Как скопировать код экземпляра устройства в windows xp
Поиск выполняется в два простых шага.
1. Определяем код устройства
Для этого нажимаем правой кнопкой по «Компьютер» - выбираем «Управление».

В левом окне кликаем по «Диспетчер устройств».

В правом окне находим устройство, для которого нужно установить драйвер (отмечен восклицательным знаком), нажимаем по нему правой кнопкой мыши и выбираем пункт меню «Свойства».

В открывшемся окне переходим на вкладку «Сведения» и в выпадающем меню «Свойство» выбираем «ИД оборудования» (в Windows XP «Код экземпляра устройства»).

В том же окне в поле «Значение» появится код (или коды) устройства:

Выбираем верхний и копируем его, нажав комбинацию клавиш ;
2. Находим драйвер по коду устройства

Нажимаем «Ok» — появится список драйверов для найденного устройства.
Если для кода не будут найдены драйверы, необходимо вернуться к списку идентификаторов и выбрать следующий в перечне:

Альтернативные способы
Поиск онлайн
Если не удалось найти драйвер на предыдущем шаге, можно поискать драйвер с использованием любой поисковой системы, просто вставив в поисковую строку идентификатор устройства.
Использование программ
Также можно воспользоваться программой для полуавтоматической установки драйвера, например, DriverHub.
Код экземпляра устройства (vendor code) электронного оборудования или компонента позволяет узнать - какой именно производитель создал данное оборудование (hardware).

Владение информацией о коде экземпляра устройства позволяет найти драйверы именно для этого устройства, реально совместимые с ним.
- Как скопировать код экземпляра устройства? - да очень просто, оказывается!
1. Открыть диспетчер устройств, например, кликнув правой кнопкой мыши на значке "Мой компьютер" на рабочем столе (или выполнить то же самое через панель управления - более долгим, но более надежным путем, т.к. у кого-то нет значка "Мой компьютер" на рабочем столе, или вместо него - только недееспособный ярлык):

2. Выбрать интересующее оборудование (обычно всех интересует какое-нибудь неизвестное оборудование, для которого необходимо найти и установить драйвер. Такое оборудование обычно выделено вопросительными знаками). Для этого нужно кликнуть правой кнопкой мыши на интересующем устройстве и выбрать в выпадающем меню строку "Свойства":

3. Открыть закладку "Сведения". Первым отображается нужным нам Код экземпляра устройства.
Если кликнуть по нему правой кнопкой мыши, то не появляется контекстное меню, имеющее пункт "Копировать" :( Вместо этого вылезает тупая надпись "Что это такое?". Кстати, в Windows 7 контестное меню есть, которое явно отображает вариант возможного копирования кода экземпляра устройства.
Windows XP и более ранние версии "окошек" в данном аспекте ущербны.
Упертый юзер аккуратно перепишет/перепечатает код экземпляра устройства, затратив на это какое-то время и, возможно, даже будет за это вознагражден найденным свежим драйвером.

Но не все так сложно, не нужно ничего вручную набирать, ломая глаза! Достаточно просто, выделив код экземплара устройства с нижнем окне, нажать комбинацию клавиш "CTRL + C" (копировать), и ваш злополучный Код экземпляра устройства окажется в буфере обмена операционной системы, откуда его можно вставить куда угодно. Быстро и оперативно!
После переустановки Windows у пользователя появляется вопрос установки драйверов.
Но прежде чем установить драйвер, необходимо определить, какое оборудование установлено.
Для классификации производителей, и конкретной модели оборудования существует система Кодов экземпляров устройств.
Код экземпляра устройств (ИД оборудования) может быть следующего вида:
VEN_xxxx , VID_xxx - код производителя оборудования (VENdor, Vendor Id)
DEV_xxxx , PID_xxx - код собственно оборудования (DEVice, Product Id)
Чтобы узнать ИД оборудования, необходимо попасть в Диспетчер Устройств:
1. Меню "Пуск" --> "Панель управления" --> "Диспетчер устройств"
2. На иконке "Мой компьютер" щелкните правой кнопкой мыши и далее пункт "Управление" (рис. 1)
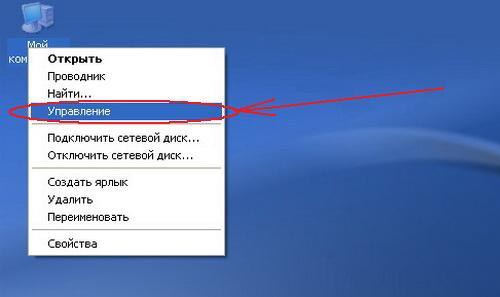
Рисунок 1
В появившемся окне "Управление компьютером" выбираете в списке слева пункт "Диспетчер устройств" (рис. 2)
Все подключенные устройства, требующие установки драйвера помечены знаком вопроса .
Если тип устройства определен операционной системой, то название типа вы видите в списке.
В нашем случае у нас имеется неустановленный Ethernet-контроллер. Здесь Ethernet-контроллер взят в качестве примера, конечно же, в любом другом случае устройство может называться по-другому. То есть нужно смотреть ИД оборудование именно у того устройства, драйвера для которого вы ищите.
Наводим курсор мыши на Ethernet-контроллер и нажимаем правой кнопкой мыши.
Появляется контекстное меню, в котором выбираем пункт "Свойства" (рис. 3)
Далее откроется окно "Свойства: Ethernet-контроллер".
Переходим на вкладку "Сведения".
В открывшейся вкладке "Сведения" в выпадающем ниже списке (со стрелочкой) выбираем "Код экземпляра устройства".
Ниже появится сам код.
Для копирования, выделяем мышью данный код и нажимаем на клавиатуре клавиши "Ctrl+C".
Далее можно его вставить куда угодно: на форум, в электронное письмо и так далее.
Для Windows Vista и Windows 7 операционных систем Код экземпляра устройства называется ИД оборудования:
Более того, копирование ИД оборудования происходит очень легко - правой кнопкой мыши --> "Копировать"
Как узнать ID оборудования в Windows 7

Как узнать VEN и DEV код устройства в Windows XP

или через программу Everest
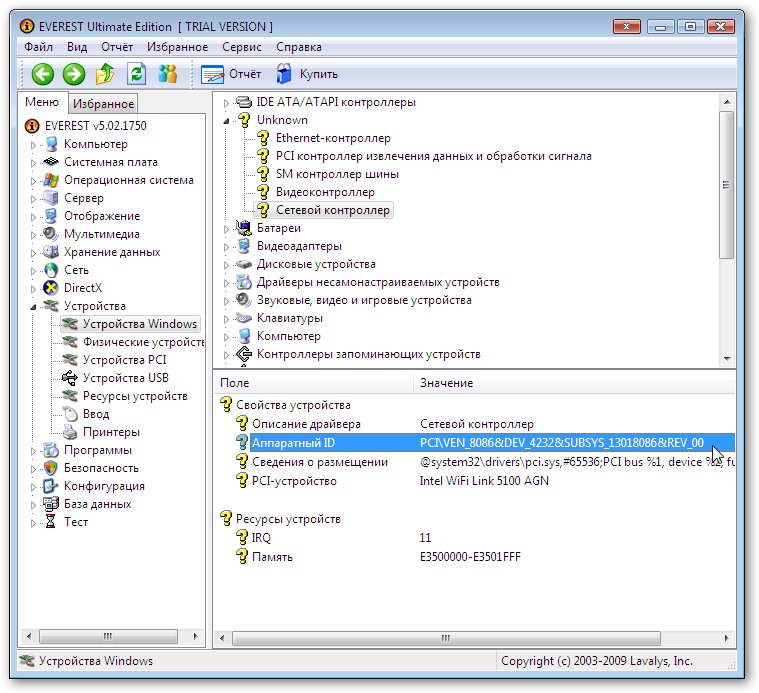
После установки и запуска программы необходимо перейти во вкладку: устройства -> устройства windows.

Как найти драйвер по коду устройства , именно такой вопрос встаёт очень часто перед людьми, которым приходиться нередко устанавливать операционные системы на компьютеры с разными компонентами внутри. Для каждого такого компонента, будь-то например видеокарта или тв-тюнер, существует свой драйвер, да простят меня продвинутые пользователи, скажу в двух словах что такое драйвер.
Драйвер это программа с помощью которой ваша операционная система получает доступ к аппаратному обеспечению некоторого устройства, напри мер видеокарте или простыми словами переводчик объясняющий операционной системе как нужно использовать вашу видеокарту.
При покупке компьютера, драйвера всегда прилагаются на специальном компакт-диске, а что делать когда данный диск у нас утерян и присутствует острая необходимость переустановить операционную систему. Мне часто везёт попадать в подобные ситуации и одну из них я опишу в этой статье. Недавно пришлось переустановить Windows одному моему знакомому, после установки операционной системы я обнаружил, что не определились драйвера на звуковую карту и на видеокарту, о чём говорило отсутствие звука и нечёткое изображение, конечно дисков с драйверами у нас не сохранилось. О том, как установить драйвера на звуковую карту, можете прочитать отдельную статью Как установить драйвер на звук
Как найти драйвер по коду устройства
После переустановки Windows сразу идём в диспетчер устройств можем через команду меню Выполнить Пуск>Выполнить набираем mmc devmgmt.msc

или другим способом щёлкаем правой кнопкой мыши на значке Мой компьютер , далее в выпадающем меню выбираем управление и диспетчер устройств и смотрим наш приговор: у нас отсутствуют драйвера на звук и видеокарту, самое главное автоматически установились драйвера на сетевую карту и у нас есть интернет, опять же опытные пользователи могут заметить: что вы будете делать если у вас не будет интернета, мы выйдем и из этой ситуации, прочитайте наши статьи про поиск драйверов. Для начала определим нашу звуковую карту по коду устройства.

Что бы найти драйвер по коду устройства: выделяем нужное нам устройство в правом окне диспетчера устройств и выбираем «Свойства» Кстати здесь вы можете выбрать первый пункт обновить драйвер и мастер обновления оборудования сделает попытку автоматически найти и установить драйвер, но мы отходим от темы.


Итак для поиска драйверов звуковой карты используем сайт devid.info. Здесь нам нужно вставить скопированный код устройства в поле для поиска и нажать искать.

И вот наш драйвер для звуковой карты ATI HDMI Audio нашёлся, выбираем нашу операционную систему и скачиваем архив, разархивируем его и запускаем инсталятор, после установки перезагружаемся и у нас появляется звук.
iskander-k
Поиск драйверов к неизвестным устройствам в диспетчере устройств
Аналогично ищем драйвера и к устройствам которые известны , но драйвера не подходят для вашей версии ОС.
Первым делом ищем драйвера на сайте производителя данного оборудования с учетом вашей ОС.
Если на сайте производителя нет нужных драйверов то смотрим дальше.

Если в Диспетчере устройств, расположенном по адресу Пуск-Панель управления-Система, там и ищем Диспетчер устройств вы обнаружили нераспознанные устройства с вопросительными знаками, а драйвера вроде бы все установили и не знаете, что это может быть, действуем следующими способами:
Способ 1: DevID.info
Раз увидели в Диспетчере неизвестное устройство, значит знаете, как туда зайти. Итак, заходим, правой кнопкой по не распознанному устройству-Свойства. Переходим на вкладку Сведения.
Разворачиваем список и выбираем ИД оборудования.


Возможны также и подобные варианты:

Тут не написано аббревиатур VEN и DEV, в этом случае копируем всю строку, иначе результат может быть отрицательный.
В результате имеем список устройств, соответствующих искомой комбинации

Ну, как видим, сервис предполагает, что наше устройство это какая-то из интеловских Wi-Fi карточек. Тут не имеет смысла гадать, что качать, т.к. версия драйвера в обоих случаях одинаковая, только по разному упакованы и с несколько разной документацией.
(Важно: иногда разница в весе обусловлена наличием драйвера под 64-bit систему, так что в случае оной лучше качать более увесистую версию драйвера).


Такой результат нас не устроит естественно, поэтому ищем по коду DEV устройства

И вот наш искомый драйвер, причём заметьте, устройство сервис распознал верно, это действительно Wi-Fi адаптер 3945
Сильно надеяться на этот сервис не стоит, ищет он. а ну вы сами проверите. :sarcastic:
Способ 2: Unknown Device Identifier
Качаем одну из многочисленных утилиток, бесплатную Unknown Device Identifier [850Кб], устанавливаем.
Запускаем, жмём F2


Поиск будет осуществляться в Гугле, пример поисковой строки для нашего Wi-Fi адаптера: PRO/Wireless 3945ABG Driver Download (.exe OR .zip)
Способ 3: Unknown Devices



Всё, теперь либо скопированную строчку в Гугол, либо отрывок с VEN и DEV в вышеописанные сервисы.
Способ 4: WikiDrivers

Всё очень удобно, например посмотрите страничку ATI Catalyst. Тут и ссылки на последние драйвера для различных ОС, и ID устройств, ну и сами устройства
Способ 5: VEN & DEV + Google
ID устройства записан в формате VEN_XXXX&DEV_YYYY
Вводим в строку поиска символы в формате XXXX:YYYY (по аналогии с нашим примером 8086:4227)
По первым же результатам можно идентифицировать устройство

Читайте также:


