У вас есть разрешение только на просмотр текущего владельца windows 7
Бывают такие случаи, когда требуется получить доступ к папкам, а вы не являетесь их владельцем.
Что же делать?
- В окне открытой папки в меню "Сервис" выбрать подменю "Свойства папки".
- В открывшемся окне перейти на вкладку "Вид" и в разделе "Дополнительные параметры" снять галочку возле "Использовать простой общий доступ к файлам (рекомендуется)".
- Потом последовательно нажать кнопки "Применить" и "ОК".
- Открыть меню "Свойства" выделенной папки.
- В открывшемся окне кликнуть на вкладке "Безопасность".
- В открывшемся окне с предупреждением - "У вас нет разрешения на просмотр или изменение текущих параметров разрешений для 'Название_папки', но вы можете стать его владельцем или изменять параметры аудита" - нажать кнопку "ОК".
- Потом нажать на кнопку "Дополнительно" и в открывшемся окне "Дополнительные параметры безопасности для 'Название_папки'" перейти на вкладку "Владелец".
- Теперь, если в разделе "Текущий владелец этого элемента:" стоит надпись "Не удалось отобразить текущего владельца:", то ниже в разделе "Изменить владельца на:" нужно выделить своё пользовательское имя, например, "Администратор (USER\Администратор)".
- Потом нужно поставить галочку возле опции "Заменить владельца субконтейнеров и объектов" и, нажав последовательно кнопки "Применить" - "Да" - "ОК", дождаться окончания операции.
Остаётся проверить содержимое открытых "субконтейнеров и объектов" Антивирусом с последними базами, и можно открывать, перемещать и редактировать разблокировавшиеся документы сколько потребуется.
На Home - надо в Безопасном Режиме. Правой кнопкой мыши щёлкать на объект - Свойства - 'Безопасность'. Там кнопка 'Дополнительные' - вкладка 'Владелец'.
После переустановки Windows 7, опять же на Windows 7 (полной, с форматированием) "Слетели" права доступа к некоторым MP3 файлам. Нельзя ни читать (слушать), ни удалять, ни изменять. Теперь для каждого файла приходится в свойствах жать "Свойства - безопасность - дополнительно - владелец - изменить - ПРОписываем ник - применить - ок - ок - ок", потом снова "Свойства - безопасность - изменить - добавить - добавляем ник - выставляем полный доступ - ok - ok" и только после этого файл становися доступным.
Сделать это для группы файлов - не получается (отказано в доступе), Total commander это под Семеркой сделать не может, а вручную обрабатывать около 300 файлов - нереально.
Как все-таки можно сделать права сразу для всего локальногго диска / папки.
Ответы
помучал файлы через Total Commander. Что именно помогло - сказать точно не могу.
PS - оставил специально папочку залоченных файлов - так сегодня и из под Семерки нормально разлочились скопом.
Все ответы
ну так и меняйте! - не только для выбранной папки (диска), а и для всех дочерних (child) объектов! соответствующие флажки есть и при назначении владельца, и при установке разрешений! в чём проблема?!
"После переустановки Windows 7, опять же на Windows 7 (полной, с форматированием). " эту фразу понять не могу. но есть ещё hint (может, и не к данному случаю) - добавьте ко всем файлам нужное разрешение для группы Authenticated Users (если файлы "разбросаны" - соберите их (с подкаталогами) в одну папку и назначьте нужные разрешения для папки И всех дочерних объектов)
сказано - "только для выбранной папки (диска), а и для всех дочерних (child) объектов! соответствующие флажки есть и при назначении владельца , и при установке разрешений!"
Вы это сделали?! и не получается изменить разрешения?! да не верю!
откройте любой файл и убедитесь, что вы его владелец - да? если "да" и нельзя поменять разрешения, то я пас. такого в жизни не видел.
Галочка "Для всех дочерних" стоит. владельцем являюсь. Доступ не дает. Решил проблему из под ХР. С семеркой пока разбираться лень Как решили? И еще вопрос - на каком диске находились эти файлы в семерке? Не на системном случайно? Все вышесказанное является моим личным мнением, не имеющим отношения к корпорации Майкрософтпомучал файлы через Total Commander. Что именно помогло - сказать точно не могу.
PS - оставил специально папочку залоченных файлов - так сегодня и из под Семерки нормально разлочились скопом.
Как вариант, либо вам их блокировал механизм индексирования, либо действительно слетели настройки наследования по какой-то причине.
Все вышесказанное является моим личным мнением, не имеющим отношения к корпорации Майкрософт
ни разу не встречался с таким, чтобы механизм индексирования мешал удалять файлы.
Я и сам недавно столкнулся с таким феноменом.Предистория:
1.Система виста много розшариных папок корневых, но иногда бывает что нужно что-то скрыть в подпапках и я поставил ограничение на просмотр некоторых папок и файлов в них.
2.Переставил систему с Висты на 7 (полное форматирование системного диска С )
3.Я бы и не обратил внимание на это обстаятельство если бы не жена кот�
Я и сам недавно столкнулся с таким феноменом.
Предистория:
1.Система виста много розшариных папок корневых, но иногда бывает что нужно что-то скрыть в подпапках и я поставил ограничение на просмотр некоторых папок и файлов в них.
2.Переставил систему с Висты на 7 (полное форматирование системного диска С )
3.Я бы и не обратил внимание на это обстаятельство если бы не жена которая захотела пересмотреть фотки и не смогла это сделать, первая моя реакция так ухмилка (мол тебе далеко даже к самому простому на компе - просмотру фоток) и попробывал сам сделать это. И не смог выдавало такое прежупреждение "Средство просмотра фотографий Windows не может открыть это изображение, так как отсутствует разрешение на доступ к расположению файла"
4. Пришлось долго покопаться что бы отследить изменение в Безопасности, одни файлы открываються, а другие нет.
После всего нашел только один способ просматривать или хотябы копировать/перемещать/удалять такие файлы как только добавить в свойства безопасности еще разрешение на полный доступ, когда его добавляеш, то пишет что "владелец не определен", после нажатия применить владельцем становиться пользователь под которым открыта система.
Осталось загадкой как сделать это ко всем файлам в папке так как безопасность к ним нельзя применить, а когда все действия проделовать к папке, то выдает ошибку на каждом название файла что отказано в доступе.
Пользователь вошедший в систему и изменивший безопасность файла являеться администратором.
Помогити, а то фотографий 2000 тысячи - я проклацал только три файла и начал искать в гугле решение где и попал на Ваш форум.
Что мешает Windows отображать текущего владельца?
- Возможно, у пользователя нет полного доступа
- Возможно, папка или файл, к которому пользователь пытается получить доступ, имеют поврежденные файлы.
- Папка может быть заблокирована, что лишает пользователя доступа
Ниже приведены простые решения, которым можно следовать, чтобы решить эту ошибку.
Что я могу сделать, если в Windows 10 не отображается текущий владелец файла или папки? Вы можете начать с удаления всех программ блокировки папок с вашего ПК. Если это не сработает, убедитесь, что вы предоставили полный доступ к своей учетной записи пользователя через уязвимый каталог.
Такие проблемы обычно возникают, если у вас нет необходимых привилегий. Получив полный контроль над уязвимым каталогом, вы сможете решить проблему.
Доступ к папке запрещен: невозможно отобразить текущего владельца
- Попробуйте удалить программу блокировки папок
- Разрешить доступ
- Запустите сканирование chkdsk
- Включение учетной записи администратора
- Передайте права собственности всем администраторам
1. Попробуйте удалить программу блокировки папки

Есть несколько способов сделать это, но наиболее эффективным является использование программного обеспечения для удаления, такого как IOBit Uninstaller . Используя программное обеспечение для удаления, вы удалите все файлы и папки, связанные с этим программным обеспечением.
- Загрузить сейчас IObit Uninstaller PRO 7 бесплатно
2. Разрешить доступ
- Нажмите правой кнопкой мыши на файл и выберите Свойства .
- Перейдите на вкладку Безопасность и нажмите Дополнительно .
- Перейдите на вкладку Разрешения и нажмите Добавить.
- Выберите Добавить участника . Выполните поиск и дважды нажмите Прошедшие проверку пользователи .
- Нажмите ОК .
- Установите флажок Полный контроль в окне разрешений и сохраните изменения.
- Перезагрузите компьютер.
3. Запустите проверку chkdsk

- Запустите Командную строку от имени администратора.
- Введите chkdsk/f X: и нажмите Enter . Обязательно замените X на диск, который вы хотите сканировать.
- Если Этот том будет проверен при следующем перезапуске системы , нажмите Y , закройте Командную строку и перезагрузите компьютер.
После перезагрузки сканирование начнется автоматически до загрузки Windows 10. Как только ваш компьютер загрузится, проверьте, не устранена ли проблема.
4. Включение учетной записи администратора
Чтобы устранить ошибку Невозможно отобразить текущего владельца , может быть полезно включить учетную запись администратора. Ниже приведено пошаговое руководство по включению учетной записи администратора.
- Запустите Командную строку от имени администратора.
- В командной строке введите net user administrator/active: yes и нажмите Enter .
- Как только это будет сделано, выйдите из своей учетной записи, и вы увидите нового пользователя с именем Администратор. Нажмите на нее, чтобы войти.
- После входа в новую учетную запись администратора попробуйте получить доступ к файлу, с которым у вас возникли проблемы.
После этого выйдите из системы, запустите Командную строку от имени администратора и введите команду net user administrator/active: no , чтобы отключить учетную запись администратора.
5.Дайте право собственности всем администраторам
Если предыдущее решение не сработало, вы можете решить проблему, предоставив право собственности всем администраторам на вашем ПК. Для этого выполните следующие действия:
Если команда прошла успешно, попробуйте получить доступ к папке, с которой у вас проблемы.
У вас нет разрешения на просмотр свойств безопасности этого объекта, даже если вы являетесь администратором.
Чтобы попытаться стать владельцем объекта, включая разрешение на просмотр его свойств, нажмите «Изменить» выше.

У вас нет разрешения на просмотр свойств безопасности этого объекта, даже если вы являетесь администратором
Если вы хотите изменить права доступа к файлу или папке, которые вызывают проблемы, мы рекомендуем вам внимательно изучить оставшуюся часть статьи и опробовать все методы. Удачи!
Причины, по которым у вас нет разрешения на просмотр свойств безопасности этого объекта?
Список возможных причин этой проблемы довольно короткий и прямой. Путь к решению сильно зависит от того, что могло вызвать проблему для вас, поэтому мы рекомендуем сначала проверить этот список:
- Несколько других программа или услуга использует ваш файл или папку одновременно, не позволяя вам редактировать настройки разрешений. Если это так, простого перезапуска должно быть более чем достаточно для решения проблемы.
- Файл создан или является принадлежит учетной записи пользователя который больше не активен на твоем компьютере. Это можно легко решить в безопасном режиме.
- Вы не владелец. Приобретение права собственности на проблемный файл или папку может избавить от всех проблем с разрешениями.
Решение 1. Просто перезагрузите компьютер
Наиболее распространенной причиной этой проблемы является просто тот факт, что файл или папка, для которой вы хотите изменить разрешения, открыты в какой-то другой программе или используются какой-либо другой службой, и это невозможно прервать. Если это так, простой перезагрузки может быть достаточно для решения ваших проблем.
Просто нажмите кнопку меню «Пуск» на вашем компьютере, а затем кнопку питания. выберите Запустить снова из списка вариантов и посмотреть, если ваша проблема была решена.
Решение 2. Запустите компьютер в безопасном режиме и удалите старых пользователей
Другой возможный сценарий этой проблемы возникает, если файл был создан или принадлежит учетной записи пользователя, которая с тех пор была удалена. Иногда это все равно будет указывать файл как принадлежащий удаленной учетной записи пользователя, что также будет препятствовать изменению его настроек разрешения. Вы можете удалить учетную запись пользователя как владельца в безопасном режиме.
- Этот метод полезен для версии Windows, более старой, чем Windows 10. Используйте комбинацию клавиш Windows + R на клавиатуре, чтобы запустить диалоговое окно «Выполнить», и введите «MSCONFIGПеред нажатием OK.
- В окне System Configuration перейдите на вкладку Boot справа и установите флажок рядом с Безопасный ботинок запись. Нажмите OK и перезагрузите компьютер для загрузки в безопасном режиме.
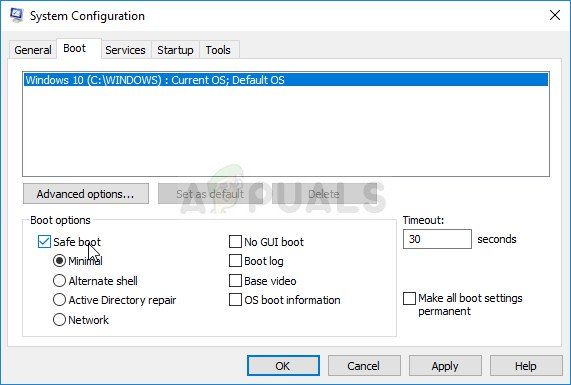
Включение безопасной загрузки из «msconfig»
- Если вы используете Windows 10 на вашем компьютере, есть другой способ доступа к безопасному режиму на вашем компьютере. Использовать Ключ Windows + I комбинация клавиш для открытия настройки или нажмите Стартовое меню и нажмите кнопку шестерни в левой нижней части.
- Нажмите на Обновить безопасность >> Восстановление и нажмите Перезагрузить сейчас опция в разделе Расширенный запуск. Ваш компьютер будет перезагружен, и вам будет предложено Настройки запуска экран.

Нажмите 4 или F4 для загрузки в безопасном режиме
- Нажмите на номер 4 ключа или F4, чтобы запустить компьютер в безопасном режиме в Windows 10.
- Теперь, когда вы успешно загрузились в безопасном режиме, щелкните правой кнопкой мыши файл или папку, и вы увидите проблемы, и выберите свойства из контекстного меню.
- Перейдите на вкладку «Безопасность» и нажмите кнопку «Дополнительно» в нижней части. Нажмите на Добавить кнопку в новом окне, которое появляется и нажмите Выберите принципала Кнопка сверху.
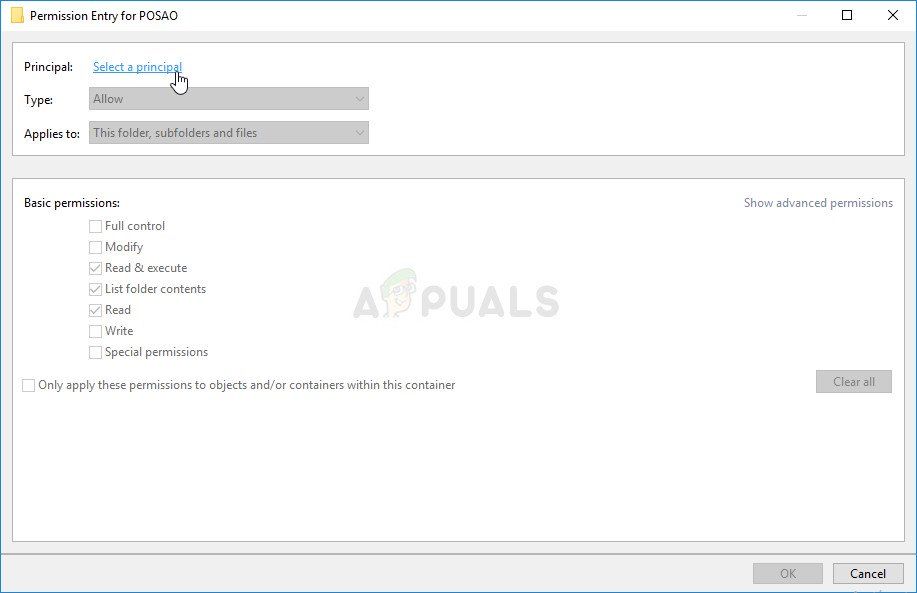
Нажмите «Выбрать принцип», чтобы найти подходящую учетную запись пользователя.
- Введите имя учетной записи, для которой вы хотите добавить разрешения, и нажмите Проверьте имена.
- В старом окне выберите Разрешать под Type и убедитесь, что это «Относится к: этой папке, подпапкам и файлам». Выберите разрешения, которые вы хотите добавить, и нажмите OK.
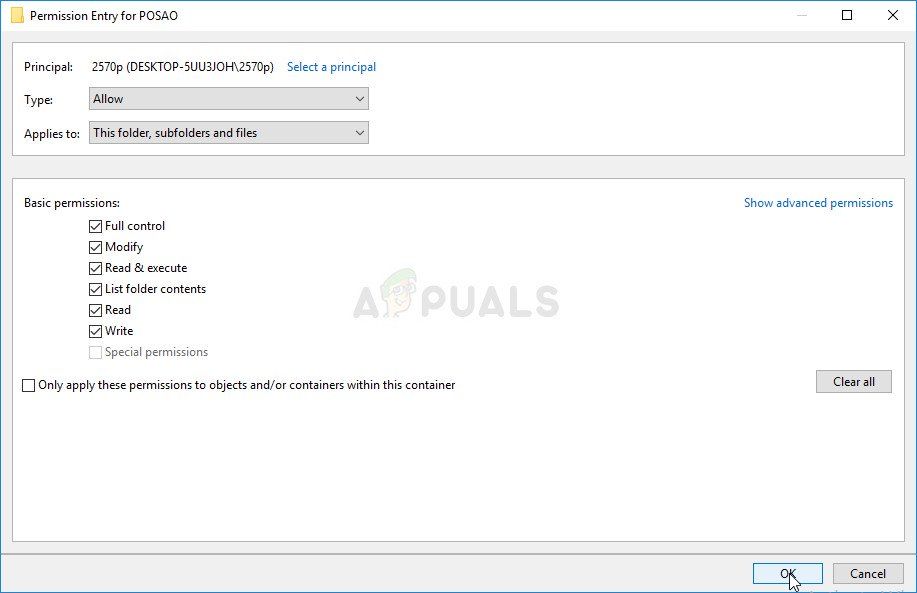
Выберите необходимые разрешения и примите изменения
- Выберите старую учетную запись, которая была удалена, из списка «Записи разрешений», нажмите на нее один раз и нажмите Удалить кнопку и подтвердите любые диалоги.
- Откройте «msconfig» и снимите флажок рядом с «Безопасный режим» и перезагрузите компьютер.
Решение 3. Добавьте разрешения для всех прошедших проверку пользователей
Этот интересный метод включает в себя добавление пользователя с именем Authenticated Users для добавления разрешений, и он в основном позволит вам добавить разрешения, перекрывающие эту проблему. Это легко выполнить, и это помогло некоторым людям избавиться от проблемы, поэтому мы настоятельно рекомендуем вам попробовать это.
- Откройте запись библиотеки на вашем компьютере или откройте любую папку на вашем компьютере и нажмите на Этот ПК вариант из меню слева.
- Перейдите к папке или файлу, для которого вы хотите изменить настройки разрешений.
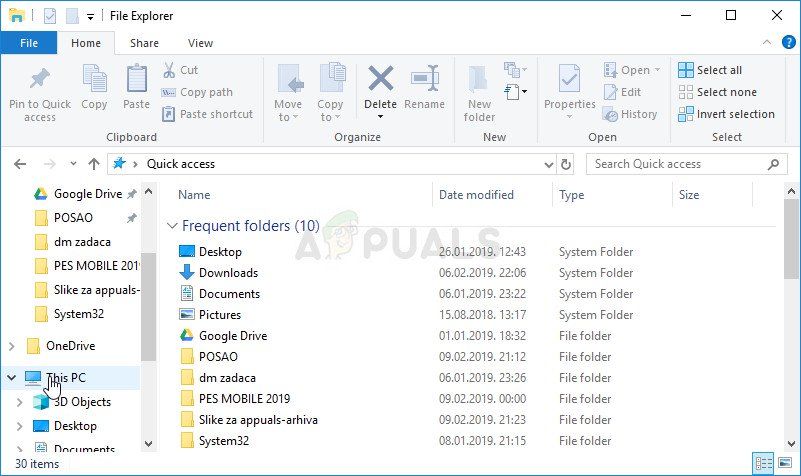
Эта запись ПК в меню
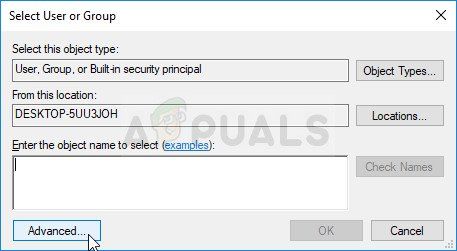
Нажмите Advanced для расширенного поиска
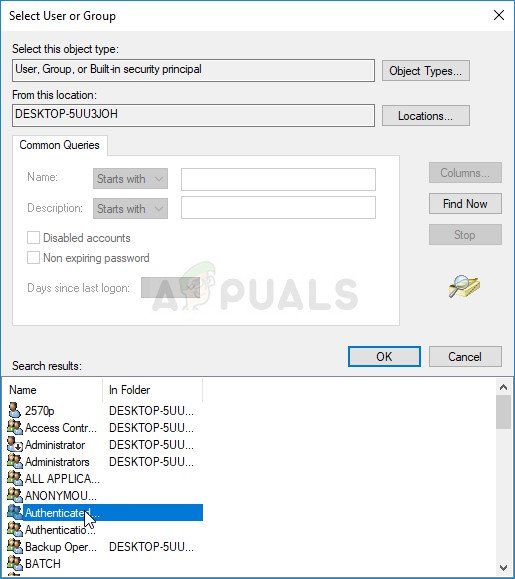
- Нажмите Найти сейчас сразу после этого и найдите Аутентифицированные пользователи Запись в результатах поиска внизу. Дважды щелкните, чтобы выбрать эту запись.
Выберите Authenticated Users из списка в качестве необходимой учетной записи - В старом окне выберите «Разрешить» в разделе «Тип» и убедитесь, что оно «относитсяTo: Эта папка, подпапки и файлы ». Выберите разрешения, которые вы хотите добавить, и нажмите OK.
- Нажмите Хорошо еще раз, и ваша проблема должна быть решена.
Решение 4: взять на себя ответственность
Еще один замечательный метод решения этой проблемы заключается в полное владение это так, что вы можете свободно изменять и редактировать настройки разрешений. Приобретение прав владения в том же окне, что и окно, которое вы открыли в окне «Свойства», иногда приводит к некоторой ошибке, поэтому лучше использовать командную строку для той же работы. Следуйте инструкциям, которые мы подготовили ниже!
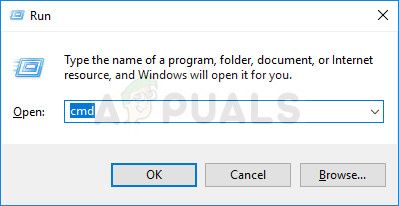
Запуск CMD в качестве администратора
Читайте также:


