Как открыть командную строку в windows xp
Вопрос, в общем-то, достаточно популярный. Даже в моих статьях (через одну) встречаются советы по изменению определенных параметров через командную строчку. Также частенько строку нужно открыть от имени администратора, что вызывает не мало вопросов у многих пользователей.
В этой статье приведу несколько способов, как можно открыть командную строку в различных версиях Windows.
Самые нужные команды для работы в CMD (командной строке) — см. подборку с практическими примерами.

Способы вызвать командную строку
Этот способ один из самых простых и универсальных. Работает во всех версиях Windows: XP, 7, 8, 8.1, 10, 11. Причем, строчку можно открыть даже в тех случаях, когда панель задач подвисла и не откликается на нажатие мышкой.
Итак, действия по порядку:
-
сначала нажимаете сочетание кнопок WIN+R ;
Сочетание кнопок Win+R

cmd - запуск командной строки
CMD // в качества примера
В Windows 11

Windows 11 — поиск командной строки
Во-вторых , можно нажать Win+X (либо кликнуть правой кнопкой мышки по меню ПУСК) и в меню выбрать "Windows Terminal" — далее можно либо пользоваться терминалом, либо ввести стандартную аббревиатуру CMD .

В Windows 10
Способ №1
В Windows 10 чтобы открыть командную строку — достаточно 2 раза кликнуть мышкой!
Нажмите правую кнопку мышки по значку ПУСКА . Затем во всплывшем контекстном меню выберите вариант "Командная строка" (кстати, таким же способом можно запустить ее от имени администратора).
Правой кнопкой мышки по меню ПУСК (Windows 10)
Примечание: это же меню можно вызвать, если зажать кнопки WIN+X .
В новой версии Windows 10 ссылку на командную строку убрали, вместо нее сейчас там "Windows PowerShell" . Если у вас так — запустите "этот" Windows PowerShell.

Windows PowerShell (вместо командной строки)

Windows PowerShell - вводим команду для командной строки
Способ №2
В Windows 10 рядом с кнопкой ПУСК есть значок с лупой (ПОИСК) — щелкните по нему и в поисковую строку введите "Командная. ". Вам автоматически будет предложено запустить классическое приложение "Командная строка" .
Находим CMD через поиск
Способ №3
Откройте проводник (сочетание Win+E) , в меню "Файл" есть пункт "Открыть командную стоку" (примечание: желательно открыть какой-нибудь диск или папку, т.к. меню может быть не активным. Способ работает только в Windows 8/10).
Также можно открыть командную строку прямо в проводнике
Способ №4
Через системную папку
В Windows 8
Способ №1
- нажмите сочетание клавиш WIN+X ;
- должно появиться меню с быстрыми нужными ссылками, среди которых будет вызов командной строки. Выберите нужное.
Windows 8 - появляющееся меню по сочетанию WIN+X
Способ №2
- откройте проводник (можно нажать сочетание кнопок WIN+E );
- в проводнике откройте системный диск "C:\";
- далее щелкните по меню "Файл/открыть командную строку" ;
Проводник - открыть командную строку
В Windows 7
Способ №1
В Windows 7 достаточно открыть меню ПУСК, затем вкладку "Стандартные" . В ней и будет ссылка на запуск командной строчки. В общем-то, ничего хитрого.
Windows 7 - меню ПУСК, Стандартные
Способ №2
Также в Windows 7 можно открыть проводник (кнопки Win+E), затем открыть системную папку C:\Windows\System32 и в ней найти файл "cmd".
Далее его следует запустить (кстати, если нажать по нему правой кнопкой мышки — то его можно запустить от имени администратора, пример ниже).
Через проводник - Windows 7
Запуск командной строки от имени администратора
Универсальный способ (прим.: для Windows 7/8/10/11)
- сначала откройте диспетчер задач (нажмите сочетание кнопок Ctrl+Alt+Del , либо Ctrl+Shift+Esc );
- далее в диспетчере задач нажмите "Файл/Запустить новую задачу" ;
Файл - запустить новую задачу
Командная строка с правами администратора
Задача выполнена, строка от имени админа
Для Windows 10
Достаточно кликнуть правой кнопкой мышки (ПКМ) по меню ПУСК, и во всплывшем меню выбрать "Командная строка (администратор)" , как на примере ниже.
Меню, появляющееся после клика ПКМ на ПУСКЕ
Примечание : в новых версиях Windows 10 — после клика правой кнопкой мышки по меню ПУСК (или нажатия сочетания Win+X) — вы не увидите ссылки на командную строку. Вместо нее Windows PowerShell.
Можете воспользоваться другими способами, либо запустить PowerShell, затем вписать команду CMD и нажать Enter.
Либо, как вариант, также воспользоваться поиском (значок лупы рядом с кнопкой ПУСК на панели задач).
В поисковую строку введите CMD, затем по найденному приложению щелкните правой кнопкой мышки и выберите, что задачу нужно запустить от имени администратора (см. стрелки 1, 2 на скриншоте ниже).
Запуск CMD от имени администратора
Для Windows 7
Открываете меню ПУСК , затем вкладку "Стандартные" , по ярлыку "Командная строка" жмете правую кнопку мышки — во всплывшем контекстном меню выбираете варианта запуска от имени администратора.
От имени админа - Windows 7
Если не грузится Windows (запуск командной строки с установочной флешки)
В некоторых случаях (когда основная ОС не загружается) требуется запустить командную строку с установочного носителя для восстановления ряда параметров, файлов, и пр. Считаю, что этот вариант также стоило бы указать в рамках данной заметки.

Загрузка с установочной флешки
Далее есть 2 варианта развития событий.
Вариант 1
Если с загрузочной флешкой всё в порядке — вы увидите окно с предложением выбрать язык. Задаем русский, а далее вместо установки ОС - выбираем вариант "Восстановление системы" .

Загрузка с установочной флешки - восстановление системы

Поиск и устранение неисправностей - командная строка!
Вариант 2
Можно в процессе установки ОС — просто нажать сочетание Shift+F10 (либо Shift+Fn+F10 // для ноутбуков ).
Важно : если сочетание не сработает — проверьте левый и правый Shift (особенно актуально для ноутбуков).
Этот вариант менее предпочтительный (и обычно используется для форматирования /конвертирования накопителя, когда на этапе выбора диска — Windows "не видит" ни одного раздела на нем).

Для вызова CMD — нажать Shift+F10 (на ноутбуках Shift+Fn+F10) — окно установки Windows 10


Командная строка Виндовс XP, это встроенный инструмент Windows для решения множества самых разнообразных задач. С помощью консоли командной строки можно выполнить такие действия, какие невыполнимы в графической среде Виндовс. Настроить операционную систему. Для большинства пользователей само окно командной строки и тем более работа с ней вызывает некий страх. Но не всё так страшно на самом деле. Базовые знания, принципа работы, и некоторых команд, способны помочь восстановить ОС, настроить запланированные задачи и многое другое.
Как вызвать командную строку в Виндовс XP
Способов вызова командной строки существует довольно много, но мы рассмотрим самые распространённые:
- Через меню «Пуск» — где выбираем «Все программы», далее кликаем по меню «Стандартные», и тут уже выбираем командную строку.

- Второй способ заключается в вызове консоли через встроенную утилиту «Выполнить» — здесь в меню «Пуск» в правой колонке можно найти эту утилиту, запускаем её и в диалоговом окне пишем команду cmd и кликаем «Ок».
- Ещё один способ открыть окно «Выполнить» и через неё запустить командную строку, это комбинация клавиш Win+R.
Есть ещё способы, но в большинстве случаев хватает и этих трёх, более чем. Каждый пользователь выбирает один, более удобный и привычный способ.
Настройки и работа с командной строкой
Прежде чем приступить к работе, командную строку можно настроить для удобства.
- Для этого нужно выполнить правый клик по верхней панели и выбрать из выпадающего контекстного меню пункт «Свойства».
- Здесь мы можем вносить изменения в интерфейс самого окна – менять цвет и размер шрифта, сам шрифт сменить, расположение и размер окна подстраивать для удобства. Сменить цвет окна, цвет фона, цвет текста.

Список команд командной строки
Теперь самое интересное. Команд огромное количество, естественно, их все знать необязательно. Но основные базовые команды знать желательно. И первый вопрос, где их искать. И тут поможет вам командная строка, в которой нужно прописать команду.

Откроется список команд, и их здесь очень много. Просмотреть более подробную информацию о конкретной команде можно если набрать в консоли:
Help (пробел, команда – к примеру, dir) — команда будет выглядеть вот так — help dir

Здесь регистр неважен, можно писать как маленькими, так и большими буквами.
Как создать папку через командную строку
Возможности командной строки трудно описать в одной статье, поэтому мы ограничимся парой простых примеров — как создать папку или несколько папок одновременно, что, к слову, невозможно из графической среды Виндовс. И настроим запланированную задачу по выключению компьютера. Очень актуально, когда при просмотре какого-нибудь фильма, вы засыпаете и компьютер остаётся включённым. В этом случае можно выставить время для выключения и ПК и он выключится по расписанию.
Итак, приступим:
- Открываем командную строку как описано в начале статьи.
- Для начала обратим внимание в какой директории мы находимся, чтобы переместиться в какую-то определённую папку нужно написать полный путь к ней, в нашем случае это будет «Рабочий стол» и путь к нему будет выглядеть вот так:
cd «c:\Documents and Settings\user\Рабочий стол»
Обратите внимание, команда (cd) отвечает за перемещение по каталогам, дальше, если в адресе присутствуют пробелы, то весь адрес нужно взять в кавычки.
Находясь в каталоге, а, точнее, в папке «Рабочий стол» мы можем создать несколько папок. Вот таким образом: — команда (md) отвечает за создание папки, но, если после команды md мы напишем несколько названий папок, допустим, это будут названия планет, то мы создадим ровно столько папок, сколько их пропишем в командной строке через пробел.
Пример команды по созданию нескольких папок:
md Меркурий Венера Земля Марс Юпитер Сатурн Уран Нептун

И подтвердим своё действие клавишей Enter. На рабочем столе появятся 8 папок, именно с такими именами, какие мы перечислили через пробел после команды. Интересно, не правда ли? Для создания такого же количества папок обычным способом, нам бы понадобилось намного больше времени и действий, создавая каждую папку отдельно.
Выключаем компьютер
Теперь относительно запланированной задачи — к примеру, мы слушаем музыку в плеере Winamp, и хотим, чтобы в какой-то момент он отключился. Стандартный плеер умеет выключать и сам себя и компьютер, но Winamp этого делать не умеет, поэтому целесообразно будет задать ему запланированную задачу завершить работу в определённое время. Как это делается. В Виндовс XP есть замечательная команда. Время указывать, естественно своё (в примере время указано случайным образом).
at 11:00 Taskkill /f /IM winamp.exe /T
Или совсем отключить компьютер, для этого подойдёт другая команда:
(цифры, означают секунды, через сколько секунд должен выключиться компьютер, в нашем случае это один час или 3600 секунд).
Для облегчения работы с командами и командной строкой, можно установить программу Notepad++ и в ней уже написать команду, а потом сохранить её с разрешением .cmd или .bat. Затем и запустить этот файл. Тогда компьютер отключится ровно через тот отрезок времени, который мы зададим. Отменить запланированную задачу по выключению компьютера можно командой.
К слову, создав такой скриптик, им можно пользоваться постоянно не запуская командную строку.




Если статья была вам полезна, вы также можете нам помочь


В Windows 10 вы можете установить несколько языков


Из этой инструкциии Вы узнаете, как включить или отключить


Контроль учетных записей (UAC) помогает предотвратить

В моих статьях вы часто видите инструкции по открытию

Гибернация — это энергосберегающее состояние, разработанное
Если вы нашли ошибку, пожалуйста,
выделите фрагмент текста и нажмите Ctrl+Enter.
- Откройте командную строку для выполнения команд в Windows 10, 8, 7, Vista и XP
- Как открыть командную строку в Windows 10
- Как открыть командную строку в Windows 8 или 8.1
- Как открыть командную строку в Windows 7, Vista или XP
- Команда CMD, повышенные командные строки и Windows 98 и 95
- Откройте командную строку для выполнения команд в Windows 10, 8, 7, Vista и XP
- Как открыть командную строку в Windows 10
- Как открыть командную строку в Windows 8 или 8.1
- Как открыть командную строку в Windows 7, Vista или XP
- Команда CMD, повышенные командные строки и Windows 98 и 95
- Откройте командную строку для выполнения команд в Windows 10, 8, 7, Vista и XP
- Как открыть командную строку в Windows 10
- Как открыть командную строку в Windows 8 или 8.1
- Как открыть командную строку в Windows 7, Vista или XP
- Команда CMD, повышенные командные строки и Windows 98 и 95
Откройте командную строку для выполнения команд в Windows 10, 8, 7, Vista и XP
Как открыть командную строку в Windows 7, Vista или XP
Команда CMD, повышенные командные строки и Windows 98 и 95
Откройте командную строку для выполнения команд в Windows 10, 8, 7, Vista и XP
Как открыть командную строку в Windows 7, Vista или XP
Команда CMD, повышенные командные строки и Windows 98 и 95
Откройте командную строку для выполнения команд в Windows 10, 8, 7, Vista и XP
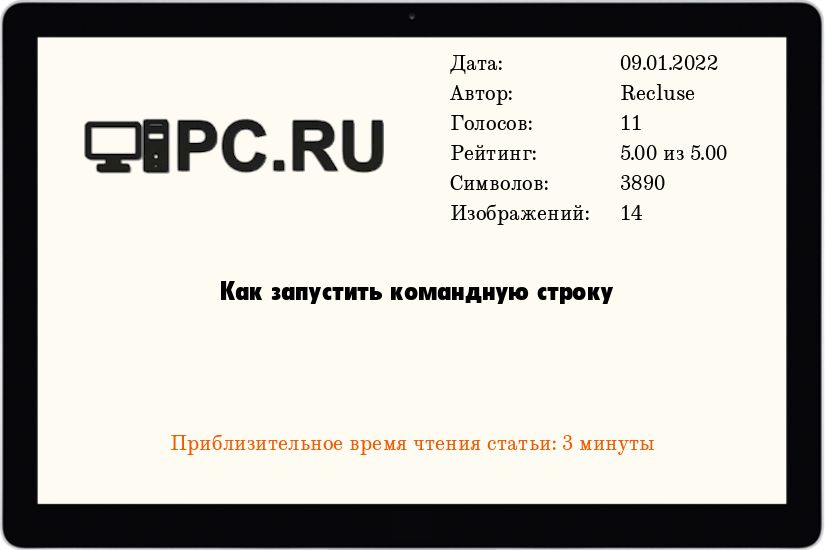
Командная строка - неотъемлемый компонент любой операционной системы Windows. Командная строка представляет из себя программу-оболочку для выполнения различных текстовых команд, некоторые из которых перешли с предыдущей операционной системы Microsoft - MS-DOS.
Не смотря на то, что большинство действий в Windows выполняется через графический интерфейс, многие вещи все еще либо значительно удобнее сделать через командную строку, либо можно сделать только через неё. Во множестве инструкций, мануалов и гайдов в интернете (в том числе и на нашем сайте) можно встретить распространенную фразу "Запустить командную строку", и в этой статье мы разберем, как это сделать.
В данной статье идет речь про обычный запуск командной строки. Если Вам нужно запустить командную строку от имени администратора, то Вам нужно прочитать этот материал.Запуск командной строки через Выполнить
Одним из самых простых способов запуска командной строки - это вызов программы "Выполнить" простым поочередным зажатием клавиш Win + R . Сразу после выполнения этого действия, на экране появится небольшое окно программы "Выполнить", в текстовое поле которой нужно ввести текст cmd , после чего нажать кнопку "ОК".
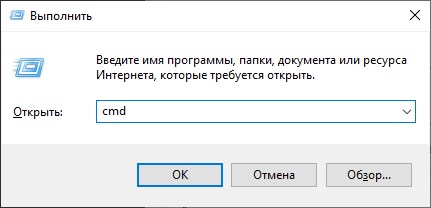
После выполнения этого нехитрого действия, запустится командная строка.
Запуск командной строки через меню Пуск
Так же командную строку можно открыть через меню Пуск, которое присутствует в каждой версии Windows. Ниже мы рассмотрим эту процедуру в каждой, по отдельности, версии Windows.
Windows XP

Для того, чтобы открыть командную строку в Windows XP, нужно открыть меню Пуск, после чего выбрать пункт "Все программы", найти там раздел "Стандартные", и уже в нем будет находится "Командная строка".
Windows Vista

В Windows Vista меню Пуск уже содержит поле для поиска, в которое достаточно ввести текстом "Командная строка", и выбрать её в отобразившихся результатах поиска.
Вручную найти командную строку в меню Пуск можно нажав на кнопку "Все программы".
После этого нужно найти раздел "Стандартные", а в нем - командную строку.
Windows 7

В Windows 7 нужно открыть меню Пуск, и ввести в поле поиска "Командная строка", после чего в результатах поиска появится искомая командная строка.
Для того, чтобы запустить командную строку из меню Пуск, найдя её "вручную", нужно выбрать сперва пункт "Все программы".
Затем нужно выбрать раздел "Стандартные", и уже из него запустить командную строку.
Windows 8

Не смотря на то, что в Windows 8 и Windows 8.1 полноэкранное меню пуск, там можно так же начать вводить текстом "Командная строка", после чего в правой части экрана появятся результаты поиска с командной строкой.
Для того, чтобы "вручную" найти командную строку в меню Пуск, сперва нужно отобразить список всех программ, нажав на иконку стрелки в самом низу.
После этого, нужно найти раздел "Служебные - Windows", в котором будет находится командная строка.
Windows 10

В Windows 10 достаточно запустить меню Пуск или окно поиска, и начать вводить там "Командная строка", после чего в результатах поиска отобразится приложение "Командная строка".
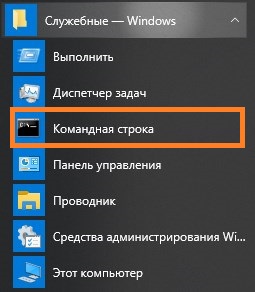
Можно так же вручную найти командную строку в меню Пуск. Для этого, нужно найти раздел "Служебные - Windows" и уже в нем будет сама командная строка.
Запуск командной строки через PowerShell
Из командной оболочки PowerShell так же можно запустить командную строку. Для этого, нужно в открытом PowerShell выполнить команду cmd , после чего в окне PowerShell станет работать обычная командная строка.
Читайте также:


