Trisquel linux настройка звука intel
Когда мы говорим о 100% свободных программах, мы обычно сразу связываем это с Ричард Столлман, отец проекта GNU и философии свободного программного обеспечения. Как вы увидите, он тоже сыграл свою роль в этом распределении. До появления бесплатных дистрибутивов Столлман не был уверен, какие дистрибутивы рекомендовать, поскольку все они имели проприетарное программное обеспечение, в то время он использовал Debian. До появления Утуто считалось, что несколько распределений образуют только с бесплатным ПО.
Кельтская сила
Trisquel GNU / Linux начал свой путь в Университет Виго Там, в далекой Испании, в то время на основе Debian, он был официально представлен в Политехническом здании кампуса Оренсе в 2005 году, в присутствии Столлмана в качестве гостя, он произнес эмоциональную речь перед студентами, изучающими информатику. Возник как необходимость создания бесплатной ОС и на Галичине.

Trisquel ориентирован как на 100% бесплатную операционную систему, простую в использовании для домашнего пользователя, это на основе Ubuntu из редакции 2.0; и несмотря на это ваши собственные репозитории и база данных пакетов (например, пакеты Debian). Его логотип - кельтский символ трискелиона, хотя на самом деле это три спирали Debian, объединенные в центре, небольшая дань уважения проекту Debian и их работе. В настоящее время лидером и основным разработчиком является Рубен Родригес.

Его рабочий стол по умолчанию - Gnome, хотя у него также есть версия с LXDE (Trisquel Mini), которая все еще находится в разработке. KDE, Xfce и популярные оконные менеджеры также можно установить через репозитории или выполнить чистую установку с дисков. netinstall.
В свою очередь, у него есть 4 разных версии:
Trisquel: основная версия, идеальная для обычного пользователя; проста в использовании и установке.
Трискель Эду: который предназначен для использования в образовательных центрах, отображается рядом с LTS. Включает образовательные пакеты и систему управления классом.
Trisquel Pro- Предназначен для бизнеса, бухгалтерского учета, менеджмента, графического дизайна и офисных пакетов. Как и версия Edu, он появляется только в LTS.
Trisquel Mini: облегченная версия Trisquel. По умолчанию он содержит LXDE и другие легкие приложения, предназначенные для использования на нетбуках и компьютерах с ограниченными ресурсами.
Основываясь на Ubuntu, он наследует простоту установки, пакеты и стабильность. Использует бесплатное ядро linux, который не имеет двоичных двоичных объектов проприетарной прошивки. Из-за его философии не используются никакие проприетарные программы или драйверы, а на форуме нет поддержки проприетарного оборудования также не рекомендуются платные приложения.
Как и Debian, у него также есть вариант браузера Firefox, поскольку он не считается рекомендуемым: Abrowser.
Несмотря на то, что у него немного разработчиков, у него растет сообщество пользователей, и это один из немногих дистрибутивов, которые FSF и проект GNU рекомендует использовать.
Он имеет несколько систем поддержки для поддержки распространения, таких как добровольные пожертвования через Paypal, систему аффилированности и подарочный магазин с различными статьями, связанными с Trisquel.
Проходит бесплатно
Опыт работы с Trisquel сравним с любым дистрибутивом и открыт для различных возможностей в зависимости от типа его использования. Но если у вас есть оборудование не поддерживается бесплатным ядром Думаю, вам это не рекомендуется. Он также не позволяет устанавливать проприетарные приложения и не поддерживает их.
Хотя, если для повседневного использования компьютер представляет собой оргтехнику, для выполнения задач нужно немного дизайна или программирования; Trisquel может идеально удовлетворить ваши потребности.
Например, в моем случае я использую компьютер только для того, чтобы сделать несколько работ, написанных на Abiword, по почте, воспроизвести сканирование на Roxterm и послушать музыку. Я использую Midori в качестве браузера, его блокировщик рекламы и Gnash хорошо подходят для моего использования сети. Мне не нужны последние или самые новые приложения, поэтому я использую версию LTS.
Но каждый опыт индивидуален, и в моем личном использовании это как раз то, что мне нужно. Может быть, некоторые чувствовать себя "ограниченным" или немного разочарован тем, что вы не можете заставить определенные устройства работать на нем.
Что ж, ребята, и на этом этот краткий обзор завершается, я надеюсь, что если вы этого не знали, это поможет вам развеять ваши сомнения. И если вы уже знали ее, не стесняйтесь попробуй, Уверяю вы не пожалеете.
Читаем позже, всем привет.
Содержание статьи соответствует нашим принципам редакционная этика. Чтобы сообщить об ошибке, нажмите здесь.
Полный путь к статье: Из Linux » Распределения » Вы знали . Трискель?
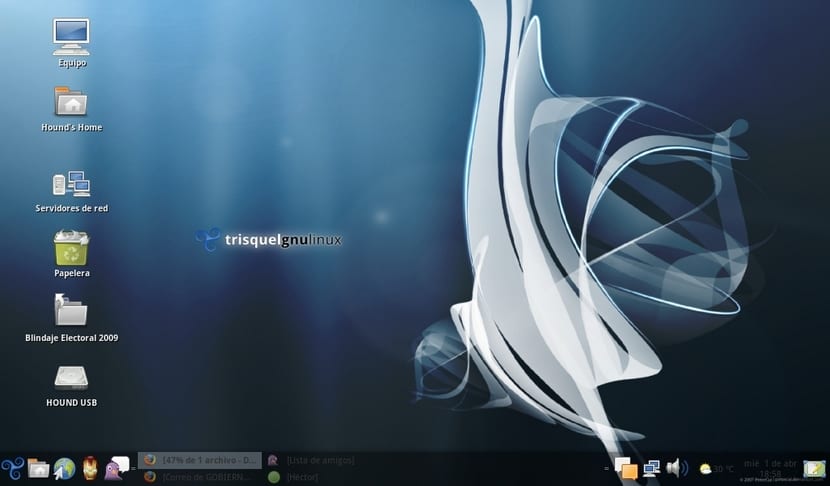
Trisquel - это дистрибутив GNU / Linux, одобренный и поддерживаемый Free Software Foundation. Это означает, что помимо ядра Linux, дистрибутив полностью свободен от библиотек, программ и драйверов с эксклюзивными лицензиями или с лицензиями, несовместимыми с лицензией GNU, продвигаемой и поддерживаемой Free Software Foundation.
Кроме этого, дистрибутив должен содержать полностью бесплатное программное обеспечение в своих репозиториях, что также есть у Trisquel. В этом случае Trisquel - это не дистрибутив, созданный ex novo, а скорее дистрибутив, основанный на другом дистрибутиве, любопытно, что он содержит проприетарное программное обеспечение. Речь идет об Ubuntu, базовом дистрибутиве Trisquel.
У Trisquel есть несколько версий, ориентированных на разные платформы и / или команды с ресурсами. Все они поддерживают свою категорию бесплатного распространения. и, несмотря на свою базу, Trisquel полностью соблюдает это требование.

Trisquel - это дистрибутив испанского происхождения, хотя он доступен на нескольких языках.. Последняя версия называется Trisquel 8 Flidas, версия, основанная на Ubuntu LTS и имеющая MATE в качестве рабочего стола по умолчанию. Настройка минимальна, и все, что связано с программами, которые содержат проприетарные элементы. Примером этого является Mozilla Firefox, который исчез из этого дистрибутива, уступив место совершенно бесплатному форку.
LibreOffice входит в дистрибутив вместе с Pidgin и GIMP.. Проблема или, скорее, разница относительно Ubuntu MATE в кодеках. Мультимедийные кодеки являются довольно ограничивающими или проприетарными, что приводит к тому, что многие одобренные FSF дистрибутивы имеют проблемы с мультимедийным аспектом. У Trisquel есть только бесплатные кодеки, которые сделают многие форматы непригодными для использования., хотя мы должны сказать, что это решается добавлением репозиториев Ubuntu и установкой через них. Конечно, у нас больше не будет абсолютно бесплатного распространения. То же самое происходит с некоторыми фильтрами GIMP, фильтрами, которые могут быть проприетарными и поэтому противоречат философии распространения.
Trisquel 8 Flidas поставляется с MATE в качестве рабочего стола по умолчанию, очень полной и легкой альтернативы. что избавит нас от проблем с программами, использующими библиотеки GTK3. Он также поставляется с MATE Tweak, отличным инструментом настройки, который поможет нам настроить Trisquel без установки сторонних программ.
Как установить Trisquel на наш компьютер?
Установить Trisquel на компьютер очень просто, но это не для всех. Поскольку Trisquel является полностью бесплатным дистрибутивом, работать он не будет. Поэтому в первую очередь мы должны тестовый дистрибутив Live CD, это позволит нам знать и знать, какие элементы работают и какие элементы не работают с нашего компьютера в раздаче. Это важный шаг, потому что, если мы его пропустим, мы можем оказаться в ситуации, когда у нас есть компьютер с Trisquel, но без доступа в Интернет, или компьютер, который не работает с графикой и т. Д.
Но перед этим мы должны сначала создать флешку с ISO-образом Trisquel. Для этого мы можем использовать инструмент гравер или мы можем просто использовать UNetbootin если мы предпочитаем более классический инструмент. После создания этого флеш-накопителя мы должны сделать резервную копию всех наших данных.
После того, как мы создали флешку и резервную копию, мы подключаем флешку к компьютеру и перезагружаем компьютер. Мы загружаем флешку, и появляется следующий экран (в этом руководстве мы будем использовать установку на виртуальной машине):

В этом случае мы выберем опция «Попробовать Trisquel, не устанавливая его», которая позволит нам протестировать Trisquel и если все работает правильно, то можно будет его установить.
При запуске установщика появится следующий экран

где мы должны выбрать язык. Выбираем испанский и нажимаем на кнопку «Продолжить».

Теперь мы выбираем опцию «Загружать обновления при установке Trisquel». Это замедлит установку, но позволит избежать ошибок в будущем. Нажимаем «Продолжить» и появится экран разметки.


Следующим вариантом будет конфигурация клавиатуры:

И, наконец, мы должны указать пользователя, имя компьютера и пароль пользователя (который будет паролем суперпользователя или root).

И после этого слайд-шоу начнется с процесса копирования и настройки файлов.

Подождав несколько минут, установка завершится, и появится экран с рекомендацией перезагрузить компьютер. Мы делаем это, и у нас уже будет Trisquel в качестве операционной системы.

Что делать после установки Trisquel?
Одна из вещей, которые мы должны сделать после установки Trisquel это обновить систему, для этого открываем терминал и выполняем следующее:
После обновления операционной системы мы приступим к установке необходимого дополнительного программного обеспечения. Trisquel - это очень полный дистрибутив, и помимо MATE в качестве основного рабочего стола, У нас есть несколько программ, которых в других дистрибутивах, таких как Ubuntu, по умолчанию нет, например VLC или Gimp.. Две очень нужные программы для воспроизведения видео или для редактирования изображений.
Веб-браузер и почтовый клиент являются ветвями Mozilla Firefox и Thunderbird, но нам может понадобиться что-то похожее на Chrome. Для этого мы можем выбрать Chromium, более свободный вариант, хотя он не рекомендуется, если мы беспокоимся о конфиденциальности. В случае его наличия открываем терминал и пишем следующее:
Другой предмет, который нам нужно будет установить более красивую тему рабочего стола. В этом случае мы можем выбрать ARC artwotk. В этом случае мы можем установить его, выполнив в терминале следующий код:
Trisquel также позволяет включать док-станцию. В этом случае мы можем выбрать Доска, простая и понятная док-станция, которая присутствует в Trisquel. Для этого выполняем следующий код:
Если мы используем Программы на Java, то мы должны установить виртуальную машину, в этом случае мы выполняем следующий код:
Обычно устанавливается больше надстроек и программ, но Если мы выберем Trisquel, то это из-за его философии свободного программного обеспечения и программного обеспечения без каких-либо проприетарных, поэтому нет смысла добавлять что-то в этот дистрибутив, поскольку в этом случае мы должны использовать Ubuntu MATE.
В любом случае, как вы видели, установка Trisquel очень проста, и мы можем получить полностью бесплатную операционную систему без потери функциональности или свободы. Вы так не думаете?
Содержание статьи соответствует нашим принципам редакционная этика. Чтобы сообщить об ошибке, нажмите здесь.
Полный путь к статье: Любители Linux » GNU / Linux » Распределения » Trisquel, полностью БЕСПЛАТНЫЙ дистрибутив испанского происхождения

Для начала более подробно о сути задачи: есть ноутбук Asus N55 с Kubuntu 17.10 на борту. Нужно добиться той же конфигурации, которую можно получить на Windows:
- Без подключения сабвуфера драйвер работает в режиме 2.0
- При подключении сабвуфера драйвер переключается в режим 2.1. При этом переключении к каналам применяются частотные фильтры — НЧ для сабвуфера и ВЧ для колонок
- При подключении наушников, вывод звука переключается на них, вывод на колонки/сабвуфер приостанавливается
- При необходимости низких задержек можно с помощью выбора другого драйвера перейти в режим, обеспечивающий монопольный захват звуковой карты
Сразу после установки получаем нерабочий сабвуфер и нерабочие наушники.
В результате моих опытов мне удалось добиться следующего состояния системы:
- Драйвер работает в режиме 2.1
- При подключении сабвуфера ничего не изменяется
- При подключении наушников, вывод звука переключается на них, вывод на колонки/сабвуфер приостанавливается, но фильтры продолжают работать и в наушники идут только ВЧ
- При необходимости низких задержек можно адресоваться к карте через ALSA, но в этом режиме не работает сабвуфер, фильтры. Но работает переключение на наушники
Для знакомства с LMMS(с которой как оказалось нормально работать нельзя, но это отдельная тема) этого в общем-то хватает.
Если вы тоже добрались до этого состояния, то ничего нового этой статьей я вам не расскажу.
Вы когда-нибудь задумывались о том, как устроена звуковая система Linux? Вот и я нет — обычно звук либо был не нужен, либо как-то работал, колонки играли — ни о каких фокусах подключения сабвуфера или наушников речи не было.
Похоже, теперь самое время узнать об этом немного больше. Гугление показало следующую картину:

-
— это компонент, обеспечивающий взаимодействие звуковых железок с ядром. Обеспечивает самый прямой доступ к устройству из разумных вариантов, но при этом доступ этот монопольный — включить песню в VLC и открыть видео в браузере, увы, не получится.
- Для этих целей как раз и нужен PulseAudio — это sound-сервер, занимающийся маршрутизацией звуковых потоков. Именно он будет отвечать за микширование потоков звука из разных приложений при одновременном использовании. Ценой за такое удобство является дополнительная задержка звукового потока.
- Существует еще JACK — аналог PulseAudio, позиционирующийся как "профессиональный" sound-сервер. Обещает крутые возможности по маршрутизации и минимальную задержку при диспетчеризации потоков.
Мало кто говорит, что PulseAudio де-факто является стандартом для интеграции звука, по крайней мере в Ubuntu. Практически любой софт, который издает звуки, будет с большой долей вероятности пользоваться PulseAudio API. FF, например, для поддержки JACK надо отдельно собирать.
Поэтому удалять PulseAudio не стоит, если вы не уверены, что все чем вы будете пользоваться, умеет работать с JACK. Видимо, поэтому существует еще вариант интеграции Jack-PulseAudio. Но от этого варианта я отказался, т.к. для работы в том софте, где требуются низкие задержки, меня устраивает монопольный доступ через ALSA(под Windows это работает так же — там, где нужна низкая задержка, запрашивается монопольный доступ). Возможно, когда дело дойдет до установки какого-нибудь Ardour, мне придется вернуться к этому варианту.
Так, ну хорошо, JACK не нужен. Выходит, чтобы все заработало, мне надо настроить ALSA-компонент для своей карточки и интеграцию его с PulseAudio
PulseAudio
Тут нам из коробки предлагают вот такую UI консоль

Мне кажется, к такому инструменту пояснения излишни. После применения настроек вы сразу сможете слышать изменения, так что пробуйте.
Еще amarao советует обратить внимание на pactl /pacmd. Если я доберусь — напишу, что там к чему с этими утилитами
Диагностика ALSA
Первым делом понадобятся хоть какие-то инструменты для диагностики — это пакет alsa-utils
sudo apt install alsa-utils
Теперь посмотрим, как видит наше оборудование система
aplay -l

Кроме того, настройки надо проверять. Для этих целей обнаружилась утилита speaker-test

вызов speaker-test --help покажет, что умеет утилита, но мне особенно интересна конфигурация
speaker-test -Dplughw:1,0 -c4
- -D — id устройства. 1,0 — это индексы устройства и подустройства, их мы видели выше в выводе aplay
а вот структура текстовой части описана тут - -c — количество каналов на которые будет выведен тест
В моем случае первые 2 канала работают хорошо, а вот дальше интересно — 3й канал LFO не звучит, но зато звучит 4й канал. Такое ощущение, что LFO настроен как… стерео. Мне кажется, это часть моей проблемы.
Настройка ALSA
Тут и тут советуют поизучать dmix — это модуль микшера каналов в ALSA — буду смотреть
alsamixer
alsamixer — псевдографический интерфейс микшера. Половина советов по настройке ограничивается этой утилитой. И действительно, именно эта утилита часто покажет, когда канал неожиданно замьютился или у него сбросился уровень громкости.

Но настройка в микшере результата не дала.
hdajacksensetest
Следующая полезная утилита — hdajacksensetest. Показывает какие разъемы детектируют подключение внешних устройств.

Ок, я вижу, что мой внешний сабвуфер подключен на порт 0x1a.
Давайте попробуем найти как можно объяснить карте, куда выводить LFO.
hdajackretask
Большинство советов по настройке маппинга указывают на утилиту hdajackretask:

Тут вроде бы все понятно — есть порты, есть маппинг. К сожалению, никакие манипуляции с портом 0x1a к успеху не привели.
Может, после настройки надо явно перезагружать сервисы?
sudo alsa force-reload
Нет, смотрим дальше.
HDAAnalyzer
Для настройки маппинга есть еще одна утилита:
скачать ее можно в виде python-скрипта(. ) вот тут.

Выглядит эта штука как прокачанный вариант hdajackretask — она даже умеет строить схему маршрутизации портов графически. Но эксперименты с этой штукой тоже не привели ни к чему, кроме полной потери звука.
Никакого гайда по настройке я не нашел, поэтому пробовал методом проб и ошибок.
Правка конфигов
PulseAudio
/usr/share/pulseaudio
в папке alsa-mixer тут лежат конфиги. Т.к. Pulseaudio более-менее работает тут я ничего трогать не стал.
/etc/pulse/daemon.conf
Как я понял, это настройки службы pulseaudio — один из немногих конфигов, изменения в котором на что-то влияют. именно тут настройками:
enable-lfe-remixing = yes
lfe-crossover-freq = 200
я заставил звучать свой сабвуфер из Pulseaudio так, как он должен. Для lfe-crossover-freq 200 — это очевидно частота среза в герцах.
Но тут же становится очевидно, что настроить нечто более сложное(при подключении наушников прекращать отправлять бас на сабвуфер) в этом конфиге возможности нет.
/usr/share/alsa/*
Тут лежит несколько shell-скриптов, в т.ч. alsa-info.sh, который может быть полезен при подготовке дефекта в трекере и т.д.
а в папке pcm какие-то конфиги, разобраться в которых мне не удалось:
Трогать их я пока не решился.
/etc/modprobe.d/alsa-base.conf — второй доказанно полезный конфиг. Вот эта строчка, дописанная в низ конфига, реально заставила работать наушники под ALSA:
options snd-hda-intel model=auto,auto probe_mask=1
Про настройку этого конфига написано довольно много. Одна из его целей, как я понял — сопоставить устройствам кодеки(model). Кодеки это… какой-то пресет маппингов… Есть табличка (копия есть тут). Думаю, в большинстве случаев для стандартных конфигураций этого действительно достаточно.
Там описаны модели для разных контроллеров. Но если для вас они не срабатывают, то вам рекомендуют добавить свою конфигурацию.
Звучит классно, но тут я должен сделать 2 ремарки:
- гайда как сделать свою конфигурацию — что конфигурить, куда сохранять, коммитить и т.д. я не нашел.
- После изменения настроек в alsa-base.conf нужно перезагружать ОС. Без перезагрузки никакие sudo alsa force-reload и даже хардкорный echo 1 | sudo tee /sys/class/sound/hwC1D0/reconfig не заставляют ALSA перечитать кодек устройства.
Кстати, в /sys/class/sound/hwC1D0/ — лежат файлы уже непосредственно устройства, т.е. как я понял hdajackretask работает именно с этими файлами. Тут тоже, наверное, можно сделать что-то полезное, если знать куда что писать.
Общий вывод, который я могу сделать по результатам проделанной работы: в целом видно, что если GUI, например, сообщество более-менее занимается, то звуковая подсистема явно остается за бортом.
На сегодняшний день возможности использования этой подсистемы не выдерживают никакой конкуренции с аналогами в других популярных ОС.
Такие досадные проблемы, как неработающий сабвуфер или наушники, или отсутствие НЧ-фильтра для сабвуфера, заставляют еще раз подумать, прежде чем отказываться от предустановленного софта. Ведь никому не хочется получать от своей железки меньше отдачи из-за кривостей ОС.
Звук в системе - вещь очень необходимая. Вы можете захотеть послушать музыку, посмотреть фильм, пообщаться с друзьями через голосовую связь или видеочат. Для всего этого вам нужно будет, чтобы система поддерживала работу со звуком. И не менее важно, чтобы звук воспроизводился хорошо.
В этой статье мы не будем рассматривать установку драйверов или выполнить настройку звука linux по умолчанию. Мы будем говорить о комфортном управлении звуком. О том, как заставить звуковую систему работать лучше, чтобы получаемый звук соответствовал вашим желаниям.
Как работает аудио в Linux
Если не вдаваться в подробности, то вот небольшая схема того, как будет работать звук в Linux:

Здесь есть источник и есть цель. Что-то создает звук, что-то должно его получить и обработать, а затем, наконец, воспроизвести. Для большинства повседневных задач мы используем обычные приложения, например, VLC для генерации звука и колонки или наушники для воспроизведения.
В обратном порядке то же самое. Устройство, например, микрофон, генерирует звук, а затем отправляет его приложению, например, Jitsi или Skype. Модель всегда работает похожим образом. Но между этими двумя точками существует звуковая подсистема Linux.
Если не углубляться в историю, для управления звуком linux использовалась Advanced Linux Sound Architecture (ALSA). Если быть точным, то она и сейчас используется. Но в современных дистрибутивах настройка звука в linux выполняется без непосредственной настройки ALSA пользователем. Вместо этого применяются инструменты более высокого уровня - PulseAudio.
Почему именно PulseAudio?
Почему Pulse так необходим? Это не так. ALSA работает настолько хорошо, что многие дистрибутивы только сейчас начинают интегрировать Pulse по умолчанию. Тем не менее работа с ALSA может потребовать многих часов ручной настройки.
И здесь мы не говорим о настройке по умолчанию. Дополнительная настройка звука alsa может привести к созданию запутанных конфигурационных файлов и скриптов, поэтому вам будет сложно создать единственную конфигурацию на все случаи жизни. Проблема не всегда в ALSA, иногда причиной стает само приложение, но это не меняет конечный результат.
Сейчас мы требуем от нашего компьютера намного больше чем раньше. Раньше аудиовыход подключался к наушникам или колонкам и все. Сейчас же часто необходимо подключать компьютер к пучковой аудиосистеме, телевизору и получать звук с микрофона по Bluetooth.
PulseAudio позволяет все это настроить просто и быстро, а вам только останется убедиться, что все работает правильно. Также здесь добавляется несколько дополнительных полезных функций. Например, возможность передавать аудио на другой компьютер изменение форматов и каналов.
Настройка Pulse
Чтобы настроить воспроизведение звука с помощью Pulse вам понадобится выполнить три вещи:
- Проверьте соединения, как физические, так и виртуальные;
- Подключите звуковой выход или вход к источнику звука;
- Управляйте целями с помощью Pulse Audio Control (pavucontrol).
Шаг 1. Проверьте оборудование
Проверьте кабели. Проверьте ручку громкости. Проверьте кнопки отключения звука и кнопки питания. Вы даже можете выключить аудиоустройство и снова включить.
Признайте это. Вы хоть раз оставляли подключенными наушники, забывали ввести пароль к колонкам или пытались включить звук с выключенной громкостью. Вы тратили много времени на настройку звука linux, а проблема была совсем не там. Поэтому лучше сразу убедиться что физическая составляющая в порядке. Так дополнительная настройка PulseAudio будет проще.
Шаг 2. Проверьте ваше приложение
Точно так же проверьте настройки вашей программы. Не во всем программах есть много опций, но, например, в VLC можно настроить громкость воспроизведения и драйвер, с помощью которого будет воспроизводиться звук:

В приложении Google Hangouts настройки более упрощены:

Вам нужно убедиться, что приложение отправляет звук правильной подсистеме. Если сомневаетесь, лучше передать звук Pulse:
- Отправьте звук Pulse и сможете управлять его воспроизведением динамически с помощью панели управления Pulse;
- Если хотите получить ручной контроль - отправьте звук напрямую в ALSA. Это может понадобиться если вы используете такие профессиональные JACK или Patchage. Им нужно иметь полный контроль над маршрутизацией звука.
У Pulse есть плагин для ALSA поэтому даже если вы направите звук в ALSA, вы все равно сможете управлять им с помощью Pulse. Сигнал не будет перехвачен, так что об этом можно не беспокоиться.
Шаг 3. Настройка звука в pavucontrol
С помощью панели управления звуком PulseAudio или pavucontrol вы можете выполнять все необходимые действия. По умолчанию она находится в настройках Gnome, но может быть установлена отдельно. Для KDE утилита будет называться pavucontrol-qt.
Вы можете использовать pavucontrol чтобы настроить громкость звука и маршрутизацию на вашем компьютере. Возможно, вы ею уже пользуетесь ежедневно, но не знаете что это настройка pulseaudio. Когда вы регулируете громкость в своем окружении рабочего стола, вы используете те же инструменты.
Панель управления состоит из пяти вкладок:
- Конфигурация - настройка звуковых карт. Она не используется часто, один раз устанавливаете нужные значения и забываете;
- Устройства ввода - доступные устройства ввода, что-то, что может генерировать звук, например, микрофон или веб-камера;
- Устройства вывода - доступные устройства вывода, такие как колонки или наушники, а также USB гарнитуры;
- Запись - активные сеансы записи, например, браузер ищет аудиовход для чата или программа для записи, например, Audacity.
- Проигрывание - активный поток звука, которые воспроизводится в данный момент. Вы можете менять громкость для одного или для двух каналов по отдельности для каждого приложения.

Важно заметить, что панель динамическая, и она не будет отображать программ если они сейчас не играют или не записывают звук.
Шаг 4. Маршрутизация звука в Pulse
Вы можете выбрать на какое устройство будет передаваться ваш звук с помощью Pulse. Настройка звука Pulseaudio выполняется очень просто. Например, попробуйте что-то простое. Включите какую-либо музыку, затем перейдите на вкладку конфигурация.
Здесь обратите внимание, что для каждого устройства выбран профиль работы, например, у меня для встроенного аудио используется аналоговый сетреодуплекс. Если вы измените его на что-то другое музыка затихнет. Она продолжит воспроизводиться, но мы ее не будем слышать.

Вы можете видеть, что здесь, кроме аудиовыходов есть HDMI. После установки новой видеокарты, она может перехватить приоритет вывода у звуковой. Но вы уже знаете куда смотреть. В остальных же случаях параметры не изменятся пока вы их сами не измените.
Теперь давайте предпримем что-то более сложное, например, запишем воспроизводимый звук в файл. Откройте Audacity и в настройках выберите источник звука Pulse. Иногда может быть Default Line:0

Затем начните запись, вы увидите что пишите тишину:

Дальше вернитесь к панели управления Pulse, перейдите на вкладку Запись и выберите источник для Audacity вместо Встроенное аудио - Monitor Встроенное аудио, дальше вы увидите как началась запись:


Таким образом, вы можете перенаправлять звук для приложений. Многие проблемы со звуком возникают из-за того, что система использует не то аудиоустройство по умолчанию. Возможно, ваша USB камера не установлена как стандартный аудиовход. В таком случае вы просто не получите звука.
То же самое верно для аудио. Если вы смотрите фильм и не слышите звук, проверьте Pulse. Возможно, он отправляется на неактивное устройство или громкость отключена.
Выводы
На компьютерах всегда были проблемы со звуком. Звуковым устройствам нужны драйвера, операционной системе нужно обнаружить их и управлять, а пользователь должен понимать как работают элементы управления. Мы рассмотрели как выполняется настройка звука в Linux. И да, это 2017 и Linux может воспроизводить звук. И даже больше, он может управлять звуком. Надеюсь, эта информация была полезна для вас.
Читайте также:


