Как в mac os x изменить загрузочный логотип
Если у вас нет желания возиться с шестнадцатеричными редакторами и RAW-файлами, то самый простой метод изменить загрузочный экран на Mac (на базе как Intel, так и PowerPC) заключается в использовании специализированных утилит, разработанных специально для этой цели. Одной из них является программа BootXchanger. Она бесплатна и предлагает широкий диапазон возможностей — на PowerPC практически неограниченные, а на Intel Mac — вполне разумные.
Утилита BootXchanger очень проста в использовании, но есть в ней и свои ограничения: цвет фона изменению не подлежит, размер картинок не может превышать 128×128, а количество доступных цветов картинки ограничено. На Intel Mac рекомендуется использовать простые картинки (если предложенную вами картинку использовать нельзя, BootXchanger сообщит вам об этом).
Если эти ограничения вас не смущают, давайте приступим к изменению загрузочного экрана. Скачайте BootXchanger, запустите программу и перетащите в поле Boot Image картинку (рис. 5.56), которую вы хотели бы использовать (BootXchanger предлагает и несколько образцов). Пройдите процедуру аутентификации, и ваша цель будет достигнута.
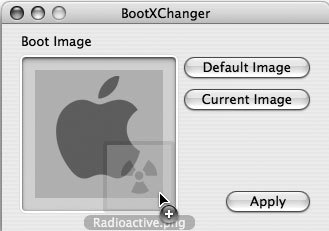
Рис. 5.56. Изменение загрузочного логотипа
Перезагрузите компьютер, и вы увидите, как изменится загрузочный экран (рис. 5.57)!
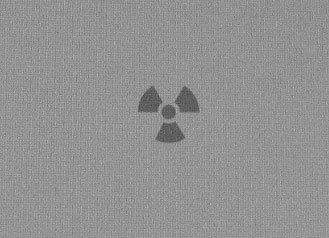
Рис. 5.57. Ваш Mac радиоактивен!
Изменение загрузочного экрана в хакерском стиле
Я с удовольствием поиграл бы на своем Mac mini в старинные игры в среде эмулятора MacMAME. В настоящее время я использую для этой цели древний PC из разряда «бежевая коробка» под управлением Windows 98. Я действительно хотел бы заменить этот антиквариат на что-то более современное и эстетичное. Mac mini — это самый маленький и самый тихий компьютер, доступный для этой цели, причем его беспроводная сеть (Wi-Fi), клавиатура и мышь нам идеально подходят. Я даже смог запустить на нем Windows XP, поскольку большинство эмуляторов изначально разрабатывались для Windows. Однако еще лучшее решение — это работать под Mac OS X хотя бы для того, чтобы сэкономить $200 на лицензии Windows XP.
Однако они могут применяться только на старых Mac на базе PowerPC. Поэтому я и задался целью найти метод решить ту же самую задачу для компьютеров Mac на базе процессоров Intel. Как выяснилось, компьютеры Intel Mac имеют намного больше ограничений на загрузочные логотипы, чем PowerPC Mac. Тем не менее, мне все же удалось добиться моей цели. Для этого мне пришлось дизассемблировать загрузчик Intel (Intel boot loader), после чего я смог заменить стандартный серый логотип Apple логотипом от игры Adventure для Atari 2600.
Прежде чем углубляться в детали реализации загрузчика Intel, я детально изучил принципы, благодаря которым работают аналогичные хаки для PowerPC. Последовательность загрузки Mac подробно описана Амитом Сингхом (Amit Singh). Загрузчик BootX отвечает за отрисовку логотипа Apple. К счастью, BootX — это открытое программное обеспечение (Open Source), так что вы можете разобраться с тем, как именно отрисовывается логотип. Этот логотип представляет собой картинку размером 128×128 с цветовой палитрой. Данные о пикселах попиксельно входят в файл appleboot.h. Палитра определена в файле clut.h, который, по моему представлению, и является таблицей цветов (color lookup table).
Шестнадцатеричный редактор (hex editor) — это программа, с помощью которой можно просматривать и редактировать двоичные файлы. Обычно при просмотре таких файлов вы видите мешанину символов, которая, на первый взгляд, кажется абсолютно бессмысленной. Но это не должно вас пугать. Двоичные данные кажутся бессмыслицей только людям, но компьютеры (в данном случае — ваш Mac) в состоянии их интерпретировать. В большинстве случаев пользователю не требуется читать или редактировать двоичные файлы. Но, тем не менее, бывают и ситуации, когда потребность в этом возникает. Данный пример как раз и описывает такую ситуацию. Чтобы выполнить эту и другие подобные задачи, вам потребуется специализированная программа — шестнадцатеричный редактор.
Шестнадцатеричные редакторы называются так потому, что они представляют двоичные числа в виде двузначных шестнадцатеричных чисел, от 00 до FF. Когда ставится вопрос о выборе шестнадцатеричного редактора, то здесь вам предоставляется богатейший выбор. Настоящие хакеры предпочитают Emacs (разве есть что-то, что может оказаться этому редактору не под силу?), но, если вы — обычный пользователь, которого Emacs пока еще отпугивает, вам вполне подойдет программа наподобие Hex Fiend.
Я решил убедиться в том, действительно ли это — знакомый нам загрузочный логотип, поэтому с помощью короткой программы на C я создал дамп информации о пикселах и сохранил его в файле appleboot.raw, а цветовую палитру — в файле с именем clut.act. Затем с помощью программы ImageMagick я создал файл формата PNG на основе полученных данных и просмотрел его (листинг 1).
Совершенно предсказуемо, полученный файл appleboot.jpg действительно оказался всем знакомым и таким родным и любимым логотипом. Он действительно имел размер 128×128 и цветовую палитру. Именно его мы и хотим изменить, заменив данные о пикселах и палитру, а затем перекомпилировав BootX. Но перекомпиляция — это не слишком удобный метод тестирования нового загрузочного логотипа, поэтому вам потребуется написать программу, которая будет выполнять преобразование двоичных данных в массивы C.
К счастью, на уже упомянутом сайте приводится довольно подробное руководство о том, как следует патчить двоичный файл BootX для платформ PowerPC. Обычно для осуществления этого процесса необходимы шестнадцатеричный редактор и Photoshop. Что еще лучше, имеются даже специальные утилиты, которые полностью автоматизируют этот процесс, например, Imagine BootX. К сожалению, аналогичных руководств и специализированного инструментария для пользователей Intel Mac нет, поэтому прежде, чем приступать к осуществлению хака, необходимо внимательно прочесть и понять руководства по патчингу BootX для PowerPC Mac. Процедура для Intel Mac очень похожа. Вы быстро обратите внимание на то, что данные о цветовой палитре и пикселах, извлеченные с помощью шестнадцатеричного редактора, в точности совпадают с теми, которые я получил из исходного кода.
Последовательность загрузки для Intel Mac аналогична последовательности загрузки для PowerPC Mac. Однако вместо Open Firmware используется расширяемый интерфейс микропрограммного обеспечения (Extensible Firmware Interface, EFI27). Таким образом, загрузчик BootX замещается загрузчиком EFI, который называется boot.efi и хранится в папке /System/Library/CoreServices. К сожалению, boot.efi не является ПО на основе открытого кода, в отличие от BootX. Не имея исходного кода, я поначалу даже не мог быть уверенным в том, что boot.efi отвечает за отображение загрузочного логотипа. Поэтому первая задача, которую мне пришлось выполнить, заключалась в проверке факта нахождения стандартного логотипа Apple в файле boot.efi.
Байты с адресами 0x010Е40 до 0x01113F (в файле boot.efi для Mac OS X 10.4.6) полностью соответствуют палитре для PowerPC. Однако поиск длинной строки байт 0x50 (темно-серый) оказался безрезультатным. Таким образом, я пришел к выводу о том, что либо при использовании одной и той же палитры картинка используется другая, либо если картинка та же самая, то она закодирована. Просмотр остальной части файла показывает, что в исходном файле нет длинных последовательностей одних и тех же значений (например, 0x01 и 0x50, как в исходном файле), что навело меня на мысль, что изображение каким-то образом закодировано. Можно ли догадаться о том, как именно оно закодировано, не имея исходного кода?
Я продолжил исследования, потому что люблю загадки. Мое первое предположение заключалось в том, что данные картинки находятся где-то рядом с данными палитры и, скорее всего, должны располагаться непосредственно за ней. Стандарт EFI определяет встроенные процедуры сжатия как раз для этой цели. Я подумал, что это предположение будет хорошей отправной точкой. Однако после прочтения документации по EFI я не смог обнаружить никакой информации за данными палитры, которая соответствовала бы заголовку сжатия, поэтому я прекратил поиски этой информации. Однако данные, которые следовали непосредственно за палитрой (начиная с адреса 0x011140), обладали рядом очень интересных свойств. Шестнадцатеричный дамп этого фрагмента файла приведен в листинге 2.
1234567//Листинг 2. Шестнадцатеричный дамп информации, следующей сразу же за палитройFF 01 FF 01 FF 01 50 01 01 02 01 17 01 34 01 4703 50 01 13 76 01 01 03 01 20 01 40 06 50 01 1375 01 01 1A 01 42 07 50 01 FA 01 0A 73 01 01 0701 34 09 50 01 43 01 02 72 01 01 0E 01 43 0A 5001 36 72 01 01 14 01 4A 0B 50 01 20 71 01 01 1201 4B 0B 50 01 4D 01 0B 70 01 01 0B 01 48 0C 50
Несмотря на то, что в этом фрагменте нет длинных последовательностей строк, состоящих из значений 0x01 и 0x50, эта два числа появляются необычно часто, но в большинстве случаев — в нечетных байтах. Что же тогда содержится в четных? И тут меня осенило: да ведь это же алгоритм RLE29! Это эффективно! RLE — это ведь очень простой алгоритм сжатия, в котором длинные последовательности из одного и того же байта заменяются всего лишь парой байт: (счетчик, значение). Таким образом, если мы встречаем последовательность из двух байт следующего вида: FF 01, то интерпретироваться она должна как строка из 255 байтов со значением 0x01. Я сам впервые столкнулся с этим алгоритмом при написании графической программы DOS с помощью библиотеки для программирования игр Allegro30. По всей видимости, в факс-аппаратах этот алгоритм тоже находит широкое применение.
Отлично, RLE — это прекрасный выбор, но теперь нам надо подтвердить свое предположение. Воспользовавшись скриптом на Ruby (интересное обсуждение применения Ruby для кодирования RLE, я смог декодировать байты с 0x011140 до 0x01169F, применяя RLE. Разумеется, полученные данные совпали с теми, которые я извлек из файла appleboot.raw, полученного из BootX. Вот теперь я точно сорвал Джекпот! Теперь у меня оказались и палитра, и данные о пикселах. Теперь вполне можно приступать к замене картинки.
Из-за применения сжатия RLE, вы не сможете «запихнуть» сюда любую картинку размером 128×128, как в файл BootX. Дело в том, что для того, чтобы картинка оказалась подходящей для замены, она должна обладать возможностью сжатия до размера 1,376 байт или меньше. А найти (или создать самому) такую картинку — это очень нелегко. Практически все загрузочные логотипы на сайте Res Excellence слишком сложны для того, чтобы сжать их до такого размера. Моя задача, впрочем, оказалась не такой сложной: логотип игры Adventure (рис. 5.58) удовлетворяет всем требованиям.
Рис. 5.58. Вы должны помнить этот логотип, если когда-то были владельцем Atari 2600
Во-первых, я люблю Adventure, поэтому данный логотип вполне подойдет для машины MacMAME. Кроме того, этот логотип является двухцветным и содержит большое количество длинных блоков одного и того же цвета, а это значит, что степень его сжатия будет очень высокой. Чтобы еще более упростить задачу, я предпочел заменить стандартные цвета этого логотипа (черный и желтый) на традиционные цвета логотипа Apple. С помощью Photoshop, я заменил цвета в палитре clut.act. Кроме того, в оригинальном логотипе использовалась техника антиалиасинга, известная также как сглаживание контура. Поскольку картинке, которую мы выбрали на замену, сглаживание на пользу не пойдет, а дополнительные цвета, которые при этом неизбежно появятся, ухудшат потенциал сжатия RLE, я просто удалил сглаживающие пикселы.
Поскольку Photoshop не работает корректно со сжатием RLE, я сохранил файл логотипа в двоичном виде (raw image) и написал скрипт на Ruby,с помощью которого и сжал этот двоичный файл по алгоритму RLE. К счастью, логотип сжался до размера 622 байт и потому легко поместился в том пространстве (1,376 байт), отведенном ему в оригинале. Вместо модификации исходного файла boot.efi, я воспользовался его копией, которую назвал chalice.efi. Открыв файл chalice.efi, я записал байты RLE файла с новым логотипом поверх исходного логотипа Apple. Теперь наступил решающий момент — необходимо протестировать модифицированный загрузчик.
Команда bless(8) позволяет заменить загрузчик для тома. Это значит, что я могу использовать файл chalice.efi, оставив в неприкосновенности оригинальный файл boot.efi. Как выяснилось, панель Startup Disk окна System Preferences тоже использует bless (или некий эквивалентный API) с возможностью отмены и перехода к оригинальному файлу boot.efi. Таким образом, в случае, если что-то пойдет не так, я имел возможность загрузиться с дистрибутивного DVD Mac OS X и запустить утилиту Startup Disk. Поэтому я создал новый каталог и скопировал туда свой модифицированный загрузчик (листинг 3).
123//Листинг 3. Создание нового каталога и копирование в него модифицированного загрузчика$ sudo mkdir /efi$ sudo cp chalice.efi /efi
Перед тем как запускать bless, необходимо сделать последнее замечание. Загрузочное меню, появляющееся при запуске с нажатой клавишей Option, использует специальный файл для отображения имени тома под значком, называющийся volume label33. Поскольку на момент написания этой книги опция — label команды bless работала некорректно, я просто воспользовался файлом метки, который использовался в оригинальном файле boot.efi (листинг 4).
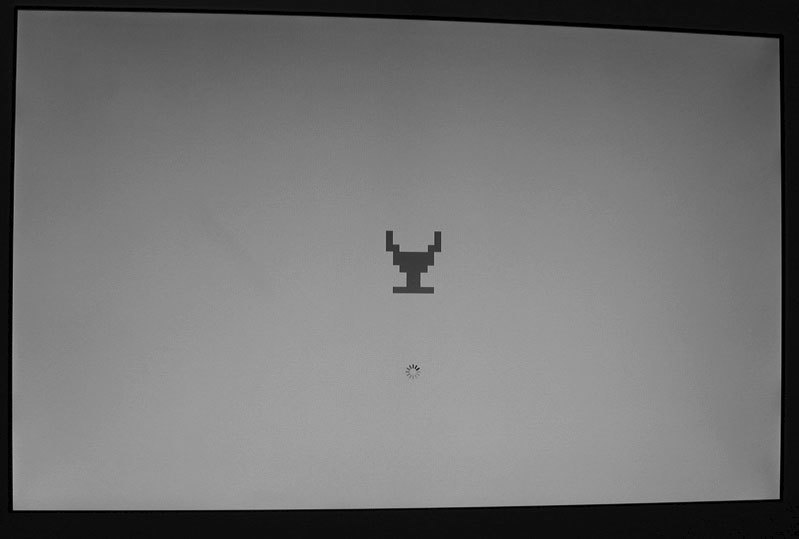
Рис. 5.59. Игра Adventure на Mac!
Теперь настало время перезагрузиться и протестировать, действительно ли работает наш хак (рис. 5.59). Святой Грааль! Теперь у нас новый логотип! Это будет довольно приятным дополнением к моему аркадному кабинету MAME. Впрочем, и сам процесс доставил мне удовольствие.

Устали от серого логотипа Apple на вашем Mac? Почему бы не «думать иначе» и «переключать» это на что-то другое? «Записная книжка для всех» не дает вам «силы быть лучшим» без небольшой персонализации.
Мы хотим сказать, что логотип загрузки Apple со временем может стать очень скучным, и в OS X нет простого способа изменить его. Тем не менее, с помощью нескольких предметов вы можете настроить его примерно на все, что захотите, или вы можете запутать своих друзей, изменив их логотип, чтобы они не знали, что это безобидная шутка.
Чтобы изменить логотип запуска по умолчанию на вашем Mac, вам понадобятся 3 вещи.
- Intel Mac
- BootXChanger
- Подходящее изображение, чтобы изменить его на
Загрузите и установите BootXChanger
Перейдите по ссылке ниже, чтобы скачать BootXChanger бесплатно. После загрузки установите приложение, перетащив его в папку приложений.

При первом запуске программы вы можете получить предупреждение о том, что программа была загружена из Интернета, нажмите «Открыть», чтобы продолжить.

Изменить логотип загрузки
При выборе картинки вы должны иметь в виду эти советы.
- Png и gif поддерживают прозрачность, поэтому, если вы хотите, чтобы фон соответствовал остальной части экрана, используйте прозрачность.
- Анимированные картинки не поддерживаются.
- Оригинальный логотип 90 × 90 пикселей. Если вы хотите что-то такого же размера, попробуйте использовать другое изображение с такими же размерами.
- Можно использовать изображения большего размера, но их размер может изменяться автоматически и не будет занимать весь экран.
- Если изображение слишком большое, оно может быть проигнорировано, и изображение не будет отображаться.
Перетащите новое изображение из окна поиска в программу и нажмите «Применить», чтобы изменить логотип.

Введите пароль администратора при появлении запроса.

Перезагрузитесь, чтобы убедиться, что все вышло так, как вы ожидали.
Дополнительно
Просто для удовольствия, BootXChanger также включает в себя несколько примеров изображений в загрузке DMG. Не стесняйтесь использовать эти фотографии, чтобы получить некоторые идеи для некоторых других интересных изображений.

Наш личный фаворит был, очевидно, тот, который мы создали. Не стесняйтесь скачать загрузочный образ для себя и поставить его на всех своих Mac друзей без их ведома.

Вы также можете изменить цвет фона экрана загрузки, чтобы он соответствовал вашему новому логотипу.

Если вас не устраивает ваш собственный логотип, щелкните изображение по умолчанию, и оригинальный логотип Apple будет восстановлен.


Зачем они нужны и когда их использовать.
Как правило, Mac работает без сбоев. Однако любой может столкнуться с проблемой, которая не даст OS X загружаться.
В системе имеется весь набор инструментов для аварийного запуска компьютера, восстановления системы и специфические способы запуска для нестандартных ситуаций. Давайте подробнее изучим все возможные варианты загрузки компьютера Mac.
Торопись! Мастер-классы уже завтра: в Москве про музыкальную студию, а в Питере про фэшн-иллюстрацию.
Большинство современных Mac поддерживают более 10 способов запуска системы. Чтобы попасть в любой из них, нужно зажать определенную кнопку или сочетание клавиш сразу после стартового звука при включении питания.
1. Режим восстановления

Зачем нужен: в режиме восстановления доступна дисковая утилита, установщик OS X и служба восстановления из резервной копии Time Machine. Загружаться в таком режиме нужно, если система не стартует обычным способом, для восстановления её из бекапа или полной переустановки.
Как попасть: зажимаем сочетание Command (⌘) + R после звукового сигнала о начале включения компьютера до появления индикатора загрузки.
2. Менеджер автозапуска

Зачем нужен: если второй системой на Mac установлена Windows, то в этом меню можно выбрать, в OS X загрузиться или в Window.
Как попасть: зажмите кнопку Option (⌥) или направьте на Mac пульт Apple Remote, заранее сопряженный с ним, и зажмите кнопку Menu.
3. Загрузка с CD/DVD

Зачем нужен: компьютеры Mac на базе Intel с оптическим приводом либо с подключенным внешним CD/DVD приводом могут быть загружены с диска. При наличии дистрибутива OS X на диске можно произвести установку операционной системы.
Как попасть: зажимаем С.
4. Режим внешнего диска

Зачем нужен: любой Mac с портом FireWire или Thunderbolt можно использовать как внешний накопитель для другого компьютера Mac, чтобы перенести большой объем данных между компьютерами или расширить накопитель на втором компьютере.
Если не хочешь рисковать данными на диске своего Mac, выбирай емкую и быструю флешку.
5. Безопасный режим

Зачем нужен: безопасный режим позволяет устранить проблемы, возникающие при обычной загрузке OS X. При старте системы будет произведена проверка целостности накопителя и запущены лишь самые необходимые компоненты системы. Если к ошибкам при запуске приводили сторонние приложения, то система загрузится без проблем.
Используем этот режим при сбое и зависании в момент загрузки OS X. Если Mac загрузится в нем, начинаем отключать автоматическую загрузку приложений которые запускаются вместе с системой.
Как попасть: зажимаем Shift (⇧).
6. Сетевой режим восстановления

Зачем нужен: данный режим похож на предыдущий, но позволяет восстановить систему из дистрибутива, скачанного с сервера Apple. Для этого потребуется подключиться к сети с доступом в интернет. Использовать такой режим следует, если область диска для обычного восстановления повреждена.
Как попасть: используем сочетание Command (⌘) + Option (⌥) + R.
Сохранить данные и иметь возможность восстановиться из резервной копии помогут специализированные устройства от Apple.
7. Сброс PRAM/NVRAM

Зачем нужен: в специальном разделе памяти Mac хранятся определенные параметры (настройки громкости динамиков, разрешение экрана, выбор загрузочного тома и сведения о последних критических ошибках). Если возникают ошибки, которые могут быть связаны с этими настройками, следует сбросить их.
Как попасть: после звукового сигнала зажмите Command + Option + P + R. Удерживайте клавиши до тех пор, пока компьютер не перезагрузится и вы не услышите сигнал загрузки во второй раз.
8. Режим диагностики
Как попасть: зажимаем кнопку D.
9. Сетевой режим диагностики

Зачем нужен: как и предыдущий режим, предназначен для тестирования аппаратной начинки. Однако, если у Mac имеются проблемы с жестким диском или SSD-накопителем, сетевой режим загрузит все необходимое для тестирования с сервера Apple.
Как попасть: нажимаем сочетание клавиш Option (⌥) + D.
10. Загрузка с NetBoot сервера

Зачем нужен: в данном режиме можно установить или восстановить операционную систему по сети. Для этого потребуется готовый образа диска, который хранится на сервере, доступном по сети.
Как попасть: достаточно зажать кнопку N.
11. Однопользовательский режим

Зачем нужен: В таком режиме будет доступна лишь командная строка. Загружаться так следует только при наличии опыта работы с командами UNIX. Продвинутые пользователи смогут провести техническое обслуживание компьютера и устранить системные неполадки.
Как попасть: нажимаем сочетание Command (⌘) + S.
12. Режим подробного протоколирования

Зачем нужен: данный режим не отличается от стандартной загрузки Mac. Однако, во время запуска системы вместо привычного индикатора вы увидите подробный протокол запуска системы. Это может быть необходимо, чтобы понять, на каком процессе загрузки ОС происходит ошибка или сбой. Обратите внимание, что данный режим ориентирован на опытных пользователей.
Как попасть: нажимаем сочетание Command (⌘) + V.
13. Сброс параметров контроллера управления системой (SMC)

Зачем нужен: подобный сброс следует применять при наличии системных ошибок, которые не пропадают после перезагрузки системы и выключения/включения компьютера. Ниже приводим перечень подобных проблем, при которых специалисты Apple рекомендуют сбрасывать параметры контроллера:
- беспричинное вращение вентиляторов компьютера на высоких оборотах (когда Mac находится без нагрузки);
- ненадлежащая работа подсветки клавиатуры;
- неверная работа индикатора питания;
- на ноутбуке некорректно работает индикатор заряда батареи;
- подсветка дисплея не регулируется или регулируется неверно;
- Mac не реагирует на нажатие кнопки питания;
- ноутбук неверно реагирует на открытие и закрытие крышки;
- компьютер самостоятельно переходит в режим сна;
- возникают проблемы при зарядке аккумулятора;
- индикатор порта MagSafe неправильно отображает текущий режим работы;
- некорректно работают приложения или зависают при запуске;
- возникают ошибки при работе с внешним дисплеем.
Как попасть: на разных Mac данный сброс осуществляется отличными способами.
На стационарных компьютерах:
-
1. Выключите компьютер.
-
2. Отсоедините кабель питания.
-
3. Подождите 15 секунд.
-
4. Подключите кабель питания.
-
5. Подождите 5 секунд и нажмите на кнопку питания.
На ноутбуках с несъемным аккумулятором:
-
1. Выключите компьютер.
-
2. Подключите к источнику питания с помощью адаптера через MagSafe или USB-C.
-
3. Зажмите сочетание Shift + Control + Option на клавиатуре слева и, не отпуская их, нажмите кнопку питания.
-
4. Отпустите клавиши и еще раз нажмите кнопку питания.
На ноутбуках со съемным аккумулятором:
-
1. Выключите компьютер.
-
2. Отсоедините адаптер питания.
-
3. Извлеките аккумулятор.
-
4. Нажмите на кнопку питания и держите её 5 секунд.
-
5. Установите аккумулятор, подключите адаптер питания и включите компьютер.
Добавьте статью в закладки, чтобы долго не искать в случае возникновения проблем.
(30 голосов, общий рейтинг: 4.80 из 5)
Артём Суровцев
Люблю технологии и все, что с ними связано. Верю, что величайшие открытия человечества еще впереди!

Знаете, я пожалуй соглашусь с тем, что MAC OS также как и Windows иногда может глючить и зависать. Хоть и случается это намного реже чем с Windows. Обычно проблема решается перезагрузкой компьютера, но бывают случаи когда MAC переходит в неведомое состояние (впадает в ступор) и ни в какую не желает запускаться.
При этом попытки загрузить MAC приводят к появлению специфических экранов с различными изображениями. В этой статье мы растолкуем значение каждого из возможных экранов, появляющихся при загрузке MAC OS, а также попытаемся найти решение для каждой из проблемных ситуаций.
Экраны обычного запуска MAC
В зависимости от модели вашего MAC, версии установленной MAC OS, а также предустановленной прошивки, экраны появляющиеся при загрузке или последовательность загрузки, описанная в этой статье, могут слегка отличаться.
- фон экрана во время загрузки MAC может принимать синий, черный или серый цвета;
- индикатор загрузки может принимать вид закрашивающейся полоски или же крутящегося колеса;
- если вы запускаете Windows, используя Boot Camp, то вы не увидите экрана с логотипом Apple, а также других экранов, описанных далее в этой статье.
Итак, далее в статье я изложу значения каждого из экранов загрузки MAC (и что при этом происходит) в соответствии с хронологией их возможного появления.
Включение компьютера
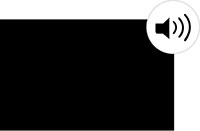
Когда вы включаете свой MAC, экран на короткое время обычно остается выключенным (черным) и раздается звуковой сигнал начала загрузки OS. В этот короткий промежуток времени MAC инициализирует свой BootROM (загрузочное ПЗУ) и память (RAM).
Затем происходит тест самодиагностики и тест BootROM. Если в этот момент вы слышите еще какие-либо звуковые сигналы, то это может указывает на наличие проблем с железом компьютера.
Если вы недавно установили дополнительные модули памяти, проверьте правильно ли они установлены.
Черный экран
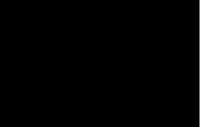
После завершения самодиагностики ваш MAC обычно отсылает сигнал на подключенные к нему внешние дисплеи.
При этом встроенный в MacBook дисплей может остаться черного или серого цвета, но подсветка экрана все равно должна быть.
Если вы не видите никакого изображения на экране через какое-то время, попробуйте увеличить уровень подсветки экрана.
Если вы используете внешний дисплей, проверьте правильность его подключения и включен ли он.
Логин FileVault
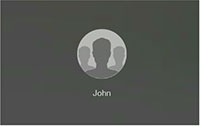
Если вы активировали на своем MAC режим шифрования FileVault, то на данном экране вам необходимо ввести пароль от вашей учетной записи для разблокировки доступа к загрузочному диску.
Если вы не забыли пароль или он по какой-то причине не срабатывает, читайте вот здесь как можно сбросить пароль учетной записи MAC OS.
Логотип Apple

Если на экране MAC отобразился логотип надкушенного яблока, это означает что на загрузочном диске был обнаружен загрузочный файл “boot.efi”.
В этом файле хранится информация о местонахождении Системной папки (System folder) на вашем загрузочном диске. Далее система попытается прочитать содержание данной папки.
Индикатор загрузки

После того как MAC обнаружит Системную папку на загрузочном диске, на экране компьютера должен появится индикатор загрузки в виде закрашивающейся полоски или же крутящегося колесика.
Закрашивающаяся полоска отображает процесс чтения и загрузки файлов из Системной папки MAC OS.
Иногда процесс загрузки может замедлиться или же вовсе остановиться (как вам может показаться), но будьте терпеливы и дайте компьютеру какое-то время на завершение загрузки.
Выберите свой аккаунт и введите соответствующий пароль для входа в систему.
Рабочий стол
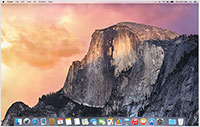
После того как загрузка MAC будет завершена и правильно введен пароль для учетной записи, на экране отобразится картинка рабочего стола и панель Dock (Док).
Значения экранов когда не удается запустить MAC
Ну, по честному, вышеперечисленные экраны обычно ни у кого никогда вопросов не вызывают, т.к. в данном случае MAC загружается естественным нормальным образом.
Но что если во время загрузки MAC что-то пошло не так? В этой ситуации ваш компьютер постарается проинформировать вас о конкретной причине, выдав соответствующую картинку на экран. Что могу означать различные экраны во время неудачной загрузки MAC обсудим ниже.
Изображение папки с вопросительным знаком
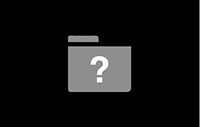
Папка с вопросительным знаком, которая появляется вместо логотипа Apple, означает что ваш MAC не смог найти локальный (или же сетевой) загрузочный диск.
Это может произойти в том случае, когда в Системных Настройках в разделе Загрузочный диск выбран диск, который более не доступен.
Иле же когда вы выключили компьютер с подключенной флешкой. Подождите пару секунд чтобы убедиться что ваш MAC действительно не может определить указанный вами загрузочный диск.
Изображение выше может появиться после неудачной установки обновления ПО. Для решения данной проблемы необходимо выбрать “правильный” загрузочный диск, используя Режим Восстановления (перезагрузка с зажатым Command + R ).
“Стоянка запрещена“ (запрещающий знак)
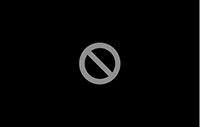
Если на экране MAC отображается перечеркнутый круг, это может означать что ваш MAC не может найти Системный Каталог (папку) из которого должна производиться загрузка системных файлов.
Для решения этой проблемы необходимо заново переустановить MAC OS, используя Режим Восстановления (перезагрузка с зажатым Command + R ).
Логотип замка
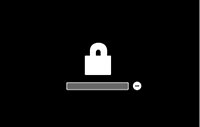
Отображение на экране MAC логотипа закрытого навесного замка обычно появляется в случае когда была активирована защита паролем на уровне прошивки. Введите пароль, установленный на доступ к прошивке, для продолжения загрузки компьютера.
Внимание. Пароль доступа на уровне прошивки не является одинаковым с паролем от вашей учетной записи MAC OS.
Вращающийся глобус
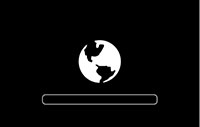
Вращающийся глобус на экране MAC означает что компьютер начал загрузку с сетевого диска или же перешел в режим восстановления OS с сервера Apple (через интернет).
Если сетевая загрузка MAC не входила в ваши планы, необходимо жестко выключить компьютер, зажав кнопку включения пока не погаснет экран. Затем повторно нажмите на кнопку включения для нормального запуска MAC OS.
Если ваш MAC постоянно стартует с “крутящимся глобусом”, возможно что в настроенной сети есть сервер с которого он пытается запуститься.
Для решения проблемы попробуйте загрузить MAC в Режиме Восстановления и проверить загрузочный диск и OS на наличие ошибок.
Изображение батареи

Здесь, по-моему, и писать особо нечего. Должно быть и так понятно, что изображение батареи намекает на то, что компьютер необходимо подзарядить.
Поэтому подключите адаптер питания, подождите пока батарея немного зарядится, а уже потом пробуйте включать компьютер.
Иногда может потребоваться до 15 минут времени, прежде чем компьютер соизволит включиться.
Ввод PIN кода
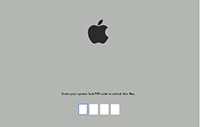
Если вы или же кто-то другой заблокировал данный MAC при помощи “Find my MAC”, то при попытке запуска на экране компьютера появится запрос на ввод четырехзначного (или шестизначного) кода.
Вы не сможете продолжить загрузку до тех пор пока правильно не введете код блокировки, установленный ранее.
Ну вот как-то так! Если эта статья оказалась вам полезной, обязательно поделитесь ссылкой в соц. сетях (кнопки ниже). Для меня это важно!
А еще, если у вас есть возможность помочь нашему проекту, пожертвуйте 1 американский рубль на развитие сайта и еду для Макса (т.е. меня).
Читайте также:


