Требуется вход windows hello препятствует отображению некоторых параметров

Не могу включить Windows Hello
Windows Hello - это биометрическая система входа, разработанная для Windows 10 и позволяющая входить в Windows 10 с помощью распознавания лиц и отпечатков пальцев без использования PIN-кода или пароля. По сравнению с обычными вариантами входа он безопаснее. Эта почта - Что такое Windows Hello и как установить его на вашем компьютере дает вам много информации об этой опции.
Но Windows Hello не всегда работает должным образом, и вы можете столкнуться с некоторыми проблемами, например, Windows Hello недоступна на этом устройстве ошибка , Отпечаток пальца Windows Hello не работает , и т.д.
Что, если вас тоже беспокоит эта проблема? Не волнуйтесь, теперь вы можете попробовать следующие решения, чтобы легко избавиться от ошибки.
Исправления для Windows Hello препятствуют отображению некоторых параметров
Используйте редактор реестра для авторизации входа по PIN-коду
Согласно отчетам пользователей, после юбилейного обновления Microsoft вернула процедуры входа пользователя в систему с помощью PIN-кода, как это было в Windows 8. Это означает, что перед тем, как Windows Hello сможет его использовать, вход в систему с помощью PIN-кода для пользователя домена должен быть быть авторизованным.
Шаг 1: введите regedit в поле поиска в Windows 10 и щелкните результат, чтобы открыть редактор реестра.
Шаг 2: перейдите по следующему пути: Компьютер HKEY_LOCAL_MACHINE SOFTWARE Policies Microsoft Windows System .
Шаг 3. Щелкните правой кнопкой мыши пустую область на правой панели и выберите Создать> Значение DWORD (32 бита) . Назовите новый ключ AllowDomainPINLogon .
Шаг 4. Дважды щелкните этот новый ключ, установите База к Шестнадцатеричный и Данные значения к 1 .
Шаг 5: Сохраните изменения и перезапустите Windows, чтобы проверить, устранена ли ошибка «Windows Hello не позволяет отображать некоторые параметры».
Включение входа в систему с помощью удобного PIN-кода через редактор локальной групповой политики
По мнению некоторых пользователей, включение удобного входа с помощью PIN-кода помогает решить эту проблему. Так что вы тоже можете попробовать.
Шаг 1: введите gpedit.msc в поле поиска и щелкните результат.
Шаг 3. Дважды щелкните Включите удобный вход с помощью PIN-кода и выберите Включено .

Кроме того, вы можете попробовать и другие решения:
Конец
Вы сталкиваетесь с вопросом «Windows Hello не позволяет отображать некоторые параметры» в Windows 10? Попробовав эти методы выше, вы должны избавиться от этой ошибки.

Windows Hello не позволяет отображать некоторые параметры
Что такое Windows Hello?
Что является причиной того, что Windows Hello не дает ошибкам отображать некоторые параметры?
Мы исследовали эту конкретную проблему, просмотрев различные пользовательские отчеты и шаги, которые они предприняли для решения этой проблемы. Из того, что мы собрали, есть несколько причин, по которым может возникнуть эта конкретная проблема:
Способ 1: авторизация входа в систему через редактор реестра
Основываясь на различных пользовательских отчетах, похоже, что начиная с обновления Anniversary, Microsoft вернула процедуры использования входа в систему с помощью PIN-кода для пользователя домена обратно к тому, что было в Windows 8.
Это означает, что вход в систему с помощью PIN-кода для пользователя домена должен быть авторизован до того, как Windows Hello сможет его использовать. К счастью, вы можете включить его довольно просто, вставив определенный ключ в ваш реестр через редактор реестра.
Вот краткое руководство о том, что вам нужно сделать:
- Нажмите Windows ключ + R открыть Бежать диалоговое окно. Затем введите «смерзатьсяИ нажмите Войти открыть утилиту редактора реестра.
Диалог запуска: regedit - В редакторе реестра используйте левую панель, чтобы перейти к следующему местоположению:
- Выберите системный ключ, затем перейдите на правую панель и создайте новое значение Dword, щелкнув правой кнопкой мыши в новом месте и выбрав Значение New> Dword (32-bit).
Создание нового значения Dword - Назовите только что созданного AllowDomainPINLogon. Затем дважды щелкните и установите База в шестнадцатеричный и Значение данных в 1.
Назовите только что созданный Dword для AllowDomainPINLogon и установите для него значение 1 - Закройте редактор реестра и перезагрузите компьютер. При следующем запуске проверьте, была ли проблема решена.
Если вы все еще видите «Windows Hello не позволяет отображать некоторые параметры» Ошибка при попытке включить Windows Hello, перейдите к следующему способу ниже.
Способ 2. Включение регистрации с помощью удобного пин-кода с помощью редактора локальной групповой политики
Некоторым пользователям удалось решить проблему с помощью редактора локальной групповой политики, чтобы включить удобный вход с помощью ПИН-кода. Это теоретически эквивалентно использованию Способ 1, но это также может быть применено для случаев корпоративного использования, когда вам нужно подходить к вещам с мышлением домена.
Вот краткое руководство по решению «Windows Hello не позволяет отображать некоторые параметры» ошибка, включив Включите удобную политику входа в ПИН через редактор локальной групповой политики:
Замечания: Имейте в виду, что не все версии Windows включают Локальная групповая политика редактор по умолчанию. Если ваш компьютер этого не делает, придерживайтесь Способ 1 или следуйте этому руководству (Вот) установить его в вашей системе.
- Нажмите WИндоус ключ + R открыть диалоговое окно «Выполнить». Далее введите «gpedit.mscИ ударил Войти открыть Редактор локальной групповой политики.
Введите gpedit.msc в диалоговом окне «Выполнить» и нажмите Enter - Внутри Локальная групповая политика редактор, перейдите в следующее место:
- Как только вы попадете туда, дважды щелкните Включите удобный ввод PIN-кода политика и установить его Включено.
Включите политику входа с использованием удобного ПИН-кода для включения - Нажмите Применять, затем закройте редактор локальной групповой политики и перезагрузите компьютер. Проблема должна быть решена при следующем запуске.
К сожалению, что-то пошло не так. Не удалось включить камеру. Убедитесь, что она исправна.
К сожалению, что-то пошло не так. Выполните вход с помощью своего PIN.
Если вы никогда не настраивали распознавание лиц Windows Hello и параметр настройки функции не отображается в разделе "Параметры", убедитесь, что ПК оснащен ИК-камерой. Параметр настройки распознавания лиц не отображается, если ПК не оснащен ИК-камерой.
Шаг 1. Удалите и переустановите драйвер ИК-камеры
Переустановка драйвера ИК-камеры может устранить проблему. Удалите драйвер в диспетчере устройств, затем переустановите драйвер с сайта службы поддержки клиентов HP.
Выполните поиск и откройте Диспетчер устройств с помощью поля поиска на панели задач.
В окне "Диспетчер устройств" дважды щелкните Устройства обработки изображений , щелкните правой кнопкой мыши имя ИК-камеры, затем выберите Удалить устройство .

Выберите Удалить программное обеспечение драйвера для этого устройства , затем щелкните Удалить .
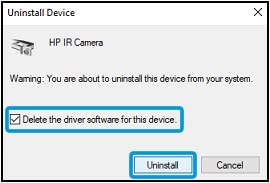
Перейдите на сайт службы поддержки клиентов HP и выберите номер модели вашего ПК.
На странице результатов поиска программного обеспечения и драйверов для вашей модели ПК загрузите и установите драйвер для ИК-камеры.
Перезагрузите ваш ПК, завершив его работу, зачем вручную включи его, чтобы проверить работу распознавания лиц Windows Hello. Если проблема остается, перейдите к следующему действию.
Шаг 2. Удалите распознавание лиц и параметры входа по PIN
В "Параметрах" удалите распознавание лиц и настройки PIN в параметрах входа.

В меню "Параметры" нажмите кнопку Параметры входа в систему .

В области Windows Hello в разделе Распознавание лица нажмите кнопку Удалить .
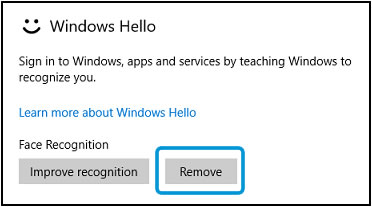
В области PIN щелкните Удалить , затем снова щелкните Удалить для подтверждения.

Введите пароль для входа в поле Пароль и нажмите OK .
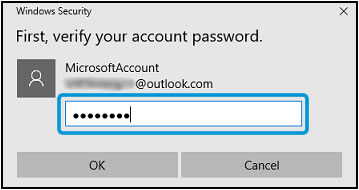
Перейдите к следующему шагу, чтобы сбросить доверенный платформенный модуль (TPM).
Шаг 3. Сбросьте доверенный платформенный модуль (TPM)
Сброс ключе TPM может устранит проблему. Создайте резервную копию ваших данных, отключите приложения и функции безопасности, которые используют TPM, затем используйте инструмент управления TPM для очистки TPM.
Сброс TPM может привести к потере данных. Во избежание утраты важной информации перед началом работы выполните резервное копирование данных (личных файлов, фотографий, видеофайлов, документов, приложений, программного обеспечения и т. д.). См. статью Резервное копирование файлов в Windows 10 и 8, в которой приведена дополнительная информация.
Отключите или приостановите действие всех приложений, которые используют TPM, например BitLocker.
Перезапустите компьютер и нажимайте примерно через каждую секунду клавишу Esc , пока не откроется меню параметров запуска.
После появления меню запуска нажмите F10 , чтобы открыть меню настройки параметров BIOS .
Нажмите клавишу со стрелкой вправо, чтобы выбрать пункт Безопасность .
В параметрах Безопасность или Безопасность системы отключите следующие функции безопасности, если они указаны.
Настройки BIOS могут различаться. Конкретные действия по навигации в BIOS и отключению настроек см. в документации, которая поставляется вместе с вашим ПК.

Войдите в систему под учетной записью администратора.
Выполните поиск и откройте окно Выполнить с помощью поля поиска на панели задач.
Если откроется окно "Управление учетными записями пользователей" нажмите Да .

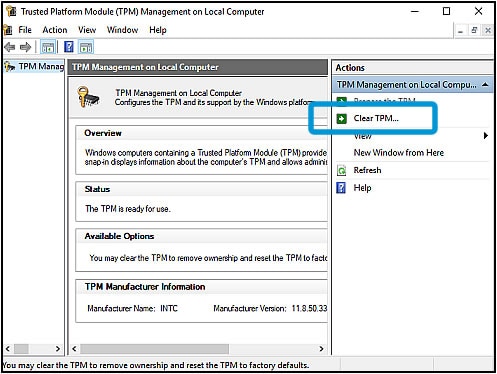
Вы должны присутствовать физически для ответа на запросы во время сброса TPM.
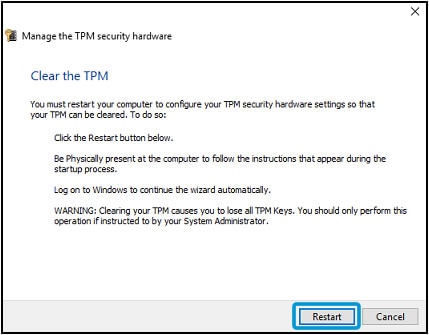
Если вы отключили функции безопасности, такие как технологию Intel Trusted Execution Technology (TXT) или расширения Intel Software Guard Extensions (SGX) в BIOS, прежде чем сбросить TPM, включите эти функции обратно.
Если для функции задан параметр Управляется программным обеспечением , снова задайте значение Управляется программным обеспечением .
Перейдите к следующему шагу, чтобы настроить параметры PIN и распознавания лиц.
Шаг 4. Добавьте PIN и настройте распознавание лиц
Используйте параметры для входа в "Параметрах Windows", чтобы добавить PIN и настроить распознавание лиц.

В меню "Параметры" нажмите кнопку Параметры входа в систему .





В области Windows Hello в разделе Распознавание лица нажмите кнопку Настройка .
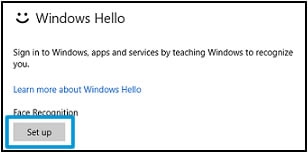

Введите PIN-код или пароль в поле для PIN или Пароль .

При открытии экрана камеры займите такое положение, чтобы ваше лицо отображалось в центре окна, затем сохраняйте неподвижность, пока не отобразится окно "Готово!".

Перезагрузите ваш ПК, завершив его работу, зачем вручную включи его, чтобы проверить работу распознавания лиц Windows Hello. Если проблема остается, перейдите к следующему действию.
Шаг 5. Выполните сброс системы
Если ни одно из приведенных выше действий не помогло устранить проблему, создайте резервную копию личных данных, затем выполните восстановление компьютера посредством переустановки операционной системы. Перейдите к документу Восстановление исходного состояния компьютера (Windows 10) для получения дополнительных сведений.
Если переустановка операционной системы не помогла устранить проблему, перейдите к следующему шагу.
hp-feedback-input-portlet
hp-feedback-banner-portlet
hp-country-locator-portlet
Выбор местоположения
Северная и Южная Америка
Европа, Ближний Восток, Африка
Азиатско-Тихоокеанский регион и Океания
Выберите язык
hp-detect-load-my-device-portlet
hp-hero-support-search
Примеры: “LaserJet 1020 замятие бумаги”, “Pavilion g6-1200 bios”
Безопасность при входе в нашу Windows компьютер очень важен. По этой причине, Microsoft представленная с запуском Windows 10, функция Windows Hello. С его помощью у нас есть разные способы входа в систему, такие как PIN-код, пароль, отпечаток пальца или распознавание лица. Чтобы использовать этот последний вариант, на нашем ПК должна быть инфракрасная веб-камера.
В Windows Hello есть параметр «Автоматически отключать экран блокировки, если Windows распознает ваше лицо». Эта функция позволит нам автоматически разблокировать устройство, как только система аутентифицирует наше лицо. Однако, даже если у нас включена эта конфигурация, мы можем иногда видеть очень досадную ошибку, которая мешает правильному выполнению простой аутентификации.
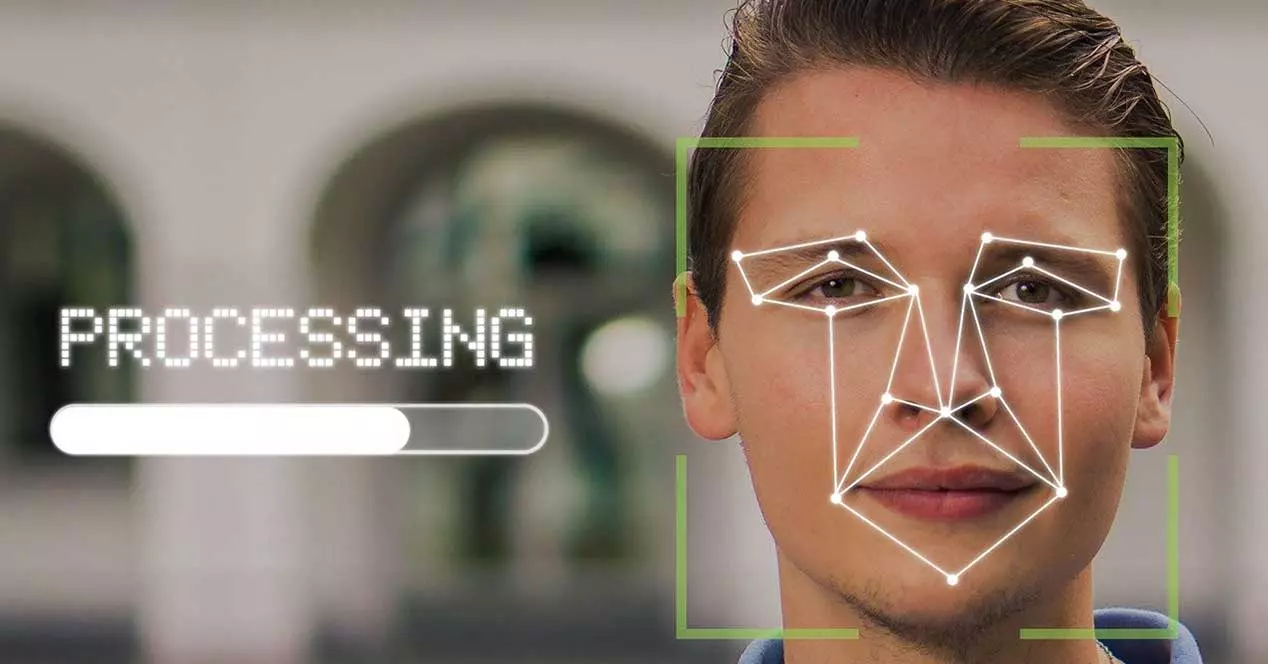
Что такое Windows Hello Face Unlock
Windows Hello - одна из лучших функций Windows 10, с помощью которой пользователь может безопасный доступ к компьютеру с использованием различных биометрических методов. Эта функция была реализована в первом выпуске Windows 10 и постоянно улучшается с каждым обновлением. Один из лучших способов разблокировки - это простое распознавание, которое мы можем выполнить, если у нас есть камера с инфракрасным датчиком. Таким образом, после настройки система будет входить в систему так же быстро, как обнаруживает наше лицо.
Далее мы увидим различные действия, которые мы можем предпринять для решения проблемы, которую мы обнаруживаем, когда Windows Hello не распознает наше лицо.
Используйте SFC для проверки системных файлов
Одна из причин, по которой Windows Hello перестала распознавать наше лицо, заключается в том, что некоторые файлы, зависящие от этой функции, повреждены. Чтобы убедиться в этом, в Windows 10 есть служебная программа SFC, которая позволяет нам искать и восстанавливать поврежденные файлы, обнаруженные в операционной системе.
Эта программа проверки системных файлов интегрирована с Windows Resource Protection, которая отвечает за защиту ключей и папок реестра, а также важных системных файлов.
Чтобы использовать эту утилиту, мы должны открыть командную строку, набрав CMD в поле поиска меню «Пуск» и запустив его от имени администратора. Как только он появится, мы должны написать следующую команду и нажать Enter:

Если он обнаружит какие-либо изменения в защищенном файле в системе, он восстановит его из кэшированной копии, расположенной в самой папке Windows.
Используйте редактор реестра Windows
Чтобы попытаться решить проблему, мы также можем использовать редактор реестра Windows. Редактор - это очень мощная функция, поэтому любые вносимые изменения должны выполняться очень осторожно, поскольку любое неправильное использование может нанести ущерб стабильности системы. Поэтому ответственность за его использование несет каждый пользователь.
Чтобы начать работу, первое, что нужно сделать, это открыть приложение командной строки, ввести cmd в поле поиска Windows и запустить его с правами администратора. Далее мы пишем следующий код и нажимаем Enter
wmic useraccount list brief
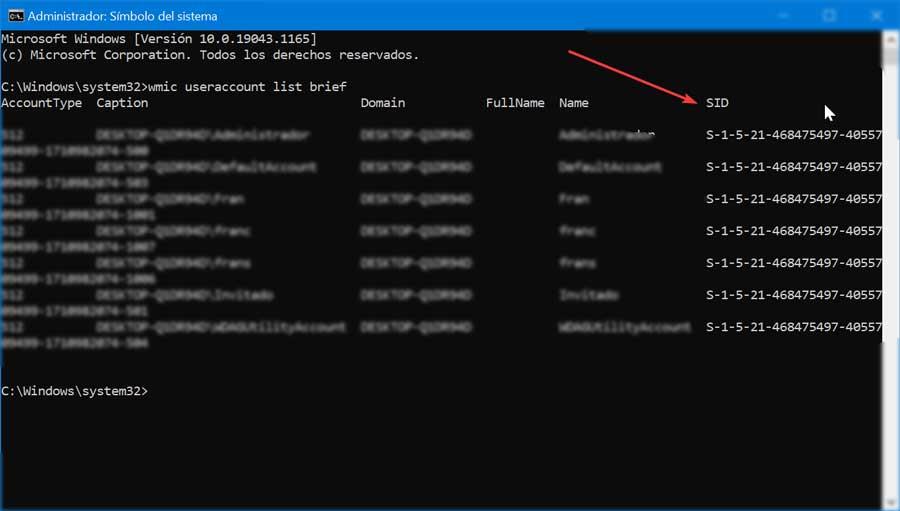
Далее мы записываем SID нашей учетной записи.
Позже мы получим доступ к редактору реестра. Для этого мы воспользуемся сочетанием клавиш Windows + R, чтобы запустить функцию «Выполнить». Здесь мы напишем regedit и нажмите Enter или кнопку OK. Оказавшись внутри, мы перейдем по следующему маршруту:
HKEY_LOCAL_MACHINE / SOFTWARE / Microsoft / Windows / CurrentVersion / Authentication / LogonUI / FaceLogon
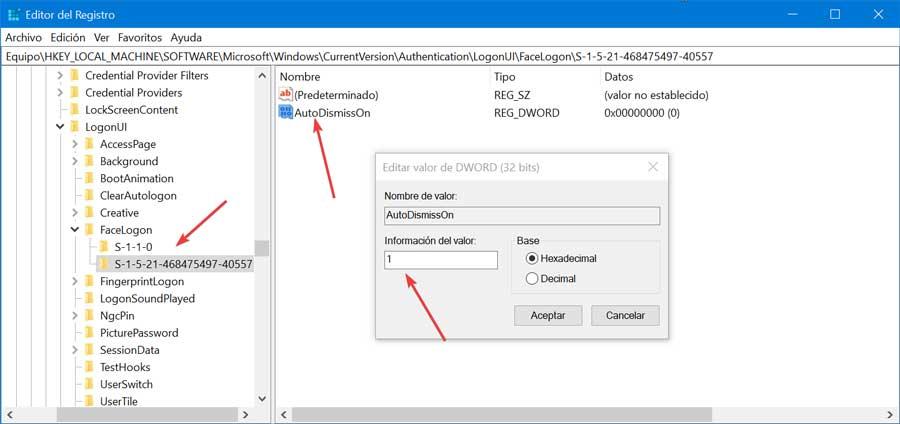
Попав в каталог, мы ищем ключ с именем SID, который мы отметили в командной строке. При входе мы найдем справа DWORD с именем AutoDismissON и дважды щелкаем по нему. Если мы установим для него значение 1, это позволит нам использовать функцию «Автоматически отключать экран блокировки, если Windows распознает ваше лицо». Если мы поставим 0, мы отключим эту функцию.
После установки мы закрываем редактор и перезагружаем компьютер, чтобы изменения вступили в силу правильно.
Вернуться к предыдущей версии Windows
Восстановление системы до предыдущей версии может помочь нам решить проблемы при использовании функции «Автоматически отключать экран блокировки, если Windows распознает ваше лицо» в Windows Hello. И дело в том, что обновление системы могло быть виновником ошибки, поэтому возвращение к предыдущей версии системы, где оно работало правильно, может служить решением.

Чтобы иметь возможность вернуться к предыдущей версии Windows, мы собираемся нажать сочетание клавиш «Windows + R», чтобы запустить команду «Выполнить». Позже мы напишем «Рструи» и нажмите Enter или кнопку OK. Это будет откройте утилиту восстановления системы. В нем мы выбираем вариант «Выбрать другую точку восстановления» и нажимаем «Далее». Наконец, мы выбираем дату восстановления Windows 10, учитывая, что это дата до появления ошибки Windows Hello. Теперь все, что вам нужно сделать, это нажать «Далее» и «Готово», чтобы подтвердить, что точка восстановления системы выполнена.
Другие альтернативы разблокировке лица
Windows Hello предлагает нам разные способы разблокировки входа в систему без распознавания лиц. Мы также можем выбрать разблокировку с помощью PIN-кода, пароля, ключа безопасности, пароля изображения или отпечатка пальца, если наш компьютер имеет встроенное сканирование пальца.
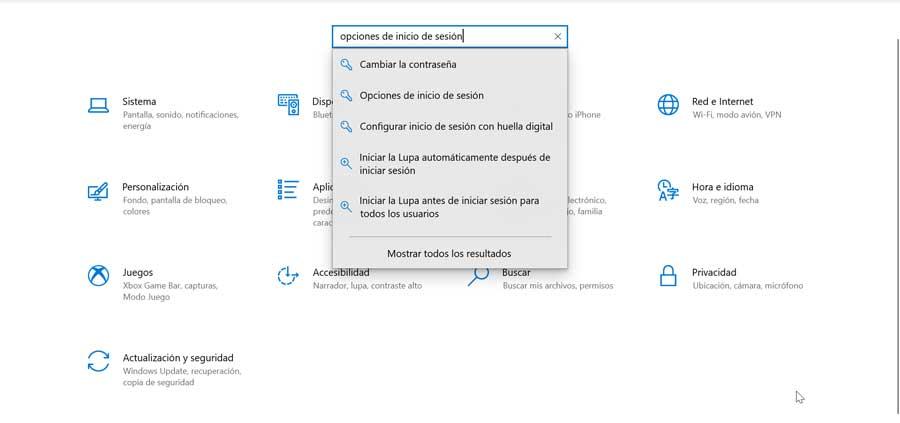
Чтобы выбрать другой метод разблокировки, просто нажмите сочетание клавиш «Windows + I», чтобы перейти в раздел «Настройки». В поисковике пишем «Параметры входа» и выбираем его. Откроется новый экран, на котором мы сможем выбрать и настроить альтернативный метод блокировки распознаванию лиц.
Читайте также:


