Не найдено rtl818x windows 10

Загрузить драйверы
Realtek RTL818x Wireless LAN
Действия по обновлению драйверов RTL818x Wireless LAN вручную:
Загрузите последнюю версию драйвера Realtek RTL818x Wireless LAN из нашей базы, представленной ниже. Затем загруженный драйвер можно обновить на вашем ПК с помощью Device Manager (диспетчер устройств) Windows.
Как автоматически обновлять драйверы RTL818x Wireless LAN:
Рекомендация: Если у вас нет опыта обновления драйверов устройства Realtek Беспроводной адаптер, мы настоятельно рекомендуем скачать средство для обновления драйверов DriverDoc [DriverDoc - Продукт от Solvusoft]. Данная утилита Windows выполняет автоматическое скачивание, установку и обновление текущих драйверов RTL818x Wireless LAN, предотвращая установку неправильного драйвера для вашей ОС.
Более того, наша база, содержащая более 2 150 000 драйверов (обновляется ежедневно), позволяет обновлять не только драйверы Realtek Беспроводной адаптер, но и остальные драйверы для ПК.
RTL818x Wireless LAN Часто задаваемые вопросы относительно обновления
Какова роль драйверов Беспроводной адаптер Realtek?
Realtek разрабатывает эти небольшие программы, чтобы обеспечить взаимодействие RTL818x Wireless LAN с конкретной версией вашей операционной системы.
Драйверы RTL818x Wireless LAN работают на каких операционных системах?
Как часто следует обновлять драйверы RTL818x Wireless LAN?
Как правило, после крупных обновлений Windows следует обновлять драйверы устройств RTL818x Wireless LAN.
Каковы существуют преимущества и риски обновления драйверов RTL818x Wireless LAN?
Обновления драйверов RTL818x Wireless LAN позволяют улучшить совместимость аппаратного обеспечения, расширить его возможности и повысить производительность. И наоборот, установка неправильных драйверов Беспроводной адаптер может привести к сбоям программного обеспечения, снижению производительности и общей нестабильности компьютера.
Проблемы, касающиеся обновлений драйверов
RTL818x Wireless LAN подвержен системным ошибкам, связанным с поврежденными или устаревшими драйверами устройств. Водители будут работать в один прекрасный день, и по разным причинам внезапно бросили работу на следующий день. Отлично то, что, несмотря на то, что проблема с принтером сохраняется, вы можете Беспроводной адаптер ее, установив обновленный драйвер.
Может показаться невозможным найти правильный драйвер RTL818x Wireless LAN непосредственно на веб-сайте Realtek или связанного с ним производителя для вашего Беспроводной адаптер. Даже если у вас есть опыт поиска, загрузки и ручного обновления драйверов RTL818x Wireless LAN, процесс все равно может быть очень трудоемким и чрезвычайно раздражающим. Неправильные драйверы оборудования могут привести к более серьезным проблемам, чем просто неисправная установка.
Чтобы оставаться в курсе всех основных новых функций драйверов, мы предлагаем пойти с программой обновления драйверов. Утилиты обновления драйверов гарантируют наличие правильных драйверов, совместимых с вашим оборудованием, а также гарантирует наличие резервной копии текущих драйверов перед внесением изменений в программное обеспечение/оборудование. Вы уверены, что можете вернуться к более ранней версии, если вы столкнулись с некоторыми проблемами с вашим драйвером.

Windows 10 принесла много улучшений, но она не лишена недостатков, и в большинстве случаев эти недостатки связаны с проблемой драйверов, из-за которой определенное оборудование не работает должным образом. Говоря о проблемах с оборудованием, некоторые пользователи утверждают, что сетевой адаптер Realtek не был найден после обновления до Windows 10.
Но сначала, вот еще несколько решений для этой проблемы:
- Сетевой контроллер Realtek не найден в диспетчере устройств. В процессе обновления сетевой контроллер Realtek исчез из диспетчера устройств.
- Сетевой контроллер Realtek не был найден, если включен режим глубокого сна Windows 10 — решение этой проблемы очевидно. Просто отключите режим глубокого сна.
- Контроллер сети Realtek не работает —
Как решить проблемы с Realtek Network Adapter в Windows 10
Содержание:
- Удалите и загрузите последнюю версию сетевого драйвера
- Удалите Cisco VPN client или любое другое неподдерживаемое программное обеспечение VPN
- Удалить профиль беспроводной сети
- Запустите средство устранения неполадок
- Сбросить ваш роутер
- Проверьте, включена ли сеть
- Сбросить сеть
Решение 1. Удалите и загрузите последнюю версию сетевого драйвера
Для этого вам нужно использовать другое устройство для загрузки последних сетевых драйверов для вашей материнской платы. После загрузки драйверов перенесите их на компьютер с Windows 10 и выполните следующие действия:
- Нажмите Windows Key + X на клавиатуре и перейдите в диспетчер устройств.
- Найдите сетевой адаптер и, когда найдете его, щелкните правой кнопкой мыши и выберите «Удалить».
- В окне Удалить выберите Удалить программное обеспечение драйвера для этого устройства.
- Следуйте инструкциям на экране и перезагрузите компьютер после завершения процесса удаления.
- После перезагрузки компьютера снова перейдите в диспетчер устройств и нажмите кнопку «Сканировать на наличие изменений оборудования».
- Это приведет к переустановке сетевых драйверов по умолчанию.
Кроме того, вы можете попробовать установить драйверы в режиме совместимости, выполнив следующие действия:

- Щелкните правой кнопкой мыши файл установки драйвера.
- Выберите Свойства из списка.
- Перейдите на вкладку «Совместимость» и установите флажок «Запустить эту программу в режиме совместимости», а затем выберите Windows 7 из списка операционных систем.
- Нажмите Apply, затем OK и запустите файл, чтобы установить его.
Обновлять драйверы автоматически
Если вы не хотите самостоятельно искать драйверы, вы можете воспользоваться инструментом, который сделает это автоматически. Конечно, поскольку вы не можете подключиться к Интернету в данный момент, этот инструмент не будет полезен. Однако, как только вы подключитесь к Интернету, это поможет вам поддерживать все драйверы в актуальном состоянии, так что вы больше не будете в этой ситуации.
Модуль обновления драйверов Tweakbit (одобрен Microsoft и Norton Antivirus) поможет вам автоматически обновлять драйверы и предотвратить повреждение ПК, вызванное установкой неправильных версий драйверов. После нескольких испытаний наша команда пришла к выводу, что это наиболее автоматизированное решение.
Вот краткое руководство о том, как его использовать:
- Загрузите и установите TweakBit Driver Updater
- После установки программа начнет сканирование вашего компьютера на наличие устаревших драйверов автоматически. Driver Updater проверит установленные вами версии драйверов по своей облачной базе данных последних версий и порекомендует правильные обновления. Все, что вам нужно сделать, это дождаться завершения сканирования.
- По завершении сканирования вы получите отчет обо всех проблемных драйверах, найденных на вашем ПК. Просмотрите список и посмотрите, хотите ли вы обновить каждый драйвер по отдельности или все сразу. Чтобы обновить один драйвер за раз, нажмите ссылку «Обновить драйвер» рядом с именем драйвера. Или просто нажмите кнопку «Обновить все» внизу, чтобы автоматически установить все рекомендуемые обновления.
Примечание.Некоторые драйверы необходимо устанавливать в несколько этапов, поэтому вам придется нажимать кнопку «Обновить» несколько раз, пока не будут установлены все его компоненты.
Решение 2. Удалите клиент Cisco VPN или любое другое неподдерживаемое программное обеспечение VPN
Некоторые VPN-клиенты несовместимы с Windows 10, поэтому перед обновлением обязательно удалите их.
Если вы можете удалить их вручную, но если вы не можете просто сделать следующее:

- Щелкните правой кнопкой мыши кнопку «Пуск» и выберите «Командная строка» («Администратор»).
- Введите netcfg –sn в командной строке и нажмите Enter.
- Вы получите список сетевых протоколов, сервисов и драйверов. Проверьте список на DNI_DNE . Если вы найдете его в списке, перейдите к следующему шагу.
- Введите reg delete HKCR \ CLSID \ / va / f и netcfg -v -u dni_dne в командной строке .
- Если вы получили ошибку 0x80004002, это означает, что процесс не был завершен, и вам нужно сделать это вручную.
- Закройте командную строку и нажмите клавишу Windows + R и введите regedit, чтобы открыть редактор реестра.
- В редакторе реестра вам нужно найти ключ и удалить следующий ключ:
- HKEY_CLASSES_ROOT \ CLSID \
Решение 3 — Удалите свой беспроводной профиль
Если ваше сетевое соединение повреждено, лучшее решение — просто сбросить настройки беспроводного соединения. Для этого просто удалите свой текущий профиль беспроводной сети, и новый будет создан автоматически.
Вот как удалить профиль беспроводной сети:
- Перейдите в Поиск, введите cmd и откройте командную строку от имени администратора.
- Когда в командной строке введите следующую команду и нажмите Enter: netsh wlan delete имя профиля = «WirelessProfileName» (обязательно замените WirelessProfileName на фактическое имя вашего беспроводного соединения)
Решение 5 — Запустите средство устранения неполадок
Следующее, что мы собираемся попробовать, это встроенный в Microsoft инструмент устранения неполадок с сетью. Вот как это сделать:
Решение 6 — Сброс вашего роутера
Решение 7. Проверьте, включена ли сеть
- Перейдите в Поиск, введите devicemngr и откройте Диспетчер устройств .
- Когда откроется диспетчер устройств , найдите беспроводной адаптер и дважды щелкните его, чтобы открыть его свойства.
- Перейдите на вкладку « Драйвер » и найдите кнопку « Включить» . Если вы не видите кнопку « Включить» , это означает, что ваше устройство включено и работает.
Решение 8 — Сброс сети
И последнее, что мы собираемся сделать, это перезагрузить сеть. Вот как это сделать:

- Зайдите в настройки.
- Перейдите в Сеть и Интернет > Статус.
- Прокрутите вниз и найдите параметр Сброс сети . Эта функция позволяет вам установить сетевой компонент по умолчанию. Возможно, вам придется переустановить определенное сетевое программное обеспечение позже.
- Перейдите к Сбросить сейчас и нажмите Да.
- Подождите, пока ваш компьютер перезагрузится, а затем проверьте, доступно ли ваше соединение Ethernet.
Вот и все. Мы, безусловно, надеемся, что хотя бы одно из этих решений помогло вам решить проблему с вашим роутером Realtek. Если у вас есть какие-либо комментарии, вопросы или предложения, просто сообщите нам об этом в комментариях ниже.
Если у вас есть какие-либо другие проблемы, связанные с Windows 10, вы можете найти решение в нашем разделе исправлений Windows 10 .
Примечание редактора : этот пост был первоначально опубликован в сентябре 2015 года и с тех пор был полностью переработан и обновлен для обеспечения свежести, точности и полноты
Узнайте, как устранить ошибку Realtek Network Controller not found, возникающую при установке драйвера сетевого адаптера или когда ваш компьютер выходит из спящего режима.

Многие пользователи сетевых адаптеров Realtek сообщают, что видят ошибку: « Сетевой контроллер Realtek не найден «. Если вас тоже беспокоит эта ошибка, не волнуйтесь! Вот четыре исправления, которые вы можете попробовать. Возможно, вам не придется пробовать их все. Просто двигайтесь вниз по списку, пока не найдете тот, который работает.
Метод 1. Обновите драйвер сетевого адаптера.
Ошибка может возникнуть, если вы используете неправильный сетевой драйвер или он устарел. Вам следует обновить драйвер сетевого адаптера, чтобы увидеть, решит ли это вашу проблему. Если вы не уверены, что играете с драйверами, вы можете сделать это автоматически с помощью Водитель Easy .
Driver Easy автоматически распознает вашу систему и найдет для нее подходящие драйверы. Вам не нужно точно знать, на какой системе работает ваш компьютер, вам не нужно рисковать, загружая и устанавливая неправильный драйвер, и вам не нужно беспокоиться о том, чтобы сделать ошибку при установке.
Он также может помочь вам обновить сетевой драйвер, когда ваш компьютер отключен от Интернета. Для этого:
1) Установить Водитель Easy на твоем компьютере. Затем откройте эту программу.
2) Нажмите инструменты

3) Нажмите Автономное сканирование .

4) Выбрать Автономное сканирование а затем щелкните Продолжить .

5) Выберите место для сохранения результата сканирования. Затем нажмите Автономное сканирование для выполнения сканирования.

6) Скопируйте результат на другой компьютер с доступом в Интернет. Затем установите и откройте Водитель Easy на том компьютере.
7) Идти к инструменты -> Автономное сканирование .
8) Выбрать Загрузить файл автономного сканирования . Затем нажмите Продолжить .

9) Загрузить результат сканирования и нажмите Продолжить .


11) Переместите файл драйвера на свой компьютер. Затем дважды щелкните по нему, чтобы установить драйвер.
12) Перезагрузите компьютер. Если этот метод работает для вас, вы больше не увидите ошибку.
2) Сбросьте BIOS
Возможно, ваш сетевой контроллер Realtek не может быть обнаружен из-за неправильных настроек в вашем BIOS. Попробуйте сбросить BIOS до настроек по умолчанию и посмотрите, устранит ли это ошибку.
ПРЕДУПРЕЖДЕНИЕ : Настройка BIOS очень рискованно и может привести к неожиданным последствиям. Вы должны быть очень осторожны с операцией.
Чтобы сбросить BIOS:
2) нажмите клавиша со стрелкой влево на клавиатуре, пока Выход вкладка выделена. Затем выберите Загрузить настройки по умолчанию .

ЗАМЕТКА: Названия и расположение этих элементов могут отличаться в зависимости от BIOS вашего компьютера.
3) Сохранить и выйти BIOS. Затем проверьте, устраняет ли это ошибку.
Метод 3: устранение неполадок оборудования
Вы можете столкнуться с ошибкой, если есть проблемы с вашей оперативной памятью или сетевым адаптером. Вы должны проверить свое оборудование.
Сначала вы должны повторно подключить свою оперативную память:
1) Полностью выключите компьютер и отсоедините кабель питания (или извлеките аккумулятор, если вы используете ноутбук).
2) Откройте корпус компьютера или снимите крышку ноутбука.
3) Отключите ваш RAM (оперативная память) с материнской платы.


4) Оставьте оперативную память для пол дня .
5) Подключите оперативную память обратно к компьютеру.
6) Подключите шнур питания (и аккумулятор) обратно и включите компьютер. Убедитесь, что ошибка исчезла.
Если проблема не исчезнет:
1) Полностью выключите компьютер и отсоедините кабель питания (или извлеките аккумулятор, если вы используете ноутбук).
2) Если вы используете Сетевой адаптер PCI , отсоедините от него сетевой кабель и подключите его к сетевому порту на материнской плате. Включите компьютер и посмотрите, устранит ли это ошибку.
3) Если вы используете встроенный сетевой адаптер , Попробуйте использовать внешний сетевой адаптер и посмотрите, может ли ваш компьютер нормально подключиться к Интернету
4) Не допускайте перехода сетевого адаптера в спящий режим.
Ошибка также может возникать из-за того, что сетевой адаптер находится в спящем режиме. Вам следует изменить настройку спящего режима вашего сетевого адаптера, чтобы он не переходил в спящий режим.
1) нажмите Windows logo key и р на клавиатуре одновременно, чтобы вызвать окно «Выполнить».
2) Тип ' devmgmt.msc »И нажмите Войти на клавиатуре.

3) Дважды щелкните вас Сетевой адаптер Realtek в Сетевые адаптеры категория.

4) Щелкните значок Управление энергопотреблением таб. Затем снимите галочку Разрешить компьютеру выключить это устройство для экономии энергии .
Windows 10 версии 1909 и Windows Server 10 версии 1903:
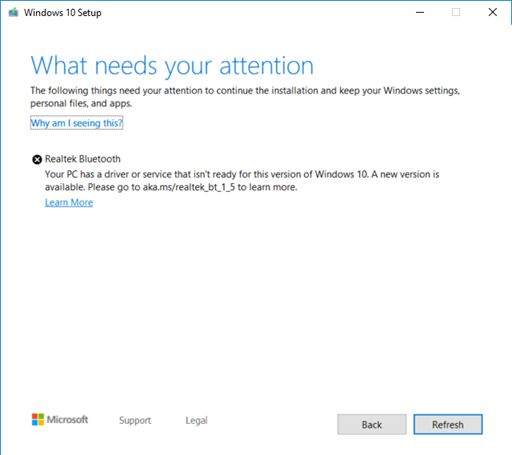
Windows 10, версия 1809:
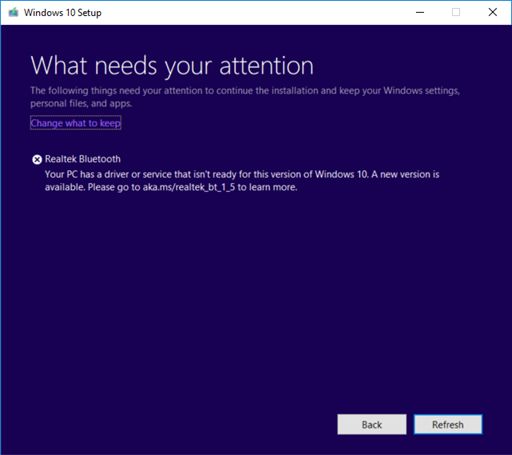
Причина
Корпорация Майкрософт обнаружила проблемы с совместимостью с некоторыми версиями драйверов радиомодулей Bluetooth производства Realtek. Чтобы удалить эту защиту, необходимо выполнить обновление до версии драйвера 1.5.1012 или более поздней версии. Эта проблема затрагивает все предыдущие версии драйвера.
С целью обеспечения безопасности процесса обновления корпорация Майкрософт реализовала механизм блокировки установки обновлений до Windows 10 версии 1909 или Windows 10 версии 1903 на таких устройствах до обновления драйвера.
Дальнейшие действия
Сначала следует проверить наличие обновлений вручную. Инструкции см. в разделе Обновление Windows 10. Если вам предлагаются драйверы Realtek Bluetooth и они успешно установлены, вы можете обновить систему до Windows 10 версии 1909 или Windows 10 версии 1903. Выберите Проверить наличие обновлений еще раз: вам будет предложено установить обновление ожидаемым образом.
Если вам не предлагаются драйверы Realtek Bluetooth, необходимо вручную обновить драйверы. Это можно сделать, выполнив следующие действия.
Скачайте драйверы Realtek Bluetooth в предпочитаемую папку: Драйвер 1, Драйвер 2. Примечание. Мы рекомендуем скачать их в папку Документы.
Откройте проводник. Если на панели задач отсутствует значок проводника, выберите поле поиска, введите проводник и выберите его.
В проводнике перейдите в папку Документы или в папку, в которую были загружены драйверы.
Найдите и дважды щелкните или дважды коснитесь файла с именем 068de0d6-6ac2-473a-8cbd-bd449cd5c97c_942eec5828662eecc6b98cc2706658bf2433717c. cab.
Нажмите CTRL+a на клавиатуре. Будут выбраны все файлы.
Щелкните правой кнопкой мыши или нажмите и удерживайте любой из файлов и выберите Извлечь.
Найдите и дважды щелкните или дважды коснитесь файла с именем f2748416-7753-49c6-9185-56f4986f490b_e98e0d664b7e874011b8e3752046ca61f3475295. cab.
Нажмите CTRL+a на клавиатуре. Будут выбраны все файлы.
Щелкните правой кнопкой мыши или нажмите и удерживайте любой из файлов и выберите Извлечь.
Если вы в папке с именем Realtek Bluetooth, нажмите кнопку Создать папку и введите Realtek Bluetooth 2.
Введите диспетчер устройств в поле поиска на панели задач и щелкните элемент Диспетчер устройств.
Найдите и разверните узел Bluetooth.
Найдите устройство Realtek и щелкните его правой кнопкой мыши или нажмите и удерживайте его.
В контекстном меню выберите Обновить драйвер.
По умолчанию поиск выполняется в папке Документы. Если вы сохранили драйверы в ней, просто нажмите кнопку Далее. Если вы не сохранили драйверы в папку Документы, нажмите кнопку Обзор, найдите папку, в которую вы скачали драйверы, и нажмите кнопку ОК.
Теперь будут найдены и установлены обновленные драйверы. Дождитесь завершения операции и нажмите кнопку Закрыть.
После обновления драйверов радиомодулей Realtek Bluetooth radio механизм блокировки будет снят и вы сможете установить новую версию Windows 10.
Читайте также:


