Тормозит fallout 4 на виндовс 10
Привет всем любителям компьютерных игр. На связи команда Gamebizclub. Тема нашей сегодняшней статьи – настройка Fallout 4, чтобы вы смогли комфортно играть даже не на самом мощном железе.
Тема эта очень актуальна, так как игры постоянно совершенствуются и становятся все более и более требовательны к игровым ПК, но при этом далеко не каждый геймер может себе позволить постоянно апгрейдить свой компьютер. Поэтому и нужно знать как правильно настроить игрушку, чтобы она не лагала и вас ничего не отвлекало от игрового процесса.
Из этой статьи вы узнаете:
Требования к ПК
Прежде всего, посмотрим на минимальные системные требования Fallout 4:
- ОС: Windows 7/8/10 (64-битная).
- Процессор: Intel Core i5-2300 2.8 ГГц / AMD Phenom II X4 945 3.0 ГГц.
- Видеокарта: NVIDIA GTX 550 Ti 2 Гб / AMD Radeon HD 7870 2 Гб.
- Оперативная память: 8 Гб.
- Свободного места на жестком диске: 30 Гб.
Этот список дает понять, что с такими или аналогичными комплектующими вы сможете играть на минимальных настройках графики без серьезных лагов. Со своей стороны можем заверить, что даже с такими или аналогичными комплектующими можно добиться приятных глазу результатов, если немного поиграть с настройками.
Для тех, кто имеет возможность играть на ультра без просадок по частоте, существуют следующие рекомендуемые требования:
- Процессор: Intel Core i7 4790 3.6 ГГц / AMD FX-9590 4.7 ГГц;
- Видеокарта: NVIDIA GTX 780 3 Гб / AMD Radeon R9 290X 4 Гб.
Все остальные параметры, такие как ОС, оперативная память, свободное место на жестком диске остаются неизменными.
Если вы счастливый обладатель подобного железа, то читайте наш обзор Fallout 4 и устанавливайте игру, купить ее, кстати, можно здесь , а о просадках и ухудшении производительности можете не беспокоиться.
Настройки в лаунчере
Давайте же посмотрим, какие именно параметры можно поставить на самый минимум, не слишком потеряв в качестве, а какие смело можно ставить на высокие значения.

Первое, что необходимо сделать – открыть настройки лаунчера игры. Сразу же видим графу «разрешение экрана». В большей степени именно от этого параметра будет зависеть качество вашей графики, поэтому ставим максимальное возможное в вашем случае.
Следующая строка – сглаживание. Тут есть интересный момент: если производительность вам позволяет, то лучше поставить TAA, то есть лучшее качество. Почему? Ответ неоднозначен, но всё же обоснован: при FXAA смазывание изображения меньше, но и сглаживание показывает себя весьма посредственно.
Если вы вдруг видите некое дрожание картинки при движении, то попробуйте сменить сглаживание с TAA на FXAA. В 9 из 10 случаев это исправит ситуацию.
Маленьким подарком для вас будет строка «анизотропная фильтрация». Этот параметр практически не вредит производительности. Даже на самых слабых видеокартах мы бы не советовали отключать его полностью. Лучше поставить на минимум. Она будет снижать количество кадров в секунду не более чем на 10%, но при этом оставит все предметы на своих местах, например, текстуры на асфальте и даже целые объекты.
Даже с самой слабой видеокартой лучше поставить режим не менее 8x. При видеокартах средней мощности правильным выбором будет поставить этот параметр на максимум.
Этот параметр идет на ультрах даже со слабыми видеокартами, что уж говорить о топовых геймерских графических редакторах. Касаемо детализации теней: есть три уровня (низкий, высокий и ультра). При этом разница между последними двумя заметна разве что заядлым эстетам и тем, кто ищет эти самые различия. А вот с низкими настройками все очевидно – исчезают почти все тени.

Детализировать дополнительные текстуры и вовсе нет смысла. Не все ли равно, как четко у вас будут прорисованы следы от ран или вмятины от пуль? Визуально заметить разницу очень и очень трудно.
Еще несколько параметров, которые не сильно влияют на игровой процесс, но порадуют производительность своей универсальностью – детализация освещения, солнечных лучей и объёмный свет. Ставьте на самые низкие режимы.
Можно подумать, что и следующие параметры тоже поставить на минимум. Но нет, объемный дождь, блики и отражения делают картинку заметно более реальной, при этом не сильно нагружая видеокарту.
Дальность прорисовки ставим на минимум.
Ручная настройка графики
Настроив лаунчер, необходимо покопаться и в самой папке с игрой и сделать резервную копию файла Fallout4Prefs.ini. После этого открываем исходный файл с помощью любого текстового редактора. Чтобы изменить значение того или иного параметра, просто меняем его числовое значение.
Эта характеристика влияет на то, на каком расстоянии у вас прорисовываются объекты. Если у вас совсем слабый PC, то лучше не экспериментировать и поставить значение в районе 3-7, в остальных случаях выставляйте более высокие цифры.
Выставляйте на ультрарежим. Даже самые высокие значения не будут ощутимо нагружать ваше железо.
Очень сильно ест производительность. Если железо не тянет, то не стоит гнаться за высокими значениями, иначе ваша производительность сразу упадет почти наполовину.
Эти параметры индивидуальны, кому как больше нравится. Любитель природы? Тогда больше травы. Хотите пустыню? Тогда ставим на минимум эти значения.
Два весьма полезных параметра. Изменив первый, сможете издалека замечать объекты без особой просадки по fps. Вторая опция хоть и нагружает компьютер, но с повышением значений делает картинку более красочной и живой.
Спецэффекты. Нет особой разницы что на минимальных значениях, что на ультра.
Для увеличения производительности лучше поставить значения в районе 16000-18000. Качество выставляем в районе от 3072 до 8192 с шагом в 1024.
Ставим самые низкие значения.
На этом ручная настройка закончена, но будьте внимательны: если вы начнете менять их в самой игре, то выставленные вручную значения сбросятся.
Несколько слов об оптимизации
Прежде всего, убедитесь, что всё в порядке с вашим компьютером. Банально почистив системник от пыли и установив новые драйвера, вы оптимизируете игру куда лучше, чем несколько часов будете разбираться в ее настройках.
Бывает и такое, что компьютер в идеальном состоянии, настройки выставлены на минимум, требования соответствуют заявленным, а играть всё равно некомфортно. В таких случаях выходом может стать установка специальных модов.

Поговорим о нескольких из них, наиболее простых и полезных:
Визуально вы вряд ли заметите разницу, но ресурсопотребление сократится в несколько раз, что благоприятно отразится на стабильности работы.
Этот мод – находка для слабых компьютеров и ноутбуков. Он позволит вам изменить разрешение на гораздо меньшее. Таким образом, можно добиться стабильной работы, даже имея требования ниже, чем минимальные, описанные в этой статье. Рекомендуем устанавливать его последним из модов.
Самые распространённые ошибки
Теперь давайте разберем наиболее частые ошибки, возникающие в Fallout 4.
Проверяем, соответствует ли ваш ПК или ноутбук минимальным требованиям. Если да, то верифицируем файлы игры в Steam, устанавливаем последние обновления и драйвера и ждем, пока Steam докачает нам необходимые файлы. Применимо только для лицензионной версии игры.
Здесь может быть целый ряд причин и, соответственно, решений. Оптимальным решением при любых ошибках является проверка драйверов. Если драйвера для NVIDIA и AMD обновлены, а игра всё еще вылетает, то причиной может быть нехватка ОЗУ. Её должно быть не менее 8 Гб.
Следующий шаг – запуск игры не на весь экран, а в оконном режиме с предварительным отключением антивирусных программ. Еще одним шагом для исправления этой ошибки будет установка последней версии DirectX.
Проверьте в вашем антивирусе, не закинул ли он файлы игры в карантин. Вторым действием будет проверка пути к файлам игры. В нём не должно быть русских букв. При этом игру запускаем от имени администратора.
Вам не хватает места на жестком диске, на котором установлена игра.
Переустановите звуковые драйвера.
Для исправления ошибки открываем файл Fallout4Prefs.ini и находим строку bGamepadEnable=1 и меняем значение на =0.
Причиной этому является опция сглаживания мыши. Заходим всё в тот же файл Fallout4Prefs.ini, находим строку [Controls] и добавляем в конце графы строку «bMouseAcceleration=0» без кавычек.
Русская озвучка
С помощью различных модов есть возможность изменить озвучку на русскую. Скачивать их вряд ли будет хорошей идеей. Посудите сами, компания Bethesda потратила на озвучку 2 года. Смогут ли непрофессионалы сделать это за несколько месяцев? Маловероятно.
Сейчас некоторые студии собирают средства на качественную озвучку самостоятельно, поскольку разработчик официально сообщил, что русской озвучки в Фоллаут 4 не будет. Скачивать ли русификаторы или слушать оригинальный звук, пользуясь для перевода субтитрами – личное дело каждого.
На сегодня у нас всё. Мы надеемся, что ответили на все ваши вопросы по поводу оптимальной настройки Fallout 4. Оставайтесь на связи. Всем пока-пока.

Перед тем, как начать, убедитесь, что ваш компьютер соответствует минимальным системным требованиям Fallout 4.
Минимальные системные требования Fallout 4
| Операционная система | Windows 7/8/10 (требуется 64-битная ОС) |
| CPU | Intel Core i5-2300 2,8 ГГц/AMD Phenom II X4 945 3,0 ГГц или аналогичный |
| Видеокарта | NVIDIA GTX 550 Ti 2 ГБ/AMD Radeon HD 7870 2 ГБ или эквивалентная |
| RAM | 8 ГБ |
| Место на жестком диске | 30 ГБ |
Рекомендуемые системные требования Fallout 4
| Операционная система | Windows 7/8/10 (требуется 64-битная ОС) |
| CPU | Intel Core i7 4790 3,6 ГГц/AMD FX-9590 4,7 ГГц или эквивалентный |
| Видеокарта | NVIDIA GTX 780 3 ГБ/AMD Radeon R9 290X 4 ГБ или эквивалент |
| RAM | 8 ГБ |
| Место на жестком диске | 30 ГБ |
6 исправлений для зависания Fallout 4 проблема
- Проверьте кеш игры
- Удалите несовместимые программы
- Запустите игру в режиме совместимости
- Обновите графический драйвер
- Измените режим игры и исправьте разрешения, изменив файл игры.
- Отрегулируйте частоту кадров
Исправление 1: проверьте кеш игры
Если ваша игра зависает при запуске Fallout 4, возможно, установка Fallout 4 повреждена. Затем вы можете использовать это исправление для повторной загрузки файлов и исправления сбоев.

- Запустите Steam.
- В БИБЛИОТЕКЕ Щелкните правой кнопкой мыши Fallout 4.
- На вкладке ЛОКАЛЬНЫЕ ФАЙЛЫ нажмите Проверить целостность кеша игры .
- После процесса перезапустите игру и проверьте, появится ли сбой .
Исправление 2: удаление несовместимых программ
Если вы недавно установили некоторые сторонние программы, возможно, они несовместимы с Fallout 4 и вызвать проблему с зависанием. Кроме того, некоторые антивирусные программы (например, Bitdefender) могут блокировать некоторые функции Fallout 4, поэтому вы столкнетесь с проблемой зависания Fallout 4.
Итак, если вы недавно установили сторонние программы, вы можете отключить их и проверить может ли это помочь. Если это не имеет значения, попробуйте временно отключить антивирусное программное обеспечение и проверить, решена ли проблема.
Если это решит вашу проблему, вам может потребоваться удалить программу или обратиться за советом к поставщику программного обеспечения.
Исправление 3: Запустите игру в режиме совместимости
- Щелкните правой кнопкой мыши исполняемый файл (.exe) или ярлык Для своей игры, затем нажмите Свойства .
- Щелкните вкладку Совместимость , установите флажок Запустите эту программу в режиме совместимости и нажмите ОК .
- Запустите игру и посмотрите, работает ли это для вас.
Исправление 4. Обновите графический драйвер
Устаревшие графические драйверы могут вызвать «зависание Fallout 4». Таким образом, вы можете попробовать обновить графический драйвер, чтобы устранить проблему.
Если у вас нет времени, терпения или компьютерных навыков для обновления драйвера вручную, вы можете сделать это автоматически с помощью Driver Easy .
Driver Easy автоматически распознает вашу систему и найдет для нее правильные драйверы. Вам не нужно точно знать, в какой системе работает ваш компьютер, вам не нужно рисковать загрузкой и установкой неправильного драйвера, и вам не нужно беспокоиться об ошибке при установке.
Вы можете автоматически обновлять драйверы с помощью БЕСПЛАТНОЙ или Pro версии Driver Easy. Но с версией Pro требуется всего 2 клика (и вы получаете полную поддержку и 30-дневную гарантию возврата денег):
Исправление 5. Измените режим игры и исправьте разрешения. путем изменения файла игры
Вот как это можно сделать:
- Перейдите в папку с документами игры Fallout 4. Обычно он находится в:
C: Users YourWindowsName Documents My Games Fallout4 - Щелкните правой кнопкой мыши Fallout4Prefs .ini , чтобы выбрать Открыть с помощью >Блокнот . Затем найдите следующие строки и измените их, как показано ниже. Вы можете быстро найти строки, нажав одновременно клавиши Ctrl и F и введя текст для поиска.
Исправление 6: Отрегулируйте частоту кадров
Вот как вы можете установить частоту кадров Fallout 4:
- Перейдите в папку с документами игры Fallout 4. Обычно он находится в:
C: Users YourWindowsName Documents My Games Fallout4 - Щелкните правой кнопкой мыши Fallout4Prefs.ini , чтобы выбрать Открыть с помощью >Блокнот . Затем найдите iFPSClamp и установите его на 58 : (Вы можете быстро найти iFPSClamp, нажав одновременно клавиши Ctrl и F и введя iFPSClamp для поиска.)
Надеюсь, эта статья поможет вам решить проблему зависания Fallout 4. Не стесняйтесь комментировать ниже свой собственный опыт.
Поклонники вселенной Fallout несколько лет ждали продолжения, а в итоге многие столкнулись с рядом проблем. В статье мы постараемся разобраться, почему же Fallout 4 тормозит, вылетает или не запускается. Сразу скажем, что некоторые способы устранения багов потребуют изменения файлов игры, что может привести к ошибкам при неправильном подходе. Поэтому будьте внимательны. Прежде чем начать выяснять, из-за чего Fallout 4 тормозит, взглянем на описание и требования игры.
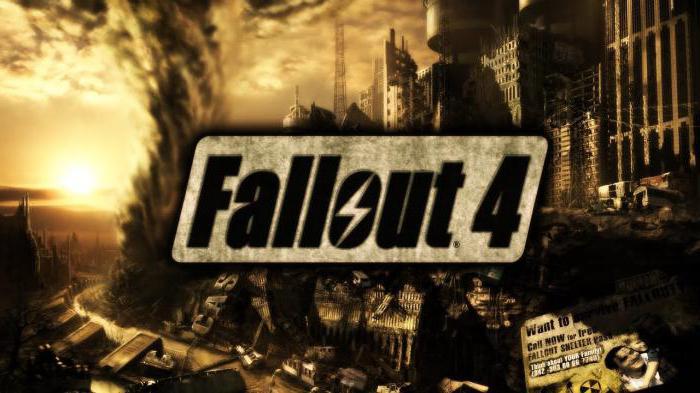
Описание
Играть предстоит мужчиной или женщиной, в зависимости от выбора в начале. Из-за начавшейся атомной войны герой и его семья попадают в убежище 111, где подвергаются криосну. Очнувшись через некоторое время, главный герой видит, что его жену/мужа убивают бандиты, а сына похищают. Игрок вновь погружается в криосон, из которого выйти предстоит спустя десять лет. Главной задачей становится поиск сына. Попутно встречается огромное количество квестов и по-разному настроенных персонажей. Есть возможность прокачки навыков персонажа и оружия. Короче, скучать не придется.

Требования
Часто Fallout 4 начинает тормозить у пользователей, имеющих слабое "железо" в ПК. Дабы понять, подходит ли ваше устройство, внимательно изучите запросы игры к аппаратной части устройства.
- Windows 7 и более новые редакции. Внимание: работает только на 64-битных системах.
- Процессор должен быть не старее Intel Core i5-2300, работающего с тактовой частотой 2.8 ГГц (или аналогичные).
- Оперативной памяти 8 Гб.
- Не менее 30 Гб свободного места на винчестере.
- Видеокарта NVIDIA GTX 550 Ti с 2 Гб памяти или новее.
- Windows 7 и новее (только 64-битные).
- Чип Intel Core i7 4790 с частотой 3,2 ГГц (или аналогичные).
- 8 Гб оперативной памяти.
- 30 Гб свободного пространства.
- Видеокарта NVIDIA GTX 780 с 3 Гб видеопамяти или аналогичные.
Убедитесь, что ваш персональный компьютер удовлетворяет требованиям игры. Идем дальше.
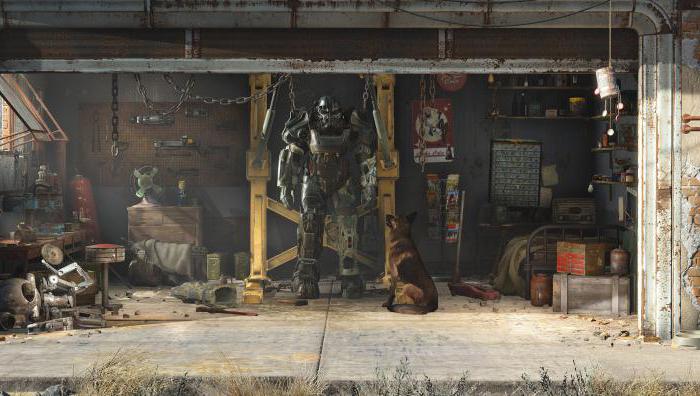
Драйвера
Перед тем как начать ругать разработчиков, удостоверьтесь, что на компьютере установлены свежие драйверы для стабильной работы Fallout 4. Начал тормозить какой-либо релиз – в первую очередь обновляем драйвера видеокарты. Как правило, производители заранее подготавливают специальные версии драйверов для определенной игры. Для скачивания достаточно перейти на сайт производителя оборудования и найти свою модель. Установка занимает несколько минут, а результат обычно виден сразу. Не лишним будет обновить драйверы и для других устройств. Немного ускорить работу игры поможет Razer Game Booster, который оптимизирует работу операционной системы. Не забываем и о DirectX, обновление которого является обязательным пунктом для стабильного запуска игровых новинок. Fallout 4 сильно тормозит по-прежнему? Переходим к следующему пункту.
Переустановка игры

Ручная настройка графики
На частый вопрос о том, почему тормозит Fallout 4, есть главный ответ - слабый ПК владельца. Однако даже не самое новое "железо" можно заставить работать более производительно. Для этого придется самостоятельно изменить настройки в файлах игры. Следует помнить, что после этого существенно понизится качество графики, но вырастет количество кадров в секунду. Дабы не повредить файлы, делайте резервные копии.
Итак, идем по пути C:\Пользователи\Имя пользователя\Документы\Мои игры\Fallout4. Сохраняем копию файла Fallout4Prefs.ini и открываем оригинал при помощи "Блокнота". Далее необходимо просто менять значения необходимых параметров. Учтите, что после этого вы потеряете настройки в игре.

Для начала настроим видимость персонажей. Параметр отвечает за дистанцию, на которой возможно разглядеть врагов и прочих НПС. Увеличение производительности зависит от "железа" персонального компьютера. Как правило, прирост составляет более 10 ФПС. Вводить значения необходимо в строчку fLODFadeOutMultActors=. После знака " photo iau">
Настройки персонажа - не самый важный пункт, но может добавить несколько ФПС. Здесь можно ставить любое значение до 1000. Вводить в строку - "uMaxDecals fTreeLoadDistance fBlockLevel2Distance fBlockLevel0Distance fGrassStartFadeDistance iMaxDesired intext">

Для увеличения количества кадров в секунду следует в строке "fShadowDistance photo iau">
Другие проблемы и их решение

Существует еще множество мелких проблем, с которыми сталкиваются геймеры при запуске Fallout 4.
- Ускоренная мышь. Для решения бага необходимо найти в директории с игрой файл Fallout4Prefs.ini и открыть его. Здесь параметру "PresentInterval" присваиваем значение "0", а "bForceIgnoreSmoothness" - "1". Затем сохраняемся и проверяем работоспособность.
- Ошибка записи диска. Возникает при недостатке свободного места на винчестере.
- Проблемы с текстурами. Переустановка репака или же проверка кэша поможет решит проблему. Часто эта проблема возникает при подключении нескольких устройств ввода. Решается отключением одного из них. Многие пользователи жалуются на нестабильную работу контроллеров. Разработчики гарантируют функционирование только на устройствах от Xbox, поэтому следует воспользоваться программным обеспечением для эмуляции.
- Не работают сохранения. Причиной может быть недостаточное количество памяти или кириллица в названиях папок.
- Черный экран. Появляется у владельцев слабого графического чипа. Решается только заменой на более новый.
- Вылет при запуске. Отключите антивирусы и программы для записи. Помочь может удаление ненужных процессов в фоне.
Заключение
В статье описаны самые популярные и рабочие методы решения тормозов и вылетов в Fallout 4. Все они уже были опробованы владельцами слабых персональных компьютеров. Как правило, решить все проблемы помогает несколько пунктов. Если же ни один из приведенных способов не помог, то единственный выход - обновление компонентов ПК.
p, blockquote 1,0,0,0,0 -->
Fallout 4 вылетает на запуске
p, blockquote 2,0,0,0,0 -->
Откройте с помощью блокнота prefs.ini в Documents/users/mygames/fallout4 и в steamapps/common/fallout4
p, blockquote 3,0,0,0,0 -->
Выставить следующие значения (разрешение то, какое вам нужно):
p, blockquote 4,0,0,0,0 -->
bMaximizeWindow=1
p, blockquote 5,0,0,0,0 -->
bBorderless=1
p, blockquote 6,0,0,0,0 -->
bFull Screen=0
p, blockquote 7,0,0,0,0 -->
iSize H=1080
p, blockquote 8,0,0,0,0 -->
iSize W=1920
p, blockquote 9,0,0,0,0 -->
Если способ описанный выше вам не помог, попробуйте следующие варианты:
- Установите последние драйвера Nvidia и AMD. Первые как раз выпустили под Fallout
- Отключите VPN и антивирус, если работают. Некоторыми помогает при запуске в Steam
- Запустите игру в оконном режиме установив настройки до запуска
- Если ничего не помогло, перезапустите машину, установите DirectX 11 под чистую, установите более ранние драйвера — за Сентябрь или Октябрь, и запустите Fallout 4 с меньшими настройками в окне
Fallout 4 не запускается, не открывается
Fallout 4 тормозит, низкий FPS, лагает
Fallout 4 не смотря на слабую графику, вышла требовательной, по этому ваше железо должно соответствовать системным требованиям игры, а они высокие.
p, blockquote 11,0,0,0,0 -->
Запускайте игру через Razer Game Booster, снизьте настройки графики на минимум. Обязательно установите новые драйвера на видеокарту.
p, blockquote 12,0,0,0,0 -->
Отключите Nvidia Streamer и Geforce Experience.
p, blockquote 13,0,0,0,0 -->
Как снять ограничение fps в Fallout 4
p, blockquote 14,0,0,0,0 -->
p, blockquote 15,0,0,0,0 -->
Найдите строку iPresentInterval=1 и измените ее на iPresentInterval=0
p, blockquote 16,0,0,0,0 -->
p, blockquote 17,0,0,0,0 -->
Как отключить акселлерации мыши?
p, blockquote 18,0,0,0,0 -->
В разделе [Controls] добавьте новую строку:
p, blockquote 19,0,0,0,0 -->
p, blockquote 20,1,0,0,0 -->
p, blockquote 21,0,0,0,0 -->
p, blockquote 22,0,0,0,0 -->
Откройте файл Fallout4Prefs.ini (C:Пользователи[имя]Мои документыMy GamesFallout4) и измените следующую строку:
p, blockquote 23,0,0,0,0 -->
bGamepadEnable=1
p, blockquote 24,0,0,0,0 -->
p, blockquote 25,0,0,0,0 -->
bGamepadEnable=0
p, blockquote 26,0,0,0,0 -->
Fallout 4 – Вылетает, чёрный экран
Устанавливайте и запускайте игру с выключенным антивирусом. В основном игра будет вылетать если игровой клиент кривой (не исправный), скачайте другой, переустановите.
p, blockquote 27,0,0,0,0 -->
Как пропустить интро?
Переходим в папку …Fallout 4/DataVideo и удаляем файл GameIntro_V3_B.bk2
p, blockquote 28,0,0,0,0 -->
Как поменять угол обзора FOV?
Переходим в папку …/Dоcuments/My Games/Fallout4 и открываем блокнотом Fallout4.ini
Читайте также:


