Timeshift linux как пользоваться
15 июн 2019, 10:19
Я опишу своё видение использования данной программы и буду ждать критики / предложений форумчан, дабы название темы соответствовало содержанию.
1. Для файловой системы ext4 выбираем RSYNC.
2. Образы Timeshift сжирают очень много места, поэтому сохранять их нужно на ёмкий хард и проводить чистки образов. Приведу примерные цифры по памяти, могу ошибаться. Примерно за год использования таймшифта (без удаления лишних образов), это программа создала порядка 10 млн. файлов (всё это добро потом удалялось очень долго), объёмом около 300-400 Гб (точно сказать не могу, не дождался пока система досчитает размер папки с образами - долго считала).
3. Образы я создаю исключительно вручную перед обновлениями системы, что происходит 1 раз в 2 недели. Таким образом я подстраховываюсь, чтобы какое-нибудь обновление что-нибудь у меня не поломало. Ставить обновления каждый день - не вижу смысла.
4. Теперь важный момент, определяющий логику моих действий. Новые образы лишь дописывают некую информационную разницу между текущим состоянием системы и последним образом. Т.е. если мы создали второй образ, а потом удалил первый, то восстановить систему без первого уже не сможем.
5. Последовательность моих действий при работе с программой:
а) сразу после установки системы создаю первый образ (в комментариях пишу, что это чистая система);
б) ставлю все программы и создаю второй образ; если нужно установить какие-либо сложные или сомнительные программы, поставить обновления, то создаю промежуточный образ - потом, в случае успеха, удаляю его. Т.о. получили свежеустановленную систему со всеми обновлениями и программами и 2 образа.
в) теперь каждые две недели создаю новый образ;
г) как только проходит 3 месяца, я удаляю все образы после второго и создаю новый образ, который является квартальным, удалению не подлежит, поэтому в комментариях напишу "удалять ниже" (т.е. следующие двухнедельные образы буду удалять ниже квартального).
д) далее живу по описанной схеме - через каждые три месяца удаляю все двухнедельные образы, создаю неудаляемые квартальные.
Пояснения.
Зачем удалять двухнедельне образы? Мы постоянно ставим новые программы, удаляем старые, обновляем систему. Образы содержат всю эту информацию, которая является лишней и занимает наше драгоценное место. В общем избавляемся от мусора.
Зачем квартальные образы? Для подстраховки, да и создавать, скажем, 4 квартальный образ легче (быстрее) с 3 квартального, чем со второго образа после установки самой системы.
Примечание.
Квартальные образ считается от установки системы, а не с Нового года.

До недавнего времени существовала такая замечательная программа в Linux, как Systemback, с помощью которой можно было делать резервное копирование, восстановление системы и даже переустановку системы с резервной копии, созданной Systemback.
Но венгерский разработчик и создатель Systemback отказался от дальнейшей разработки программы. И в настоящее время пользователь может установить её только в дистрибутиве Ubuntu 16.04. Конечно очень жаль, что так получилось.
В Linux есть и другие программы, пусть не такие продвинутые, как Systemback, но вполне успешно делающие резервные копии системы и её восстановление, как из самой системы, так и с флешки, с загруженной live-системой. Одной из таких программ является TimeShift.
TimeShift для Linux представляет собой приложение, которое обеспечивает функциональность, аналогичную System Restore в Windows и Time Machine в Mac OS (Apple).
TimeShift защищает вашу систему путем создания копий файлов и папок файловой системы на определённый момент времени. Затем эти копии могут быть восстановлены позже, чтобы привести вашу систему в состояние, которое было на то время, когда была сделана копия. TimeShift копирует только системные файлы и настройки, оставляя в неизменном виде пользовательские файлы, такие как: Документы, Изображения, Видео и Музыка.
Иными словами TimeShift делает всю работу по копированию и восстановлению ситемы автоматически, только следует указать какую копию (от какого числа и времени) применить для восстановления, но личные паки остаются неизменными, вместе с содержимым.
Примечание. Всегда нужно помнить, что резервная копия системы занимает на ж/диске столько же места, сколько и сама установленная система. Но ведь вы будете в процессе работы устанавливать какие-то дополнительные программы, система будет обновляться, устанавливаться новые ядра и т.д. Поэтому раздел на ж/диске с вашей системой должен быть не менее 30 ГБ, а лучше как можно больше, чтобы в вашей системе всегда оставалось свободное место.
А теперь, как говорится, от слов - к делу.
Я буду делать все примеры в Ubuntu 17.10, но эта инструкция применима и для других производных от Ubuntu и Debian дистрибутивов.
Кстати, в предстоящем релизе Linux Mint 18.3, разработчики решили по умолчанию включить TimeShift в дистрибутив. Это так сказать, к сведению.
После того как вы установили и настроили свою систему Linux, желательно сделать её резервную копию, на случай непредвиденных сбоев или даже невозможности загрузится в неё.
Установка TimeShift в Ubuntu и производные
Откройте терминал, скопируйте и выполните следующие команды:
sudo apt-add-repository -y ppa:teejee2008/ppa
sudo apt update
sudo apt install timeshift
По окончании установки вы найдёте TimeShift в системном меню:
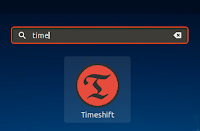
После ввода пароля пользователя и открытия программы, Мастер установки задаёт вопрос о выборе типа снимка. Выберите RSYNC, если вы используете файловую систему EXT4, либо BTRFS, соответственно, если используете её и нажмите на кнопке Далее:
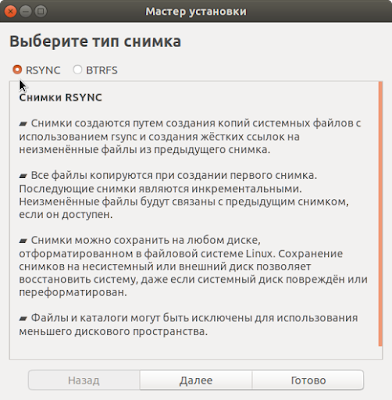
После чего Мастер установки будет производить Оценку размера системы:
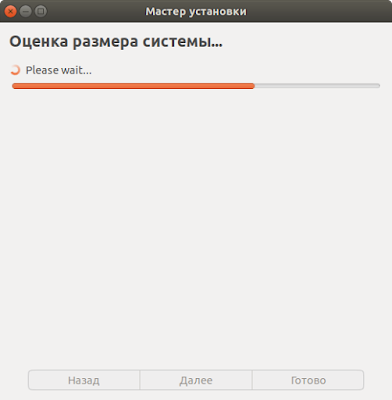
По окончании оценки системы должно открыться окно для выбора места снимка системы:
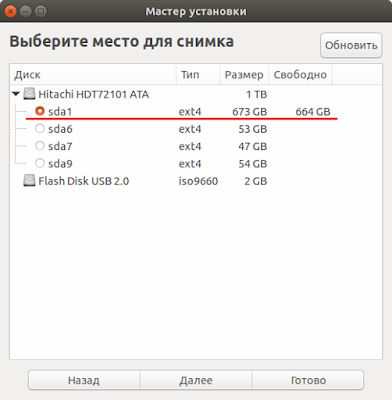
Как видно на снимке, моя система с Ubuntu 17.10 располагается на разделе sda1 (у вас, естественно, может быть другой).
Когда место для будущего снимка выбрано, нажмите кнопку - Далее.
Теперь должно открыться окно Мастера установки для выбора уровней снимка:
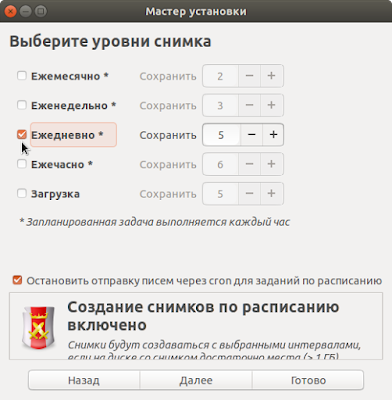

Теперь должно открыться последнее окно Мастера установки, извещающее о завершении установи:

Нажмите на кнопке - Готово, в Мастере установки и откроется основное окно TimeShift:
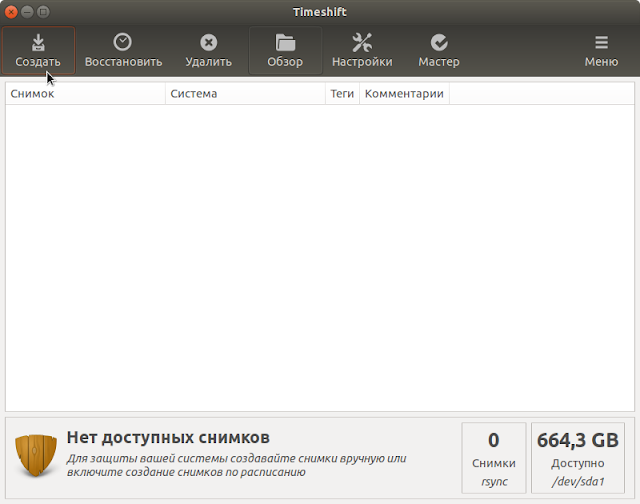
Пока здесь нет доступных снимков, как отмечено внизу окна. Что ж, осталось его создать. Как раз для этого вверху окна имеется кнопка - Создать. Нажимаем на ней и должно начаться создание снимка резервной копии:
Дождитесь окончания создания снимка резервной копии до открытия основного окна TimeShift с созданным снимком:
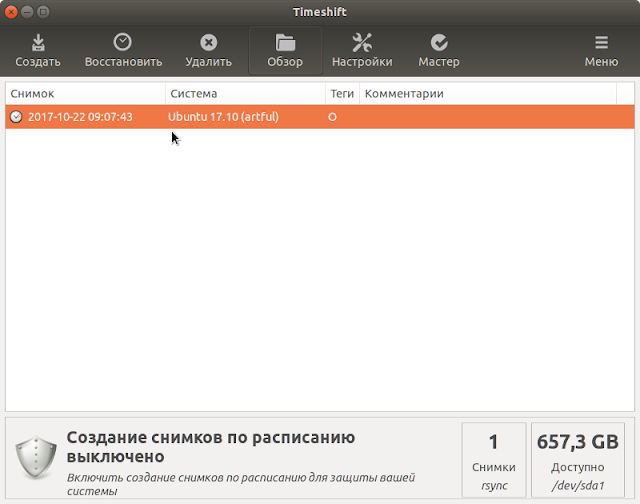
Всё. Резервная копия системы создана, теперь можно закрыть окно TimeShift до лучших, а вернее сказать, худших времён.
Все снимки созданных резервных копий хранятся в парке timeshift в файловой системе дистрбутива.
Как делать восстановление системы?
В TimeShift имеется две возможности восстановления системы:
1. Восстановление из самой системы, т.е. после входа в неё.
2. Восстановление с live-системы с дистрибутивом.
1. Восстановление из самой системы
После того как у вас возникла необходимость восстановления системы, это могут быть какие-то сбои после установки приложений или драйверов, либо вы делали какие-то изменения в файловой системе, но не помните что именно и т.д., но вы можете войти в систему, откройте TimeShift, активируйте строку с резервной копией и нажмите на кнопке Восстановить:
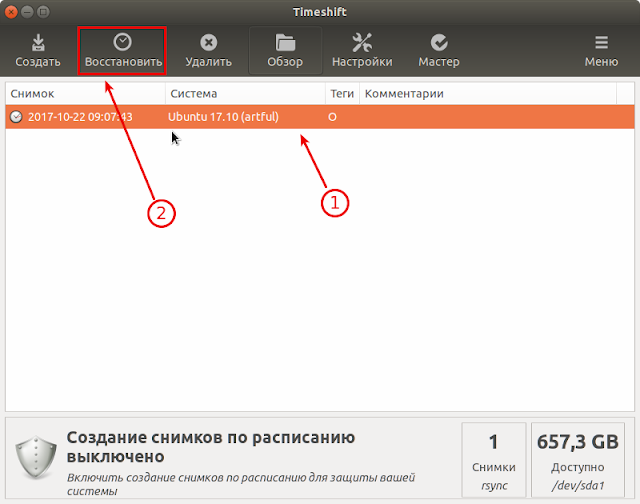
По окончании восстановления необходимо перезагрузить компьютер.
2. Восстановление с live-системы с дистрибутивом
Если по каким-то причинам ваша система перестала загружаться, загрузитесь в live-режиме с этим же дистрибутивом с флешки/DVD-диска.
Примечание. Естественно, по истечении времени у вас может не оказаться записанного загрузочного диска, не беда, запишите ещё раз образ с этой системой из Windows или Lunux (если установлен другой дистрибутив на ж/диске).
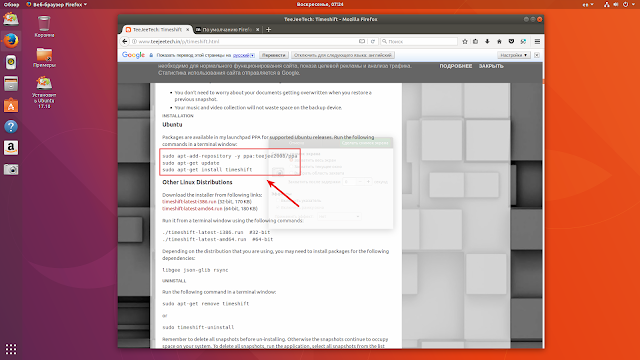
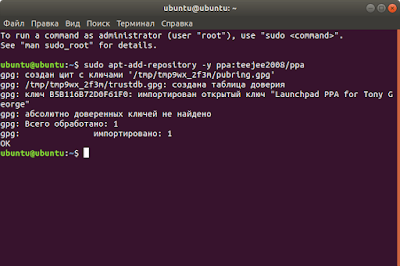
Примечание. Во время установки в терминале, в live-режиме не будет запрашиваться пароль администратора, но программа установится.
По окончании установки, откройте TimeShift из меню.
Когда программа откроется, сделайте восстановление системы, как в первом варианте:
По окончании восстановления перезагрузите компьютер.
Теперь ваша восстановленная система должна загрузиться.
Вот и всё. Теперь вы знаете , как делать резервные копии и восстанавливать систему с TimeShift.
Добрый день всем, кто оказался на данном сайте. Утилита Timeshift способна создавать резервные копии вашей системы. Сама утилита проста в использовании и может работать по расписанию. В первую очередь данная утилита может понадобится тем, кто экспериментирует с настройками системы. Да и в общем, всегда приятно иметь работоспособную копию, на всякий пожарный как говорится. Утилита распространяется бесплатно и имеет открытый код. Работать Timeshift может в двух режимах, это BTRFS и RSYNC. Первый режим работает благодаря файловой системе BTRFS и создаются снимки системы с использованием встроенных функций самой BTRFS. А второй режим RSYNC создает снимки с использованием функции rsync. Стоит отметить, что утилита Timeshift предназначена прежде всего, для создания важных системных файлов и настроек. То есть, Пользовательские данные не архивируются.
Установка Timeshift
Установить утилиту Timeshift можно использую из репозитория, либо, скачав deb пакет. Мы рассмотрим оба варианта. К сожалению, имеется только ppa репозиторий, что означат что его можно подключить только в Ubuntu подобных дистрибутивах. В остальных дистрибутивах данная утилита вероятней всего присутствует в родных репозиториях. Либо, можно скачать deb файл и установить из него. И так, давайте подключим его, переходим в терминал:
Для Ubuntu
Для Debian
В Debian утилита timeshift имеется в репозиториях, для ее установки достаточно выполнить команды:
Либо, можно скачать deb пакет и установить его, например при помощи утилиты gdebi, о которой писалось в одной из статей. Для скачивания deb пакета перейдите по этой ссылке.
Для Fedora
В дистрибутиве Fedora, так же достаточно установить timeshift из родного репозитория, для этого выполняем команду:
Для Arch
В дистрибутиве Arch и его ответвлений, например в Manjaro, данная утилита имеется в официальном репозитории. Для установки в той же Manjaro вводим команду:
Настройка Timeshift
После того как вы установили утилиту timeshift, ее нужно настроить. Для этого запускаем и при первом запуске нам нужно выбрать один из вариантов, это либо RSYNC или BTRFS. Я выбирают RSYNC, так как он более универсальный:

После чего нажимаем кнопку далее. Затем после не продолжительного сканирования утилиты выдаст вам окно с вашей установленной системой:

На данном этапе вы можете выбрать место, где будут хранится ваши архивные копии системы. Если у вас есть например разделы, или еще установленные жесткие диски, то они отобразятся в этом окне:

Нажив кнопку далее, можно будет настроить расписания создания резервных копий вашей системы. Лично я устанавливаю примерно следующие настройки, их вы можете увидеть на скриншоте:


Моя рекомендация по работе с этой утилитой создать отдельное место для хранения снимков вашей системы. Например, купить хотя бы ту же самую флэшку и настроить утилиту timeshift на создания снимков на флэшку. Либо же использовать отдельный раздел или жесткий диск. Но не как не в корневом разделе. Для чего это надо? Например в том случае если у вас появятся битые сектора на жестком диску, что бы они не затронули архивные копии вашей системы. Это лишь один из вариантов.
А на этом сегодня все. Надеюсь данная статья будет вам полезна.
С уважением Cyber-X
Было бы неплохо иметь возможность спокойно обновлять систему или попробовать новую версию дистрибутива не боясь проблем и ошибок, зная что вы всегда можете откатить Ubuntu назад к прежнему состоянию. В этой статье мы рассмотрим инструмент, который позволяет сделать снимок состояния системы Ubuntu в любое время. TimeShift очень похож на функцию восстановления системы в Windows, программа позволяет восстановить состояние ubuntu. Сначала вы создаете снимок, можете запланировать автоматическое создание снимков через заданные промежутки времени, а затем просто восстанавливаете систему.
TimeShift защищает только системные файлы и настройки, но не восстанавливает пользовательские данные, такие как фото, музыка, документы. Если вам нужно делать резервную копию именно таких файлов, придется использовать другие инструменты.
Установка TimeShift
В современных версиях Ubuntu программа Timeshift уже есть в официальных репозиториях, поэтому для установки достаточно выполнить:
sudo apt install timeshift
Для выполнения команды понадобятся права суперпользователя, поэтому вам нужно будет ввести пароль.

Когда установка завершится, можете закрыть окно терминала, а программа будет доступна в главном меню. Для того чтобы её найти наберите в строке поиска Timeshift:

Откат системы Ubuntu

Для работы программы нужны права root, поэтому после запуска появится окно с запросом пароля. Введите его и нажмите Ok.
При первом запуске утилиту надо настроить. Сначала мастер настройки спросит вас каким способом создавать снимки файловой системы. Доступно два варианта: с помощью утилиты rsync или встроенными средствами Btrfs. Если вы используете не файловую систему ext4, то вариант с Btrfs не подойдёт. Снимки rsync будут инкрементные, сначала программа скопирует все системные файлы, затем в каждом новом снимке будут копироваться только измененные:

Затем надо выбрать устройство, на котором надо сохранять снимки. Поддерживаются только разделы, отформатированные в файловые системы Linux, такие файловые системы как FAT и NTFS не поддерживаются:

Далее надо настроить автоматическое создание снимков. Если вы хотите его отключить просто снимите все галочки. Я указал создавать снимок файловой системы каждый месяц. Ещё здесь можно настроить сколько таких снимков надо сохранять. По умолчанию сохраняется пять последних снимков:

На следующем шаге надо выбрать добавлять ли домашние каталоги пользователей в снимок. Можно их вовсе не добавлять, добавлять только скрытые файлы или все файлы. Для экономии места на диске домашние каталоги лучше оставить исключёнными (Exclude all files):

Только теперь перед вами откроется главное окно программы:

Здесь отображается свободное место, доступное для создания снимков, а также все снимки, созданные на данный момент. Для создания первого снимка нажмите кнопку Создать:

После завершения создания снимка он появится в списке:

Вы можете посмотреть его содержимое нажав кнопку Обзор:

Физически в файловой системе все снимки находятся в директории /timeshift. Здесь есть каталоги, как с уже созданными снимками, так и пустые, для запланированных. Подкаталог snapshots содержит снимки, созданные вручную. Лучше скопировать снимок на USB флешку, другой диск или загрузить на один из облачных сервисов, на случай если диск будет поврежден, и вам нужно будет откатить обновления Ubuntu.

Все настройки, которые мы задавали с помощью мастера при первом запуске программы можно найти кликнув по кнопке Настройки:

Для того чтобы выполнить откат системы Ubuntu просто выберите нужный снимок и нажмите кнопку Восстановить:

В открывшимся окне вы можете выбрать устройство, на которое нужно восстановить систему. Вы можете выбрать то же самое устройство или же развернуть систему на другом диске, таким образом, это будет не откат системы ubuntu, а установка системы на другой диск. Если навести указатель мыши на устройство, можно посмотреть более подробную информацию о нем.
Выберите устройство для восстановления корневой файловой системы Если вы считаете, что загрузчик тоже был повреждён, то нажмите кнопку Дополнительные параметры загрузчика, и выберите устройство для его восстановления:

После завершения настроек нажмите кнопку Далее чтобы отменить изменения Ubuntu. Программа покажет файлы, которые были изменены, подтвердите, что надо откатить изменения:

Затем система перезагрузится:

После этого вы вернетесь в систему, какой она была во время создания снимка, при чём заменены будут только системные файлы, пользовательские файлы останутся на месте.
Если ваша система повреждена, то скорее всего у вас нет доступа к графическому интерфейсу. Но у timeshift есть возможность работать и через терминал. Для просмотра доступных снимков выполните:
sudo timeshift --list
Далее вы можете восстановить нужный вам снимок такой командой:
sudo timeshift --restore --snapshot --target /dev/sda
После этого утилита спросит нужно ли устанавливать загрузчик, и если да, то на какой диск:

Затем попросит подтверждения восстановления и после этого компьютер перезагрузится.
Выводы
TimeShift это очень полезный инструмент, если вы любите экспериментировать с обновлениями системы. Он очень пригодится если что-то пойдет не так. Также, как и в Windows, вы можете просто выполнить откат системы Ubuntu к предыдущему состоянию и дальше экспериментировать не переустанавливая систему. Вы даже можете откатить ubuntu до первоначального состояния, просто создав снимок сразу после установки.
Читайте также:


