0x80042412 восстановление windows 10
Бывает немного сложнее случай, чем просто ошибка в момент форматирования флешки. Сбой может появляться при установке Windows 10 или 11, когда пользователь не имеет доступа к графическому интерфейсу операционной системы. Все это вполне поправимо, только нужно следовать нашей инструкции.
Способ 1: очистка диска перед форматированием
Так как доступа к рабочему столу Windows 10 может не быть, мы сразу рассмотрим процедуру удаления данных через командную строку. Способ можно применить даже в том случае, если ошибка появилась при установке Windows.
Способ 2: сканируем жесткий диск на ошибки и битые сектора
Благо, что для столь сложной задачи в операционной системе Windows уже предусмотрен встроенный инструмент. Его нужно только запустить, дождаться завершения работы и посмотреть результат. Если серьезных проблем не удастся обнаружить, все более простые поломки будут устранены автоматически. При обнаружении битых секторов, которые мешают выполнить форматирование, может потребоваться дополнительная работа по исключению их из рабочей части диска.
Как запустить сканирование:
- Открываем командную строку по аналогии с предыдущим пунктом.
- Вводим chkdsk c: / r и для подтверждения начала процедуры нажимаем Y.
- Ждем, пока функция не завершит проверку и исправление проблем.
Способ 3: удаляем все разделы жесткого диска
Порой проблемы разметки могут вызывать поломку накопителя. Разделение на виртуальные диски может не работать и из-за повреждения загрузчика. Самый простой способ избавиться от большинства проблем – удалить все разделы. В момент установки Windows 10 или 11 их можно создать заново. Однако, если на диске есть ценные данные, стоит заблаговременно выполнить резервную копию информации.
Как удалить разделы через командную строку:
- Запускаем консоль (инструкция в первом разделе).
- Вводим diskpart, а затем listvolume, после каждой команды нажимая Enter.
- Применяем команду select volume <номер>, где вместо «номера» нужно ввести число, соответствующее разделу. Так как нам нужно очистить их все, можно начинать с самого начала. Первый идет – нулевой раздел, но нужно посмотреть, чтобы не отформатировать данные на установочной флешке, втором HDD и т. п.
- Задействуем delete volume и повторяем процедуру с остальными разделами (пункт 3 и 4).
Способ 4: выключаем поддержку UEFI
Изредка BIOS и UEFI могут конфликтовать при загрузке, что приводит ко многочисленным проблемам во время установки Windows 10. Благо, можно легко выключить UEFI и поломка будет исправлена.
Как выключить UEFI:
- Запускаем BIOS (нажав соответствующую кнопку в момент включения компьютера).
- Переходим в раздел «Boot Menu».
- Выбираем «Secure Boot» и устанавливаем значение Disabled.

на одном форуме, в интернете, посоветовали удалить диск (C:) и попробовать восстановиться, но теперь выходит другая ошибка «Сбой операции восстановления образа системы».

В своих поисках вышел на вашу статью: Что делать, если не получается восстановиться из образа системы, созданным встроенным средством архивации Windows 7, 8.1, 10, пост весьма интересный, но у меня нет программы Acronis True Image, можно каким-то образом заменить эту программу?
Что делать, если не получается восстановиться из образа системы, созданным встроенным средством архивации Windows 10. Используем утилиту Dism
Привет друзья! Очень рекомендую сегодняшнюю статью к прочтению. Решение данной задачи, предлагаемое Владимиром, оригинальное и интересное.
Привет друзья! Если вы создали резервный архив системы встроенным средством архивации Windows 10 и не можете восстановиться из него, то причин этому несколько, к примеру, после создания резервного образа, вы изменяли конфигурацию разделов жёсткого диска, а может переносили резервную копию Windows на другой раздел диска или совсем на другой физический диск, а может вы изменили название папки (WindowsImageBackup) содержащей резервный архив, могу ещё перечислить несколько причин, но вам от этого легче не будет и беспокоит вас другое - как быстрее восстановить Windows 10.
- В сегодняшней статье предлагаю использовать утилиту Dism - средство командной строки, предназначенное для обслуживания и развёртывания образов Windows , считаю это очень интересным вариантом в данной ситуации. С помощью утилиты diskpart мы подключим файл виртуального диска « vhdx » c резервным образом Windows 10 и преобразуем его в файл « wim » , а дальше развернём этот файл с помощью Dism на диск (C:).

Щёлкаем правой мышью на меню «Пуск » и выбираем «Панель управления »

Выбираем « Архивация и восстановление Windows 7 »

«Создание образа системы »

В данном окне нам нужно выбрать место сохранения резервного образа Windows 10.
Отмечаем пункт «На жёстком диске» и выбираем диск (D:). Если у вас есть переносной винчестер USB, то можете выбрать его.

Встроенное средство архивации Win 10 автоматически включает в резервный образ разделы:
1. Скрытый шифрованный (EFI) системный раздел (объём 100-300 МБ) без буквы содержащий файлы загрузки Windows 10.
2. Диск (C:) с установленной Windows 10.
3. Скрытый раздел без буквы, содержащий среду восстановления Windows 10.

Начинается создание образа Windows 10 на диске (D:).

Можете создать флешку восстановления системы, она нам пригодится или придётся позже создавать загрузочную флешку Windows 10.

« Архивация выполнена успешно ».

После завершения процесса архивации заходим на диск (D:) и видим папку « WindowsImageBackup » , именно в ней и находится Резервный Образ Windows.

В папке « WindowsImageBackup » находится папка « Backup » , именно в ней находится резервный образ Windows 10 с расширением VHDX, данный формат представляет из себя обычный формат виртуальных дисков VHDX, используемых в различных решениях виртуализации Microsoft, то есть встроенное средство архивации, конвертировало диск (C:) с установленной Windows 10 в файл формата виртуальных жёстких дисков VHDX.

А сейчас представьте, что установленная на мой ноутбук Windows 10 по каким-то причинам перестала загружаться и я хочу восстановить её из созданного ранее резервного архива « WindowsImageBackup » средством «Восстановление образа системы» .
Загружаем ноутбук с установочной флешки Windows 10 и входим в среду восстановления, выбираем в дополнительных параметрах «Восстановление образа системы»,

и у меня выходит ошибка: «Windows не удаётся найти образ на этом компьютере».

По моей статистике 99% пользователей, при таких обстоятельствах просто переустановит Windows 10 или откатит ноутбук к заводским настройкам, но мы с вами поступим по другому.
В начальном окне установки Windows 10 открываем командную строку клавиатурным сочетанием «Shift+F10 » .

Вводим в командной строке команду:


Открываем окно « Этот компьютер ».
Тип файлов, отмечаем « Все файлы »
И заходим на диск (D:).

Переименовываем папку « WindowsImageBackup » в « 1 », данное действие упростит нам в будущем ввод команд в командной строке.

Заходим в папку « 1 » .

В папке « 1 » переименовываем папку « DESKTOP. » в папку «2».

Заходим в папку «2»

В папке « 2 » переименовываем папку « Backup. » в папку «3»

Заходим в папку «3»

Выбираем самый объёмный файл виртуального диска VHD (диск C: с установленной Windows 10) и выделяем его левой мышью, копируем его название.

Возвращаемся в окно командной строки и вводим команды:
lis vol (выводим в список все разделы жёсткого диска)
sel vdis file=d:\1\2\3\8b4fe619-d180-4c7f-9f25-3801db7f69e8.vhdx (данной командой мы выбираем резервный образ Windows 10, находящийся на диске (D:) и имеющий имя файла (которое мы скопировали) - 8b4fe619-d180-4c7f-9f25-3801db7f69e8.vhdx
attach vdis (подсоединяем данный файл виртуального диска).

lis vol (заново выводим в список все разделы жёсткого диска, видим, что диск (C:), это Том 1, а подсоединённый файл vhdx с резервным образом Windows 10, это Том 7)
sel vol 7 (данной командой выбираем файл vhdx с резервным образом Windows 10)
assign letter n (присваиваем ему букву диска (n:))

sel vol 1 (выбираем диск C:)
format quick fs=NTFS (форматируем диск C:)
exit (выходим из diskpart)

Вводим следующую команду:
dism /capture-image /imagefile:d:\10.wim /capturedir:n: /name:10 (данной командой мы преобразуем диск n: в файл wim и присваиваем имя 10 ( WIM-формат образа диска, разработанный Microsoft для развертывания операционных систем Windows).

На диске (D:) появляется файл 10.wim.

Вводим следующую команду:
dism /apply-image /imagefile:d:\10.wim /index:1 /applydir:C: (разворачиваем образ диска 10.wim на раздел (C:).
Операция успешно завершена и Windows 10 восстановлена!

Произведём проверку диска (C:) на ошибки командой:
chkdsk c: /f (что обозначает запустить проверку системного диска (C:) с параметром /f – проверяет ошибки файловой системы на диске и исправляет их

Выходим из командной строки, производим перезагрузку и загружается Windows 10.

Быстрая навигация:
Ошибка восстановления образа системы Windows 10/8/7
Чтобы защитить свой компьютер от системного сбоя, большинство из вас может создать образ системы с помощью встроенной в Windows функции резервного копирования и восстановления. Если ОС ПК выйдет из строя, вы можете использовать файл образа для восстановления Windows до предыдущего состояния.
- Неверный параметр. (0x80070057)
- Произошла ошибка при выполнении операции восстановления.
- Не найден диск, который можно использовать для восстановления системного диска.
- Windows не может восстановить образ системы на компьютер с другой прошивкой. Образ системы был создан на компьютере с использованием BIOS, и этот компьютер использует EFI.
- К Служба теневого копирования тома Компонент обнаружил непредвиденную ошибку. Дополнительные сведения см. В журнале событий приложений. (0x80042302)
- Кроме того, может появиться код ошибки 0x80042414, 0x80042407 и т. Д.
MiniTool ShadowMaker: восстановление компьютера из образа системы
Лучше всего использовать другое решение для резервного копирования и восстановления, чтобы восстановить ваш компьютер до нормального состояния. Здесь мы рекомендуем использовать MiniTool ShadowMaker, профессиональный программное обеспечение для резервного копирования для Windows 8.10.7.
Это бесплатное программное обеспечение можно использовать для резервного копирования системы Windows, файлов, дисков или разделов. После сбоя системы или потери данных соответствующий образ можно использовать для восстановления системы или файлов.
Более того, он предлагает вам Мастер создания медиа Функция, позволяющая создать загрузочный диск для загрузки ПК, когда он не загружается, а затем запустить восстановление образа в среде восстановления MiniTool ShadowMaker.
Наконечник: В большинстве случаев вы не создали образ системы с помощью этого бесплатного программного обеспечения заранее, но у вас все еще есть шанс восстановить свой компьютер с помощью этого программного обеспечения для резервного копирования Windows. То есть создать резервную копию Windows на другом компьютере, а затем восстановить образ системы на нерабочий компьютер.
Чтобы избавиться от проблемы с ошибкой восстановления образа системы, загрузите пробную версию MiniTool ShadowMaker, чтобы использовать ее в течение 30 дней.
Операция 1: резервное копирование другой системы ПК
Шаг 1. Запустите пробную версию MiniTool ShadowMaker на вашем компьютере, щелкните Продолжить испытание и Подключить кнопку в локальном разделе.
Шаг 2. По умолчанию это программное обеспечение помогает выполнять резервное копирование системы Windows (системные разделы и место назначения не выбраны). И вы можете напрямую щелкнуть Резервное копирование сейчас кнопку, чтобы начать резервное копирование.

После завершения резервного копирования системы вам необходимо создать загрузочный диск для восстановления образа системы в WinPE. Затем войдите в MiniTool PE Loader и запустите MiniTool ShadowMaker, чтобы продолжить.
Операция 2: Восстановление образа системы на системный диск неработающего ПК
Чтобы устранить проблему с ошибкой восстановления образа системы, вторая операция - выполнить восстановление образа системы. Не забудьте восстановить образ на системный диск проблемного компьютера.
Шаг 1. Перейдите к Восстановить интерфейса, найдите образ системы и щелкните Восстановить кнопку, чтобы продолжить.
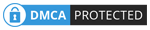
Наконечник: Если файла образа системы нет в списке, нажмите «Добавить резервную копию», чтобы добавить его в список.
Шаг 2: Выберите версию резервной копии.
Шаг 3: Отметьте все разделы, необходимые для запуска Windows из выбранного файла образа. Вот, MBR и дорожка 0 следует выбрать.

Шаг 4. Укажите целевой диск для восстановления образа системы. Чтобы ваш компьютер работал правильно, здесь вы можете выбрать системный диск в качестве целевого диска. Затем после нажатия следующий Кнопка MiniTool ShadowMaker сообщит вам, какие разделы следует перезаписать во время восстановления.

Шаг 5. Выполняется процесс восстановления, подождите терпеливо.
Операция 3. Выполнение универсального восстановления
После завершения восстановления ваш компьютер может не загрузиться из-за другого оборудования. В этом случае вам нужно использовать Универсальное восстановление функция MiniTool ShadowMaker для устранения проблемы несовместимости.
Шаг 1. В среде восстановления MiniTool щелкните значок Универсальное восстановление особенность под инструменты страница.

Шаг 2: Выберите свою ОС и нажмите Восстановить кнопку, чтобы применить исправление.
Если при попытке выполнить восстановление системы на устройстве с Windows 10 возникает ошибка Ошибка восстановления системы 0x81000204, то этот пост призван помочь вам. В этом посте мы предложим наиболее подходящие решения, которые вы можете попытаться решить, чтобы успешно решить эту проблему.

Если вы столкнулись с этой проблемой, вы можете попробовать наши рекомендуемые решения, изложенные ниже в произвольном порядке, и посмотреть, поможет ли это решить проблему.
- Запустите CHKDSK
- Запустить сканирование SFC
- Выполнить сканирование DISM
- Сбросить настройки восстановления системы
- Сбросить репозиторий
- Запустите восстановление системы в безопасном режиме или в чистом состоянии загрузки
- Используйте стороннее программное обеспечение для резервного копирования
- Выполните Reset This PC, Cloud Reset.
Давайте посмотрим на описание процесса, связанного с каждым из перечисленных решений.
1]Запустите CHKDSK
Чтобы запустить CHKDSK, сделайте следующее:
Chkdsk не может работать, потому что том используется другим процессом. Вы хотите запланировать проверку этого тома при следующем перезапуске системы? (Да / Нет).
- нажмите Y нажмите на клавиатуре, а затем перезагрузите компьютер, чтобы CHKDSK проверил и исправил ошибки на жестком диске компьютера.
После завершения CHKDSK проверьте, решена ли проблема.
2]Запустить сканирование SFC
Это решение требует, чтобы вы запустили сканирование SFC, а затем снова попробуйте запустить восстановление системы и посмотрите, успешно ли оно завершится без ошибка 0x81000204.
Если проблема не решена, перейдите к следующему решению.
3]Выполните сканирование DISM
Обслуживание образов развертывания и управление ими (DISM.exe) встроен в Windows 10 и доступен через командную строку или из Windows PowerShell, который можно использовать для обслуживания и подготовки образов Windows, включая те, которые используются для Windows PE, среды восстановления Windows (Windows RE) и установки Windows. DISM можно использовать для обслуживания образа Windows (.wim) или виртуального жесткого диска (.vhd или .vhdx).
Это решение требует, чтобы вы выполнили сканирование DISM, а затем повторили операцию восстановления системы. Если процедура не удалась из-за той же ошибки, перейдите к следующему решению.
4]Используйте командную строку Windows
Откройте командную строку Windows 10 и выполните следующие команды в указанном порядке:
Перезагрузите систему и попробуйте сейчас.
5]Сбросить репозиторий
Для этого выполните следующие действия:
- Загрузитесь в безопасном режиме без подключения к сети и откройте командную строку от имени администратора.
- Теперь введите net stop winmgm t и нажмите Enter.
- Это остановит службу инструментария управления Windows.
- Затем перейдите в C: Windows System32 wbem
- Переименуйте хранилище папку в репозиторий
- Перезапуск.
Снова откройте командную строку от имени администратора, введите следующее и нажмите Enter:
Затем введите следующее и нажмите Enter:
Перезагрузите компьютер и посмотрите, сможете ли вы создать точку восстановления системы вручную.
6]Запустите восстановление системы в безопасном режиме или в чистом состоянии загрузки.
Загрузитесь в безопасном режиме и посмотрите, создаете ли вы точку восстановления системы или восстанавливаете до предыдущей точки восстановления. Во многих случаях службы или драйверы сторонних производителей могут мешать правильному функционированию восстановления системы. В качестве альтернативы вы также можете выполнить чистую загрузку и посмотреть, сможете ли вы восстановить работу системы.
7]Используйте стороннее программное обеспечение для резервного копирования.
Это решение просто предполагает использование любого стороннего программного обеспечения для создания образов, резервного копирования и восстановления для Windows 10, способного выполнять те же функции, что и утилита восстановления системы.
8]Выполните сброс этого компьютера, сброс в облаке или восстановление Windows 10
Если проблема до сих пор не решена, скорее всего, это связано с каким-то повреждением системы, которое нельзя решить традиционным способом. В этом случае подходящим решением является то, что вы можете попробовать «Сбросить этот компьютер» или «Сброс в облаке», чтобы сбросить все компоненты Windows. Вы также можете попробовать восстановить Windows 10 с помощью установочного носителя в крайнем случае.
Мы надеемся, что что-то здесь поможет вам решить проблемы с восстановлением системы.
Читайте также:


