Time machine mac os как пользоваться
Как работает Time Machine
При первом запуске Time Machine индексирует всё содержимое диска и делает его бэкап. После этого резервное копирование осуществляется автоматически без участия пользователя. Бэкапы создаются каждый час и хранятся по такому принципу:
- В течение суток доступны ежечасные копии.
- В течение месяца доступны ежедневные копии.
- За предыдущие месяцы доступны еженедельные копии.
Количество бэкапов ограничено только объёмом накопителя. Когда он заполняется, копии постепенно удаляются — начиная с самых старых. Поэтому резервное дублирование данных никогда не прекращается, даже если использовать диск небольшого объёма.
Если накопитель для бэкапов не подключён, macOS сохраняет моментальные локальные копии на системном диске. Позже они переносятся на тот, что выбран в настройках Time Machine.
Как настроить резервное копирование в Time Machine
1. Подготовьте накопитель
Для бэкапов подойдёт как традиционный жёсткий диск, так и SSD‑накопитель. Вид подключения может быть любым: USB, Thunderbolt, FireWire или локальная сеть. Ёмкость диска должна быть не меньше объёма встроенного хранилища Mac, а лучше вдвое больше — чтобы можно было хранить копии за последние пару месяцев, а не за несколько недель. Например, для компьютера с накопителем 512 ГБ стоит выбрать винчестер от 1 ТБ и выше.
Если планируете использовать диск не только для резервного копирования, но и для хранения других файлов, то лучше создать под бэкапы отдельный раздел (в противном случае Time Machine не будет удалять старые дубликаты, пока не закончится свободное место).
Для этого откройте «Дисковую утилиту», выберите диск и нажмите кнопку «Разбить на разделы».
Далее кликните на «+», укажите имя, размер, тип файловой системы Mac OS Extended (журналируемый) и нажмите «Применить».
2. Включите Time Machine
Откройте системные настройки и перейдите в одноимённый раздел.
Поставьте галочки напротив пунктов «Создавать резервные копии автоматически» и «Показывать Time Machine в строке меню».
Через пару минут начнётся автоматическое выполнение бэкапа. Чтобы запустить его сразу же, нажмите на иконку Time Machine в строке меню и выберите «Создать резервную копию сейчас».
Если хотите защитить бэкапы шифрованием, поставьте галочку напротив соответствующего пункта. В этом случае восстановить данные из резервной копии можно будет только после ввода пароля.
3. Настройте параметры
По умолчанию сохраняемые резервные данные могут составлять всё содержимое диска. Для экономии места и ускорения процесса копирования можно исключить из бэкапа загрузки и другие ненужные папки.
Для этого в окне Time Machine нажмите «Параметры».
С помощью кнопки «+» добавьте в исключения требуемые каталоги и нажмите «Сохранить».
При необходимости таким же образом можно удалить исключения. Здесь же, в меню настроек, с помощью соответствующих галочек можно активировать опции резервного копирования при питании от аккумулятора и уведомлений об удалении старых бэкапов.
Как восстановить данные из резервной копии
Как восстановить отдельный файл
Подключите диск с резервными данными к Mac. Перейдите к папке, в которой находился или находится файл. Выберите «Войти в Time Machine», кликнув по иконке утилиты в строке меню.
С помощью стрелок или шкалы справа укажите нужный период времени и нажмите «Восстановить».
Выберите, заменить ли исходный файл, оставить оба или только оригинал.
Как восстановить все файлы на диске
Для воссоздания данных при установке macOS или после покупки нового Mac подключите накопитель, который используется с Time Machine.
На завершающем этапе настройки при запуске «Ассистента миграции» выберите вариант «С компьютера Mac, резервной копии Time Machine или загрузочного диска».
Укажите диск и резервную копию, затем нажмите кнопку «Продолжить».
Выберите, какой именно контент следует перенести, и ещё раз нажмите «Продолжить».
В этой статье описывается процедура резервного копирования файлов на компьютере Mac.
Используйте Time Machine — встроенную функцию резервного копирования Mac — для автоматического резервного копирования своих личных данных, включая приложения, музыку, фотографии, электронную почту и документы. Резервное копирование позволяет восстанавливать как удаленные файлы, так и файлы, которые были потеряны из-за необходимости очистки или замены жесткого диска (или SSD) вашего компьютера Mac. Узнайте, как восстановить Mac из резервной копии.
Создание резервной копии Time Machine
Чтобы создавать резервные копии с помощью Time Machine, требуется лишь внешний накопитель. После подключения накопителя и выбора его в качестве диска для резервного копирования Time Machine будет автоматически выполнять ежечасное резервное копирование за последние 24 часа, ежедневное резервное копирование за последний месяц и еженедельное резервное копирование за все прошедшие месяцы. Самые старые резервные копии удаляются по мере заполнения диска.
Подключение внешнего накопителя
Подключите один из указанных ниже внешних накопителей, которые продаются отдельно. Узнайте больше о дисках резервного копирования, которые можно использовать с Time Machine.
- Внешний диск, подключенный к компьютеру Mac, например USB-накопитель, или привод Thunderbolt
- Подключенное через сеть устройство хранения (NAS), поддерживающее Time Machine через SMB
- Компьютер Mac с общим доступом в качестве хранилища резервных копий Time Machine
- AirPort Time Capsule либо внешний привод, подключенный к AirPort Time Capsule или к базовой станции AirPort Extreme (802.11ac)
Выбор накопителя в качестве диска резервного копирования
Если выбранный диск не отформатирован надлежащим для Time Machine способом, вам сначала будет предложено стереть данные с него. Чтобы продолжить, нажмите кнопку «Стереть». При этом с диска резервного копирования будет удалена вся информация.
Преимущества автоматического резервного копирования
После того как вы выберите диск резервного копирования, Time Machine начнет периодически выполнять резервное копирование. Это делается автоматически и не требует от вас никаких дальнейших действий. Первое резервное копирование может занять много времени, но в процессе можно продолжать использовать компьютер Mac. Time Machine создает резервные копии только тех файлов, которые были изменены с момента последнего резервного копирования, поэтому последующие сеансы будут занимать меньше времени.
Чтобы начать резервное копирование вручную, выберите вариант «Создать резервную копию сейчас» в меню Time Machine из строки меню. В этом же меню можно просмотреть состояние резервной копии или остановить текущее резервное копирование.

Дополнительная информация
- Узнайте о других способах резервного копирования и восстановления файлов
- При резервном копировании на несколько дисков можно нажать и удерживать клавишу Option, а затем выбрать «Найти другие диски для резервного копирования» из меню Time Machine.
- Чтобы исключить объекты из резервного копирования, откройте настройки Time Machine, нажмите «Параметры», а затем кнопку добавления (+), чтобы добавить исключаемый объект. Чтобы прекратить исключение объекта, например внешнего жесткого диска, выделите его и нажмите кнопку удаления (–).
- Если для создания резервных копий на сетевом диске используется Time Machine, их можно проверить, чтобы убедиться, что они в хорошем состоянии. Нажав и удерживая клавишу Option, выберите вариант «Проверить резервные копии» в меню Time Machine.
Информация о продуктах, произведенных не компанией Apple, или о независимых веб-сайтах, неподконтрольных и не тестируемых компанией Apple, не носит рекомендательного или одобрительного характера. Компания Apple не несет никакой ответственности за выбор, функциональность и использование веб-сайтов или продукции сторонних производителей. Компания Apple также не несет ответственности за точность или достоверность данных, размещенных на веб-сайтах сторонних производителей. Обратитесь к поставщику за дополнительной информацией.

Рассматриваемое средство по умолчанию выполняет ежечасное резервное копирование всех пользовательских данных на внешний накопитель – жесткий диск или SSD, подключённый по кабелю или беспроводным способом. Конечно, значения по умолчанию можно изменить, о чём мы поговорим ниже.
Настройка и включение
Перед началом использования программы следует подготовить внешний накопитель – подключите его к вашему Mac, после чего откройте приложение «Дисковая утилита» и отформатируйте будущее хранилище резервных копий.

Далее переходим к настройке приложения.
- Запустить Time Machine можно из «Системных настроек» – воспользуйтесь меню Apple, в котором выберите соответствующий пункт.




Восстановление из резервной копии
Процедура восстановления также очень простая.
-
Откройте «Программы» любым удобным способом – например, через меню «Переход» файлового менеджера Finder.



Уменьшение размеров бэкапов
Параметры Тайм Машин по умолчанию могут не устраивать некоторых пользователей, особенно если внешний накопитель требуется также и для других нужд, кроме создания бэкапов.


Отключение резервного копирования

Таким образом мы отключим резервное копирование, но есть также и метод отключения локальных копий, после которого бэкап будет создаваться исключительно при подключении подходящего внешнего накопителя.
-
Откройте «Терминал», например, найдя его через инструмент Spotlight.

sudo tmutil disablelocal



Заключение
Time Machine представляет собой мощное средство резервирования пользовательских данных, которое способно выручить в случаях неполадок основного накопителя или случайного удаления важного файла.

Отблагодарите автора, поделитесь статьей в социальных сетях.



От потери данных не застрахован никто. Все пользователи это понимают, и все пытаются найти собственный вариант для сохранения важных файлов, которые нельзя потерять. Apple с 2006 года протягивает пользователям руку помощи в данном вопросе. Речь идет, как вы наверняка догадались, о Time Machine. Простое и по-настоящему элегантное решение для резервного копирования данных со своего компьютера под управлением OS X. Ключевая особенность Time Machine в том, что она действительно работает и спасла от потери данных множество пользователей, особенно во времена жестких дисков, когда отказ носителя без видимых на то причин был практически нормой.
Time Machine встроена в операционные системы Apple, начиная с Mac OS X 10.5 Leopard. Программа создает копию всего накопителя вашего компьютера, но при этом поддерживает восстановление отдельных файлов, полностью автоматизирована и обладает гибкими настройками. Со всеми этапами настройки и запуска Time Machine для конкретного компьютера под управлением OS X Mavericks мы познакомимся в данном материале.
Теперь о требованиях к свободному дисковому пространству. Во время создания первой резервной копии Time Machine займет на внешнем накопителе ровно столько места, сколько занято на компьютере пользователя. Например, у вас MacBook Air с SSD-накопителем объемом 128 ГБ, но занято из них лишь 70 ГБ. Значит первый бэкап займет ровно 70 ГБ. Но поскольку Time Machine хранит несколько версий файлов и несколько снимков системы, то места желательно отвести все-таки не впритык, а с запасом. Лучше всего, чтобы объем накопителя или логического раздела для хранения резервных копий был в 2 раза больше, чем объем энергонезависимой памяти вашего компьютера.
В общем случае Time Machine сохранит следующие резервные копии данных:
Понимать это нужно самым непосредственным образом. Если отвести под Time Machine накопитель объемом 2 ТБ, то система резервного копирования без всякого стеснения его съест. Однако нужны ли копии шестимесячной или годичной давности? Вероятно, что нет. Поэтому ограничив место для Time Machine двумя объемами компьютерного накопителя, мы заставим программу самостоятельно удалять потерявшие актуальность резервные копии, когда свободное пространство иссякнет.
На этом вводную часть можно считать завершенной. Приступим к первичной настройке и разъяснению некоторых тонкостей, которые поджидают пользователя, пожелавшего создавать резервные копии своих данных.
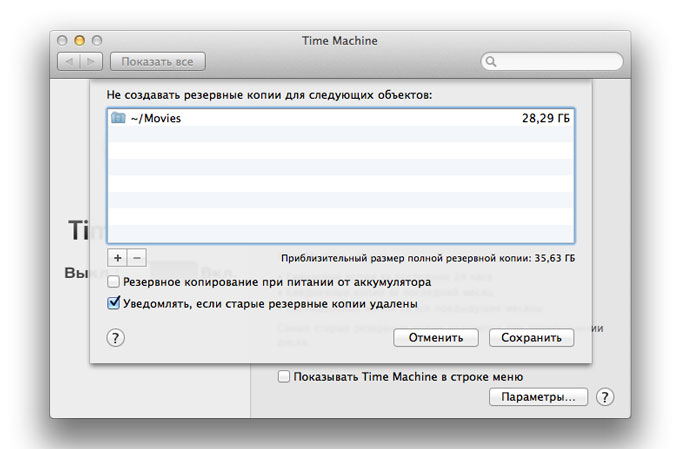
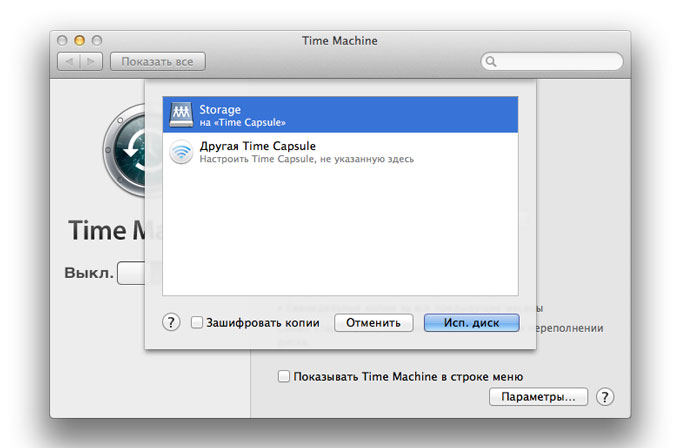
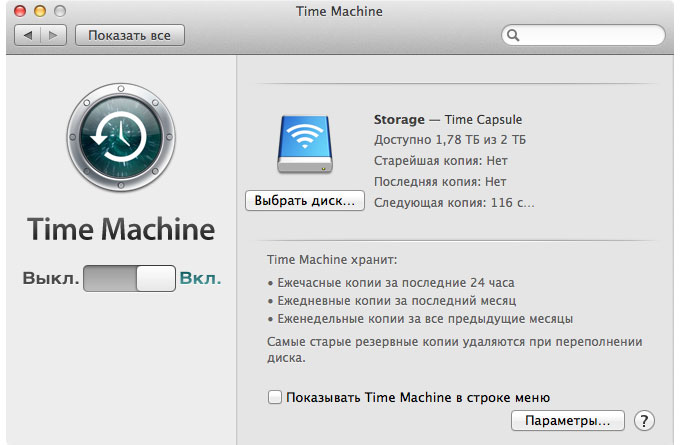
Теперь несколько деталей. По умолчанию, если шифрование выключено, то файлы в резервной копии никак не защищены и к ним может получить доступ любой желающий, имеющий доступ к накопителю. Если шифрование активировать, то потребуется задать пароль, которым будет защищена резервная копия. Лучше, конечно, выбирать второй вариант. При этом весь раздел с бэкапом на внешнем накопителе будет зашифрован.
Стоит обратить внимание, что прерывать процесс резервного копирования нельзя только в первый раз, иначе весь процесс начнется сначала. В остальных случаях прерывание процесса ни на что не повлияет.
Теперь о процессе восстановления файлов из резервной копии:
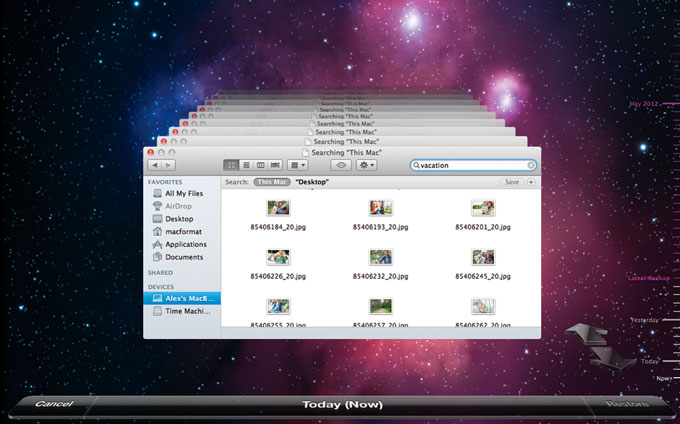
При помощи Time Machine также удобно переезжать с одного мака на другой. При настройке новой системы достаточно выбрать опцию восстановления из резервной копии Time Machine в Ассистенте миграции.
Также Time Machine можно использовать в ручном режиме и создавать резервные копии только при необходимости. Для этого нужно активировать значок Time Machine в трее, затем кликнуть на него и выбрать «Создать резервную копию сейчас». Так можно избежать автоматического резервного копирования, отключив его в настройках Time Machine.
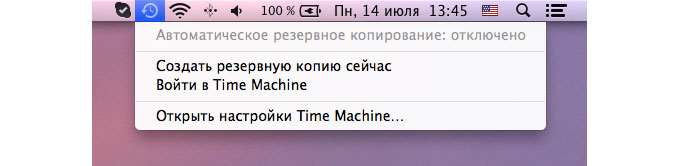
Возможно, Time Machine и не самое продвинутое средство для резервного копирования, но оно уже есть по умолчанию на каждом компьютере Mac, довольно просто в настройке и использовании. Иными словами, Time Machine идеально подойдет для нужд среднестатистического пользователя, дорожащего своими данными.
(2 голосов, общий рейтинг: 4.50 из 5)
Читайте также:


