Windows не удается связаться с устройством или ресурсом основной dns сервер
В этой инструкции подробно о том, что можно предпринять в случае, если вы столкнулись что в списке обнаруженных проблем при диагностике неполадок Интернет-подключения сообщается, что DNS-сервер не отвечает.
Прежде всего о нескольких самых простых подходах, которые могут помочь быстро решить проблему «DNS-сервер не отвечает» и которыми не следует пренебрегать:
- Перезагрузите ваш Wi-Fi роутер — выключите его из розетки, подождите полминуты, снова включите, дождитесь загрузки и снова подключитесь к Интернету.
- Перезагрузите компьютер. Причем для Windows 10 и 8.1 используйте именно пункт «Перезагрузка», а не завершение работы с последующим включением, это может сыграть роль.
- Попробуйте отключить ваш антивирус (если устанавливался сторонний) или файрволл и проверить, изменит ли это ситуацию.
Помните, что проблема может быть со стороны вашего Интернет-провайдера: изредка у них такое случается и обычно ими же и исправляется в течение какого-то периода времени.
Если все ваши устройства подключены через один Wi-Fi роутер и на всех одновременно пропал Интернет — это лишний довод в пользу того, что проблема именно у провайдера (но, изредка, и с параметрами Wi-Fi роутера).
Изменение или указание DNS сервера
DNS-сервер служит для того, чтобы ваш браузер мог преобразовывать адреса сайтов в их IP-адреса. В случае, когда связаться с DNS-сервером не удается, браузер может не открывать какие-либо сайты. Происходить это может по разным причинам: иногда проблемы на стороне вашего провайдера, иногда — что-то не так с параметрами сети на компьютере.
Если предыдущие подходы не вернули работоспособность сети, попробуйте вручную задать DNS-сервер Интернет-подключения, а если он уже задан — наоборот, установить автоматическое получение параметров.
Как это сделать:
- Нажмите клавиши Win+R на клавиатуре (Win — это клавиша с эмблемой Windows), введите ncpa.cpl и нажмите Enter.
- В открывшемся списке сетевых подключений нажмите правой кнопкой мыши по тому подключению, которое у вас используется для доступа в Интернет и выберите пункт «Свойства» в контекстном меню.
- В списке компонентов подключения выберите «IP версии 4 (TCP/IPv4)» или «Протокол Интернета версии 4» и нажмите кнопку «Свойства».
- Обратите внимание на пункт, выбранный на вкладке «Общие», относящийся к DNS-серверам. Если там указано «Получить адрес DNS-сервера автоматически», попробуйте установить «Использовать следующие адреса DNS-серверов» и указать 8.8.8.8 и 8.8.4.4 соответственно, применить настройки, подождать некоторое время и проверить, заработал ли Интернет.
- Если адреса DNS-серверов уже указаны, попробуйте включить опцию «Получить адрес DNS-сервера автоматически», сохранить параметры и проверить, решило ли это проблему.
В большинстве случаев, описанных шагов оказывается достаточно для исправления ситуаций, когда встроенная диагностика неполадок сети сообщает о проблемах с DNS-сервером наподобие «Windows не удается связаться с устройством или ресурсом».
Дополнительные методы решения
Обычно, один из уже предложенных способов помогает решить проблему и вернуть нормальную работу Интернета. Если в вашем случае это не помогло, попробуйте:
Когда на компьютере пропадает доступ к интернету, в браузере перестают открываться сайты и появляются разные ошибки – я рекомендую запускать диагностику неполадок. Так вот в результате диагностики могут появляться самые разные ошибки. Одна из таких ошибок: "Windows не удается связаться с устройством или ресурсом (основной DNS-сервер)" в Windows 10, Windows 8 (8.1) и Windows 7. Из самого описания уже понятно, что проблема как-то связана с DNS. Нет связи с DNS-сервером, который прописан (или автоматически присвоен) в свойствах нашего подключения к интернету.
Из-за этих DNS в Windows очень часто перестает работать интернет и происходят разные сбои. Подключение к интернету по Wi-Fi или через сетевой кабель вроде бы работает, соединение установлено, ошибок никаких нет, а сайты в браузере не открываются. Делаем диагностику – получаем ошибку связанную с работой DNS-серверов. При чем это не обязательно должна быть ошибка, о которой речь идет в этой статье. Очень часто можно увидеть ошибку DNS-сервер не отвечает. Можно сказать, что это одинаковые неполадки, и решения будут примерно одинаковые. Чтобы лучше понимать проблему, в двух словах расскажу о DNS-серверах. Они выполняют очень важную задачу – преобразовывают привычные нам адреса сайтов на IP-адреса. После чего браузер уже загружает сайт. Если DNS-сервер не работает, то соответственно браузер не может получить доступ к сайту, так как не может узнать его IP-адрес по которому он расположен. Обычно мы автоматически получаем настройки DNS от интернет-провайдера и используем их сервера. Можно вручную изменить эти настройки. Например, прописать адреса публичных DNS-серверов Google. Это, кстати, одно из самых эффективных решений этой проблемы.
Вот как выглядит ошибка в результате диагностики сетей Windows:


Но это не важно. Проблема понятна, и что с ней делать тоже понятно.
Решения ошибки связи с основным DNS-сервером в Windows
1 Для начала я всегда рекомендую выполнить перезагрузку компьютера и маршрутизатора. Отключите питание маршрутизатора и включите его через несколько минут. Возможно ошибка исчезнет и вам не придется тратить время и нервы на другие решения.2 Нужно прописать статические адреса DNS-серверов от Google. Я рекомендую делать это даже если у вас все работает и нет никаких проблем. Как показывает практика, публичные DNS-сервера Google работают более стабильно и быстро по сравнению с серверами интернет-провайдера. Больше информации об этих публичных серверах есть по ссылке, которую я оставлял в начале статьи.
Нам нужно открыть окно "Сетевые подключения". В Windows 10/8/7 это можно сделать по-разному. Например, через панель управления и параметры. Но есть одно универсальное решение – нажимаем сочетание клавиш Win+R, копируем команду ncpa.cpl и выполняем ее нажав Ok. Дальше правой кнопкой нужно нажать на адаптер, через который у нас подключен интернет и открыть его "Свойства".

Дальше открываем свойства "IP версии 4 (TCP/IPv4)" и в соответствующих полях прописываем DNS адреса: 8.8.8.8 и 8.8.4.4

После нажатия на Ok система немного "подумает" и все должно заработать. Если сайты не начнут открываться, то перезагрузите компьютер.
3 Запуск/Перезапуск службы DNS-клиент. В Windows есть служба, которая управляет работой DNS. Вряд ли она отключена, но нужно проверить. Заодно и выполнить ее перезапуск.
Службы можно открыть через панель управления, через поиск в Windows 10, или выполнить команду services.msc в окне "Выполнить" (открыть можно сочетанием клавиш Win+R) .
Нажимаем правой кнопкой мыши на службу "DNS-клиент" и выбираем "Перезапустить". Подтверждаем перезапуск. А если она изначально отключена, то выбираем "Запустить". Так же можно открыть ее свойства и остановить службу, а затем снова ее запустить.

Очень часто не удается перезапустить службу "DNS-клиент". Пункты меню просто не активны. У меня сейчас такая же проблема, хотя раньше все получалось (скриншот выше из старой статьи). В чем причина – пока что не знаю.
В таком случае запустите командную строку или Windows PowerShell (можно начать сочетание клавиш Windows + X) от имени администратора и по очереди выполните следующие команды:
ipconfig /flushdns
ipconfig /registerdns
netsh winsock reset
4 Можно еще выполнить полный сброс настроек сети. На эту тему я уже писал отдельные инструкции:
Особенно антивирус Avast. Один из его компонентов изменяет сетевые настройки и Windows не может связаться с DNS-сервером. Ка показывает практика – отключение антивируса не помогает. Нужно его полностью удалить. После чего можно установить заново, только в процессе установки выбрать основные компоненты (без VPN, каких-то фильтров сетевого трафика и т. д.) .
Думаю, какое-то из этих решений должно помочь избавится от данной ошибки. Если все получилось – расскажите нам об этом в комментариях. Напишите, что конкретно помогло и после чего у вас вылезла эта ошибка. Если не помогло – задавайте вопросы.

Работая в браузере, иногда можно получить ошибку, сообщающую, что Windows не удаётся связаться с каким-то устройством или ресурсом. Появляется она из-за сбоя при подключении к DNS серверу.
Из-за чего возникает ошибка
Причины, по которым подключение к серверу осуществляется нестабильно, могут быть разными:
- антивирус блокирует доступ к серверу, по ошибке считая его потенциально опасным или вредоносным;
- служба, отвечающая за работу с DNS, зависла или поломалась;
- выставлены некорректные параметры DNS;
- возникли проблемы на стороне провайдера.
О проблемах с DNS будет уведомлять ошибка «Windows не удаётся связаться с устройством или ресурсом (основной DNS-сервер)», увидеть которую можно в окне браузера после неудачной попытки перехода на сайт.
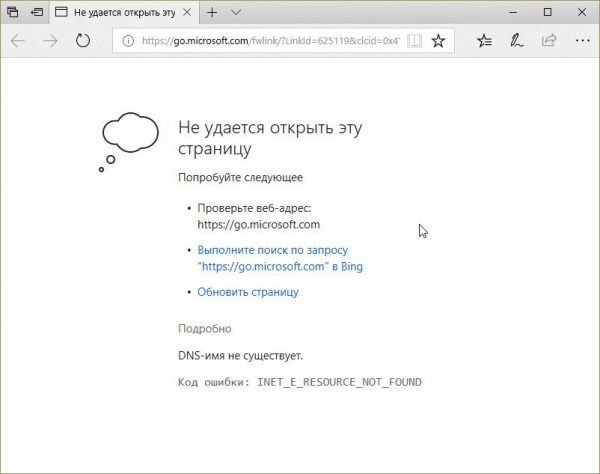
Браузер выдает ошибку «Windows не удается связаться с устройством или ресурсом (основной DNS-сервер)»
Устранение проблемы
Вышеперечисленные причины говорят о том, на что стоит обратить внимание для решения возникшей проблемы. Но выяснить, какая причина актуальна в вашем случае, не получится, поэтому используйте все нижеописанные способы поочерёдно, пока не заработает интернет.
Отключение антивируса
Отключите установленный на компьютере антивирус. Если это помогло решить проблему, то включите, так как оставлять систему без защиты нельзя, а после выполните следующие действия:
-
Откройте программу, позволяющую управлять антивирусом, и перейдите к настройкам (к списку дополнительных функций, инструментам).

Открываем раздел «Инструменты»

Переходим к настройкам брандмауэра и отключаем его
Дело в том, что проблема возникает не из-за самого антивируса, а из-за его дополнительной функции — Firewall, которая фильтрует интернет-трафик. Возможно, именно она блокирует доступ к DNS-серверам.
Если помогает только полное отключение антивируса, а деактивация одного брандмауэра — нет, то придётся заменить антивирус.
Перезапуск службы
Чтобы перезапустить службы, выполните следующие действия:
-
Вызовите окошко «Выполнить» комбинацией клавиш Win+R или при помощи системной поисковой строки. Выполните команду services.msc.

Выполняем команду services.msc

Перезапускаем службу «DNS-клиент»


Выполняем команду ipconfig/flushdns для сброса DNS-кэша
Изменение параметров DNS
Если серверы, используемые по умолчанию, починить не удаётся, то придётся использовать новые, например, Google Public DNS:
-
В окошке «Выполнить» используйте команду ncpa.cpl, чтобы перейти к списку интернет-соединений.

Выполняем команду ncpa.cpl

Открываем свойства подключения

Открываем свойства протокола IPv4/TCP

Прописываем новые значения для основного и запасного DNS-сервера
Видео: изменение DNS-сервера
Сброс параметров
Запустите командную строку с правами администратора. Выполните в ней поочерёдно три нижеперечисленные команды, которые удалят конфигурацию IP-адресов, обновят DHCP и IP-адреса сетевых адаптеров, а также очистят DNS-кэш:
- ipconfig /release;
- ipconfig /flushdns;
- ipconfig /renew.

Выполняем последовательно команды ipconfig /release, ipconfig /flushdns, ipconfig /renew
Перезапустите компьютер и проверьте, исправлена ли ошибка.
Обращение в техническую поддержку
Сообщая о проблеме, стоит дословно назвать ошибку и рассказать, какие способы уже не помогли её решить. У вас могут спросить номер договора и паспортные данные для идентификации личности, поэтому имейте их при себе.
Сейчас компьютер без подключения к интернету фактически бесполезен. Несколько задач можно решить офлайн, да и то с сомнительной эффективностью. Поэтому увидеть ошибку «Windows не может связаться с устройством или ресурсом» — сродни катастрофе! «Windows Can’t Communicate With Device Or Resource» в этой статье я постараюсь рассказать основные способы решения этой проблемы.

Что такое «Windows не может связаться с устройством или ресурсом»
Обычно это происходит по причине недоступности DNS серверов, которые переводят адреса интернет сайтов (ресурсов) из буквенного написания в числовые IP-адреса. Если вы специально не прописывали в настройках DNS подключения, то их вам предоставляет интернет провайдер к которому вы подключены. При появлении ошибки Windows предлагает провести диагностику и автоматическое исправление. Иногда это решает проблему, но если «Windows 10 не может связаться с устройством или ресурсом», вот несколько решений, которые могут помочь.
Проверьте службы DCHP и DNS
Для начала давайте убедимся что службы запущены. Введите в поиске WIN+S «службы» и найдите их в списке. Если одна из служб отключена запустите ее или перезапустите для уверенности. А так же проверьте в свойства автоматическое включение при запуске. Нажмите применить и ОК.

Удалить сетевое устройство или обновить драйвер
Итак, давайте обновим драйвер или переустановим сетевое устройство. По опыту это самое действенное средство при «Windows can’t communicate with the device or resource».
Чтобы получить доступ к своим сетевым устройствам, нажмите Windows+X, выберите Диспетчер устройств из списка, найдите сетевые устройства. Последовательно нажмите обновить драйвер и автоматическое обновление. Если поиск не дал результатов, переходим ко второму шагу — жмем удалить и сразу перезагружаем компьютер.
В последних сборках Windows, обновления вынесены в необязательные обновления. Так же проверьте их наличие в центре обновления.Очистить кеш DNS

Нам понадобиться Командная строка (CMD), PowerShell или Terminal запущенный от имени Администратора. Найти его можно по сочетанию клавиш Win+X или правой кнопкой мыши по меню пуск.
Введите одну за другой команды и нажмите Enter:
Это не только очищает ваш кеш DNS, но также сбрасывает любые поврежденные конфигурации.
Проверить конфигурацию адаптера сети
По сути с этого стоило начать, но так уж повелось что проблемы в конфигурации сети чаще вызывают другую ошибку, будет не лишним и тут проверить.
Кликните по сетевому подключению правой кнопкой и перейдите «Параметры сети и интернет», затем настройки параметров адаптера. Правой кнопкой мыши по нашему подключению и переходим в свойства. Находим там протокол TCP IPv4, выбираем и переходим в свойства. Убедитесь, что получаете параметры автоматически (если конечно ваше подключение не подразумевает иного, например статического адреса). На всякий случай можно проверить и протокол версии TCP/IPv6, некоторые провайдеры уже работают с ним.
Сторонние (публичные) DNS
Заключительное исправление, которое можно попробовать в случае, если остальные не помогли. Воспользуйтесь публичными DNS-серверами, например, от Google или CloudFlare. Прописать нужно в свойствах протокола TCP IPv4, к настройкам мы проходили абзацем выше.
Надеюсь, это поможет избавиться от ошибки «Windows Can’t Communicate With Device Or Resource» («Windows не может связаться с устройством или ресурсом»).

Что такое ошибка «Windows не может связаться с устройством или ресурсом»?
Обычно вы видите ошибку «Windows не может связаться с устройством или ресурсом», когда не можете подключиться к Интернету, и запускаете диагностику сети.
Когда вы сталкиваетесь с этой ошибкой, это означает, что ваш компьютер не может подключиться к телефонной книге в Интернете, также известной как система доменных имен (DNS). Эта система автоматически переводит имена веб-сайтов в IP-адреса, что позволяет с легкостью просматривать веб-страницы.
Основной DNS-сервер вашего компьютера обычно предоставляется вашим интернет-провайдером. Вторичный DNS-сервер также устанавливается на случай, если первичный сервер выйдет из строя. Несмотря на это, настройки вашего компьютера иногда могут выйти из строя, из-за чего у вас возникнут проблемы с подключением к Интернету.
Если вы не можете устранить ошибку «Windows 10 не может связаться с устройством или ресурсом», вот несколько исправлений, которые могут помочь.
1. Убедитесь, что ваши клиенты DNS и DHCP работают
Перед тем, как попробовать какое-либо из следующих исправлений, вам нужно убедиться, что ваши DNS- и DHCP-клиенты работают. Для этого перейдите в строку поиска меню «Пуск» и введите «Службы».


Включите DNS и DHCP, дважды щелкнув каждую из служб. Если служба остановлена, просто выберите Пуск. Вам также следует убедиться, что вы выбрали Автоматически в раскрывающемся меню «Тип запуска».
Когда это будет сделано, нажмите Применить > ОК.
2. Удалите и повторно установите сетевое устройство
Устаревшие или неправильные драйверы иногда могут вызывать ошибку «Windows не может связаться с устройством или ресурсом». В этом случае лучше очистить планшет и удалить сетевое устройство.
Чтобы получить доступ к своим сетевым устройствам, нажмите Windows + X, чтобы открыть меню быстрой ссылки. Выберите Диспетчер устройств из списка, и нажмите на кнопку N etwork адаптеров.

Выберите свое сетевое устройство и нажмите «Удалить устройство». Когда это будет сделано, щелкните правой кнопкой мыши Сетевые адаптеры и выберите Сканировать на предмет изменений оборудования.

Windows должна автоматически обнаружить ваше «новое» сетевое устройство. Затем он продолжит установку драйверов по умолчанию, которые поставляются с устройством. Теперь вы можете перезагрузить компьютер и проверить соединение.
3. Обновите сетевые драйверы вручную
Хотя сетевые драйверы обычно обновляются в Windows 10 автоматически, все равно не помешает попробовать обновить сетевые драйверы вручную. Для этого нажмите Windows + X > Диспетчер устройств > Сетевые адаптеры.

Найдите свое сетевое устройство в раскрывающемся меню, щелкните его правой кнопкой мыши и нажмите «Обновить драйвер».

Теперь Windows предоставит вам два способа найти новые драйверы. Выберите вариант с надписью « Автоматический поиск обновленного программного обеспечения драйвера».
Отсюда Windows будет искать на вашем компьютере и в Интернете любые обновления. Если есть новые драйверы, обязательно их установите.
4. Очистите кеш DNS

Для начала введите «Командная строка» в строку поиска Windows 10. Щелкните правой кнопкой мыши Командную строку в результатах поиска и выберите Запуск от имени администратора.

Как только программа появится, введите одну за другой следующие строки кода:
5. Настройте параметры адаптера
Если вышеуказанные исправления по-прежнему не помогли, возможно, настройки вашего сетевого адаптера мешают вашему соединению. Чтобы начать настройку параметров, перейдите в Панель управления и выберите Просмотр состояния сети и задач под заголовком Сеть и Интернет.
После этого выберите «Изменить настройки адаптера» в меню в левой части экрана.


Убедитесь, что флажок рядом с Интернет-протоколом версии 4 (TCP/IPv4) снят. Отсюда дважды щелкните параметр IPv4.


Чтобы сделать это исправление более эффективным, вы также можете повторить те же шаги с элементом, который читает Интернет-протокол версии 6 (TCP/IPv6).
6. Переключитесь на публичный DNS
Если вы по-прежнему не можете подключиться к Интернету, возможно, у вас проблема с DNS. Переключение на общедоступный DNS, такой как DNS Google, может помочь решить эту проблему. Фактически, вы даже можете обнаружить, что переключение на другой DNS может помочь вам увеличить скорость вашего интернета.
Для начала вам нужно будет получить доступ к настройкам сети, используя тот же метод, который описан на предыдущем шаге. Просто откройте панель управления, перейдите к Просмотр состояния и задач сети > Изменить настройки адаптера. Щелкните соединение правой кнопкой мыши и выберите «Свойства».

Еще раз дважды щелкните Internet Protocol Version 4 (TCP/IPv4). На этот раз вам нужно заполнить кружок рядом с надписью Использовать следующие адреса DNS-серверов.
Теперь введите адрес DNS-сервера Google. В полях ниже введите эти числа:
- Предпочтительный DNS-сервер: 8.8.8.8
- Альтернативный DNS-сервер: 8.8.4.4
После нажатия ОК перезагрузите компьютер, чтобы проверить, восстановится ли подключение к Интернету.
Устранение ошибок Windows 10 и выход в Интернет
Читайте также:


