Thumbnailer linux что это
Пользователи часто сталкиваются с ситуацией, когда память их телефонов бывает забита под завязку. Иногда в этом виновато аддиктивное желание владельца устройства снимать всё и вся, хранить на своём телефоне множество музыки и видео, а иногда «виновником торжества» может выступать операционная система, забивающая память устройства ненужными пользователю файлами.
Одним из таких «неудобных» инструментов ОС Android является папка Thumbnails , и в этой статье я расскажу, что это за папка Thumbnails, поясню её предназначение, а также поведаю, как остановить разрастание папки на вашем устройстве.

ОС Андроид — поглотитель свободного места
Суть и предназначение папки Thumbnails
Как известно, операционная система Android в своей работе использует ядро Linux – Unix-подобной операционной системы с открытым кодом.

Практически в любом дистрибутиве Linux в директории /home/Пользователь/ находится папка под названием /.thumbnails, предназначенная для хранения миниатюрных эскизов всех ранее просмотренных вами изображений.
- Каждый раз, когда вы просматриваете какую-либо картинку в «Галерее».
- Папка Thumbnails пополняется ещё одной миниатюрой («thumbnail» c английского переводится как «миниатюра») просмотренного вами изображения.
- Дабы поиск нужного изображения в «Галерея» проходил легко и быстро (при беглом просмотре списка имеющихся фото в «Галерея» вы видите уменьшенные их копии).
Задавшись вопросом, что это за каталог Thumbnails, пользователь обнаруживает, что данная директория имеет скрытый характер, и найти её можно только лишь включив отображение скрытых и системных файлов в настройках программы-проводника на Андроид, или просматривая содержимое вашего смартфона путём подключения его к ПК.
С месяцами и годами пользования мобильным устройством директория Thumbnail существенно разрастается, и может иметь размер до одного-двух гигабайт, а то и более.

«Пожиратель» свободного места
Замечу, что простое удаление этой папки никак не меняет ситуацию, папка очень быстро восстанавливается системой, и продолжает служить своему прямому предназначению – хранению эскизов (миниатюр) всех изображений на вашем устройстве.
Как блокировать папку Thumbnails
Поняв, что это такое Thumbnails, пользователь задумывается о удалении находящихся в данной директории файлов. Можно просто избавиться от содержимого данной папки с помощью специальных средств для удаления кэша уменьшенных изображений (CCleaner, Power Cleaner и др.). Но такая очистка будет иметь паллиативный эффект, и при очередном использовании приложения «Галерея» миниатюры вернутся вновь.
Потому для того, чтобы воспрепятствовать операционной системе и далее «пожирать» память устройства с помощью сотен миниатюр, необходимо пойти на хитрость. Подключите ваше мобильное устройство к компьютеру, зайдите в папку для хранения фотографий (обычно это SD Card/DCIM), и удалите там папку .thumbnails.

- Далее запускаем на ПК какой-нибудь текстовый редактор (можно обычный блокнот) и создаём пустой файл с названием .thumbnails (не забудьте точку перед названием файла).
- В опции «Тип файла» при сохранении выберите «Все файлы» и сохраните его в то место, где ранее находилась папка .thumbnails.
- Теперь операционная система не сможет скидывать в директорию thumbnails очередные уменьшенные копии изображений на устройстве.
- Так как созданный нами файл – это не директория, а одноимённые файлы системе создавать нельзя.

Альтернативами по борьбе с разрастанием рассматриваемой директории является установка атрибута для этой папки «только чтение», а также создание файла с именем .nomedia в нужных директориях, который помешает «Галерее» сканировать директории с данным файлом.
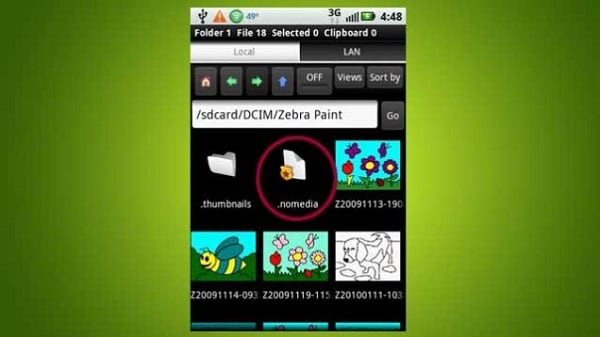
Заключение
Действенной альтернативой в борьбе с увеличением папки Thumbnails ( что это Thumbnails мы разобрали) является удаление данной папки, а затем и создание файла (не директории) с тождественным именем. Данный файл будет мешать системе воссоздать одноимённую папку с сотнями эскизов, тем самым одна из существенных причин поглощения свободного места на устройстве будет устранена. Если вы заметили, что рассматриваемая папка занимает много места – тогда последуйте описанным выше советам и освободите память своего устройства для других задач.

Cover Thumbnailer автоматически преобразовывает миниатюры папок сразу после установки программы, вам не придётся ни чего генерировать вручную, хотя у приложения есть свои настройки.
Отображение папок до установки Cover Thumbnailer:


После установки Cover Thumbnailer:


Установка Cover Thumbnailer в Ubuntu
ppa1_all.deb && sudo dpkg -i cover-thumbnailer_0.8.3-1
По окончании установки вы можете открыть файловый менеджер Nautilus, где обнаружите, что папки с файлами изображений и музыкальных файлов преобразованы в миниатюры.
Для вызова настроек нужно запустить Cover Thumbnailer из меню Даш:

Настройте отображение миниатюр на своё усмотрение.
28 комментариев :

Красиво, конечно, но увы мне для Thunara не подойдёт.
на 13.04 заработало?
Конечно. Все снимки в статье с 13.04.
фигасе. на 13.10 тоже заработало.спасибо
У мене на 13.04 не робило бо я ставив версію програми яка на підходила до наутілус 3.х.
А ця версия підходить.
1304 не работает
На 12.04 вот так вот
fuss@4Uz:
ppa1_all.deb && sudo dpkg -i cover-thumbnailer_0.8.3-1
Но можно установить таким способом
sudo add-apt-repository ppa:flozz/flozz
sudo apt-get update
sudo apt-get install cover-thumbnailer
Mint Mate 15 x32 работает. Обложки программа меняет только в "Музыка" и "Изображение". Другие папки я так понимаю нужно настраивать.
"Обложки программа меняет только в "Музыка" и "Изображение". Другие папки я так понимаю нужно настраивать."
Ничего не нужно настраивать. В статье же говорится и наглядно показано, что программа меняет папки на миниатюры только в "Музыка" и "Изображение".
В настройках есть кнопка "добавить", я добавил папку "загрузки" т.к. там у меня много файлов. Сильно пока не вникал, но при беглом просмотре работает и в "загрузках".
установил у знакомых Mint Mate 14 x32. не работает ((((((
"В настройках есть кнопка "добавить", я добавил папку "загрузки" т.к. там у меня много файлов." Если там присутствуют музыкальные файлы или файды с изображениями, тогда да.
"установил у знакомых Mint Mate 14 x32. не работает ((((((" Там файловый менеджер другой, поэтому и не работает.
Как другой? Но у меня Минт Мате 15 в нем тот же Caja что и Минт Мате 14? или в минт 15 все по другому?
Разница в версиях. в 14 ниже чем 15.
>>Но у меня Минт Мате 15 в нем тот же Caja что и Минт Мате 14? или в минт 15 все по другому?
Там много чего по другому. В Mint14 настройки хранятся в Mateconf, а в Mint 15 - уже в Gconf, интергация с функциями gnome лучше. Как пишут на офсайте, в Mate 1.6 "mateconf was replaced with gsettings".
Извиняюсь. Не Gconf, а Dconf, конечно. Gsettings сейчас работает с Dconf.
максим, понятно. Вообще так сложилось, что с конца 2010 я пытался разобраться с Убунтой, но без умных советов я не смог (у меня карта Нвидиа). По совету знакомого поставил Минт Мате 13 и он стал без проблем, я аж удивился, все работало без напильника, были мелочи, но в целом система работала. Потом Мате 14, 15. Из трех Мате больше нравиться 14, т.к. он всегда вставал без проблем. именно его я и ставлю все знакомым. А 13 и 15 как то они смущают меня, Менеджер Программ как то не совсем корректно работает, много нюансов. У меня сложилось такое впечатление, что апрельские релизы они сырые, а октябрьские более доработанные. А вот ты пишиш что Мате 15 более качественнее. Эх, что же я не знал вас 2 года назад.
Что Минт 15 сырой, так это вполне вероятно. Перелопатили там много, нужно было время, чтоб всё утряслось. Хотя сам я эту версию не пробовал.
Минт 15 довольно стабильно и гладко работает.
Минт вообще довольно гладко работает, даже Debian Edition :)
Внесу и свои пять копеек в тред: пользую Mint 15 Cinnamon - никаких проблем. У мамы комп под Xubuntu 13.04 - тоже не нарадуется. Показывал ей всякие DE (и виндуз 7, кстати, тоже), был удивлен, что выбрала именно xfce, к тому же пользоваться компьютером её пришлось заставить, до этого даже подходить к этой страшной железяке не хотела (ей 62). Теперь - не оттянешь за уши. "Всё так удобно и под рукой" - вот её слова.
Tube, для меня тут ничего удивительного, у самого Xubuntu. По первости, признаюсь, Xfce казалась немного "квадратной", но потом оценил её фирменную "простоту не в ущерб удобству". Хотя Mate, по мне, тоже отличная штука. Cinnamon неплох, но чуть потормознутее, и мне в нем второй панели не хватает. У каждого свой вкус, что говорить.
Минт Мате 15 работает сейчас и у меня без проблем. Но при установке Менеджер Программ не сразу запускался, В Менеджере Файлов Кайе если навести курсор на МП3 файл, то начиналось его произведение, а Файловый менеджер исчезал и выключить его было не возможно, надо было через системный монитор его вырубать, позже через обновление это баг был исправлен.
Были еще проблемы, но они были связаны как сейчас выяснилось с тем, что Мате 1.6 доработали чтобы -"интеграция с "общесистемными" функциями стала лучше, Mate стал менее "изолированным" DE." Я этого не знал и после Мате 1.4 в Минт 14 я ожидал тоже и в Минт 15, но там много не было. Признаю, я был не прав, поэтому каюсь перед Минт 15.
Огромное спасибо за этот блог и всем кто тут откликается на вопросы зеленых новичков таких как я, не за горами выход Минт 16, надеюсь с помощью ваших советов менее "болезненно" постигнуть и его.

Это очень простая программа, абсолютно во всём, начиная от установки, настройки и использования. Практически уже с самого начала, достаточно лишь установить программу, а всё остальное она сделает сама. Не требуется никаких дополнительных действий, хотя настройки, как таковые, в утилите присутствуют и их можно выставить по своему усмотрению. В принципе, Cover Thumbnailer и программой-то назвать нельзя, это скорее некое расширение для файлового менеджера Nautilus, автоматически создающее миниатюрки для папок, в которых хранятся изображения или музыка, вот и всё. Тем не менее, определённую стилистику оно безусловно создаёт. Попробуйте, возможно и вам это понравится!
Настройка данной программулины.

Музыкальные папки после установки утилиты в Nautilus.

Установить программу можно одной большой командой, которая выполнит следующие действия: зайдёт во временную папку /tmp/, скачает туда deb-пакет, а затем установит его в систему. При последующей загрузке системы, временная папка /tmp/ - самоочистится.
ppa1_all.deb && sudo dpkg -i cover-thumbnailer_0.8.3-1
После установки можете проверить, открыв Nautilus и убедиться в том, что папки с музыкой и изображениями теперь имеют миниатюры. К настройкам программы можно попасть через меню Dash, введя в поиск название программы. Удалить утилиту можно стандартно:
Положительные характеристики Cover Thumbnailer:
Отрицательные характеристики Cover Thumbnailer:
Ubuntu's file manager, Nautilus , comes with a wide support for file previews. These thumbnails are handled by helper programs called thumbnailers.
The number of thumbnailers that come preinstalled with Ubuntu are limited and thus some more exotic file types aren't rendered by default.
What additional thumbnailers can I install to activate previews in these cases?
Related Q&As:
Note:
Feel free to contribute to this list by editing the community wiki answer. If you do so please follow the guidelines in this Meta discussion and use the preexisting pattern to keep the answer consistent.

2 Answers 2
General installation instructions
Thumbnailers in repositories and PPAs
A number of thumbnailers are pre-packaged and can be easily installed from the software center or the command line. These thumbnailers don't require any additional configuration and should work right after restarting nautilus. You can do so with:
Please consider reading these Q&As before installing anything from a PPA:
Custom thumbnailing scripts on Ubuntu 11.04 and above
Custom thumbnailers that aren't available in repositories have to be installed manually. These are the steps you will have to take to install them:
Check out whether the script has any dependecies listed. If so, install them first.
Download the script and make it executable with chmod a+x filethumbnailer or via Nautilus
Designate a folder in your file system for all future thumbnailers and move the script to it, e.g.
mkdir $HOME/.scripts/thumbnailers && mv filethumbnailer $HOME/.scripts/thumbnailers
Next you will have to register your script with Nautilus. To do so create a thumbnailer entry in /usr/share/thumbnailers . The entry should follow the naming scheme foo.thumbnailer where foo is an expression of your choice (here file ):
The thumbnailer specifications follow this scheme:
The specifications and variables will vary with each script. Simply copy and paste the content of the respective text box into the file and save it.
The thumbnailers should be up and running after restarting nautilus ( nautilus -q ).
Custom thumbnailing scripts on Ubuntu 11.04 and below
Earlier versions of Ubuntu rely on GConf for thumbnailer associations. See here for more information.
Thumbnailers by file type
CHM files
EPUB files
EXE files
Description: gnome-exe-thumbnailer is a thumbnailer for Gnome that will give Windows .exe files an icon based on their embedded icon and a generic "Wine program" icon. If the program has normal execute permissions, then the standard embedded icon will be shown. This thumbnailer will also give a thumbnail icon for .jar, .py, and similar executable programs.
Availability: official repositories
I have Ubuntu 16.04 LTS and I've manually installed Ubuntu 18.04 LTS. Everything looks fine except video thumbnails. How to solve this?


4 Answers 4
Install FFMPEG Thumbnailer-
Then close and reopen file manager. Thumbnails for most video files should generate now.
However, if it's still not working then open file manager, go to your home folder if you're not already there (Home folder is usually the folder which contains Downloads, Documents, Photos etc folders).
Press Ctrl + H , enter into the folder named .cache. Then enter in the folder thumbnails.
Delete everything in there. Restart your PC.

I have tried HattinGokbori87's solution but it failed, and I found another way to solve it.
First I installed the HattinGokbori87's suggested package like this:
Then I restarted the computer but I still could not see the video's thumbnails in the file manager, so I tried to install another package like this:
Then cleaned up the directory like this:
Re-opened the Ubuntu file manager, it works!
Refer to this article if your Ubuntu 18.04 thumbnails still do not work.
Update: For Ubuntu 20.04 this method still applies (I just upgraded my computer operating system from Ubuntu 19.10 to Ubuntu 20.04).
Читайте также:


