Пропала языковая панель windows 8
Приветствую всех читателей! Пропала языковая панель? Что делать? Если вы относитесь к пользователям, которым необходимо более одного языка для печати или ввода данных, вы должны понимать всю важность языковой панели, расположенной на панели задач (в области уведомлений). Иногда она может вести себя странно и исчезать с панели задач. Это простое руководство поможет вам решить проблему пропавшей языковой панели в Windows 8, 8.1 и Windows 7. В некоторых случаях, даже после включения в панели управления, она всё равно исчезает на системах Windows 7 или Windows 8 (8.1).
Пользователи чаще всего сталкиваются с этой проблемой после обновления Windows или другого программного обеспечения. Как это ни удивительно, иногда вы будете видеть языковую панель, когда UAC запрашивает подтверждение действий, требующих прав администратора, а в нормальном режиме она снова пропадёт.
В большинстве случаев это вызвано сбоем в работе службы запуска на профиле конкретного пользователя в Windows 7, Windows 8 и 8.1.
Как решить проблему пропавшей языковой панели в Windows 8, 8.1 и Windows 7
Метод №1 (Если вы уже это сделали, сразу переходите к методу №2)
Вы можете добавить языковую панель через панель управления.
Языковая панель Windows 7
Откройте Панель управления -> Язык и региональные стандарты -> Языки и клавиатуры и нажмите Изменить клавиатуру.
На экране появится следующее диалоговое окно.
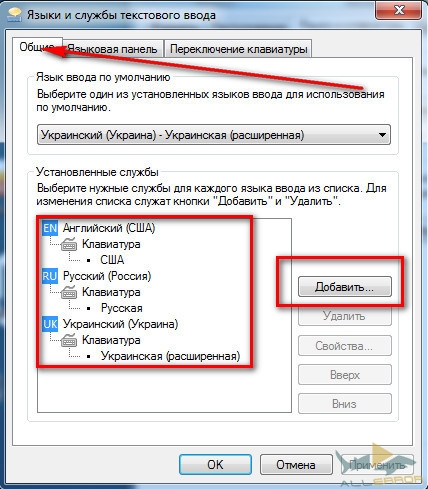
Примечание: Языковая панель будет отображаться на панели задач, только если вы выберете более одного языка в качестве языков ввода.
Убедитесь, что второй язык находится в списке языков ввода. Если его там нет, добавьте его, используя кнопку «Добавить».
Если языковая панель отсутствует в Vista или Windows 7 даже после того как вы добавили несколько языков, перейдите на вкладку «Языковая панель».
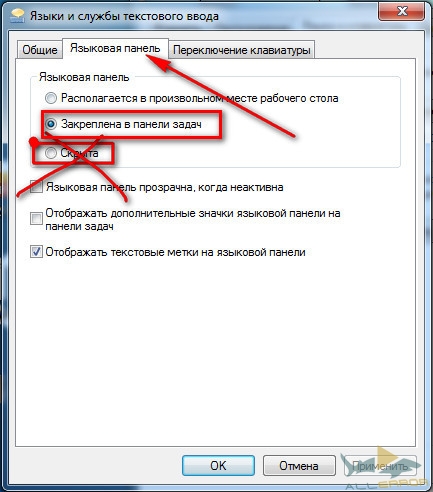
Здесь вы можете указать, где должна отображаться языковая панель. Убедитесь, что не выбран вариант «Скрыта», выберите подходящую опцию и нажмите «Ок».
Языковая панель Windows 8 и 8.1
В системах Windows 8 и 8.1 отображение и включение языковой панели производится по-другому.
В панели управления откройте «Регион» и нажмите «Языковые настройки».
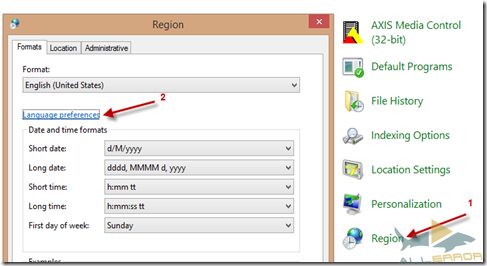
Нажмите «Добавить язык», как показано на скриншоте ниже.

На следующем экране вы сможете выбирать и добавлять языки. После добавления двух или более языков, вы увидите языковую панель в области уведомлений Windows 8 (8.1).

Чтобы быстро сменить язык ввода в Windows 8 или 8.1, используйте сочетание клавиша Windows + Пробел.
В этом случае следуйте инструкции, данной ниже. Этот метод работает и для Windows 8 (8.1). Хотя скриншоты ниже были сняты в Windows 7, вы можете, без всяких опасений, применять инструкцию к любой свежей версии Windows.
Не забудьте сделать резервную копию реестра, прежде чем вносить в него изменения, если не уверены в своих действиях. Ошибочные модификации могут вызвать неполадки в работе операционной системы.
Метод №2
Этот метод позволит включить службу, необходимую для работы языковой панели и запускать её каждый раз во время загрузки операционной системы.
Откройте редактор реестра, введя «regedit» или «Выполнить» в строке поиска. Найдите следующую директорию:

Нажмите правой кнопкой мыши на пустое пространство в правой части приложения и выберите New -> String Value .

Теперь кликните правой кнопкой мыши по только что созданному значению, выберите «Изменить» и введите такую строку:
”ctfmon”=”CTFMON.EXE”

Нажмите «Ок» и перезагрузите компьютер. Теперь языковая панель вернётся на своё привычное место.
Ниже мы опишем несколько способов восстановить языковую панель в Windows 8. Какой из них поможет в вашем случае, предугадать сложно. Но прежде всего убедитесь в том, что в системе включено отображение панели языков и установлено как минимум два языка ввода.
Как включить отображение языковой панели
Откройте Панель управления => Язык.
В окне Язык нажмите на ссылку Дополнительные параметры:

Нажмите Изменить сочетания клавиш языковой панели:

В окне Языки и службы текстового ввода перейдите на вкладку Языковая панель.
Установите переключатель в положение Закреплена в панели задач.
Нажмите ОК для сохранения параметров:

Переустановка языка ввода для восстановления языковой панели
Попытка решения проблемы заключается в том, чтобы удалить все языки, кроме какого-то одного. Например, если у вас в системе английский, русский и немецкий, вы можете временно удалить русский и немецкий. Затем, установить их заново.
Запустите Панель управления.

Выберите пункт Язык:

Выделите язык и нажмите Удалить:


Найдите в списке нужный язык, выделите его и нажмите кнопку Добавить:

Как вернуть языковую панель с помощью реестра
1. Нажмите Win+R.
2. Введите regedit.
3. Нажмите Enter или OK:

4. Откройте раздел:
HKEY_LOCAL_MACHINE\Software\Microsoft\Windows\CurrentVersion\Run
5. Нажмите правой кнопкой по пустому полю и выберите Создать строковый параметр.

6. Дайте имя параметру: Language Bar
7. В качестве значения укажите C:\Windows\system32\ctfmon.exe

8. Перезагрузите компьютер
Если у вас пропадает языковая панель после запуска Google Chrome, попробуйте изменить язык браузера на английский.
9 комментариев к “Пропала языковая панель в Windows 8”
Привет! Огромное спасибо, перепробовал, по очереди, все рекомендации -получилось через реестр, сам не шибко продвинутый пользователь, помогли картинки .
Читайте также:


