Teamviewer установить на centos
Оригинал: How to Install TeamViewer 15 on RHEL/CentOS/Fedora and Debian/Ubuntu
Автор: Ravi Saive
Дата публикации: 8 апреля 2021 г.
Перевод: В.Костромин
Дата перевода: 18 апреля 2021 г.
Teamviewer - это кроссплатформенное, мощное и безопасное программное обеспечение для удаленного доступа и управления, которое может подключаться к нескольким устройствам одновременно. Это универсальное решение для удаленной поддержки, которое можно использовать для совместного использования рабочего стола, онлайн-встреч и передачи файлов между устройствами, подключенными через Интернет.
TeamViewer работает как с распространнными настольными операционными системами, такими как Linux, Windows, Mac OS, Chrome OS, так и с мобильными операционными системами, такими как iOS, Android, Windows Universal Platform и BlackBerry.
Недавно была выпущена последняя стабильная версия TeamViewer 15 с новыми функциями и множеством улучшений.
Особенности TeamViewer
Ниже приведены некоторые из новых функций, добавленных в TeamViewer 15:
- Продукт кроссплатформенный, он может подключаться с ПК к ПК, от мобильного к ПК, от ПК на мобильный и даже с мобильного устройства на мобильное в основных операционных системах, перечисленных выше.
- Обладает высокой совместимостью с несколькими платформами, от современных до относительно старых операционных систем.
- Не требует настройки.
- Легко устанавливается и прост для понимания.
- Доступен на более чем 30 языках.
- Обеспечивает высокую производительность, интеллектуальную настройку и маршрутизацию подключения, эффективно использует полосу пропускания, быструю передачу данных и обладает многими другими качествами для надежного взаимодействия с пользователем.
- Обеспечивает высокий уровень безопасности с использованием новейших технологий.
- Это ПО бесплатно для тестирования и личного использования.
- Не требует установки, пользователи могут использовать TeamViewer, не устанавливая его на свой компьютер.
- Поддерживает пользовательские модули QuickSupport, QuickJoin и Host, настриваемые в соответствии с фирменным стилем пользователя.
- Обеспечивает постоянный доступ к подключаемым устройствам с поддержкой модуля TeamViewer Host.
- Поддерживает интеграцию с пользовательскими приложениями через API.
- Также поддерживает интеграцию с мобильными приложениями на iOS / Android.
Как установить Teamviewer 15 на RedHat, CentOS, Fedora
Вы можете загрузить пакет для дистрибутивов Linux, основанных на rpm, на странице загрузки Teamviewer или использовать команду wget, чтобы загрузить и установить его, как показано в следующих примерах:
Чтобы запустить приложение Teamviewer, выполните в терминале следующую команду.
Приложение Teamviewer, запущенное на моей CentOS 7 системе:

TeamViewer 15, запущенный на CentOS 7
Как установить Teamviewer 15 на Debian, Ubuntu и Linux Mint
Вы можете загрузить пакет для дистрибутивов Linux, основанных на .deb-пакетах, на странице загрузки Teamviewer или использовать команду wget, чтобы загрузить и установить его, как показано ниже:
После завершения установки вы можете запустить Teamviewer из терминала или перейти в Ubuntu Dash Home, вести команду teamviewer и щелкнуть на иконке, чтобы запустить приложение.

TeamViewer, запущенный на Ubuntu 20.04
Чтобы запустить TeamViewer в Linux Mint, перейдите к Menu >> Internet >> Teamviewer и щелкните на Accept License Agreement ддля запуска приложения.

TeamViewer, запущенный на Linux Mint 20
Он работает на известных операционных системах, таких как Linux, Windows, Mac OS, Chrome OS. А так же работает на мобильных операционных системах, таких как iOS, Android, универсальная платформа Windows и BlackBerry.
Недавно была выпущена последняя стабильная версия TeamViewer 15 с новыми функциями и множеством улучшений.
Особенности TeamViewer
Ниже приведены некоторые из новых функций, добавленных в TeamViewer 15, которые выделены ниже:
- TeamViewer кросс-платформенный и может подключаться от ПК к ПК, от мобильного к ПК, от ПК к мобильному и даже от мобильного к мобильному.
- Высокая совместимость с несколькими платформами, от современных до относительно старых операционных систем.
- Не требует никаких конфигураций.
- Прост в установки и интуитивен.
- Доступно более чем на 30 международных языках.
- Предлагает высокую производительность с интеллектуальной настройкой и маршрутизацией соединений. Эффективно использует быструю передачу данных и многое другое для надежного взаимодействия с пользователем.
- Обеспечивает высокую безопасность с помощью новейших технологий. бесплатен для тестирования и личного использования.
- Теперь пользователи могут использовать TeamViewerбез необходимости его установки.
- Поддерживает пользовательские модули QuickSupport, QuickJoin и Host, названные в соответствии с корпоративным стилем пользователя, с пользовательскими конфигурациями.
- Обеспечивает постоянный доступ к автоматическим устройствам с поддержкой хост-модуля TeamViewer.
- Поддерживает интеграцию с приложениями пользователя через API.
- Также поддерживается интеграция в мобильные приложения на iOS/Android.
Установка Teamviewer 15 на RedHat, CentOS, Fedora
Вы можете скачать пакет для дистрибутивов Linux на основе rpm. Это можно сделать на странице загрузки Teamviewer или использовать следующую команду wget для загрузки и установки.
Если вы получаете ошибку отсутствующего открытого ключа, вы можете загрузить открытый ключ и импортировать его с помощью следующей команды.
После импорта открытого ключа, снова запустите команду “yum install”, чтобы установить Teamviewer rpm.
Чтобы запустить приложение Teamviewer, выполните следующую команду из терминала.

Установка TeamViewer 15 на Debian, Ubuntu и Linux Mint
Вы можете скачать пакет для дистрибутивов Linux на основе .deb. Это можно сделать на странице загрузки Teamviewer. Или использовать следующую команду wget для загрузки и установки.
Если вы получаете ошибку отсутствующих зависимостей, используйте следующую команду для установки этих зависимостей.
После завершения установки вы можете запустить Teamviewer из терминала или перейти в Ubuntu Dash Home, ввести teamviewer и нажать на значок. Эти действия помогут запустить приложение.
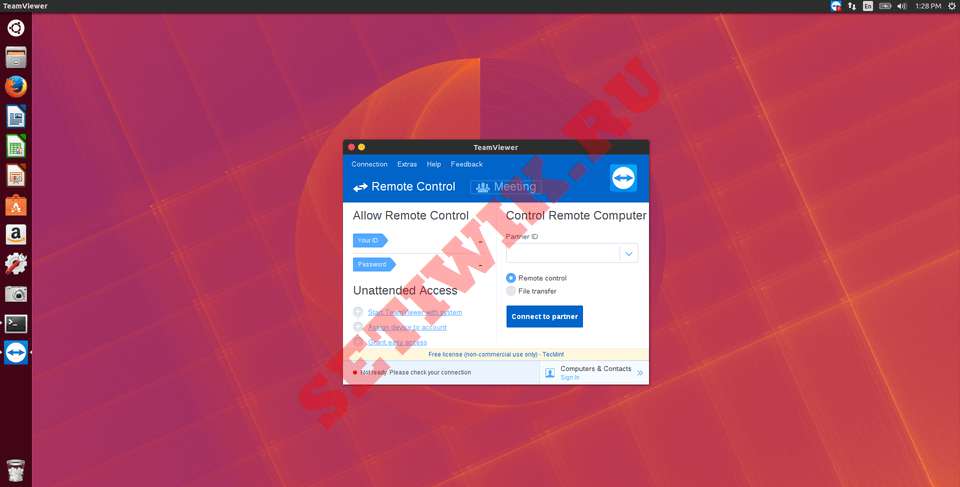
Чтобы запустить TeamViewer в Linux Mint, перейдите в Меню >>> >> Интернет >>> >> Teamviewer и нажмите кнопку принять лицензионное соглашение для запуска приложения.

TeamViewer работает на Linux Mint 20
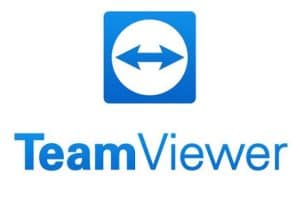
TeamViewer – программа с закрытым исходным кодом, позволяющая удалённо управлять компьютером, даже когда устройства находятся в разных локальных сетях. В личных целях, для дома или работы, пользователи могут пользоваться ею совершенно бесплатно. Достаточно установить версию TeamViewer на оба компьютера, которыми планируется управлять.
Можно ли установить TeamViewer на Linux
На нашем сайте TeamViewer можно скачать версию программы на операционные системы:
- Windows и Windows Phone;
- Mac;
- Linux;
- Android;
- iOS;
- BlackBerry.
Нажав на вкладку «Linux», мы переходим к странице со ссылками на скачивание приложений для разных версий данной операционной системы.
Порядок скачивания

Данная инструкция актуальна для Ubuntu, Red Hat, CentOS, Fedora – операционные системы, основанные на Linux. Но в целом порядок действий при установке программы на другие сборки ОС не особо отличается.
Ubuntu
На нашем сайте можно скачать последнюю актуальную версию инструмента, без вирусов и дополнительных установок. Скачиваем версию инструмента для Ubuntu, учитывая разрядность ОС. Открываем загруженный файл и нажимаем на «Установить».
Red Hat, CentOS, Fedora
У нас вы также можно найти и скачать файл для установки TeamViewer на Linux. Файл *.rpm предназначен для Red Hat, CentOS, Fedora.
Обратите внимание на разрядность ОС.
Другие системы
TeamViewer для других операционных систем представлен к сожалению без официальной поддержки, но не смотря на это вы можете скачать файлы *.tar.
На нашем сайте так же представлены прошлые сборки TeamViewer. Выбирайте в зависимости от нужной операционной системы.
| Версия TeamViewer | Ubuntu, Debian *.deb | Red Hat, CentOS, Fedora *.rpm | SUSE *.rpm | Other systems *.tar |
|---|---|---|---|---|
| TeamViewer 14 | x86 64bit x86 32bit | x86 64bit x86 32bit | x86 64bit x86 32bit | x86 64bit x86 32bit |
| TeamViewer 13 | x86 64bit x86 32bit | x86 64bit x86 32bit | x86 64bit x86 32bit | x86 64bit x86 32bit |
| TeamViewer 12 | x86 64bit x86 32bit | rpm | tar.xz | |
| TeamViewer 11 | x86 64bit x86 32bit | rpm | tar.xz | |
| TeamViewer 10 | x86 64bit x86 32bit | rpm | tar.gz |
Заключение
QA инженер, руководитель отдела автоматизированного тестирования программного обеспечения. Владение Java, C/C++, JSP, HTML, XML, JavaScript, SQL и Oracle PL/SQL. Журналист и обозреватель сферы IT. Создатель и администратор сайта.
TeamViewer недоступен в официальном репозитории пакетов CentOS 8. Но вы можете легко загрузить TeamViewer из официальный сайт TeamViewer и установите его на CentOS 8.

Должна загрузиться страница загрузки TeamViewer Linux.

Теперь прокрутите немного вниз и щелкните ссылку x86_64bit в разделе Red Hat, CentOS, Fedora , как отмечено в снимок экрана ниже.

Ваш браузер должен предложить вам сохранить RPM-пакет TeamViewer. Выберите Сохранить файл и нажмите OK .

Ваш браузер должен загрузить файл пакета RPM TeamViewer.

Включить репозиторий CentOS 8 EPEL:
Репозиторий CentOS 8 EPEL имеет все необходимые пакеты зависимостей для TeamViewer. Итак, вы должны включить репозиторий CentOS 8 EPEL, прежде чем пытаться установить TeamViewer на CentOS 8.
Чтобы включить репозиторий EPEL, установите пакет epel-release с DNF менеджер пакетов следующим образом:

Теперь нажмите Y , а затем нажмите , чтобы подтвердить установка.

epel-release должен быть установлен и репозиторий CentOS 8 EPEL должен быть включен.

Теперь выполните следующую команду, чтобы обновить кеш репозитория пакетов CentOS 8.

Необходимо обновить кеш репозитория пакетов CentOS 8.

Установка TeamViewer:
N Итак, вы готовы к установке TeamViewer.
Сначала перейдите в каталог, в который вы загрузили файл пакета RPM TeamViewer. Обычно это каталог

Файл пакета RPM TeamViewer teamviewer_14.7.1965.x86_64.rpm должен быть здесь.

Теперь установите файл пакета TeamViewer RPM teamviewer_14.7.1965.x86_64.rpm с помощью диспетчера пакетов DNF следующим образом:

Чтобы подтвердить установку, нажмите Y , а затем нажмите .

Диспетчер пакетов DNF должен автоматически загрузить все необходимые пакеты зависимостей.

После загрузки пакетов зависимостей вас могут попросить добавить GPG ключ репозитория CentOS 8 EPEL. Просто нажмите Y , а затем нажмите .

TeamViewer должен быть установлен.

Запуск TeamViewer:
После установки TeamViewer вы можете запустить TeamViewer из меню приложений CentOS 8.

TeamViewer покажет вам свое лицензионное соглашение при первом запуске TeamViewer. Вы должны принять лицензионное соглашение, чтобы использовать TeamViewer.
Чтобы принять лицензионное соглашение TeamViewer, нажмите Принять лицензионное соглашение

TeamViewer должен запуститься.
Теперь у вас должно быть возможность использовать TeamViewer для удаленного подключения к другим компьютерам.
Для этого введите TeamViewer ID удаленного компьютера, к которому вы пытаетесь подключиться, в Partner ID и нажмите Подключиться .
TeamViewer предложит вам ввести пароль TeamViewer. После ввода пароля TeamViewer удаленного компьютера вы должны быть подключены.

Удаленный доступ к вашему компьютеру CentOS 8:
Если вы используете Wayland (который является сервером отображения по умолчанию в CentOS 8), вы сможете подключиться только к другому компьютеру удаленный запуск TeamViewer. Вы не можете получить удаленный доступ к своей машине CentOS 8 с других компьютеров.

Чтобы удаленно подключиться к вашему компьютеру CentOS 8, вам нужно будет использовать сервер отображения X11. К счастью, сервер CentOS 8 с графическим интерфейсом пользователя поставляется с предустановленными серверами отображения Wayland и X11.
Чтобы переключиться на сервер отображения X11, сначала выйдите из сеанса Wayland как показано на скриншоте ниже.

Нажмите Выйти .

Теперь на экране входа в GDM3 щелкните значок шестеренки, как показано на скриншоте ниже.

Теперь выберите либо Classic (сервер отображения X11) , либо Standard (отображение X11 server) на Xorg в зависимости от того, нравится ли вам классическая среда рабочего стола GNOME 3 или современная среда рабочего стола GNOME 3.

Теперь введите свой пароль для входа и нажмите Войти .

После запуска среды рабочего стола CentOS 8 запустите TeamViewer.

Чтобы подключиться к вашему компьютеру CentOS 8 удаленно через TeamViewer, вам понадобится TeamViewer ID и пароль, как показано в Разрешить удаленное управление на снимке экрана ниже.

Затем с другого компьютера запустите TeamViewer и введите свой TeamViewer ID в разделе Partner ID . Затем нажмите Подключиться .

Теперь введите пароль TeamViewer вашего компьютера с CentOS 8 и нажмите Войти .

Вы должны быть подключены к вашему компьютеру с CentOS 8 удаленно через TeamViewer.

Итак, вот как вы устанавливаете TeamViewer на CentOS 8 и получаете к нему удаленный доступ. Спасибо, что прочитали эту статью.
Читайте также:


