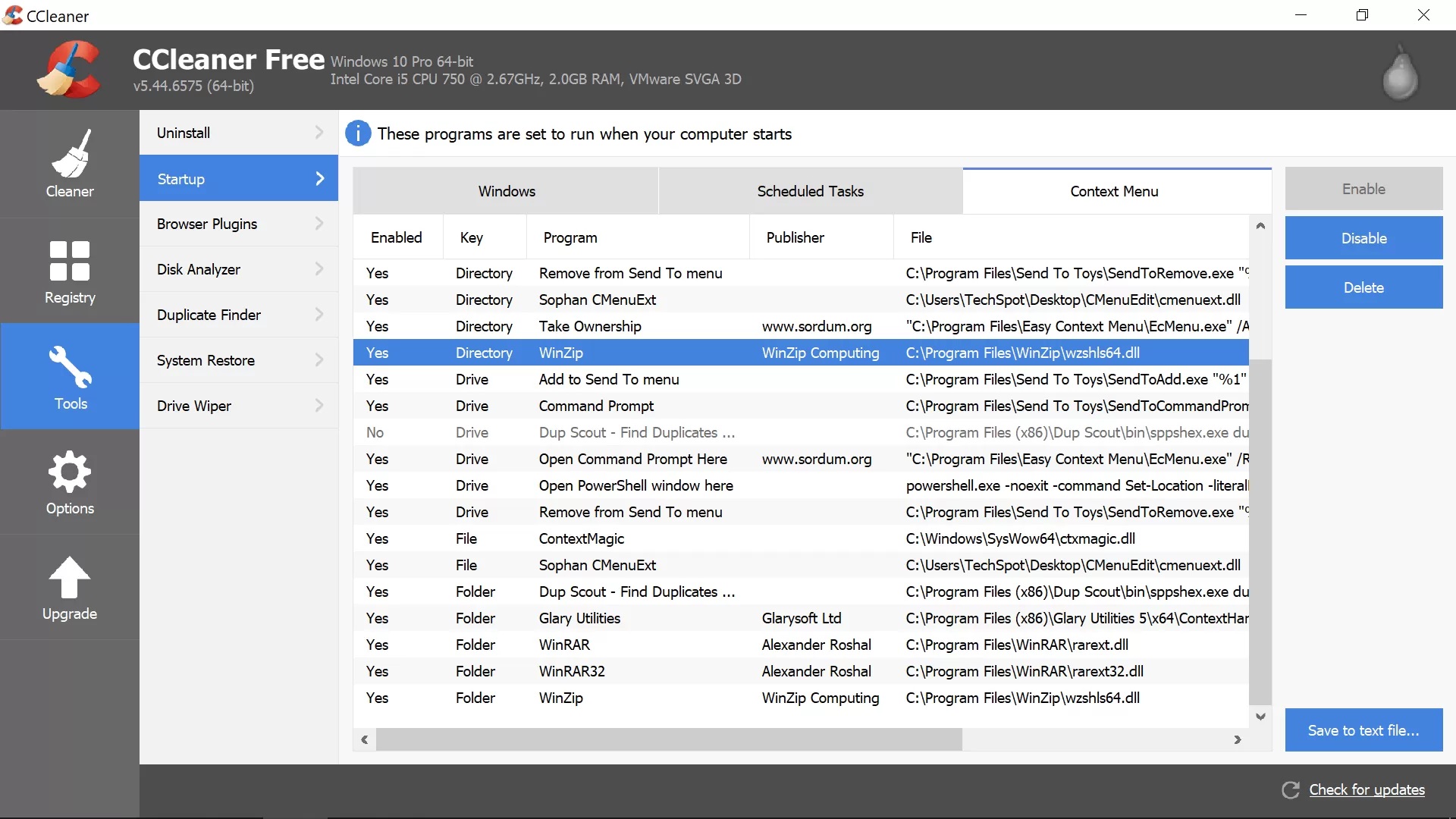Как изменить размер контекстного меню в windows 10
Если нажать правую клавишу мыши, то появляется меню. Меню это имеет разное количество пунктов и вид. Это зависит от того, на каком объекте вы нажали правую клавишу мыши.
При нажатии на Рабочем столе, вид меню один. А если кликнуть ПКМ по папке или файлу - то мы увидим совсем другое меню. Именно поэтому меню и принято называть контекстным. То есть, его вид зависит от контекста - объекта на котором мы его вызываем.
Сразу после установки Windows, меню имеет стандартный вид. Примерно вот такой. По мере работы, вы устанавливаете новые программы, делаете настройки. В результате, вид меню меняется. Некоторые программы добавляют сюда свои пункты. Меню становится больше.
Мы можем отредактировать контекстное меню, убрав оттуда то, что мы не используем. И наоборот добавив пункты, с программами, командами и настройками, которые часто используем.
Мы рассмотрим редактирование контекстного меню с помощью специальной программы, а так же вручную, редактированием Реестра.
Редактирование контекстного меню с помощью бесплатной программы Easy Context Menu.
Программ, для редактирования меню довольно много. Мы рассмотрим с вами одну программу. У неё есть три преимущества.
Она бесплатна, она на русском языке и работать с ней очень просто. Называется программа Easy Context Menu.
Сначала скачаем программу с официального сайта.
Загрузка открылась у меня в левом нижнем углу, потому что я использую Гугл Хром. Архив с программой быстро скачался. Можно открыть его прямо отсюда.
Если у вас другой браузер, то откройте папку Загрузки, скорее всего, файлы из интернета загружаются у вас именно туда.
Распаковать обычный zip архив можно и без архиваторов, для этого можно нажать на архиве правую клавишу мыши и выбрать пункт Извлечь все. Или, если у вас есть архиватор, просто распакуйте архив с помощью него.
Проверим архив позже, а сейчас запускаем программу. Она работает без установки. Здесь два файла, отдельно, для каждой разрядности Виндовс.
Проверяем разрядность (или битность) системы. У меня Windows 10 x64.
Я запускаю этот файл. Если у вас 32-х разрядная система, запускайте этот файл.
Программа открылась. Сразу настроим русский. Просто нажимаю Options, навожу на Languages и выбираю из списка Русский. Программа на русском языке. Давайте добавим ярлык на рабочий стол. Для этого кликаю сюда. Готово, можно работать.
В главном окне мы видим огромный список команд, настроек и приложений, которые можно добавить в контекстное меню. Как я уже сказал, у разных объектов контекстное меню своё. Поэтому список состоит из разделов.
Если свернуть все разделы, нажимая на минусы в левой колонке, то мы видим, сколько всего разделов. Здесь есть Контекстное меню Рабочего стола, Моего компьютера, в случае Десятки - Этот компьютер. А так же меню дисков, папок и файлов. У каждого из этих объектов своё меню. Кроме того, здесь есть отдельное контекстное меню EXE файлов. Отсутствие галочек говорит о том, что никаких настроек пока не сделано.
Я открою меню Рабочего стола, это вот это меню. Добавим какой нибудь пункт сюда. Например Показать/скрыть расширения файлов. Теперь, чтобы сохранить сделанную настройку, нажимаем на мышку с плюсом. Готово, настройка сохранена.
Давайте проверим. Закрываю программу. Нажимаю правую клавишу мыши на Рабочем столе. В контекстном меню появился новый пункт: Инструменты. Если навести на него курсор, то мы видим, что здесь есть пункт: Показать/скрыть расширения файлов.
Обратите внимание на текстовый документ. Расширение у него скрыто. Кликаю по новому пункту - расширение появилось. Быстро и удобно.
Программа записала эту настройку в реестр Виндовс. Теперь меню будет иметь такой вид после перезагрузки или выключения компьютера.
В то же время, с помощью этой же программы, можно очень легко убрать эту настройку и добавить другие пункты. Чтобы убрать отдельную настройку, снимаем с неё галочку и снова нажимаем на эту же кнопку. То есть, любое изменение настроек, сохраняется этой первой кнопкой.
Если вы запутались в своих настройках и хотите полностью сбросить их в первоначальное состояние, то нажмите вторую кнопку с минусом. Все галочки сняты. И даже ярлык программы удалён. Как будто и не было никакой программы.
При желании, мы можем добавить ещё несколько команд в контекстное меню Рабочего стола. Команды входящие в группу Инструменты, будут добавлены в это отдельное подменю.
Если вам хочется добавить вот эти команды, например Управление компьютером, Диспетчер задач или Панель управления - сохраняю. То они добавятся уже в отдельное подменю Стандартные инструменты. То есть, в основном контекстном меню у нас теперь добавилось два пункта, и в каждом из них есть вот такие подменю, с вашими выбранными командами.
Обратите внимание на группу Завершение работы. Кстати, в одном из видео мы делали кнопку выключения компьютера на Рабочий стол. Ссылка на видео есть в описании.
С помощью этой программы вы парой кликов добавите любые из этих команд: Сон, Перезагрузка, выключение. Обратите внимание, можно выбрать Завершение работы и Выключение компьютера. Сохраняю. Это две разные команды.
При выборе первой, появляется окно, в котором можно выбрать вариант завершения работы. Или сразу нажать на кнопку ОК.
При выборе второй команды сразу произойдёт завершение работы.
Итак, вы можете выбрать и добавить в контекстное меню те команды, которые вам хочется. Не путайте контекстные меню. Если добавили команду в контекстное меню папок, то там её и ищите. Потому что, если искать её в меню Рабочего стола, то появится ощущение, что программа не работает, "он опять пиарит эту прогу за деньги", да и вообще всё пропало.
Про кнопку с плюсом и минусом мы поговорили. Кнопка с шестеренкой редактирует список команд. Можно выбрать команду, изменить её название, расположение (подпункт меню), а так же, например запускать команду от имени администратора. То есть Командная строка, добавленная в меню, будет запускаться от имени администратора.
Кнопка со щёткой открывает меню чистки стандартного контекстного меню. Здесь будьте предельно аккуратны. Не удаляйте пункты, а только снимайте галочки, и советую делать это по одной. После чего смотрите на результат.
Ну и последняя кнопка показывает информацию о программе. Здесь неточная информация. Если зайти на сайт, то видно, что последнее обновление было в 2018 году. То есть, программа не заброшена. Она обновляется.
Если программа понравилась, то можно оставить ярлык на рабочем столе. Если не понравилась, просто сбросьте все настройки, сохраните изменения и все настройки будут удалены из реестра. После этого можно просто удалить папку с программой.
А нет ли в проге Вирусов?
Не так давно, делал видео, как отключить обновления Windows навсегда. В котором использовал программу с этого сайта. Ссылка есть в описании.
Если проверить скачанную и распакованную программу на Вирустотал точка ком, то здесь, как видите всё хорошо. Если же проверять архив, то есть несколько срабатываний. Доктор Веб нашел троян. А Sophos нашёл что то в файле NirCMD. Программное обеспечение - довольно известное бесплатное ПО, которое использует рассматриваемая нами программа Easy Context Menu.
Я немного посмотрел эту тему и считаю, что это ложное срабатывание. Такое бывает очень часто. По крайней мере, ни браузер Гугл Хром, ни защитник Виндовс ничего не заподозрили. А это уже о чём то говорит.
Никаких проблем, при использовании программ от Sordum у меня не было.
Это моё собственное мнение. Если вы испытываете недоверие к этому сайту или программе, не используйте её.
Используя данное ПО, а так же всё, что вы делаете на своём компьютере или ноутбуке, вы делаете на свой страх и риск. Вы берёте всю ответственность на себя.
Редактирование контекстного меню с помощью Реестра Windows
Теперь давайте попробуем отредактировать контекстное меню вручную. Будем использовать Реестр Виндовс.
Редактирование реестра сделать очень легко, но неправильные действия могут привести к непредсказуемым последствиям.
Прежде чем делать что либо, обязательно подстрахуйтесь и создайте хотя бы точку восстановления системы. У меня есть пара видео на эту тему, посмотрите, ссылки в описании. Можно так же создать резервную копию системы. Эти видео так же найдёте в описании.
Можно сделать резервную копию реестра целиком. Но в восстановлении такой копии есть свои тонкости, а это не тема сегодняшнего видео.
Если вы никогда не работали с реестром, и не уверены в своих действиях, возможно вам не стоит делать то, что я покажу. В любом случае, обязательно подстрахуйтесь точкой восстановления или резервной копией.
Итак, чтобы изменить контекстное меню, запускаем редактор реестра. Для этого можно просто нажать на кнопку Пуск и напечатать на английском слово: regedit
Редактор нашёлся, он уже выделен, осталось просто нажать на клавишу Enter. Это универсальный способ, работает в Windows 10, 7, 8.1.
Так же можно открыть редактор ещё одним универсальным способом, используя диалог выполнить. Нажимаю одновременно:
.. и ввожу в диалог команду:
Нажимаю Enter - редактор реестра перед нами.
Ближе знакомиться с Реестром Windows будем знакомиться не в этом видео. Всё что нам нужно сейчас, это открыть несколько нужных параметров.
Я покажу, как убрать эти пункты, а вы сами решите, какие из них вам нужны.
Постараемся не удалять а просто скрыть их, чтобы можно было легко вернуть назад.
Для этого, нам нужно открыть вот такую ветвь:
внутри есть раздел SendTo. Просто выделяем его. Здесь, основном окне редактора, у вас будет скорее всего один параметр, вот с таким названием. Кликаю по параметру и выбираю Изменить. Чтобы отключить действие параметра, просто вводим в поле значение тире или минус, перед самим значением.
Чтобы удалить WinRAR из контекстного меню
То же самое можно сделать здесь с папкой WinRAR. Открываем, редактируем параметр, ставим минус в начале. Ок. Проверяем. Из контекстного меню файла WinRAR убран.
В этой же ветке реестра, вы найдёте многие другие программы и приложения, которые добавляют свои пункты в контекстное меню. Возможно вы тоже захотите их скрыть. Как вы уже догадались, в большинстве случаев, нужно искать папку с названием нужного приложения.
Рассмотрим на примере архиватора 7-zip. У него кстати очень правильное контекстное меню. всего один пункт, при наведении на который появляется удобное подменю. Так что, на мой взгляд, этот архиватор уж точно нужно оставить здесь. Если всё же хотите убрать его, делайте аналогично.
Вот этот второй пункт, который обычно находится прямо под 7-zip, открывает утилиту для работы с контрольными суммами. Если вы никогда не используете её, то её можно очень просто скрыть.
Делается это не в реестре, а в настройках 7-zip. Открываем 7-zip File Manager, нажимаем Сервис - Настройки. В настройках открываем вкладку 7-Zip. И снимаем последнюю галочку. Далее Применить, ОК. Закрываем архиватор. Проверяем. Пункта больше нет.
Но если нажать ПКМ на папке, то ВинРАР тут как тут. Чтобы убрать его, откроем ещё ветку. Я скопирую её целиком и вставлю в адресную строку редактора:
и так же ставим минус перед значением параметра.
Нажимаем ОК, выходим из реестра. Желательно перезапустить после этого Проводник. Это можно сделать например вот так. Запускаем Диспетчер задач. Находим Проводник среди процессов. Нажимаем на нём правую клавишу и выбираем пункт Перезапустить.
Если хочется вернуть пункт обратно, то это делается аналогично. Просто удаляем минус, закрываем. Пункт на месте.
Как убрать пункт контекстного меню, заблокировав его?
Осталось удалить пункт Проверка с использованием Windows Defender.
Используем редактор реестра, но немного другим способом.
Возвращаемся в раздел:
Открываем раздел EPP, открываем для редактирования значение параметра. Если поставить здесь минус, то система через некоторое время восстановит это значение. Пункт снова появится.
Сделаем иначе. Копируем в буфер значение параметра.
Теперь открываем последовательно разделы:
Здесь смотрим, нет ли внутри Shell Extensions раздела с названием Blocked. Если есть, открываем его. Если нет, то кликаем правой клавишей прямо на разделе и наводим в контекстном меню на пункт Создать, в подменю выбираем Раздел.
Вводим название раздела, английскими буквами:
Вводим без ошибок. Раздел создан. Выделяем его, внутри раздела, в основном окне редактора нажимаем правую клавишу, наводим на пункт Создать > Строковый параметр. В поле Имя нужно ввести вот такое (определенное) название:
Я вставил название, нажимаю Enter. Выхожу из редактора и перезапускаю Проводник.
Проверяем - пункта больше нет.
Чтобы вернуть обратно, можно просто удалить созданный параметр.
Перезагрузка Проводника Windows
Если вы заметили какие то подвисания или глюки, при открытии окон, нажатии на пункты меню Пуск, Панели задач, открытии файлов, то первое, что приходит в голову - перезагрузить компьютер. Иногда это неудобно.
Прежде чем перезагружать систему полностью, можно попробовать перезапустить проводник. Проводник занимается как раз тем, что показывает нам всё перечисленное выше в графическом виде.
Посмотрим это на примере. Я запущу Диспетчер задач. В Виндовс 10 это можно сделать вот так, правая клавиша на кнопке Пуск - выбираем Диспетчер задач. Если он у вас запустился так же, свёрнутым, то разворачиваем его этой стрелочкой.
Находим процесс Проводник. Если нажать на процессе правую клавишу мыши, то можно очень легко перезапустить проводник. Просто выбрать этот пункт.
Давайте сначала посмотрим, как будет выглядеть рабочий стол без Проводника. Для этого выбираю Снять задачу. Как видите в Диспетчере задач особо ничего не изменилось, а Рабочий стол куда то делся.
Перед нами теперь черный экран и указатель мыши. Я убил процесс Проводник и теперь вместо рабочего стола мы видим пустое черное поле. Если ещё закрыть Диспетчер задач, то будет полный блэкаут.
В данном случае проблема решается просто. Я запускаю Диспетчер задач комбинацией клавиш
Попробуйте, она очень удобная, нажимается пальцами одной руки. Теперь нажимаю:
В поле Открыть: просто печатаем
Этот .exe файл и запускает Проводник. Нажимаю ОК или Enter - Проводник запущен.
Теперь давайте то же самое сделаем одним действием, с помощью командного файла.
Если у вас выключен показ расширений, включите. В Проводнике нажимаем Вид - ставим галочку напротив расширения имен файлов.
Теперь создадим на Рабочем столе новый текстовый документ. Печатаем здесь вот такую последовательность команд.
Если печатать лень, можете скопировать в текстовой версии, ссылка на неё есть в описании видео.
Здесь, командой taskkill - мы завершаем процесс Проводника. Параметр /f делает это принудительно, без появления предупреждающих окон. Параметр /im - указывает на название процесса, который завершает команда taskkill.
Следующая строка просто снова запускает процесс explorer.exe.
Теперь нужно правильно сохранить файл. Нажимаю
Проверяю, чтобы был выбран Рабочий стол. Теперь внимание, в поле Тип файла, нажимаю на выпадающий список и выбираю Все файлы (*.*). Будьте внимательны - это важно.
Теперь в поле Имя файла, вводим имя английскими буквами. Оно может быть любым. Я назову:
Ну и кодировку можно тоже проверить, это не обязательно, но пусть будет UTF-8. Всё, нажимаем Сохранить.
На Рабочем столе появился новый файл, с нашим именем. Текстовый документ можно сразу удалить, чтобы не мешал. Можно сразу проверить работу файла.
Двойной клик. Вроде бы всё работает. Сначала завершается процесс explorer.exe, и вторая строка запускает его вновь.
Файл можно убрать с рабочего стола. Вырезаю его и вставляю например в Документы. Можно конечно использовать его и так. Но раз уж у нас тема, контекстное меню, давайте туда его и добавим.
Для этого, открываем наш редактор. Открываем раздел:
Нажимаем на раздел shell и создаём новый раздел. Можно назвать его именем любимого исполнителя, но мы назовём например:
Обратите внимание, что именно это название будет красоваться у нас в контекстном меню. Его можно сделать и на русском языке. Написать например Перезапуск проводника, или что то подобное. На ваш вкус.
Но мне кажется, что так гораздо лучше. Можно демонстрировать близким и друзьям новый пункт в контекстном меню, нажимать на него, делая при этом загадочное лицо, и немного надувая щёки)).
На новом разделе снова нажимаем правую клавишу - Создать - Раздел. Здесь пишем уже совершенно конкретное имя:
В этом разделе у нас уже есть пустой параметр. Нажимаем на нём правую клавишу и выбираем Изменить.
В поле Значение нам нужно ввести путь до командного файла, который мы только что создали и хотим выполнить. Можно прописать путь вручную. Но гораздо удобнее воспользоваться небольшой хитростью.
Находим файл, путь до которого нам необходим. Чтобы легко скопировать путь, нажимаем клавишу Shift, удерживаем её и кликаем по файлу правой клавишей мыши. В контекстном меню находим пункт Копировать как путь. Пункт этот появляется при нажатии на Shift.
Осталось вставить скопированный путь в поле Значение Реестра.
А в Windows 7 это не работает.
Приведённый выше код отлично работает в Десятке. Для Windows 7 и 8.1 его нужно немного изменить.
Командой @echo off, мы выключаем вывод на экран отображения вводимых команд. Всё остальное, в точности так же, как рассмотрено в примере для Windows 10.
Вероятно, многие согласятся, что внешний вид контекстных меню Windows 10 – один из самых спорных элементов обновлённого дизайна новой ОС Microsoft. Мало того, что в разных местах системы они выглядят совершенно по-разному, так ещё и основной вариант меню получился откровенно так себе.

По сравнению с аналогом из предыдущих версий ОС новые меню вышли ощутимо более крупными, разделители между элементами в них сильно бросаются в глаза, да и размашистые стрелки, обозначающее наличие подменю, выглядят весьма неряшливо.
Если вам тоже так кажется, то обратите внимание на весьма простой способ улучшить внешний вид контекстных меню Windows 10, который приблизит их к виду из предыдущих версий Windows. Впервые он был описан на англоязычном портале Askvg.
Для начала нажмите Win+R на клавиатуре. В появившемся окошке наберите regedit и нажмите клавишу Enter.
Открыв конечную папку FlightedFeatures, создайте в ней новый параметр DWORD:
Переименуйте только что созданный параметр в ImmersiveContextMenu. По умолчанию ему будет присвоено значение 0, что нам как раз и нужно.
Теперь вам следует закрыть редактор реестра и перезагрузить компьютер. Если выполнять перезагрузку лишний раз не хочется, то можно просто перезапустить процесс проводника в диспетчере задач. Как только это будет сделано, вы увидите, что контекстные меню заметно изменились:
Для наглядности ещё раз продемонстрируем разницу:
Только что включённый стиль хоть и не является полной копией меню из Windows 7/8, однако визуально весьма близок к ним. Ещё больше разница заметна, если оценивать длинные контекстные меню. Например, так по умолчанию в Windows 10 выглядит контекстное меню папки:
А так оно преобразится после создания нового параметра в реестре:
Согласитесь, последней вариант выглядит приятнее. Увы, меняет описанный нами способ лишь основные системные меню. Другие менюшки, например, в панели задач, остаются прежними.
Если вам по каким-то причинам захочется вернуть изменённые меню к их изначальному виду, то просто удалите созданный пункт из реестра.
См. также: Microsoft, что с тобой?
См. также: Восемь лучших гаджетов для Windows 10
См. также: Windows 10 Fall Creators Update: что нового?
Меню правой кнопки мыши, также известное как «Контекстное меню», появляется, когда вы нажимаете правую кнопку мыши. Контекстное меню предоставит вам больше команд над выбранным элементом. Вы также можете открыть контекстное меню, нажав клавишу клавиатуры, если соответствующая клавиша доступна на клавиатуре вашего компьютера. Вы можете щелкнуть правой кнопкой мыши на рабочем столе, файле, папке или программе в Windows 10.
Связанный: Как добавить меню «Сохранить как» в приложениях macOS?
Почему вы должны изменять меню, вызываемое правой кнопкой мыши?
Ниже приведен пример меню, которое появится, если щелкнуть правой кнопкой мыши пустую область в проводнике.

Контекстное меню правой кнопки мыши
Помните, что различные приложения, установленные на вашем компьютере, могут изменять пункты контекстного меню. Хотя это очень полезно, когда вы хотите выполнить различные действия с файлом или приложением, контекстное меню может быть перегружено множеством опций, которые вы даже не используете. Однако вы можете настроить его, удалив, добавив или переименовав некоторые элементы контекстного меню в Windows 10. В этой статье рассматриваются различные методы персонализации контекстного меню в Windows 10.
3 способа настройки меню правой кнопки мыши в Windows 10
1. Настройка контекстного меню из редактора реестра
- Нажмите клавиши «Win + R» на клавиатуре, в утилите «Выполнить» введите «regedit» и нажмите «ОК».
- В «Редакторе реестра» щелкните стрелку рядом с папкой «HKEY_CLASSES_ROOT».
- Допустим, вы хотите удалить пункт контекстного меню, например «Открыть с помощью». Разверните путь к папке «*> shellex> ContextMenuHandlers».
- Найдите элемент, который вы хотите удалить «Открыть с помощью», щелкните его правой кнопкой мыши и выберите «Удалить» из списка. Это приведет к удалению ключа и его подключей, и опция не появится, когда вы щелкните файл правой кнопкой мыши.
Добавление пункта контекстного меню
3. Настройка с помощью сторонних редакторов контекстного меню
Вот некоторые из популярных редакторов контекстного меню:
- Щелкните правой кнопкой мыши Extender для Windows.
- Редактор контекстного меню для Windows.
- Окончательный настройщик Windows.
Вывод
Меню, вызываемое щелчком правой кнопки мыши, содержит дополнительные команды, которые помогут вам выполнять различные действия с данным файлом или программой. Однако иногда пункт меню может быть загроможден элементами, которые вам никогда не понадобятся. К счастью, вы можете персонализировать контекстное меню, добавляя или удаляя некоторые параметры либо через редактор реестра Windows, либо с помощью бесплатного стороннего программного обеспечения. Любой из этих методов предоставит вам полный контроль над параметром контекстного меню, что повысит вашу продуктивность с Windows 10.
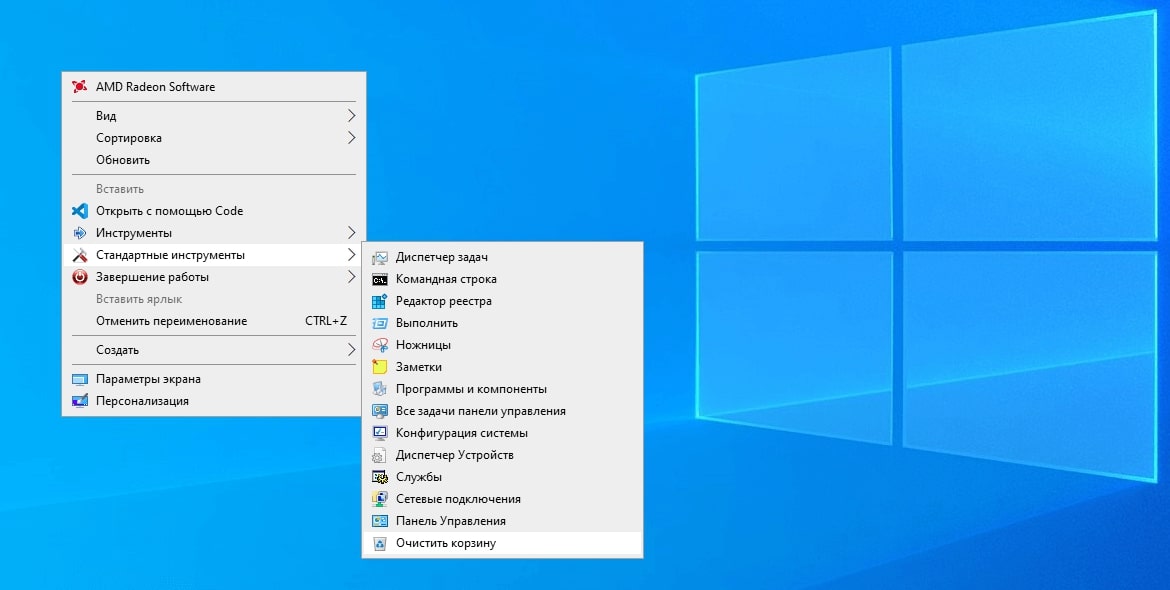
Если оставить всё как есть, контекстные меню в системе Windows быстро становятся переполненными. Когда в меню при нажатии правой кнопкой мыши слишком много объектов, через которые нельзя прокручивать колесом мыши, приходится нажимать на стрелки наверху и внизу, что неудобно.
При этом, наверняка, в контекстном меню есть по меньшей мере одна программа, которую вы никогда не используете.
- Добавление и удаление объектов в контекстное меню
- Бонус
- Другие инструменты
- Easy Context Menu
- Filemenu Tools
- Right Click Enhancer
Вы можете настроить контекстное меню по своему усмотрению, избавившись от ненужных добавленных сторонними приложениями команд. Различные инструменты упрощают процесс добавления команд в часто используемое программное обеспечение, утилиты и т.д.
Microsoft даёт возможность получить быстрый доступ к разным панелям управления и местоположениям, нажав правой кнопкой мыши на меню «Пуск» или используя сочетание клавиш Windows + X. При этом в контекстных меню не хватает множества полезных команд.
Например, не помешала бы возможность очищать корзину на рабочем столе Windows при помощи контекстных меню из любого места системы. Добавление команды очистки корзины при нажатии правой кнопкой мыши по рабочему столу позволит обойтись без использования иконки корзины.
Другие идеи для добавления в контекстное меню Windows:
- Командная строка с правами администратора
- Возможность подтверждать владение файлами и папками
- Команды для перезагрузки, выключения и спящего режима
- Ускорение доступа к инструментам вроде «Очистка системы», «Восстановление системы» и тому подобным, которые обычно находятся глубоко внутри меню
![Easy context menu пример]()
Утилита «Управление компьютером» в Windows даёт доступ к менеджеру диска операционной системы, диспетчеру устройств, монитору производительности, планировщику задач, просмотрщику событий, сервисам и т.д. в одном месте. Удобно было бы добавить её в контекстное меню.
Нужно иметь в виду, что многие инструменты контекстного меню правильно работают только при запуске с правами администратора.
Такой вариант запуска должен быть доступен в тот момент, когда вы правой кнопкой мыши щёлкните на исполняемый файл. Также вы можете кликнуть на программу, удерживая на клавиатуре Control и Shift.
Добавление и удаление объектов в контекстное меню
Если вы хотите удалить из меню только один объект, лучше делать это при помощи возможностей самой системы.
Другим наиболее быстрым способом является утилита CCleaner (Инструменты > Запуск> Контекстное меню), хотя во время тестирования здесь не было полного списка программного обеспечения из контекстного меню. Рекомендуется использовать эту портативную версию предложения, которую можно быстро удалить.
![ccleaner]()
Glary Utilities предлагает похожий уровень функциональности с более удобным интерфейсом, но программа бесплатная только поначалу.
Бонус
Можно выбрать, будет появляться контекстное меню слева или справа от указателя мыши. Откройте диалоговое окно «Выполнить» и введите для запуска окна «Параметры планшетного компьютера»:
Откройте вкладку «Другие» для выбора стороны отображения меню.
Читайте также: