System recovery dvd sled 11 linux что это
Компьютер - это невероятный инструмент, позволяющий пользователям делать удивительные вещи. Но не всегда дела идут так хорошо как хотелось бы. Мы можем столкнуться с различными проблемами, от случайного удаления файлов и потери пароля, до таких серьезных вещей, как повреждение загрузчика или файловой системы.
Или в худшем случае с полной неработоспособностью жесткого диска. Для каждого из таких и подобных случаев существуют специальные инструменты, которые помогут вам решить проблемы с компьютером и сделают вас готовыми до подобных ситуаций.
Многие из этих инструментов - специализированные дистрибутивы Linux для восстановления системы. Они более узко сфокусированы и поставляются со всем необходимым для ремонта и резервного копирования софтом. Конечно, все эти инструменты вы можете найти в репозиториях большинства дистрибутивов. Но здесь они собраны в одном месте и находятся под рукой в нужный момент.
В этой статье мы рассмотрим чем восстанавливать систему Linux. А именно лучшие дистрибутивы linux для восстановления системы. Они сделают вашу жизнь проще, когда компьютер даст сбой. Попробуйте и выберите то что вам подходит. Желательно записать один из дистрибутивов на компакт диск или USB флешку чтобы он был рядом когда что-то пойдет не так. Записать образ диска на флешку можно с помощью утилиты Unetbootin, подробнее как это сделать читайте в статье: Создание загрузочной флешки Ubuntu. А теперь перейдем к списку.
1. Clonezilla Live
Этот дистрибутив предназначен для восстановления системы Linux, дисков, разделов, а также резервного копирования данных. Его можно назвать свободной альтернативой Norton Ghost. Clonezilla может создавать образы и восстанавливать их с локального устройства, например, жесткого диска, USB флешки или по сети, например, SSH, Samba, NFS. Для создания образов используется программа Partclone, поддерживающая множество файловых систем.
Пользовательский интерфейс Clonezilla представлено консольным меню на основе Ncurses, но оно очень удобно. Из меню вы можете получить доступ к чему угодно, кроме того, если вы уже выполнили какое-либо действие, его можно будет повторить с помощью командной строки, без использования меню.
Clonezilla разрабатывается лабораторией свободного программного обеспечения в Национальном центре высокопроизводительных вычислений Тайваня и выпускается под лицензией GPLv2. Пользователи, которым нужно более надежное резервное копирование могут использовать Clonezilla Server Edition, она работает так же как и Live версия, только требует установки на выделенный сервер.
2. Rescatux
Rescatux - инструмент, позволяющий восстановить систему Linux и Windows. Он пока еще находится на стадии Beta тестирования, так как есть кое-какие шероховатости. Но он обеспечивает легкий доступ ко всем инструментам с помощью мастера Rescatux. Мастер поможет вам выполнить различные действия по восстановлению системы, без обширных знаний терминала.
Основан дистрибутив на Debian 7 и выпускается под лицензией GPLv3.
3. Redo Backup & Recovery
Так же как и Clonezilla Live для создания и восстановления разделов и дисков используется Partclone. Однако здесь есть полноценный графический интерфейс. Redo Backup позволяет выполнять резервное копирование в графической среде, что дает возможность использовать другие инструменты во время процесса.
Кроме резервного копирования, Redo Backup включает в себя файловый менеджер, терминал, текстовый редактор, веб-браузер и утилиты для восстановления удаленных файлов, управления разделами и логическими томами, а также инструмент для стирания всех данных.
Redo Backup & Recovery выпущена под лицензией GPLv3 и обоснована на Ubuntu 12.04 LTS. Это отличный дистрибутив Linux для восстановления.
4. SystemRescueCD
SystemRescueCD - это мощный инструмент для восстановления системы Linux, направленный первую очередь на системных администраторов. По умолчанию SystemRescueCD загружается в консоль, но приглашение ввода уже содержит краткий справочник по доступным командам.
Например, запуску сетевого интерфейса или запуску какой-нибудь консольной программы, текстового редактора или веб-браузера, подключения NTFS или запуска графического интерфейса XFCE. SystemRescueCD включает огромное количество утилит, но вы должны понимать что делаете чтобы его использовать.
Основан дистрибутив на Gentoo и выпускается под лицензией GPLv2.
5. Trinity Rescue Kit
Trinity Rescue Kit - ориентирован в первую очередь на восстановление Windows. Предоставляет огромное количество инструментов для восстановления сломанной системы. Trinity включает пять разных антивирусных сканеров: ClamAV, F-Port, BitDefender, Vexira и Avast (но Avast без лицензионного ключа).
Также есть функция для очистки ненужных файлов, таких как временные файлы и файлы в корзине. Сброс паролей выполняется с помощью Winpass, который позволяет сбрасывать пароли как администратора, так и обычных пользователей. Все эти и много других функций доступны из интерактивного текстового меню. Может показаться что текстовый интерфейс использовать сложно, но Trinity Rescue Kit очень простой в использовании.
Этот дистрибутив выпущен под лицензией GPLv2.
Выводы
Вот и все. Теперь вы знаете чем восстановить систему Linux. И даже сможете что-то сделать если проблемы возникнут с Windows. Если вас интересует только резервное копирование, то использовать для этого специальный дистрибутив совершенно необязательно, можно воспользоваться специальной утилитой Remastersys Backup, которую можно установить из официальных репозиториев дистрибутива.

Если вам потребовалось восстановить Windows или Linux в заводском состоянии на ноутбуке Dell Inspiron, Vostro, Latitude, XPS или другом, для этого есть простые возможности: вы можете скачать образ восстановления системы с официального сайта Dell или использовать встроенный образ на самом ноутбуке.
В этой инструкции подробно о том, как скачать образ восстановления Dell для ноутбука с Windows 10, 8.1 и Windows 7 или Linux, а также о том, как запустить восстановление из встроенного образа при его наличии. См. также: Как восстановить заводские настройки ноутбука.
Как скачать образ восстановления системы для ноутбука Dell
Dell — одна из компаний-производителей ноутбуков, которая позволяет в любой момент скачать образ восстановления Windows или Linux для вашего устройства даже в тех случаях, когда использование встроенного образа невозможно (например, после его удаления и замены жесткого диска или SSD).

Для загрузки вам потребуется сервисный код ноутбука, который расположен на наклейке в нижней части (на некоторых моделях скрыт под шторкой), обычно обозначен как «Service tag (S/N) и состоит из 7 букв и цифр, а вот Express Service Code, расположенный там же, нам не требуется.
Если на текущем компьютере у вас установлена Windows, вы можете выполнить следующие шаги для скачивания образа восстановления системы (флешку, на которую будет загружаться образ лучше подключить заранее, также учитывайте, что все данные с неё будут удалены):
Утилита Dell OS Recovery Tool доступна только для Windows, однако вы можете скачать образ восстановления в формате ISO из Linux или Mac OS (или даже из Windows, если сменить в браузере user-agent), после чего вручную записать его на USB-накопитель:
К сожалению, для некоторых ноутбуков, как правило, с предустановленной Linux, при попытке скачать образ восстановления сообщается «Образ восстановления сейчас недоступен» или «Нет образов ОС для этого кода». Тогда, восстановление возможно из встроенного образа, если вы его не удалили (например, при ручной установке системы).
Использование встроенного образа восстановления на ноутбуке Dell
На старых ноутбуках Dell с предустановленной Windows 7 для запуска восстановления из встроенного образа нужно было выполнить такой порядок действий: при включении нажимать клавишу F8, пока не откроется меню, а затем выбрать пункт «Repair your computer».
На новых ноутбуках с заводской Windows 10 и 8.1 можно зайти в особые варианты загрузки (в Windows 10 — Пуск — Параметры — Обновление и безопасность — Восстановление — Перезагрузить сейчас, либо на экране блокировки, удерживая Shift нажать по кнопке питания и пункту «Перезагрузка»), а затем найти пункт «Восстановление из образа» в дополнительных параметрах восстановления. Однако, после переустановки ОС или обновлений системы пункт может пропадать.
- Подключите USB флешку (данные с нее будут удалены) и запустите утилиту. Сделать это можно и на другом компьютере.
- Выберите флешку в списке и нажмите кнопку для записи. В моем тесте Dell Recovery and Restore отображалась странно (как на скриншоте), но отработала исправно. Если вы тоже столкнетесь с таким отображением, убедитесь, что не подключены другие съемные накопители (потому как могут быть затронуты данные на них).
- По завершении работы вы получите загрузочную флешку со средствами восстановления Dell. После загрузки ноутбука с неё и выбора языка появится следующий экран.
- После нажатия «Continue» будет выполнена попытка восстановления уже имеющейся системы на диске, а при неудаче — предложено и начато восстановление из встроенного образа, если он присутствует на жестком диске.
Дополнительная информация
Некоторые дополнительные сведения, которые могут оказаться полезными в контексте восстановления ноутбука Dell к заводским настройкам из образа:
- Для использования флешки в обоих способах вам нужно будет поставить загрузку с флешки в БИОС или использовать Boot Menu (на Dell обычно вызывается по F12). Для современных систем с предустановленной Windows 10 или 8 используйте загрузку в UEFI режиме.
- Образы восстановления содержат все драйверы для вашего ноутбука, а на сайте Dell их даже обновляет, но все равно обычно там не последние версии, обновитесь после восстановления (особенно если использовали встроенный образ).
- Windows 10 содержит встроенные средства для восстановления системы и её переустановки, которые применимы независимо от марки вашего компьютера, подробнее: Автоматическая чистая установка Windows 10, Как сбросить Windows 10.
- Если ни один из методов не помогает, а образ восстановления не удается скачать, вы можете скачать Windows 10 с официального сайта Майкрософт и вручную выполнить чистую установку. Какой-либо ключ при установке вводить не нужно (при условии, что на ноутбуке была предустановлена Windows 10, 8 или 8.1), система будет активирована после подключения к Интернету. Останется вручную или с помощью Dell Support Assist установить все оригинальные драйверы.
Надеюсь, что-то из описанного в руководстве окажется полезным в вашей ситуации. Если же проблемы сохраняются, подробно опишите их в комментариях, я постараюсь помочь.
В качестве примера будет использована система Ubuntu 18.04 LTS, но руководство актуально для любой системы, использующей Systemd как подсистему инициализации. Так же мы рассмотрим команды по восстановлению системы Ubuntu без ее переустановки.
Что такое режим восстановления в системах Linux?
Режим восстановления эквивалентен однопользовательскому режиму в дистрибутивах Linux, которые используют демон SysV в качестве диспетчера служб по умолчанию. В режиме восстановления все локальные файловые системы будут примонтированы, но только некоторые важные службы будут запущены. Например, сетевые сервисы не будут запущены. Режим восстановления Linux полезен в ситуациях, когда система не может нормально загрузиться. Кроме того, в данном режиме мы можем выполнить некоторые важные операции по восстановлению, например, такие как сброс root пароля.
Что такое аварийный режим?
В отличие от режима восстановления, в аварийном режиме не монтируются точки монтирования файловых систем, службы и сокеты не будут запущены. Аварийный режим подходит для отладки.
Загрузка в режим восстановления в Ubuntu 18.04 LTS
Запустите установленную систему Ubuntu. Когда появится меню Grub, выберите первую запись и нажмите e для редактирования.

Если у вас не отобразилось меню Grub, то нужно нажать клавишу ESC сразу после исчезновения логотипа BIOS.
Найдите строку, начинающуюся со слова «linux», удалите значение «$vt_handoff» и в конце этой строки введите следующее значение (Чтобы быстрее достичь конца строки, просто нажмите CTRL + e или используйте клавишу END или стрелки LEFT / RIGHT на клавиатуре):

После того, как вы добавили вышеприведенное значение, нажмите сочетание клавиш CTRL + x или F10, чтобы загрузить систему в режим восстановления. Через несколько секунд вы попадете в режим восстановления (однопользовательский режим) в качестве пользователя root. Нажмите Enter.
Затем введите следующую команду для монтирования файловой системы root (/) в режим чтения / записи:

Загрузка в аварийный режим
Загрузка операционной системы Linux в аварийный режим аналогична описанному выше методу. Все, что вам нужно сделать, это заменить «systemd.unit= rescue.target» на «systemd.unit = emergency.target» при редактировании меню Grub.

После того, как вы добавили «systemd.unit=emergency.target», нажмите Ctrl + x или F10, чтобы продолжить загрузку в аварийный режим.
Вы можете подключить корневую файловую систему в режим чтения / записи с помощью команды:

Переключение между режимами восстановления и аварийный режимом и наоборот
Если вы загрузились в режим восстановления, то из него же можно переключиться в аварийный режим с помощью следующей команды:
Аналогично, чтобы переключиться с аварийного режима в режим восстановления, введите команду:

Режим восстановления Recovery mode в Linux
Еще одним режимом, которым можно воспользоваться для восстановления системы, является режим Recovery mode. Примечателен он тем, что содержит предустановленные утилиты для восстановления.
Для запуска режима восстановления необходимо загрузиться в меню Grub, выбрать Дополнительные параметры.
Затем из появившегося списка выбрать первое (верхнее) ядро с надписью (recovery mode).

Как вы можете видеть на рисунке ниже, как только система загрузится в режим восстановления, вам будет показано меню инструментов, которые решают различные общие проблемы с загрузкой системы. Стоит попробовать каждый из них, который как вам кажется, может решить вашу проблему.

Теперь вы знаете, что такое режим восстановления, аварийный режим и Recovery mode, а также как загрузиться в эти режимы в Ubuntu 18.04. Как я уже упоминал, приведенные здесь шаги будут работать во многих последних версиях Linux, в которых используется Systemd.
Как восстановить операционную систему Ubuntu без переустановки
Рассмотрим популярные и действенные методы восстановления операционной системы Ubuntu. Если вы столкнулись с тем, что ваша система не запускается после обновления, установки драйверов или по каким-нибудь другим причинам, то вам стоит воспользоваться данной инструкцией.
На экране входа в систему воспользуйтесь комбинацией клавиш CTRL + ALT + F1 для переключения в виртуальную консоль tty1, возможно вам придется переключится на другую виртуальную консоль, в таком случае воспользуйтесь этой же комбинацией клавиш, но с F2 или F3 и т.д. И затем выполните следующие команды:

Если причиной того, что система не загружается стала установка видеорайвера Nvidia, то для решения проблемы его нужно удалить:
И обновить систему:
И перезагрузить систему:
Так же может помочь переустановка рабочего окружения. Для Ubuntu это будет следующая команда (не влияет на пользовательские данные):
Рекомендую периодически делать резервные копии системы и домашнего каталога пользователя, соответствующими инструментами. Например, для резервного копирования в среде Linux можно воспользоваться утилитой QT5-FSArchiver.
Как вернуть ноутбуку заводские настройки, если встроенная производителем программа восстановления Recovery не работает. Используем утилиту ImageX. Также в статье приведён пример использования утилиты Dism
Автор Владимир и Админ (примеч. статья подробная, ориентированная больше на начинающих пользователей). Привет всем! Без сомнения, очень удобно, в случае каких-либо проблем с работой ноутбука, откатить его к заводским настройкам, в этом случае установленная на нём операционная система приобретёт первозданное состояние и для комфортной работы вам останется только установить на ноут необходимый софт.- Примечание: Программа отката к заводским настройкам работает очень просто, вам нужно лишь нажать определённую клавишу при загрузке ноутбука, а далее следовать несложным инструкциям на экране.
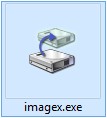
- Примечание : Вполне возможно, по ходу статьи у вас появятся вопросы, на некоторые из них я ответил в конце статьи, на остальные отвечу в комментариях.



Открывается проводник, находим на компьютере ISO образ Live CD AOMEI PE Builder и выделяем его левой мышью, жмём "Открыть".




Начинается создание загрузочной флешки Live CD AOMEI PE Builder.

Загрузочная флешка готова.


Загружаем ноутбук с загрузочной флешки Live CD AOMEI PE Builder. Наша флешка универсальная, с неё можно загрузить ноутбук с интерфейсом UEFI, а также с обычным БИОС.

Жмём « Enter » на клавиатуре.

Загружается рабочий стол Live CD AOMEI PE Builder, представляющий из себя обычный Live CD на базе Windows 8.1.
Подсоединяем к ноутбуку переносной жёсткий диск USB или обычную флешку объёмом 16-32 Гб.

Жмём на кнопку Windows Disk Management (Управление дисками).

В управлении дисками видны три накопителя, подключенные к ноутбуку.
Диск 0. Жёсткий диск ноутбука со всеми разделами:
Первый скрытый раздел без буквы, объём 450 Мб, на нём находится среда восстановления Windows 8.1.
Второй скрытый раздел без буквы, объём 100 Мб, с истемный раздел EFI (содержит хранилище конфигурации загрузки (BCD) и файлы загрузки операционной системы).
Раздел (C:) с установленной Windows 8.1, которая не загружается.
Раздел (D:) с файлами пользовательских данных.
Последний скрытый раздел без буквы, объём 20.37 Гб, именно на нём находится заводской образ Windows 8.1. Нам нужно войти на этот раздел и копировать заводской WIM образ на переносной жёсткий диск USB (далее объясню зачем).
Диск 1. Загрузочная флешка Live CD AOMEI PE Builder.
Диск 2. Переносной жёсткий диск USB, объём 1 Тб.

Перед работой диск (C:) нужно форматировать. Щёлкаем на нём правой мышью и выбираем «Format»



Диск (C:) форматирован.
Запускаем командную строку

и присваиваем букву скрытому разделу, объём 20.37 Гб.
lis vol (выводим в список все разделы жёсткого диска)
sel vol 5 (данной командой выбираем скрытый раздел RECOVERY без буквы, объём 20.37 Гб, с заводским образом Windows 8.1)
assign (команда присваивает скрытому разделу букву).

Открываем окно « Мой компьютер» и видим, что скрытому разделу присвоена буква (E:), заходим на данный раздел.

Первым делом включаем отображение скрытых файлов и папок, иначе заводской WIM-образ с Windows 8.1 мы не увидим, так как он имеет атрибут « Скрытый » . Щёлкаем левой мышью на View (Вид) и ставим галочку на пункте « Hidden » items (Скрытые элементы)

Далее ищем в папках заводской WIM-образ. На моём ноутбуке он находится в папке «Factory» и называется install.wim. Независимо от производителя ноутбука, файл, содержащий заводской образ Windows, называется install.wim .

Иногда данный файл поделён на несколько файлов с расширением .swm, что делать с этими файлами, я вам тоже объясню далее в статье.

Итак, копируем наш файл install.wim на переносной жёсткий диск USB. Щёлкаем на файле правой мышью и выбираем «Copy»

Заходим на раздел (H:) переносного жёсткого диска USB.

Щёлкаем на пустом месте правой мышью и выбираем Paste (Вставить).
Ф айл install.wim копируется на раздел (H:).


Ф айл install.wim скопирован на раздел (H:).

Друзья, теперь нам осталось развернуть с помощью командной строки содержимое файла install.wim (заводской образ Windows 8.1) на диск (C:), для этого нужно ввести всего одну команду, но ввести её нужно правильно, в команде должен быть указан индекс файла install.wim и его легко определить.
Любой файл install.wim обязательно имеет так называемый индекс образа и в следующей команде мы обязательно должны его указать. Для определения индекса образа файла install.wim, откроем командную строку и введём команду:
Dism /Get-WimInfo /WimFile:H:\install.wim
где H:, буква диска, на котором находится файл install.wim.
Как видим, индекс образа 1.

В соответствии с этим вводим следующую команду:
imagex /apply /check H:\install.wim 1 C:\
где image /apply /check H:\install.wim 1 C:\, значит распаковать файл install.wim с диска (H:) с проверкой образа на ошибки, на диск (C:), а 1, это индекс образа.
Начинается распаковка образа Windows 8.1 из файла install.wim на диск (C:). Другими словами, мы с вами сделали с помощью командной строки и утилиты ImageX то, что должна была сделать программа отката к заводским настройкам - развернули заводской образ из скрытого раздела на диск (C:).
Progress 100%. Распаковка завершена удачно. Заводская Windows 8.1 развёрнута на диск (C:)!

Перезагружаем ноутбук и попадаем в завершающую фазу установки Windows 8.1.
Язык и региональные настройки не изменяем.

Принимаем условия лицензионного соглашения.

Производитель ноутбука может предложить вам создать свой ID и зарегистрировать систему. Можете отказаться, сняв галочки с соответствующих пунктов.

Вводим имя компьютера.

Можете сразу настроить подключение к интернету через WI-FI или отказаться.
«Пропустить этот шаг » .

Можете вручную настроить параметры, как это сделать я рассказал здесь.
А можете «Использовать стандартные параметры»

Вводим имя пользователя и жмём «Готово»


Загружается Windows 8.1.

При подключении к интернету операционная система автоматически активируется.

Предвижу ваши вопросы:
1. Здравствуйте админ! Вы узнали индекс образа install.wim с помощью утилиты Dism, почему далее не развернули образ с помощью неё?
Да вы правы, можно воспользоваться утилитой Dism, команда будет выглядеть так:
Dism /apply-image /imagefile:H:\install.wim /index:1 /ApplyDir:C:\

но я со времён Windows 7 привык к утилите ImageX, Dism делает то же самое, но команды в 2 раза длиннее, а значит вероятность ошибок (особенно для малоопытного пользователя) возрастает.
2. Зачем переносить файл install.wim со скрытого раздела жёсткого диска ноутбука на переносной винчестер USB?
В принципе, без разницы, где находится файл install.wim, и в командной строке можно указать полный путь до файла, например, в моём случае, команда бы выглядела так:
imagex /apply /check E:\OKRBackup\Factory\install.wim 1 C:\
3. Что делать, если на моём ноутбуке, в скрытом разделе нет файла install.wim, а есть группа файлов:

В этом случае нужно добавить ключ ref и команда будет выглядеть так:
imagex /apply /check /ref H:\install*.swm H:\install.swm 1 C:\

Если использовать Dism, то команда будет выглядеть так:
Dism /apply-image /imagefile:H:\Install.Swm /SWMFile:H:\install*.swm /index:1 /ApplyDir:C:\

4. После разворачивания файла install.wim, загрузчик Windows 8.1 выдал ошибку. Что делать?
Загрузчик лучше восстанавливать в среде восстановления. На рабочем столе Live CD AOMEI PE Builder есть ярлык перехода в среду восстановления WIN 8.1 - Windows Recovery Environment.

5. У меня 32-битная операционная система и ваш образ Live CD AOMEI PE Builder 64 бит, мне не подходит.
Читайте также:


