Как вызвать меню загрузки windows 7
На экране Дополнительные варианты загрузки вы можете запустить Windows в расширенном режиме устранения неполадок. Вы можете открыть меню, включив компьютер и нажав клавишу F8 перед запуском Windows.
Некоторые параметры, такие как безопасный режим, запускают Windows в ограниченном состоянии, когда запускаются только основные компоненты. Если при запуске в безопасном режиме проблема не возникает, то из списка возможных причин неполадки можно исключить параметры, используемые по умолчанию, основные драйверы устройств и службы. Другие варианты позволяют запустить Windows с дополнительными функциями, предназначенными для системных администраторов и ИТ-специалистов. Дополнительные сведения можно найти на веб-сайте Майкрософт для специалистов по ИТ.
Восстановление системы
Отображает список средств восстановления системы, которые можно использовать для устранения проблем, возникающих при запуске Windows, а также для запуска средств диагностики или восстановления системы. Этот вариант доступен, только если эти средства установлены на жесткий диск компьютера. Если у вас есть установочный диск Windows, то средства восстановления системы находятся на нем.
Безопасный режим
Запуск Windows с минимальным набором драйверов и служб.
Чтобы запустить Windows в безопасном режиме, выполните указанные ниже действия.
Выполните одно из следующих действий:
Если на компьютере установлена одна операционная система, во время перезапуска компьютера нажмите и удерживайте клавишу F8. Необходимо нажать клавишу F8 до появления логотипа Windows. Если отобразился логотип Windows, необходимо повторить попытку; для этого дождитесь появления экрана входа в систему Windows, а затем завершите работу компьютера и перезапустите его.
Если на компьютере установлено несколько операционных систем, с помощью клавиш со стрелками выберите операционную систему, которую вы хотите запустить в безопасном режиме, а затем нажмите клавишу F8.
На экране Дополнительные варианты загрузки с помощью клавиш со стрелками выберите необходимый вариант безопасного режима, а затем нажмите клавишу ВВОД.
Войдите в систему, используя учетную запись пользователя с правами администратора.
Безопасный режим с загрузкой сетевых драйверов. Запуск Windows в безопасном режиме, а также загрузка сетевых драйверов и служб, необходимых для доступа к Интернету или другим компьютерам в локальной сети.
Безопасный режим с поддержкой командной строки. Запуск Windows в безопасном режиме с окном командной строки вместо обычного интерфейса Windows. Этот вариант предназначен для ИТ-специалистов и администраторов.
Вести журнал загрузки. Создает файл ntbtlog.txt, в который заносятся все драйверы, установленные во время запуска. Эта информация может оказаться полезной для расширенной диагностики.
Включение видеорежима с низким разрешением (640 × 480). Запуск Windows с использованием текущего видеодрайвера и низкими значениями разрешения и частоты обновления изображения. Этот режим можно использовать для сброса параметров дисплея. Дополнительные сведения см. в статье "Изменение разрешения экрана".
Последняя удачная конфигурация (дополнительно). Запуск Windows с использованием последней успешно работавшей конфигурации реестра и драйверов.
Режим восстановления служб каталогов. Запуск контроллера домена Windows, на котором выполняется Active Directory, для восстановления службы каталогов. Этот вариант предназначен для ИТ-специалистов и администраторов.
Режим отладки. Запуск Windows в режиме расширенной диагностики, предназначенном для ИТ-специалистов и системных администраторов.
Отключить автоматическую перезагрузку при отказе системы. Запрет автоматического перезапуска Windows в случае сбоя в работе системы. Этот вариант следует выбирать только в том случае, если Windows вошла в цикл, когда сбой в работе системы вызывает перезапуск, и система продолжает перезапускаться снова и снова.
Отключить обязательную проверку подписи драйверов. Позволяет устанавливать драйверы, содержащие неправильные подписи.
Приветствую!
Boot menu (загрузочное меню) имеется практически на каждом компьютере или ноутбуке, но зачастую пользователи либо не знают о нём ничего, либо обладают весьма базовой информацией, а некоторые путают его с меню, в котором осуществляется выбор загрузки одной из нескольких установленных на компьютере операционных систем. Так что же, по сути, представляет из себя загрузочное меню и каково его предназначение? В данном материале я постараюсь ответить на этот вопрос.
Содержание:
Где находится и для чего служит загрузочное меню
Данное меню находится в BIOS на материнской плате, и служит оно для выбора физического устройства, с которого необходимо произвести загрузку.

Это может быть как CD или DVD диск, так и Flash носитель. Для лучшего понимания можно привести пример – используя загрузочное меню, можно загрузиться с какого-либо носителя (к примеру, Flash-ки) в отсутствии самого жёсткого диска на ПК.
Для чего данное меню нужно обычному пользователю? Несомненно, зачастую компьютер уже имеет установленную операционную систему, которая загружается по умолчанию при его включении.
Однако если вы захотите подключить второй жёсткий диск, на котором также установлена операционная система, то возникнет необходимость выбора устройства, с которого должна производиться загрузка.
Даже если вы не подключаете дополнительные жёсткие диски, то при проблемах в работе ПК вы с помощью загрузочного меню сможете загрузиться с иного носители и провести: высокоуровневую диагностику компонентов ПК, сможете попытаться восстановить данные с повреждённого зловредом жёсткого диска, сбросить пароль для входа в систему и т.п.
А может вы просто решили переустановить систему, что называется, «с нуля», а для этого вам необходимо будет загрузиться с DVD или флешки. Кстати, о том, как создать загрузочную флешку вы можете прочесть в материале Как сделать загрузочную флешку Grub4Dos с меню.
Как видите, причин для загрузки со стороннего носителя существует довольно много.
Как вызвать (попасть) загрузочное меню
Необходимо помнить, что загрузочное меню является частью BIOS, а следовательно, зайдя BIOS Setup, можно назначить и там порядок загрузки с подключенных к компьютеру носителей.
Как правило, задаётся список загрузочных носителей в разделе под названием Boot. Там устанавливается соответствующий приоритет, то есть, расположив устройства в определённом порядке, система поочередно будет искать загрузочную область операционной системы (или загрузочную запись LiveCD, диагностической флешки и т.д) на каждом из них.
Но давайте допустим такой вариант, что вы по тем или иным причинам не можете зайти в BIOS или просто не желаете тратить на это своё время. В этом случае вам на помощь и приходит загрузочное меню, которое оперативно позволяет выбрать устройство, с которого необходимо произвести соответствующую загрузку.
Зайти в Boot Menu не составляет особого труда – во время включения компьютера необходимо несколько раз нажать определённую клавишу. Это делается в момент включения компьютера, по аналогии с нажатием клавиши для входа в BIOS Setup.
Единого стандарта нет, а посему производители вольны сами выбирать клавишу, которая бы вызывала соответствующее меню. Вызов загрузочного меню может осуществляться по нажатию клавиши F8, F11, F12 или даже Esc. Это зависит от разработчика материнской платы и используемого в ней BIOS-а. Посему наиболее правильным решением будет обратиться к документации на материнскую плату. Если документация утеряна, то марку и название материнской платы можно выяснить, прочитав данную статью, а после подчеркнуть необходимый мануал в интернете.
Либо в момент включения компьютера или ноутбука подчеркнуть необходимую клавишу, которая иногда отображается с другой технической информацией на дисплее.
Однако данный способ не всегда действенен на ноутбуках т.к. там техническая информация отображается либо очень быстро, либо не отображается вовсе и сразу по включении происходит загрузка операционной системы.
В данной ситуации можно попробовать нажать клавишу F12, которая весьма распространена среди производителей ноутбуков. Если не поможет – то воспользуйтесь мануалом (руководством) к вашему ноутбуку.
Ниже приведён список типовых клавиш, которые используют производители материнских плат и ноутбуков для вызова загрузочного меню:

Как известно, достаточно часто при возникновении всевозможных сбоев при старте операционных систем Windows бывает необходимо использовать специальное стартовое меню, в котором выбирается нужное действие для восстановления работоспособности ОС или дополнительные операции, позволяющие выполнить более тонкую настройку. Но далеко не все пользователи четко себе представляют, как правильно пользоваться меню загрузки Windows 7, для чего используется тот или иной пункт, как настроить список отображаемых действий или устранить неполадки, если само меню при старте системы оказывается недоступным. Обо всем этом и многом другом читайте в ниже представленном материале.
Меню загрузки операционной системы Windows 7: что это такое и для чего применяется?
Как войти в меню загрузки Windows 7?
Еще с тех пор как были выпущены самые первые модификации Windows, позволявшие делать «снимки» состояния ОС на определенный момент времени и восстанавливать с их помощью системные компоненты и пользовательские данные, в них как раз и было предусмотрено использование специального инструментария, через который можно было бы добиться необходимого результата без переустановки всей системы. Этот инструмент и до сих пор представлен в том виде, в котором был разработан изначально (за исключением цвета фона и метода доступа в восьмой и десятой модификациях). Но как вызвать меню загрузки Windows 7? В седьмой модификации и версиях ниже для этого используется нажатие клавиши F8 в момент, когда исчезает стартовый экран с краткими характеристиками основного оборудования (ЦП и ОЗУ), но логотип, свидетельствующий о начале старта операционной системы, еще не появился. При этом однократное нажатие на клавишу практически никогда нужного результата не дает, поэтому ее приходится нажимать несколько раз.
Основные пункты загрузочного меню
Итак, вы вошли в меню загрузки Windows 7. Что здесь можно найти интересного? Прежде всего, следует обратить внимание на то, что оно разделено на несколько основных информационных блоков. Первым представлен пункт устранения неполадок, использование которого запускает среду восстановления (RE) и позволяет выбрать необходимое действие. Но иногда такого пункта может и не быть. Восстановить его можно, но об этом чуть позже. Далее следует блок, соответствующий запуску безопасного режима (Safe Mode) в нескольких вариантах. Завершает список блок дополнительных операций, из которых пользователи в большинстве своем используют только пункт старта последней работоспособной конфигурации (точки восстановления), не обращая внимания на остальные инструменты. А их применение может потребоваться достаточно часто.
Что и в каких случаях нужно использовать?
Теперь кратко пройдем по всем трем блокам, присутствующим в меню загрузки Windows 7. Пункт устранения неисправностей используется в том случае, если безопасный старт работает некорректно или не запускается вообще.

При переходе по этому пункту у вас появляется возможность применения следующих операций:
- восстановление запуска, в том числе из резервной копии (не путать с точкой отката);
- выполнение стандартного отката из точки восстановления, выбираемой вручную;
- проверка оперативной памяти средствами системы;
- использование средств диагностики системы SFC;
- выполнение проверки диска;
- редактирование реестра и т. д.
Безопасный старт позволяет произвести загрузку системы с ограничениями по запускаемым автоматически службам и драйверам, что позволяет найти сбойные программные компоненты и восстановить их работоспособность. Поддержка командной строки рассчитана на те ситуации, когда вы точно знаете, какой именно командой выполняется то или иное действие, или когда другие варианты безопасного старта не работают. Старт с сетевыми драйверами необходим в том случае, если вам может потребоваться доступ к интернету или связь с другими компьютерами по локальной сети.
Ведение журнала загрузки позволяет системе на основе записи фиксируемых событий самостоятельно устранять некоторые сбои. С последней удачной конфигурацией и так все ясно (она выбирается для выполнения быстрого отката, если таковой возможен). Снижение разрешения экрана (но без входа в Safe Mode) применяется, если сбои наблюдаются из-за проблем с драйверами графического адаптера или соответствующих настроек экрана.
Остальные режимы рядовым пользователям, по большому счету, не нужны, а рассчитаны на системщиков, хотя при появлении сбоев, связанных с отсутствием у драйверов устройств цифровой подписи, деактивация ее проверки тоже может давать мгновенный результат.
Можно ли удалить дополнительные варианты загрузки?
Некоторые пользователи стремятся кастомизировать (персонализировать за счет установки собственных настроек) стартовое меню и пытаются убрать из него третий блок, описанный выше. Сразу следует сказать, что, если вы точно не знаете, к чему приведут такие действия, лучше этим не заниматься, ведь тогда быстро откатить систему не получится (придется выбирать инструментарий, представленный для первого пункта). Тем не менее отключить его можно. Как удалить меню загрузки Windows 7, касающееся дополнительных вариантов?
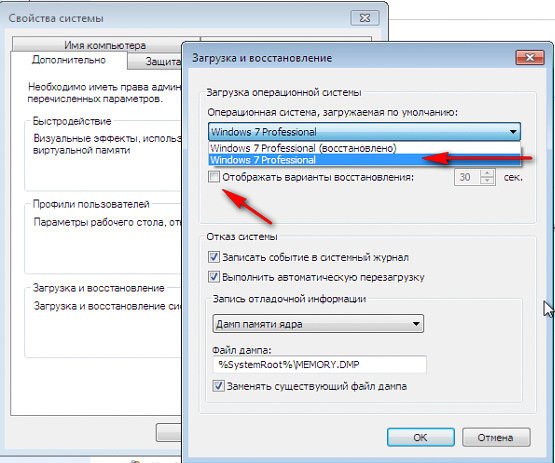
Для этого в свойствах компьютера (естественно, в полностью загруженной системе) необходимо вызвать пункт дополнительных параметров и перейти к разделу загрузки и восстановления, после чего в появившемся окне снять флажок с пункта отображения дополнительных вариантов восстановления). При рестарте системы и повторном вызове меню загрузки Windows 7 третий блок больше не появится. Если он по каким-то причинам понадобится снова, его можно активировать, выполнив обратное действие.
Методики редактирования стартового меню
Теперь посмотрим, как отредактировать меню загрузки Windows 7. Для этого в самой системе предусмотрено три основных варианта (как минимум):
- настройка минимума параметров в конфигурации системы;
- изменение дополнительных опций системы;
- использование инструментария BCEDIT через командную консоль.
Первые две методики позволяют изменить только базовые настройки, а вот применение третьей дает возможность не только перестроить само меню по своему усмотрению, добавив в него дополнительные пункт или убрав ненужные, но и выполнить некоторые сопутствующие действия, которые недоступны в графическом интерфейсе.
Действия с конфигурацией системы
Простейшее редактирование меню загрузки Windows 7 производится в специальном разделе, называемым конфигурацией, который вызывается из консоли «Выполнить» (Win + R) путем ввода сокращения msconfig. Основным параметром здесь является удаление из списка установленных операционных систем неиспользуемых. Это необходимо для тех случаев, когда у вас есть несколько ОС и при каждом старте появляется предложение выбора загружаемой ОС.

Можете оставить только ту, которая будет загружаться по умолчанию в качестве основной.
Попутно можно отметить запуск сопутствующих режимов (безопасный старт, среда восстановления, загрузка без графического интерфейса и т. д.), которые при рестарте будут задействованы автоматически без необходимости их ручного запуска в стартовом меню. Но это неудобно тем, что в таких режимах система будет загружаться постоянно, а для установки обычного старта опции придется изменить на первоначальные значения.
Настройка дополнительных параметров системы
О дополнительных параметрах кратко уже было сказано. Но тут можно использовать и возможность отображения или сокрытия списка инсталлированных ОС, что в полной мере дублирует предыдущую методику. Также можно выставить желаемое время таймаута, активировать ведение журнала, включить или отключить автоматический рестарт при отказе системы и т. д. Как уже понятно, любое из этих действий вносит коррективы и в стартовое меню.
Командная строка и инструментарий BCDEDIT
Наконец, самым мощным инструментом, позволяющим не только редактировать стартовое меню, но и восстанавливать его при появлении сбоев, считается инструментарий BCDEDIT. И вызвать его можно только через командную строку, которая для выполнения большинства предусмотренных для всего инструментария действий требует обязательный старт от имени администратора. Запуск консоли можно произвести из консоли «Выполнить», используя для этого команду cmd и установку флажка на пункте старта от имени администратора. Если этот пункт отсутствует, аналогичную операцию можно выполнить через «Диспетчер задач» путем создания новой задач в файловом меню.
Приводить все возможные команды, операторы и атрибуты не будем.
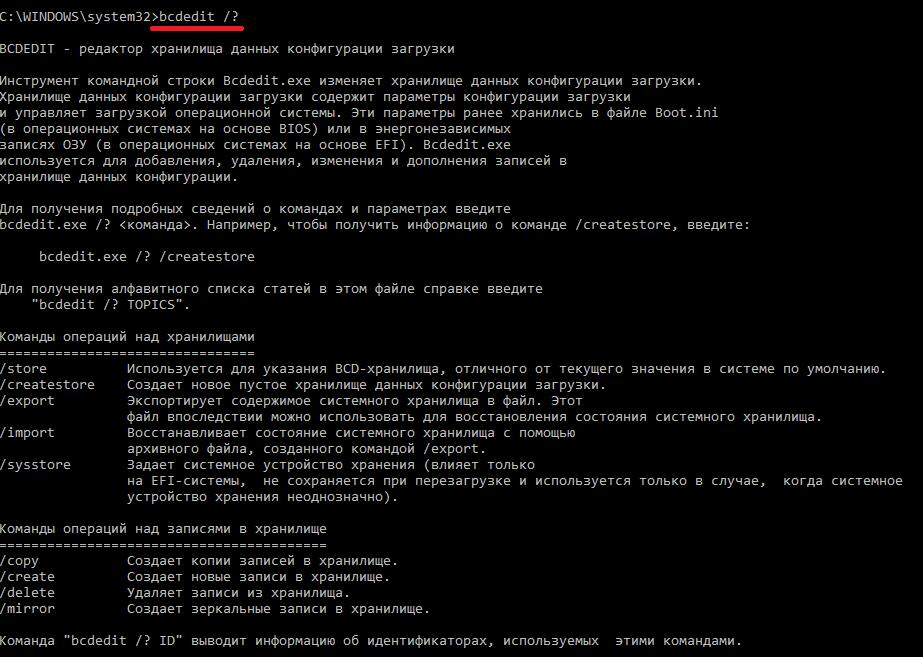
При желании можете воспользоваться дополнительной краткой справочной системой, предусмотренной для этого инструментария (причем с примерами), получить доступ к которой можно путем выполнения основной команды c дополнительным атрибутом «bcdedit /?», вписываемой без кавычек.
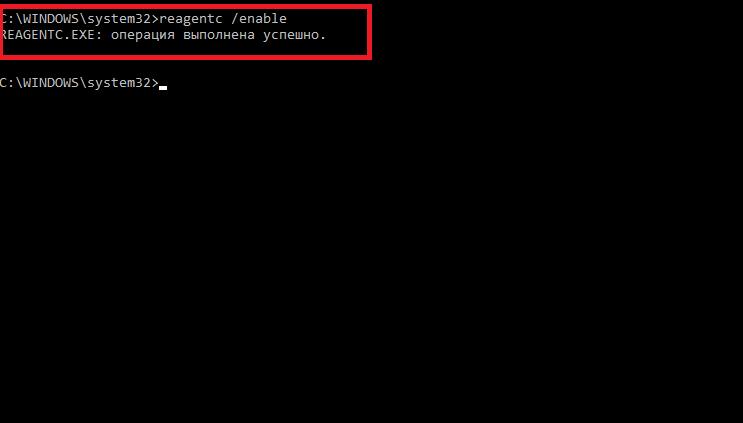
Кстати, с помощью командной консоли можно вернуть пункт устранения неполадок, для чего необходимо выполнить сочетание «reagent /enable» (без кавычек).
Типичные сбои в работе стартового меню
Что же касается сбоев при попытке доступа к стартовому меню, увы, наблюдаются они достаточно часто.
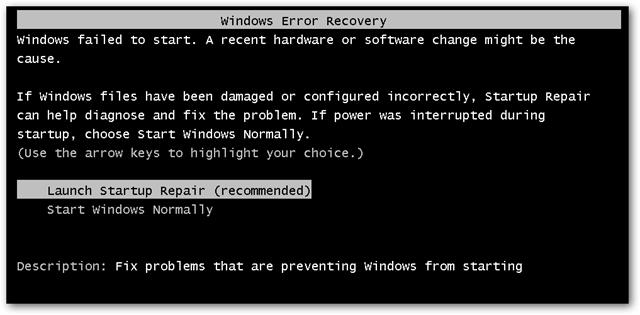
При старте можно применять либо автоматизированное средство восстановления, либо командную строку, либо дополнительные инструменты (например, диагностику жесткого диска).
Автоматическое восстановление при загрузке
Не каждый сбой меню загрузки Windows 7 можно устранить с помощью автоматизированных средств, однако попробовать стоит. Для этого после старта со съемного носителя необходимо просто перейти к пункту восстановления и выбрать автоматическое восстановление при загрузке. Вполне возможно, что при некритических сбоях это и поможет.
Восстановление загрузчика
Намного более действенным инструментом считается апплет Botrec.exe с дополнительными атрибутами. Для его использования с установочного или восстановительного диска нужно запустить командную строку, а затем вписать следующие команды, нажимая клавишу Enter после каждой из них:
- bootrec /fixmbr;
- bootrec /fixboot;
- bootsect /nt60 ALL /force /mbr;
- exit.
Примечание: все команды вводятся без знаков препинания. Если такая последовательность при выполнении эффекта не даст, можно попытаться полностью перезаписать загрузчик, выполнив команду «Bootrec.exe /RebuildBCD» (опять же, без кавычек).
Устранение проблем с жестким диском
По всей видимости, не нужно говорить о том, что ошибки на жестком диске или повреждение загрузочных секторов и областей тоже может приводить к бесчисленным сбоям. Системные инструменты для выявления и устранения неполадок использовать можно, но куда более действенными средствами выглядят программные продукты от сторонних разработчиков.
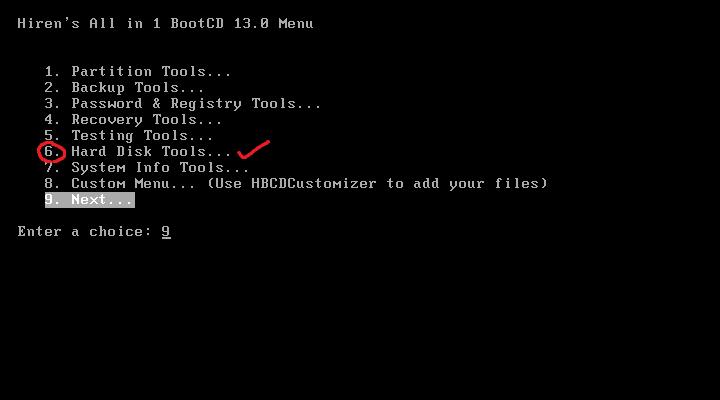
Так, для восстановления меню загрузки Windows 7, ошибки в работе которого были связаны именно с проблемами жесткого диска, предварительно можно создать стартовый носитель с утилитой Hiren’s BootCD, в которой имеется достаточно средств для исправления сбоев. Для винчестера применяется инструментарий Hard Disk Tools, входящий в состав основного набора. Впрочем, можно поэкспериментировать и с дополнительными инструментами из предложенного пакета.
Примечание: если жесткий диск поврежден до такой степени, что восстановить его невозможно никакими средствами, попробуйте воспользоваться утилитой HDD Regenerator, которая, по утверждениям ее создателей, способна реанимировать любой винчестер за счет применения уникальной технологии перемагничивания поверхности.

Во время запуска компьютера, после загрузки BIOS нажмите клавишу F8, которая вызовет меню управления дополнительными вариантами загрузки windows 7.

Про режимы загрузки: "Безопасный режим", "Безопасный режим с загрузкой сетевых драйверов" и "Безопасный режим с поддержкой командной строки" вы можете ознакомиться в статье "Параметры загрузки Windows. Клавиша F8."
Рассмотрим остальные параметры:
Ведение журнала загрузки - здесь Windows будет вести протокол загрузки всех драйверов и служб записывая его в файл ntbtlog.txt, который находится в папке с Windows. После неудачного запуска системы с помощью этого режима будет просмотреть протокол загрузки из консоли восстановления системы и найти драйвер или службу, виновных в ошибке загрузки.
Включение видеорежима с низким разрешением (640х480). Загружает компьютер с расширением экрана 640 х 480. Это позволяет устранить неправильную настройку монитора и видеоадаптера, например, если ваш монитор не может поддерживать установленный параметр.
Последняя удачная конфигурация (дополнительно) - при загрузке в этом режиме используются сохраненные данные состояния компьютера после выполнения последней успешной загрузки системы, что отменяет изменения сделанные в настройках после этого сохранения. Это позволяет аннулировать установку какого-то драйвера или изменения параметров служб или работы установленного оборудования. Используйте этот режим, для отмены установленных драйверов или неудачного изменения параметров в работе служб.
Режим восстановления служб каталогов - этот вариант работает на серверных системах и восстанавливает службу каталогов на контроллере домена.
Режим отладки используется профессиональными программистами для отладки в работе системы. При использовании этого режим происходит отправка отладочной информации на другой компьютер через последовательный порт.
Отключение обязательной проверки подписи драйверов - этот вариант позволяет отключать проверку при загрузке системы цифровых подписей у драйверов. Иногда такая проверка может служить источником проблемы в загрузке. Этот вариант также позволит установить не подписанный драйвер. Однако для использования таких драйверов нужно будет постоянно выбирать этот пункт при загрузке Windows.
Обычная загрузка Windows - возвращает вас к обычному способу загрузки компьютера, к выбору системы для загрузки. Если нет дополнительных систем, то происходит загрузка текущей.

Boot Menu (меню загрузки) можно вызывать при включении на большинстве ноутбуков и компьютеров, данное меню является опцией BIOS или UEFI и позволяет быстро выбрать, с какого накопителя загрузить компьютер в этот раз. В этой инструкции покажу, как зайти в Boot Menu на популярных моделях ноутбуков и материнских плат ПК.
Описываемая возможность может быть полезной, если вам потребовалось загрузиться с Live CD или загрузочной флешки для установки Windows и не только — не обязательно менять порядок загрузки в БИОС, как правило, достаточно однократного выбора нужного устройства загрузки в Boot Menu. На некоторых ноутбуках это же меню дает доступ и к разделу восстановления ноутбука.
Сначала напишу общие сведения по входу в Boot Menu, нюансы для ноутбуков с предустановленной Windows 10 и 8.1. А потом — конкретно по каждой марке: для ноутбуков Asus, Lenovo, Samsung и других, материнских плат Gigabyte, MSI, Intel и т.п. Внизу есть так же видео, где показывается и поясняется вход в такое меню.
Общая информация по входу в меню загрузки БИОС
Так же, как для входа в БИОС (или настройки ПО UEFI) при включении компьютера необходимо нажать определенную клавишу, как правило Del или F2, так же и для вызова Boot Menu существует аналогичная клавиша. В большинстве случаев это F12, F11, Esc, но есть и другие варианты, о которых напишу ниже (иногда информация о том, что нужно нажать для вызова Boot Menu появляется сразу на экране при включении компьютера, но не всегда).
Причем, если все что вам требуется — это поменять порядок загрузки и сделать это нужно для какого-то однократного действия (установка Windows, проверка на вирусы), то лучше использовать именно Boot Menu, а не ставить, например, загрузку с флешки в настройках БИОС.

В Boot Menu вы увидите список всех подключенных к компьютеру устройств, с которых в данный момент потенциально возможно загрузка (жесткие диски, флешки, диски DVD и CD), а также, возможно, вариант сетевой загрузки компьютера и запуск восстановления ноутбука или компьютера с резервного раздела.
Особенности входа в Boot Menu в Windows 10 и Windows 8.1 (8)

Для ноутбуков и компьютеров, которые изначально поставлялись с Windows 8 или 8.1, а в скором времени и с Windows 10, вход в Boot Menu с помощью указанных клавиш может не получаться. Связано это с тем, что выключение для этих операционных систем не является в полном смысле этого слова выключением. Это скорее гибернация, а потому меню загрузки может и не открываться при нажатии F12, Esc, F11 и других клавиш.
В этом случае вы можете поступить одним из следующих способов:

- При выборе «Выключение» в Windows 8 и 8.1 удерживать клавишу Shift, в этом случае компьютер должен выключиться полноценно и при включении клавиши для входа в Boot Menu должны сработать.
- Перезагрузите компьютер вместо выключения и включения, при перезагрузке нажмите нужную клавишу.
- Отключите быстрый запуск (см. Как отключить быстрый запуск Windows 10). В Windows 8.1 для этого зайдите в Панель управления (вид панели управления — значки, а не категории), выберите пункт «Электропитание», в списке слева нажмите «Действия кнопок питания» (даже, если это не ноутбук), отключите пункт «Включить быстрый запуск» (для этого может потребоваться нажать «Изменение параметров, которые сейчас недоступны» вверху окна).
Один из указанных способов обязательно должен помочь со входом в меню загрузки, при условии, что все остальное делается правильно.
Практически для всех настольных компьютеров с материнскими платами Asus, вход в меню загрузки осуществляется нажатием клавиши F8 после включения компьютера (тогда же, когда мы нажимаем Del или F9, чтобы зайти в БИОС или UEFI).

А вот с ноутбуками есть некоторая неразбериха. Чтобы зайти в Boot Menu на ноутбуках ASUS, в зависимости от модели, нужно при включении нажать:
- Esc — для большинства (но не для всех) современных и не очень моделей.
- F8 — для тех моделей ноутбуков Asus, название которых начинается с x или k, например x502c или k601 (но не всегда, есть модели на x, где вход в Boot Menu осуществляется клавишей Esc).
В любом случае, вариантов не так много, так что при необходимости можно попробовать каждый из них.
Как зайти в Boot Menu на ноутбуках Lenovo
Практически для всех ноутбуков и моноблоков марки Lenovo для входа в Boot Menu можно использовать клавишу F12 при включении.

Также дополнительные варианты загрузки для ноутбуков Lenovo можно выбрать, нажав маленькую кнопку со стрелкой рядом с кнопкой питания.
Однако, на ноутбуках Acer есть одна особенность — часто, вход в Boot Menu по F12 на них не работает по умолчанию и для того, чтобы клавиша заработала, необходимо сначала зайти в БИОС, нажав клавишу F2, а потом переключить параметр «F12 Boot Menu» в состояние Enabled, после чего сохранить настройки и выйти из БИОС.

Остальные модели ноутбуков и материнских плат
Для остальных моделей ноутбуков, а также ПК с разными материнскими платами особенностей поменьше, а потому просто приведу клавиши входа в Boot Menu для них в виде списка:
- Моноблоки и ноутбуки HP — клавиша F9 или Esc, а затем — F9
- Ноутбуки Dell — F12
- Ноутбуки Samsung — Esc
- Ноутбуки Toshiba — F12
- Материнские платы Gigabyte — F12
- Материнские платы Intel — Esc
- Материнские платы Asus — F8
- Материнские платы MSI — F11
- AsRock — F11
Кажется, учел все наиболее распространенные варианты, а также описал возможные нюансы. Если вдруг у вас все так же не получается зайти в Boot Menu на каком-либо устройстве, оставляйте комментарий с указанием его модели, я постараюсь найти решение (и не забывайте о моментах, связанных с быстрой загрузкой в последних версиях Windows, о чем я писал выше).
Видео о том, как войти меню устройств загрузки
Ну и, в дополнение ко всему написанному выше, видео инструкция о входе в Boot Menu, возможно, кому-то окажется полезной.
Читайте также:


