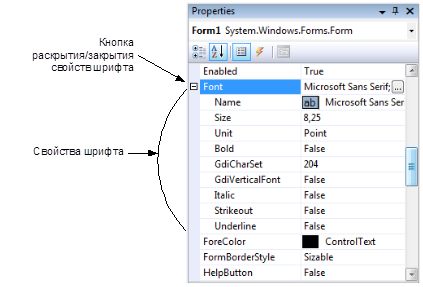Свойство формы windows state предназначено для
* A. Для отображения свойств выбранного объекта
* B. Для изменения свойств выбранного объекта
* C. Для отображения списка файлов в проекте
* D. Для отображения списка форм в проекте
* E. Для показа макета проекта
* A. Меню "File" - " Save Forml As"
* B. Меню "File" - " Save Project As"
* C. Кнопка "Save Project" на панели инструментов
* D. Меню "Project" - "Save Project As"
* A. Меню "View" - "Toolbox"
* B. Меню "View" - "Properties Window"
* C. Меню "View" - "Form Layout Window"
* D. Меню "View" - "Project Explorer"
* A. Файл проекта
* B. Файл процедур
* C. Файл программного кода
* D. Файл формы
* A. Форма
* B. Кнопка
* C. Процедура
* D. Любой элемент из окна инструментов
* A. Меню "File" - "Save Project As"
* B. Меню "File" - "Save Forml As"
* C. Кнопка "Save Project" на панели инструментов
* D. Меню "Project" - "Save Forml As"
* E. Меню "Project" - "Save Project 1 As"
* A. frm
* B. bas
* C. vbp
* D. com
* E. doc
* F. exe
* A. При запуске VB в окне New Project выбрать "Standard EXE
* B. Меню "View" - "Project Window" - "New"
* C. Меню "Project" - "Add Project"
* D. Меню "File" "New Project" - выбрать "Standard EXE"
* A. Для сохранения проекта на диске
* B. Для добавления новых форм в проект
* C. Для быстрого поиска существующих файлов проектов
* D. Для открытия окна кода
* A. Набор файлов различных форматов
* B. Программа на языке Visual Basic
* C. Набор окон рабочей среды
* D. Алгоритм выполнения программы
* A. Структура проекта
* B. Список файлов, входящих в проект
* C. Перечень свойств проекта
* D. Модель размещения объектов в проекте
* E. Список инструментов, которые можно использовать в проекте
* A. Меню "Project" - "Add Form" - в окне "Add Form" - выбрать значок "Form"
* B. На панели инструментов выбрать кнопку "Add Form"
* C. Меню "File" - "Add Form" - в окне "Add Form" - выбрать значок "Form"
* D. В окне "Project" - установить курсор на любой объект - контекстное меню - "Add" - "Form"
* E. Меню "Edit" - "Add Form" - в окне "Add Form" - выбрать значок "Form"
* A. Одну
* B. Три
* C. Сколько угодно
* D. Зависит от ресурсов компьютера
* E. Десять
* A. Изменение программного кода
* B. Открытие и закрытие формы
* C. Щелчок по кнопке
* D. Изменение шрифта
* E. Изменение размера объекта
* F. Добавление формы
* A. Для отображения свойств выбранного объекта
* B. Для выбора объектов и размещения их на форме
* C. Для изменения свойств выбранного объекта
* D. Для показа макета проекта
* E. Для отображения списка файлов в проекте
Мы уже увидели, что свойства могут изменяться как визуально, так и программно. Визуальные изменения дизайнер оформляет в коде метода InitializeComponent(). Если вы решили сами делать изменения свойств в коде, то это можно сделать в конструкторе и обязательно после вызова метода InitializeComponent(). Если написать код изменений до вызова этого метода, то они могут оказаться бессмысленными, если дизайнер в методе инициализации компонентов сгенерирует свой код.
Откройте сейчас код формы (Form1.cs) и попробуйте в коде конструктора присвоить свойству Text текущей формы какое-нибудь значение — например, как показано в следующем примере:
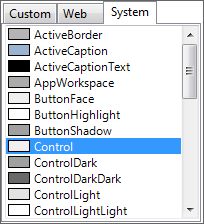
Рис. 5.6. Панель выбора цвета
- BackgroundColor — цвет фона окна. Это свойство имеет тип класса Color. Если щелкнуть в поле напротив свойства, то появится кнопка выпадающего списка. Щелкните по ней, и вы увидите панель выбора цвета (рис. 5.6).
Панель состоит из трех вкладок: Custom (Произвольные), Web (Web-цвета) и System (Системные). Для окон желательно указывать один из системных цветов и лучше, если это будет Control для диалоговых окон и Window для окон, которые должны отображать данные; - Cursor — позволяет задать тип курсора, который будет отображаться в момент, когда курсор мыши находится над поверхностью окна. При изменении этого свойства в визуальном дизайнере появляется выпадающий список, в котором перечислены названия типов курсоров и даже показаны их изображения;
- Enabled — позволяет задать доступность окна. Если свойство равно false, то компонент не станет реагировать на действия пользователя, т. е. будет недоступен;
- Font — шрифт, который будет использоваться для вывода текста поверх окна. Для окна это, на первый взгляд, не очень актуально. Но большая актуальность этого свойства проявляется у компонентов, которые содержат надписи. Чтобы изменить шрифт, можно поступить двумя способами:
- выделить строку со свойством Font, и в правом углу появится кнопка с тремя точками. Щелкните по ней, и вы увидите стандартное окно задания свойств шрифта;
- свойство шрифта на самом деле является самостоятельным классом Font со своими свойствами. Вы можете редактировать их каждое в отдельности. Для этого нужно щелкнуть по кнопке с крестиком слева от имени свойства. В окне Properties свойства формы расступятся, уступив место свойствам шрифта (рис. 5.7);
- None — контура не будет;
- FixedSingle — тоненький фиксированный контур, не позволяющий изменять размеры окна;
- Fixed3D — контур фиксированный, не позволяющий изменять размеры окна, но трехмерный, создающий эффект заглубленного окна;
- FixedDialog — похож на FixedSingle, только в заголовке окна не будет значка. Такой контур чаще всего используют для диалоговых окон;
- Sizable — стандартный контур, позволяющий изменять размеры окна;
- FixedToolWindow — контур с очень тоненьким заголовком окна, не позволяющий изменять размеры окна. Такие окна чаще всего используются для окон с кнопками — например, окно инструментов в Adobe Photoshop;
- SizableToolWindow — то же самое, что и FixedToolWindow, только с возможностью изменять размер окна;
- WindowsDefaultLocation — положение окна определяется ОС;
- WindowsDefaultBounds — система будет определять не только положение, но и размеры окна;
- CenterParent — расположить окно по центру родительского окна. На мой взгляд, это значение лучше всего использовать для всех дочерних окон;
- Manual — расположение будет задаваться программистом самостоятельно через свойство Location;
- CenterScreen — отцентрировать по центру экрана;
- Normal — нормальное состояние;
- Maximized — окно должно быть развернуто на весь экран;
- Minimized — окно должно быть минимизировано.
![]()
Рис. 5.7. Свойства для настройки свойств шрифта
Напоминаю, что эта книга — не справочник по функциям, такой справочник уже есть, и называется он MSDN. Мы рассматриваем только самое интересное и учимся программировать.
Почему я рассмотрел указанные свойства? Большинство из них есть не только у форм, но и у любого типа визуальных компонентов. Просто они наследуются от общих для всех компонентов предков. К тому же, я выбрал разные типы, чтобы вы увидели, что в окне свойств для редактирования различных компонентов могут вызываться разные редакторы.
Теперь давайте посмотрим, что скрывают под собой кнопки с крестиками слева от некоторых свойств. Крестики могут стоять у тех свойств, которые сами по себе являются объектами определенного класса. Например, свойство Font является классом Font. Раскрывая крестик у свойства Font, вы увидите свойства класса Font. А раскрыв шрифт Font, вы можете увидеть свойство Size — размер. Полный путь к размеру шрифта будет выглядеть так:
Сразу же следует рассмотреть структуры данных, с которыми вы будете встречаться при работе с компонентами и формами: Size и Location. Рассмотрим каждую в отдельности.
Структура Size предназначается для задания размеров — например, размеров компонента или формы. У структуры есть два поля: Width и Height — для указания ширины и высоты соответственно. Вы не можете изменять свойства структуры, и следующая строка приведет к ошибке компиляции:
Всегда нужно создавать новый экземпляр структуры. Например, следующий пример устанавливает размеры окна в 200300:
Тип данных Size используется также для свойств MaximumSize, MinimumSize, AutoScrollMargin и AutoScrollMinSize.
Структура Location имеет тип Point. И, судя по названию, с ее помощью чаще всего задают точку. Часто этот тип служит для задания положения компонента или формы. Эта структура содержит два важных свойства: X и Y, которые хранят смещения по соответствующим координатным осям. Следующая строка перемещает текущую форму в позицию 1010:
У обеих структур свойства, задающие размер и положение, имеют тип данных целого числа int. Вы не можете задать дробное число в качестве указателя положения, да это и не имеет смысла в WinForms, — ведь размеры формы и положение определяются пикселами, а это минимальная единица в таком случае, и она не может дробиться.
Сводка: Эта статья представляет собой руководство по утилите Msconfig для операционных систем Windows 8–Windows 10 на компьютерах Dell. Свернуть Эта статья представляет собой руководство по утилите Msconfig для операционных систем Windows 8–Windows 10 на компьютерах Dell.
Возможно, эта статья была переведена автоматически. Если вы хотите поделиться своим мнением о ее качестве, используйте форму обратной связи в нижней части страницы.
Симптомы
Эта статья содержит информацию о том, что представляет собой утилита MSConfig в операционных системах Windows 8, 8.1 и 10, для чего она предназначена и как ее использовать.
Содержание:
Что такое MSConfig?
System Configuration MSConfig — это системная утилита, предназначенная для устранения неполадок при запуске Microsoft Windows. Она может отключать и повторно включать программное обеспечение, драйверы устройств или службы Windows, которые запускаются при загрузке, а также изменять параметры загрузки.
Утилита MSConfig проста в использовании и помогает устранять многие проблемы с загрузкой Windows 8, 8.1 и 10. С ее помощью можно легко внести постоянные или временные изменения в способ загрузки системы (загрузочные файлы), системные службы и файлы запуска. Это делает MSConfig чрезвычайно полезной утилитой для поиска и устранения неисправностей. Ее можно использовать для ускорения загрузки и оптимизации загрузки различных компонентов при запуске системы.
Примечание. В операционной системе Windows 10 был внесен ряд изменений по сравнению с операционными системами Windows 8 и 8.1 с обновлением. Однако утилиты MSConfig эти изменения НЕ коснулись. Инструкции в данном руководстве применимы для обеих операционных систем.![SLN151689_ru__1icon]()
Как открыть MSConfig
- В Windows 8, 8.1 и 10 можно нажать сочетание клавиш windows+R, чтобы открыть окно «Выполнить».
- Кроме того, в Windows 8 и 8.1 можно выполнить поиск утилиты MSConfig на панели чудо-кнопок.
- В Windows 10 при нажатии клавиши windows или кнопки «Пуск» открывается меню «Пуск». Можно ввести MSConfig, и приложение отобразится в списке.
![SLN151689_ru__21374571510845.Searchmsconfigwindows8]()
![SLN151689_ru__310_msconfig_BK_01a]()
- Введите MSConfig в окне «Выполнить» и нажмите клавишу ENTER.
![SLN151689_ru__41374571480689.RUNmsconfigonwindows8]()
- Будет запущена утилита Microsoft System Configuration Utility.
- В окне MSConfig доступно 5 вкладок:
- Общие сведения
- Загрузка
- услуги
- Запуск
- Инструменты
![SLN151689_ru__51374571553453.msconfigwindows8]()
![SLN151689_ru__610_msconfig_BK_02a]()
Как использовать MSConfig для диагностики проблем загрузки
- Проблемы загрузки — это ситуации, когда система не загружается должным образом, загрузка занимает много времени или на экране появляются ошибки при запуске системы. Иногда все эти симптомы сочетаются. Сначала необходимо определить проблему, а затем найти и устранить ее причину.
Вкладка «Общие»
![SLN151689_ru__71374571622358.msconfigwindows8]()
![SLN151689_ru__610_msconfig_BK_02a]()
На вкладке Общие в MSConfig представлены некоторые основные параметры запуска системы на компьютере. По умолчанию выбран вариант Обычный запуск. Другие параметры: Диагностический запуск и Выборочный запуск.
Диагностический запуск
Windows запускается только с основными службами и драйверами. В этом режиме диагностируются проблемы, вызванные базовыми файлами Windows. Этот режим запуска обеспечивает минимальные условия для поиска и устранения неисправностей.
Выборочный запуск
Этот режим позволяет выбрать программы и службы, которые нужно открыть, а также те, которые не должны открываться при запуске.
Если вы считаете, что проблема при запуске вызвана одной из программ, можно снять флажок Загружать элементы автозагрузки, чтобы предотвратить запуск автоматически загружаемых программ при запуске системы. Эта общая рекомендация не позволяет точно определить причину проблемы, но помогает сузить поиск возможных причин.
Как использовать MSConfig для устранения неполадок конфигурации
- Неполадки конфигурации — это ситуации, когда выполнение новых команд или изменение старых приводит к нарушению работы системы. Как правило, для устранения этих проблем достаточно найти неверную или измененную команду/настройку и изменить ее на верную либо восстановить ее исходное состояние.
Параметры загрузки на вкладке «Загрузка»
На этой вкладке можно настроить множество параметров для запуска системы на компьютере. В верхней части окна находится загрузочный файл, используемый в данный момент. Если в системе имеется несколько загрузочных разделов, они перечисляются на этой вкладке. Можно изменить время ожидания для меню загрузки, посмотреть, какие команды использует диспетчер загрузки, и определить, могут ли они быть источником проблем.
![SLN151689_ru__91374571658264.msconfigwindows8boot]()
![SLN151689_ru__1010_msconfig_BK_03]()
Две из трех кнопок в этом окне предназначены для редактирования и по умолчанию неактивны. В нижней части страницы находится 2 параметра:
Сделать эти параметры загрузки постоянными —
Изменения, внесенные в конфигурацию системы, не отслеживаются. Если вы захотите внести изменения позже, это потребуется сделать вручную. Используйте эту функцию с осторожностью.
Примечание. Если включена эта функция, НЕВОЗМОЖНО выбрать режим «Обычный запуск» на вкладке «Общие». Если этот параметр включен, необходимо вручную отменить все внесенные изменения.![SLN151689_ru__1icon]()
При использовании утилиты MSConfig экран выбора режима операционной системы может отображаться в течение 30 секунд. В результате к общему времени запуска добавляется тридцать секунд. Чтобы экран выбора режима операционной системы не отображался в течение 30 секунд при запуске, измените значение в поле «Время ожидания» на ноль.
Единственная активная кнопка на вкладке «Загрузка» — Дополнительные параметры. При нажатии на кнопку «Дополнительные параметры» открывается диалоговое окно «Дополнительные параметры загрузки». В большинстве случаев эти параметры не требуются, но иногда они могут быть полезны. Например, если вы полагаете, что проблема загрузки вызвана наличием нескольких процессоров, можно ограничить число процессоров, используемых для загрузки системы. Для этого установите флажок «Число процессоров» и укажите число.
![SLN151689_ru__121374571710310.msconfig-boot-advance]()
![SLN151689_ru__1310_msconfig_BK_07]()
Примечание. В общем случае использовать этот параметр не рекомендуется. Используйте его, только если вы точно знаете, какие действия следует выполнить и какие будут результаты.![SLN151689_ru__1icon]()
Варианты загрузки
Наиболее важные функции на вкладке «Загрузка» — параметры загрузки. Эти параметры можно использовать в различных диагностических целях.
Безопасный режим (минимальный) —
При запуске системы открывается графический пользовательский интерфейс Проводника Windows в безопасном режиме, только с самыми важными системными службами. Сеть отключена.
Безопасный режим (другая оболочка) —
При запуске системы открывается командная строка Windows в безопасном режиме, только с самыми важными системными службами. Сеть и графический интерфейс пользователя отключены.
Безопасный режим (восстановление Active Directory) —
При запуске открывается графический интерфейс пользователя Windows в безопасном режиме, с самыми важными системными службами и Active Directory.
Безопасный режим (сеть) —
При запуске системы открывается графический интерфейс пользователя Windows в безопасном режиме, только с самыми важными системными службами. Сеть включена.
Без GUI —
При запуске системы не отображается экран приветствия Windows.
Журнал загрузки —
Вся информация о процессе запуска сохраняется в файле %SystemRoot%Ntbtlog.txt.
Базовое видео —
При запуске системы открывается графический интерфейс пользователя Windows с минимальными драйверами VGA. При этом загружаются стандартные драйверы VGA вместо драйверов дисплея, предназначенных для видеооборудования компьютера.
Информация о загрузке ОС —
Во время загрузки драйверов при запуске системы отображаются названия драйверов.
Дополнительно > Число процессоров —
Этот параметр ограничивает число процессоров, используемых в многопроцессорных системах. Если установлен этот флажок, при загрузке системы используется столько процессоров, сколько выбрано в списке.
Дополнительно > Максимум памяти —
Указывает максимальный объем физической памяти, используемой операционной системой для моделирования конфигурации с нехваткой памяти. Значение в текстовом поле указывается в мегабайтах (МБ).
Дополнительно > Блокировка PCI —
Этот параметр запрещает операционной системе Windows перераспределять ресурсы ввода-вывода и IRQ на шине PCI. Сохраняются ресурсы ввода-вывода и памяти, заданные в BIOS.
Дополнительно > Отладка —
Включается отладка в режиме ядра для разработки драйверов устройств.
Дополнительно > Глобальные параметры отладки —
Указываются параметры подключения отладчика на этом компьютере для связи отладчика ядра с хостом отладчика. Подключение отладчика между хостом и целевым компьютером может устанавливаться через последовательную шину, IEEE 1394 или USB 2.0.
Дополнительно > Порт отладки —
Используется последовательный порт и последовательная шина в качестве типа подключения. Порт по умолчанию — COM 1.
Дополнительно > Скорость (бод) —
Указывается скорость в бодах, которая используется, если выбран порт отладки и тип подключения «Последовательная шина». Это необязательная настройка. Допустимые значения в бодах: 9 600, 19 200, 38 400, 57 600 и 115 200. По умолчанию скорость в бодах составляет 115 200.
Дополнительно > Канал —
В качестве типа подключения для отладки используется порт 1394, и указывается номер используемого канала. Значение канала должно быть десятичным целым числом от 0 до 62 включительно и должно совпадать с номером канала, используемым на хосте. Указанный канал не зависит от физического порта 1394, выбранного на адаптере. Значение канала по умолчанию — 0.
Дополнительно > Имя целевого USB —
Указывается строковое значение, которое используется, если выбран тип отладки «USB». Здесь можно указать любое строковое значение.
Как использовать MSConfig для устранения конфликтов
- Конфликты — это ситуации, когда загруженные драйверы, службы или обновления вносят изменения в другие файлы или пытаются использовать те же ресурсы, что и существующий файл или устройство. Чтобы устранить эти проблемы, необходимо временно отключать различные файлы и службы до тех пор, пока не будет обнаружен конфликт. Затем можно загрузить другой файл, выполняющий то же задание, или обновить и переустановить оба файла.
Работа с вкладкой «Службы»
Примечание. На любом этапе поиска и устранения неисправностей служб с помощью утилиты MSConfig можно вернуться к настройкам по умолчанию, выбрав параметр «Обычный запуск».![SLN151689_ru__1icon]()
На вкладке «Службы» в MSConfig перечисляются встроенные службы и программы Windows, которые запускаются при запуске Windows 8, 8.1 и 10. Или периодически запускаются самой операционной системой Windows. При отключении служб необходимо соблюдать осторожность, так как многие из них имеют крайне важное значение для работы компьютера. Чтобы включить или отключить запуск программ или служб, установите или снимите флажок рядом с названием программы. Это упрощает поиск и устранение неисправностей, связанных со службами.
![SLN151689_ru__161374571782433.msconfigwindows8services]()
![SLN151689_ru__1710_msconfig_BK_04]()
Большинство служб в Windows 8, 8.1 и 10 разработаны корпорацией Microsoft. Чтобы упростить поиск сторонних служб, нажмите кнопку Не отображать службы Майкрософт.
Примечание. Параметр Отключить все не отключает некоторые защищенные службы Microsoft, необходимые для запуска операционной системы.![SLN151689_ru__1icon]()
Поиск и устранение устранение неисправностей с помощью вкладки «Запуск»
![SLN151689_ru__191374571827104.msconfigwindows8startup]()
![SLN151689_ru__2010_msconfig_BK_05]()
Эта вкладка позволяет запретить запуск элементов из папки автозагрузки при входе в систему. Можно перейти по ссылке на диспетчер задач Windows 8, 8.1 и 10, который управляет этой функцией.
![SLN151689_ru__211374572024944.taskmanagerservices]()
На вкладке «Запуск» в диспетчере задач перечисляются программные приложения, которые автоматически открываются после запуска Windows, и отображается состояние каждого из них. Чтобы отключить отдельные приложения, выделите их и нажмите «Отключить».
![SLN151689_ru__221374572068568.taskmanagerwindows8startup]()
![SLN151689_ru__2310_msconfig_BK_08]()
Примечание. Отключение приложений, которые обычно запускаются при запуске системы, может привести к тому, что связанные с ними приложения будут запускаться медленнее или не будут работать должным образом. Примечание. Прежде чем отключить ту или иную службу, важно узнать, какие функции она выполняет. Информацию о службах всегда можно найти в поисковых системах Bing или Google . Эта информация поможет понять, какие функции выполняет та или иная служба на вашем компьютере. Также можно посетить сторонние сайты и сравнить службы со списками на этих сайтах.![SLN151689_ru__1icon]()
Работа с вкладкой «Инструменты»
![SLN151689_ru__291374572134114.msconfigwindows8tools]()
![SLN151689_ru__3010_msconfig_BK_06]()
На вкладке «Инструменты» перечислены инструменты диагностики и другие дополнительные инструменты, которые можно запустить для повышения производительности компьютера. Перед запуском любого инструмента прочтите описание рядом с его названием, чтобы лучше понять его функции. Чтобы открыть инструмент, выберите его название в списке и нажмите кнопку «Запустить». На этой вкладке доступны все инструменты, встроенные в операционную систему, например средство просмотра событий.
После внесения изменений и закрытия утилиты MSConfig отображается запрос на перезагрузку. После перезагрузки необходимо убедиться, что изменения вступили в силу. Если изменения вступили в силу, их можно сохранить и продолжить поиск причин проблемы. Если изменения не вступили в силу, восстановите настройки по умолчанию и попробуйте внести другие изменения.
![SLN151689_ru__311374578166217.msconfig_restart]()
Примечание. Если это не помогло устранить проблему, обратитесь в местную службу технической поддержки для получения дальнейших инструкций по поиску и устранению неисправностей. Обратите внимание на то, что любые действия по устранению неисправностей на компьютерах, на которые не распространяется гарантия, осуществляются платно.![SLN151689_ru__1icon]()
Сводка: Эта статья представляет собой руководство по утилите Msconfig для операционных систем Windows 8–Windows 10 на компьютерах Dell. Свернуть Эта статья представляет собой руководство по утилите Msconfig для операционных систем Windows 8–Windows 10 на компьютерах Dell.
Возможно, эта статья была переведена автоматически. Если вы хотите поделиться своим мнением о ее качестве, используйте форму обратной связи в нижней части страницы.
Симптомы
Эта статья содержит информацию о том, что представляет собой утилита MSConfig в операционных системах Windows 8, 8.1 и 10, для чего она предназначена и как ее использовать.
Содержание:
Что такое MSConfig?
System Configuration MSConfig — это системная утилита, предназначенная для устранения неполадок при запуске Microsoft Windows. Она может отключать и повторно включать программное обеспечение, драйверы устройств или службы Windows, которые запускаются при загрузке, а также изменять параметры загрузки.
Утилита MSConfig проста в использовании и помогает устранять многие проблемы с загрузкой Windows 8, 8.1 и 10. С ее помощью можно легко внести постоянные или временные изменения в способ загрузки системы (загрузочные файлы), системные службы и файлы запуска. Это делает MSConfig чрезвычайно полезной утилитой для поиска и устранения неисправностей. Ее можно использовать для ускорения загрузки и оптимизации загрузки различных компонентов при запуске системы.
Примечание. В операционной системе Windows 10 был внесен ряд изменений по сравнению с операционными системами Windows 8 и 8.1 с обновлением. Однако утилиты MSConfig эти изменения НЕ коснулись. Инструкции в данном руководстве применимы для обеих операционных систем.![SLN151689_ru__1icon]()
Как открыть MSConfig
- В Windows 8, 8.1 и 10 можно нажать сочетание клавиш windows+R, чтобы открыть окно «Выполнить».
- Кроме того, в Windows 8 и 8.1 можно выполнить поиск утилиты MSConfig на панели чудо-кнопок.
- В Windows 10 при нажатии клавиши windows или кнопки «Пуск» открывается меню «Пуск». Можно ввести MSConfig, и приложение отобразится в списке.
![SLN151689_ru__21374571510845.Searchmsconfigwindows8]()
![SLN151689_ru__310_msconfig_BK_01a]()
- Введите MSConfig в окне «Выполнить» и нажмите клавишу ENTER.
![SLN151689_ru__41374571480689.RUNmsconfigonwindows8]()
- Будет запущена утилита Microsoft System Configuration Utility.
- В окне MSConfig доступно 5 вкладок:
- Общие сведения
- Загрузка
- услуги
- Запуск
- Инструменты
![SLN151689_ru__51374571553453.msconfigwindows8]()
![SLN151689_ru__610_msconfig_BK_02a]()
Как использовать MSConfig для диагностики проблем загрузки
- Проблемы загрузки — это ситуации, когда система не загружается должным образом, загрузка занимает много времени или на экране появляются ошибки при запуске системы. Иногда все эти симптомы сочетаются. Сначала необходимо определить проблему, а затем найти и устранить ее причину.
Вкладка «Общие»
![SLN151689_ru__71374571622358.msconfigwindows8]()
![SLN151689_ru__610_msconfig_BK_02a]()
На вкладке Общие в MSConfig представлены некоторые основные параметры запуска системы на компьютере. По умолчанию выбран вариант Обычный запуск. Другие параметры: Диагностический запуск и Выборочный запуск.
Диагностический запуск
Windows запускается только с основными службами и драйверами. В этом режиме диагностируются проблемы, вызванные базовыми файлами Windows. Этот режим запуска обеспечивает минимальные условия для поиска и устранения неисправностей.
Выборочный запуск
Этот режим позволяет выбрать программы и службы, которые нужно открыть, а также те, которые не должны открываться при запуске.
Если вы считаете, что проблема при запуске вызвана одной из программ, можно снять флажок Загружать элементы автозагрузки, чтобы предотвратить запуск автоматически загружаемых программ при запуске системы. Эта общая рекомендация не позволяет точно определить причину проблемы, но помогает сузить поиск возможных причин.
Как использовать MSConfig для устранения неполадок конфигурации
- Неполадки конфигурации — это ситуации, когда выполнение новых команд или изменение старых приводит к нарушению работы системы. Как правило, для устранения этих проблем достаточно найти неверную или измененную команду/настройку и изменить ее на верную либо восстановить ее исходное состояние.
Параметры загрузки на вкладке «Загрузка»
На этой вкладке можно настроить множество параметров для запуска системы на компьютере. В верхней части окна находится загрузочный файл, используемый в данный момент. Если в системе имеется несколько загрузочных разделов, они перечисляются на этой вкладке. Можно изменить время ожидания для меню загрузки, посмотреть, какие команды использует диспетчер загрузки, и определить, могут ли они быть источником проблем.
![SLN151689_ru__91374571658264.msconfigwindows8boot]()
![SLN151689_ru__1010_msconfig_BK_03]()
Две из трех кнопок в этом окне предназначены для редактирования и по умолчанию неактивны. В нижней части страницы находится 2 параметра:
Сделать эти параметры загрузки постоянными —
Изменения, внесенные в конфигурацию системы, не отслеживаются. Если вы захотите внести изменения позже, это потребуется сделать вручную. Используйте эту функцию с осторожностью.
Примечание. Если включена эта функция, НЕВОЗМОЖНО выбрать режим «Обычный запуск» на вкладке «Общие». Если этот параметр включен, необходимо вручную отменить все внесенные изменения.![SLN151689_ru__1icon]()
При использовании утилиты MSConfig экран выбора режима операционной системы может отображаться в течение 30 секунд. В результате к общему времени запуска добавляется тридцать секунд. Чтобы экран выбора режима операционной системы не отображался в течение 30 секунд при запуске, измените значение в поле «Время ожидания» на ноль.
Единственная активная кнопка на вкладке «Загрузка» — Дополнительные параметры. При нажатии на кнопку «Дополнительные параметры» открывается диалоговое окно «Дополнительные параметры загрузки». В большинстве случаев эти параметры не требуются, но иногда они могут быть полезны. Например, если вы полагаете, что проблема загрузки вызвана наличием нескольких процессоров, можно ограничить число процессоров, используемых для загрузки системы. Для этого установите флажок «Число процессоров» и укажите число.
![SLN151689_ru__121374571710310.msconfig-boot-advance]()
![SLN151689_ru__1310_msconfig_BK_07]()
Примечание. В общем случае использовать этот параметр не рекомендуется. Используйте его, только если вы точно знаете, какие действия следует выполнить и какие будут результаты.![SLN151689_ru__1icon]()
Варианты загрузки
Наиболее важные функции на вкладке «Загрузка» — параметры загрузки. Эти параметры можно использовать в различных диагностических целях.
Безопасный режим (минимальный) —
При запуске системы открывается графический пользовательский интерфейс Проводника Windows в безопасном режиме, только с самыми важными системными службами. Сеть отключена.
Безопасный режим (другая оболочка) —
При запуске системы открывается командная строка Windows в безопасном режиме, только с самыми важными системными службами. Сеть и графический интерфейс пользователя отключены.
Безопасный режим (восстановление Active Directory) —
При запуске открывается графический интерфейс пользователя Windows в безопасном режиме, с самыми важными системными службами и Active Directory.
Безопасный режим (сеть) —
При запуске системы открывается графический интерфейс пользователя Windows в безопасном режиме, только с самыми важными системными службами. Сеть включена.
Без GUI —
При запуске системы не отображается экран приветствия Windows.
Журнал загрузки —
Вся информация о процессе запуска сохраняется в файле %SystemRoot%Ntbtlog.txt.
Базовое видео —
При запуске системы открывается графический интерфейс пользователя Windows с минимальными драйверами VGA. При этом загружаются стандартные драйверы VGA вместо драйверов дисплея, предназначенных для видеооборудования компьютера.
Информация о загрузке ОС —
Во время загрузки драйверов при запуске системы отображаются названия драйверов.
Дополнительно > Число процессоров —
Этот параметр ограничивает число процессоров, используемых в многопроцессорных системах. Если установлен этот флажок, при загрузке системы используется столько процессоров, сколько выбрано в списке.
Дополнительно > Максимум памяти —
Указывает максимальный объем физической памяти, используемой операционной системой для моделирования конфигурации с нехваткой памяти. Значение в текстовом поле указывается в мегабайтах (МБ).
Дополнительно > Блокировка PCI —
Этот параметр запрещает операционной системе Windows перераспределять ресурсы ввода-вывода и IRQ на шине PCI. Сохраняются ресурсы ввода-вывода и памяти, заданные в BIOS.
Дополнительно > Отладка —
Включается отладка в режиме ядра для разработки драйверов устройств.
Дополнительно > Глобальные параметры отладки —
Указываются параметры подключения отладчика на этом компьютере для связи отладчика ядра с хостом отладчика. Подключение отладчика между хостом и целевым компьютером может устанавливаться через последовательную шину, IEEE 1394 или USB 2.0.
Дополнительно > Порт отладки —
Используется последовательный порт и последовательная шина в качестве типа подключения. Порт по умолчанию — COM 1.
Дополнительно > Скорость (бод) —
Указывается скорость в бодах, которая используется, если выбран порт отладки и тип подключения «Последовательная шина». Это необязательная настройка. Допустимые значения в бодах: 9 600, 19 200, 38 400, 57 600 и 115 200. По умолчанию скорость в бодах составляет 115 200.
Дополнительно > Канал —
В качестве типа подключения для отладки используется порт 1394, и указывается номер используемого канала. Значение канала должно быть десятичным целым числом от 0 до 62 включительно и должно совпадать с номером канала, используемым на хосте. Указанный канал не зависит от физического порта 1394, выбранного на адаптере. Значение канала по умолчанию — 0.
Дополнительно > Имя целевого USB —
Указывается строковое значение, которое используется, если выбран тип отладки «USB». Здесь можно указать любое строковое значение.
Как использовать MSConfig для устранения конфликтов
- Конфликты — это ситуации, когда загруженные драйверы, службы или обновления вносят изменения в другие файлы или пытаются использовать те же ресурсы, что и существующий файл или устройство. Чтобы устранить эти проблемы, необходимо временно отключать различные файлы и службы до тех пор, пока не будет обнаружен конфликт. Затем можно загрузить другой файл, выполняющий то же задание, или обновить и переустановить оба файла.
Работа с вкладкой «Службы»
Примечание. На любом этапе поиска и устранения неисправностей служб с помощью утилиты MSConfig можно вернуться к настройкам по умолчанию, выбрав параметр «Обычный запуск».![SLN151689_ru__1icon]()
На вкладке «Службы» в MSConfig перечисляются встроенные службы и программы Windows, которые запускаются при запуске Windows 8, 8.1 и 10. Или периодически запускаются самой операционной системой Windows. При отключении служб необходимо соблюдать осторожность, так как многие из них имеют крайне важное значение для работы компьютера. Чтобы включить или отключить запуск программ или служб, установите или снимите флажок рядом с названием программы. Это упрощает поиск и устранение неисправностей, связанных со службами.
![SLN151689_ru__161374571782433.msconfigwindows8services]()
![SLN151689_ru__1710_msconfig_BK_04]()
Большинство служб в Windows 8, 8.1 и 10 разработаны корпорацией Microsoft. Чтобы упростить поиск сторонних служб, нажмите кнопку Не отображать службы Майкрософт.
Примечание. Параметр Отключить все не отключает некоторые защищенные службы Microsoft, необходимые для запуска операционной системы.![SLN151689_ru__1icon]()
Поиск и устранение устранение неисправностей с помощью вкладки «Запуск»
![SLN151689_ru__191374571827104.msconfigwindows8startup]()
![SLN151689_ru__2010_msconfig_BK_05]()
Эта вкладка позволяет запретить запуск элементов из папки автозагрузки при входе в систему. Можно перейти по ссылке на диспетчер задач Windows 8, 8.1 и 10, который управляет этой функцией.
![SLN151689_ru__211374572024944.taskmanagerservices]()
На вкладке «Запуск» в диспетчере задач перечисляются программные приложения, которые автоматически открываются после запуска Windows, и отображается состояние каждого из них. Чтобы отключить отдельные приложения, выделите их и нажмите «Отключить».
![SLN151689_ru__221374572068568.taskmanagerwindows8startup]()
![SLN151689_ru__2310_msconfig_BK_08]()
Примечание. Отключение приложений, которые обычно запускаются при запуске системы, может привести к тому, что связанные с ними приложения будут запускаться медленнее или не будут работать должным образом. Примечание. Прежде чем отключить ту или иную службу, важно узнать, какие функции она выполняет. Информацию о службах всегда можно найти в поисковых системах Bing или Google . Эта информация поможет понять, какие функции выполняет та или иная служба на вашем компьютере. Также можно посетить сторонние сайты и сравнить службы со списками на этих сайтах.![SLN151689_ru__1icon]()
Работа с вкладкой «Инструменты»
![SLN151689_ru__291374572134114.msconfigwindows8tools]()
![SLN151689_ru__3010_msconfig_BK_06]()
На вкладке «Инструменты» перечислены инструменты диагностики и другие дополнительные инструменты, которые можно запустить для повышения производительности компьютера. Перед запуском любого инструмента прочтите описание рядом с его названием, чтобы лучше понять его функции. Чтобы открыть инструмент, выберите его название в списке и нажмите кнопку «Запустить». На этой вкладке доступны все инструменты, встроенные в операционную систему, например средство просмотра событий.
После внесения изменений и закрытия утилиты MSConfig отображается запрос на перезагрузку. После перезагрузки необходимо убедиться, что изменения вступили в силу. Если изменения вступили в силу, их можно сохранить и продолжить поиск причин проблемы. Если изменения не вступили в силу, восстановите настройки по умолчанию и попробуйте внести другие изменения.
![SLN151689_ru__311374578166217.msconfig_restart]()
Примечание. Если это не помогло устранить проблему, обратитесь в местную службу технической поддержки для получения дальнейших инструкций по поиску и устранению неисправностей. Обратите внимание на то, что любые действия по устранению неисправностей на компьютерах, на которые не распространяется гарантия, осуществляются платно.![SLN151689_ru__1icon]()
Читайте также: