Связка ключей mac os где находится

Связка ключей представляет собой инструмент, который хранит все ваши доступы на сайты и сервисы. Благодаря связке ключей нет необходимости помнить все пароли. При регистрации на ресурсе вам будет предложено сохранить пароль, в таком случае он будет добавлен в связку ключей и вам больше не придётся его заново вводить или помнить.
Этот инструмент поможет надёжно сохранить все доступы на сайты и сервисы пользователя Mac устройства. Вы можете придумывать сложные пароли для того, чтобы их не взломали. Это повысит сохранность вашей учётной записи.
- Откройте Launchpad (значок с изображением ракеты).

- И откройте приложение «Связка ключей» в папке «Другие».

- Также находите приложение с помощью Spotlight (значок с изображением увеличительного стекла) в правом верхнем углу.
- В этой утилите будут сохраняться все пароли для просмотра и синхронизации между Apple устройствами.

Также вы можете сохранить связку ключей в iCloud для того, чтобы пароли были доступны и на других ваших устройствах. Для использования этой функции вам необходимо войти в iCloud на всех ваших устройствах с одной учётной записью.
У вас есть MacВook или iMac? Специально для вас мы создали онлайн-марафон по настройке полезных сервисов на Mac: узнайте за 8 простых занятий, как быстро настроить Apple ID, iCloud и другие сервисы на Mac , обезопасить свои пользовательские данные, оптимизировать хранилище iCloud и пр.
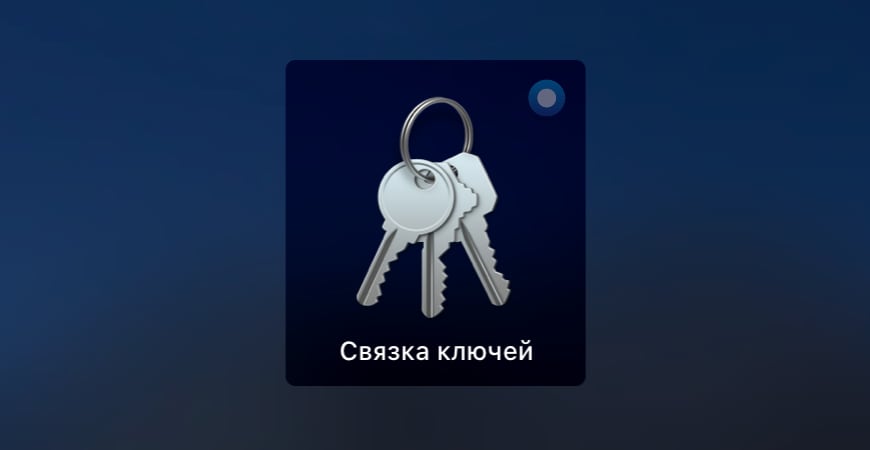
Рассмотрим, что такое связка ключей iCloud (с англ. Keychain) и как посмотреть сохранённые пароли на iPhone, iPad, iPod touch и Mac.
Apple значительно улучшила функциональность связки ключей за последние годы. Сегодня это хранилище может выступать в качестве полноценного аналога менеджерам паролей вроде 1Password или LastPass. Но только для пользователей браузера Safari.
Что такое связка ключей iCloud
Связка ключей iCloud (Keychain) — это заблокированное, зашифрованное хранилище, которое используется для хранения имён пользователей и паролей для программ, серверов, базовых станций AirPort и сайтов.
В связке ключей можно хранить любую конфиденциальную информацию, например, номера кредитных карт и личные идентификационные номера (PIN-коды) банковских счетов.
По сути, это простой менеджер паролей, который интегрирован в iOS и macOS. Преимущество iCloud Keychain в том, что данные синхронизируются между всеми вашими устройствами Apple, включая iPhone, iPad и Mac.
Недостаток в том, что хранилище работает только с браузером Safari. Вы не можете использовать связку ключей для автозаполнения данных при использовании Chrome, Microsoft Edge и в любом другом браузере.
iCloud защищает данные сквозным шифрованием с помощью ключа, создаваемого на основе уникальной для вашего устройства информации, в сочетании с только вам известным кодом безопасности. Система всегда попросит ввести код для разблокировки связки ключей. Всё это обеспечивает максимальный уровень безопасности информации.
Восстановить код безопасности iCloud через техподдержку Apple невозможно. Если количество неправильных вводов кода превысит допустимый порог, доступ к «Связке ключей iCloud» будет заблокирован. Снять блокировку можно только через поддержку Apple, подтвердив свою личность.
На компьютерах Mac хранилище существует в виде отдельного приложения под названием «Связка ключей». Также можно увидеть все сохранённые пароли в браузере Сафари. На iOS и ipadOS приложения нет, а данные хранятся в системных настройках.
Как посмотреть пароли на iPhone и iPad
Пароли в Айфоне хранятся в системных настройках. Аналогично обстоят дела на iPad и iPod touch.
Как найти пароли:
- Перейдите в «Настройки» > «Пароли и учётные записи».
- Выберите «Пароли сайтов и ПО» и подтвердите свою личность через Touch ID или Face ID.
- После этого будет показан алфавитный список сайтов и их сохраненные пароли в Айфоне. Нажмите на любой сайт, чтобы просмотреть пароль, логин и адрес сайта.
Вот где в Айфоне хранятся пароли от приложений. Чтобы удалить данные, коснитесь «Изменить» в правом верхнем углу экрана.
Здесь же можно посмотреть пароль от ВК. Воспользуйтесь строкой поиска в верхней части окна, чтобы не листать весь список.
Если вы используете одинаковые комбинации символов на нескольких сайтах, iCloud Keychain будет отображать предупреждение в виде восклицательного знака. Выберите «Изменить пароль на веб-сайте», чтобы сменить комбинацию.
Как посмотреть пароли на Mac
Связка ключей Mac управляется через приложение, которое хранит учётные данные, номера кредиток и остальную конфиденциальную информацию.

Процесс просмотра данных в связке ключей iCloud на Mac немного отличается и более сложен:
- Запустите приложение через Launchpad, поиск Spotlight или найдите его в Finder > Программы > Утилиты.
- Слева выберите связку ключей iCloud и выберите её (там есть и другие).
- В правой части окна кликните на нужный ключ.
- В открывшемся окне отметьте чекбокс «Показать пароль».
- Он появится вместо пустого поля после ввода кода.
Для безопасного хранения конфиденциальной информации можно использовать «Секретные заметки» (смотрите раздел «Категория» на изображении выше). Это могут быть личные идентификационные номера (PIN-коды) банковских счетов, номера кредитных карт, секретные заметки, криптографические ключи, а также любая другая конфиденциальная информация.
Пароли в браузере Safari
Вместо использования приложения, удобнее посмотреть пароли в Сафари на Макбуке:
- Откройте браузер и в верхнем меню выберите Safari > «Настройки».
- Перейдите на вкладку «Пароли» и введите код от Mac или подтвердите свою личность через Touch ID.
- Откроется список всех сохранённых данных. Щёлкните по любому сайту, чтобы просмотреть подробную информацию и увидеть пароль от него.


Если рядом с учётными данными для входа на сайт вы видите жёлтый восклицательный знак, это означает, что использумая коммбинация символов небезопасна, так как её легко угадать или она использована повторно.
Когда вы просматриваете учётные данные для входа в систему, рядом будет отображаться предупреждение с указанием сайтов, где вы используете одинаковый ключ.
Как видите, iCloud Keychain — достойная альтернатива продвинутым менеджерам, таким как LastPass и 1Password. Также он генерирует и предлагает сложные комбинации, чтобы не придумывать их при регистрации на сайтах.
Где лучше хранить пароли и логины зависит от предпочтений и решаемых задач. Недостаток заключается в отсутствии поддержки всех браузеров кроме Safari. Также нельзя хранить заметки на мобильных операционных системах, хотя это предлагают решения конкурентов.

Тех, кто знаком с функцией Keychain Access в iOS и MacOS, предназначенной для упрощения работы с паролями и личными данными на устройствах Apple, можно считать опытными пользователями.
Для чего нужна функция «Связка ключей» в iOS и MacOS?
это менеджер паролей, который работает на устройствах iOS и MacOS. Благодаря ему пользователи нескольких устройств одновременно могут сохранять и не вводить постоянно данные своей учетной записи из:
- социальные сети;
- банковские карты;
- стандартные учетные записи приложений.
Настройка Связки ключей в iOS и MacOS
Эту функцию можно использовать где угодно, однако в некоторых регионах существует ограничение на «Код безопасности iCloud». Как это работает? Например, в регионе без такого ограничения вы устанавливаете пароль для пакета, тем самым защищая свою личную информацию. При использовании двухфакторной аутентификации вам не нужно вводить ключ, потому что устройство является доверенным.
Проверим двухфакторную защиту в настройках:
- На телефоне и планшете. Найдите Apple ID в настройках. Выбираем пункт «Пароль и безопасность».
- На компьютере и ноутбуке. Зайдите в системные настройки. Далее iCloud → Учетные записи → Безопасность.
Функция «Связка ключей» доступна для всех последних версий операционной системы на устройствах. Часто система автоматически предлагает вам настроить его после обновления. Параметры настройки зависят от предпочитаемого вами типа безопасности.
Двухфакторная аутентификация
Его преимущество в том, что вам нужно ввести пароль один раз, после чего устройство становится надежным.
Настройка для iPhone, iPad или iPod touch
- Перейти к настройкам. Выберите имя своего устройства и найдите iCloud.
- Выберите «Связка ключей».

Фото: Связка ключей iPhone

Как открыть брелок на iPhone
Настройка на ПК
- В главном меню перейдите в «Системные настройки».
- Найдите iCloud».
- Включите доступ к связке ключей, установив флажок рядом с ним.
Другие степени проверки
Если для проверки требуются контрольные вопросы, электронная почта или двухэтапная проверка, настройки немного отличаются.
Для телефона и планшета
- Повторите все те же шаги, чтобы активировать функцию.
- Введите свой идентификатор и следуйте инструкциям.
Для ПК
- Зайдите в настройки системы и найдите пункт iCloud.
- Представьтесь и следуйте инструкциям.
Чтобы добавить больше устройств, вам необходимо настроить эту функцию на каждом из них. Важно всегда использовать одну и ту же информацию об учетной записи. Вы также можете добавить данные своей кредитной карты и включить автозаполнение.
Как экспортировать связку ключей macOS?
Как узнать данные, сохраненные в Связке ключей?
На мобильных устройствах

Где брелок на айфоне
- Введите код, который используется для защиты данных.
- Вам будут доступны веб-сайты и приложения, в которых хранятся ваши личные данные. Вам просто нужно нажать на тот, который вас интересует.

Как увидеть пароли в связке ключей на iPhone
На ПК
- Используя лупу, введите запрос «Связка ключей».
- Перед вами откроется список сайтов. Выберите подходящий.
- Перед вами откроется окно, в котором вам нужно будет поставить галочку напротив «Показать пароль».


Если вы забыли пароль маршрутизатора, вы можете просмотреть его в ссылке на вашем компьютере. Эта функция недоступна для мобильной операционной системы.
Что важно помнить про «Связку ключей» в iOS и MacOS?
важно помнить код безопасности связки ключей iCloud, так как если вы его забудете, узнать будет невозможно, даже техническая поддержка не сможет его восстановить.
Также есть ряд попыток ввести пароль, после чего доступ будет заблокирован. Если вы вообще не хотите использовать защитный код, но предпочитаете идентифицировать себя другим способом (например, по SMS), данные будут храниться не на сервере, а непосредственно на самом устройстве. В этом случае техническая поддержка никак не поможет их восстановить.
Что делать, если забыл пароль от связки ключей на MacBook?
Вам следует зайти в «Связку ключей» и выбрать «Настройки». Здесь вам нужно найти первую помощь и снять галочку с раздела «Синхронизировать пароль для доступа к связке ключей». Затем закройте «Настройки» и перейдите в раздел «Первая помощь» для доступа к связке ключей. Здесь нужно нажать на кнопку «Сброс». Это меню также позволяет сбросить пароль связки ключей macOS.
Несмотря на то, что отдельных приложений для сервиса «Связка ключей» нет ни на iOS (iPadOS), ни на macOS, получить доступ ко всем данным, которые хранит сервис, проще простого. В первом случае они хранятся на гаджетах в виде отдельного раздела в «Настройках», во втором — в браузере Safari.
В тему:
Что собой представляет «Связка ключей»

«Связка ключей» — простой менеджер паролей от Apple, который интегрирован прямо в iOS (iPadOS) и macOS. Он работает с большинством приложений и сохраняет не только логины и пароли, но даже данные банковских карт. Первоначально «Связка ключей» нужна была только для хранения соответствующей информации, но сейчас она также может предложить надежный пароль во время регистрации в любом новом сервисе.
Главное преимущество приложения «Связка ключей» — фоновая синхронизация данных для входа на всех устройствах Apple, включая iPhone, iPad и Mac. Отсутствие приложения «Связка ключей» на них может сбить с толку неопытных пользователей. Тем не менее, получить доступ ко всей информации, которая сохранена в сервисе, можно без больших трудностей. Вот как сделать это на iOS (iPadOS) и macOS.
Как найти пароль в «Связке ключей» на iPhone или iPad
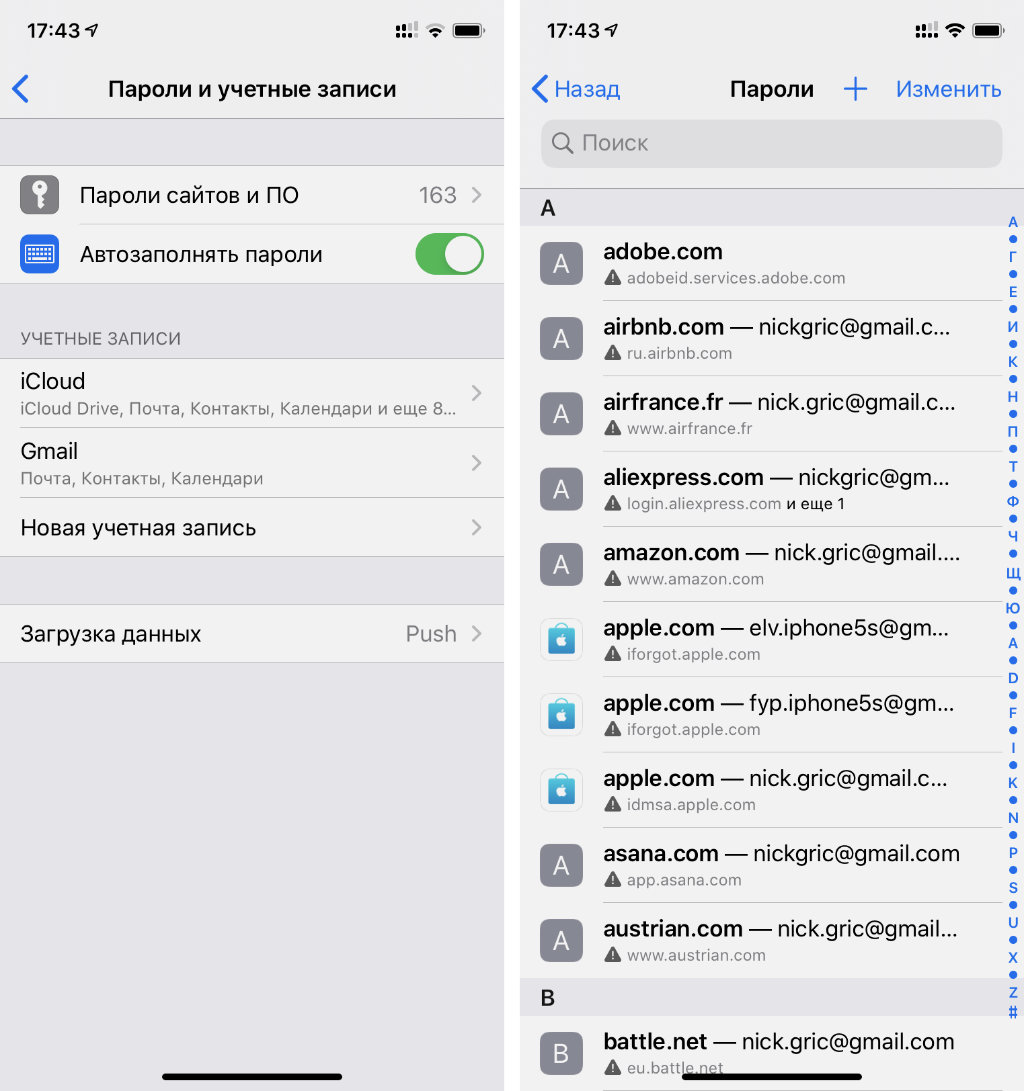
Шаг 1. Откройте «Настройки».
Шаг 2. Перейдите в раздел «Пароли и учетные записи».
Шаг 3. Разверните меню «Пароли сайтов и ПО».
Шаг 4. Подтвердите вход через Touch ID, Face ID или пароль.
Шаг 5. Используйте строку поиска, чтобы найти необходимый сервис.
Шаг 6. Нажмите на пункт в списке, чтобы просмотреть пароль.
Интересный факт
Некоторые пункты в данном перечне отмечены треугольными значками с восклицательным знаком внутри. Они говорят о том, что пароли от этих сервисов совпадают с другими в «Связке ключей». Чтобы повысить безопасность своих данных, подобных повторов лучше не допускать.
Как найти сохраненный пароль в «Связке ключей» на Mac
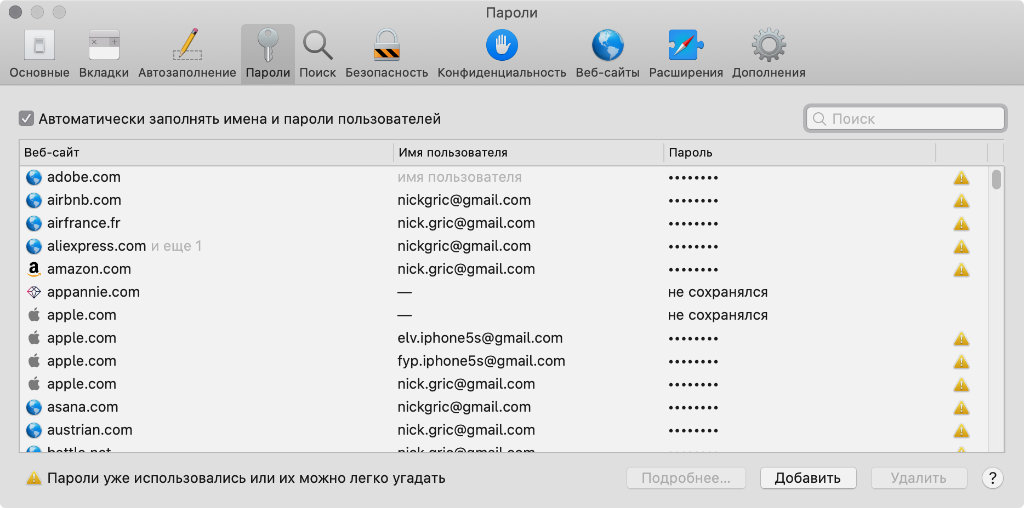
Шаг 1. Откройте Safari.
Шаг 2. Разверните раздел Safari в строке меню.
Шаг 3. Выберите пункт «Настройки».
Шаг 4. Перейдите во вкладку «Пароли».
Шаг 5. Подтвердите вход через Touch ID или пароль.
Шаг 6. Используйте строку поиска, чтобы найти необходимый сервис.
Шаг 7. Нажмите на пункт в списке, чтобы просмотреть пароль.
Интересный факт
Некоторые пункты в данном перечне отмечены треугольными значками с восклицательным знаком внутри. Они говорят о том, что пароли от этих сервисов совпадают с другими в «Связке ключей». Чтобы повысить безопасность своих данных, подобных повторов лучше не допускать.
Читайте также:


