Открыть vhdx на windows 2008
Файл с расширением VHDX представляет собой файл виртуального жесткого диска Windows 8. Он действует как настоящий физический жесткий диск, но хранится в одном файле, который находится на на физическом диске, как жесткий диск. Один может быть создан с нуля или из резервного копирования программного обеспечения, как Disk2vhd.
Файлы VHDX могут содержать целую операционную систему для таких целей, как тестирование программного обеспечения или запуск более старого или более нового программного обеспечения, несовместимого с операционной системой хоста, или просто для хранения файлов, как в любом другом контейнере хранения.
Файлы VHDX отличаются от файлов VHD (виртуальный жесткий диск виртуального ПК) тем, что они могут иметь размер более 2 ТБ (до 64 ТБ), могут выдерживать события сбоя питания и обеспечивают повышение производительности.
Как открыть файл VHDX
Windows 10, Windows 8 и Windows Server 2012 могут очень быстро открывать файлы VHDX (и VHD) без необходимости загружать какие-либо программы или инструменты. Просто щелкните правой кнопкой мыши файл VHDX и выберите параметр Крепление .
Если вы идете вторым путем через Управление дисками, вы можете при желании открыть файл VHDX в режиме только для чтения, установив этот параметр перед открытием файла. Это позволит вам считывать данные из файла VHDX, но не позволит вам или любой программе записать в него информацию, что полезно, если вы обеспокоены тем, что хост-компьютер заражен вредоносным ПО.
Вы можете извлечь или закрыть VHDX-файл через проводник Windows, просто щелкнув правой кнопкой мыши на подключенном виртуальном жестком диске и выбрав Извлечь . Это также можно сделать через Управление дисками; щелкните правой кнопкой мыши номер диска (например, Диск 1 ) и нажмите или коснитесь Отключить VHD .
Если вы обнаружите, что приложение на вашем компьютере пытается открыть файл VHDX, но это неправильное приложение, или если у вас есть другая установленная программа, открывающая файлы VHDX, обратитесь к нашему руководству для внесения этого изменения в Windows.
Как конвертировать файл VHDX
Диспетчер Hyper-V встроен в Windows и может конвертировать VHDX в VHD. В этом руководстве приведены инструкции по включению Hyper-V Manager и преобразованию файла VHDX. Идея состоит в том, чтобы установить программу через раздел «Функции Windows» панели управления.
Вы также можете использовать PowerShell для преобразования VHDX в VHD.
Конвертер StarWind V2V может конвертировать файлы VHD в VMDK (диск виртуальной машины) для использования в программе VMWare Workstation. Вы можете сделать его растущим графическим файлом или файлом с заданным размером. Вы также можете использовать эту программу для преобразования VHD-файла в IMG или другого VHD-файла, который можно расширять или имеет заранее выделенный размер.
Если вам нужно, чтобы файл VHDX был файлом VDI (VirtualBox Virtual Disk Image) для работы с VirtualBox, установите программу VirtualBox и затем выполните эту команду:
Как видите, синтаксис должен быть таким, где вы изменяете жирный шрифт для соответствия вашим собственным файлам:
Преобразовать VHDX в ISO не очень полезно, поскольку файл ISO обычно хранится на компакт-диске для загрузки, и размещение содержимого VHDX в этом формате не требуется. Однако в целях хранения вы можете преобразовать файл в ISO, сначала преобразовав файл VHDX в IMG, используя описанный выше метод, а затем используя IMG в ISO, чтобы завершить преобразование.
Ваш файл все еще не открывается?
Дважды проверьте расширение файла, если ваш файл не работает с программами, упомянутыми выше. Скорее всего, вы неправильно читаете расширение файла, и оно действительно читает что-то похожее на «VHDX», но не совсем так.
Например, файл VHDL выглядит так, как будто в нем написано VHDX, но он действительно не связан и не может открываться с помощью открывателей VHDX и конвертеров сверху. Файлы VHDL на самом деле представляют собой простые текстовые файлы VHDL, которые можно открыть в текстовом редакторе.

VHD - сокращение от Virtual Hard Disk, буквально "виртуальный жесткий диск". По содержанию, является аналогом настоящего жесткого диска, используя такую же структуру данных. Является стандартным форматом виртуальных жестких дисков у Microsoft Hyper-V и Microsoft Virtual PC, многие другие гипервизоры и виртуальные машины так же поддерживают работу с данным форматом виртуальных жестких дисков. VHDX является более новым форматом виртуального жесткого диска, с различными улучшениями.
Работу с VHD файлами поддерживают все версии Windows, начиная с Windows 7 и Windows Server 2008.
Работу с VHDX файлами поддерживают все версии Windows, начиная с Windows 8 и Windows Server 2012.
Использование Управление дисками
Подключение виртуального жесткого диска
- Подключить VHD/VHDX диск в систему Windows можно через Управление дисками. Для этого, достаточно просто нажать правой кнопкой мыши по иконке меню "Пуск", и выбрать пункт "Управление дисками".
- В открывшемся окне управления дисками, в верхнем меню нужно выбрать раздел "Действие", и в нем выбрать "Присоединить виртуальный жесткий диск".
- Откроется маленькое окошко, где нужно выбрать VHD или VHDX файл. В нем так же можно установить чекбокс "Только для чтения.", установка которого закроет любую возможность вносить какие-либо изменения в данный файл виртуального жесткого диска.
- После нажатия кнопки "ОК", VHD/VHDX файл будет смонтирован в систему, а в "Мой компьютер" появятся разделы виртуального жесткого диска (при условии, что у них файловая система, которую поддерживает Windows - exFAT, FAT, FAT32, NTFS или ReFS).
Отключение виртуального жесткого диска
Отключить подключенный VHD/VHDX файл можно так же через управление дисками. Для этого, нужно найти данный жесткий диск в списке подключенных дисков, и нажать на нем правой кнопкой мыши. В появившемся меню нужно выбрать пункт "Отсоединить виртуальный жесткий диск".
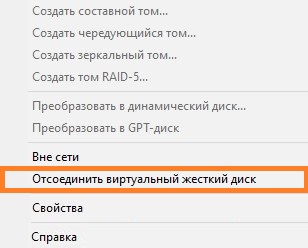
Использование diskpart
Запускаем diskpart (через Проводник, Выполнить или Командную строку). В нем указываем расположение VHD файла:
Для монтирования диска, нужно выполнить следующую команду:
Для размонтирования диска, нужно выполнить следующую команду:
Использование PowerShell
В PowerShell так же возможно выполнить монтирование и размонтирование виртуальных жестких дисков VHD и VHDX. Для этого, нужно запустить PowerShell от имени администратора, и выполнить следующие команды:
Встроенная загрузка позволяет виртуальным жестким дискам (VHDX) выполняться на компьютере без виртуальной машины или гипервизора. Гипервизор — это уровень программного обеспечения в операционной системе, в которой выполняются виртуальные машины.
Для встроенной загрузки требуется формат VHDX и его нельзя использовать в формате VHD.
Что такое VHDX с встроенной загрузкой?
Встроенная загрузка — это виртуальный жесткий диск под управлением операционной системы на определенном оборудовании без какой-либо другой родительской операционной системы, виртуальной машины или низкоуровневой оболочки.
- для создания VHDX-файла для встроенной загрузки можно использовать Windows средства управления дисками, DiskPart и консоль управления дисками (Diskmgmt. msc).
- поддерживаемый файл образа Windows (wim) может быть применен к виртуальному жесткому диску, а VHDX можно скопировать на несколько систем.
- диспетчер загрузки Windows можно настроить для загрузки непосредственно на виртуальный жесткий диск.
VHDX также можно подключить к виртуальной машине для использования с ролью Hyper-V на сервере Windows.
Собственные загрузочные VHDX-файлы не предназначены для замены полного развертывания образа во всех системах клиента или сервера. Enterprise средах, которые уже управляют и используют vhdx-файлы для развертывания виртуальных машин, могут воспользоваться преимуществами встроенных возможностей vhdx в собственном формате. Использование VHDX-файла в качестве общего формата контейнера изображений для виртуальных машин и назначенного оборудования упрощает управление образами и развертывание в корпоративной среде.
Распространенные сценарии
Использование средств управления дисками для создания и подключения VHDX-файлов для управления автономными образами. Вы можете подключить VHDX-файл с помощью Attach vdisk команды, которая активирует VHDX, чтобы она появилась на узле в качестве диска, а не в виде VHD-файла.
Подключение образов VHDX на удаленных общих ресурсах для обслуживания образов.
Обслуживание и развертывание общего эталонного образа VHDX для выполнения на виртуальных или физических компьютерах.
Настройка VHDX-файлов для встроенной загрузки без необходимости полной родительской установки.
Настройка компьютера для загрузки нескольких локальных VHDX-файлов, которые содержат различные рабочие нагрузки приложений, без необходимости использования отдельных разделов диска.
использование служб развертывания Windows (WDS) для сетевого развертывания образов VHDX на конечные компьютеры для встроенной загрузки.
Управление развертыванием образа настольных систем.
Требования
Ниже приведены требования к компьютеру, на котором будет развернут VHDX-файл:
на локальном диске должно быть по крайней мере два раздела: системный раздел, содержащий файлы среды загрузки Windows и хранилище данные конфигурации загрузки (BCD), а также раздел для хранения VHDX-файла. Дополнительные сведения о добавлении среды загрузки для загрузки в собственном формате VHDX см. в разделе Загрузка в VHDX (Встроенная загрузка). Добавьте виртуальный жесткий диск в меню загрузки.
Раздел локального диска, содержащий VHDX-файл, должен иметь достаточно свободного дискового пространства для расширения динамического VHDX до максимального размера и для файла подкачки, созданного при загрузке виртуального жесткого диска. Файл подкачки создается за пределами VHDX-файла, в отличие от виртуальной машины, в которой файл подкачки находится внутри виртуального жесткого диска.
Преимущества
Использование одних и тех же средств управления образами для создания, развертывания и обслуживания образов систем, устанавливаемых на определенном оборудовании или на виртуальной машине.
Развертывание образа на виртуальной машине или на указанном компьютере в зависимости от планирования и доступности ресурсов.
развертывание Windows для нескольких сценариев загрузки без необходимости использования отдельных разделов диска.
развертывание поддерживаемых Windows образов в файле контейнера VHDX для ускоренного развертывания многократно используемых сред разработки и тестирования.
Замена VHDX-образов для повторного развертывания или восстановления сервера.
Ограничения
Встроенная поддержка управления дисками ВХКСД может подключать примерно 512 VHDX-файлов одновременно.
Встроенная загрузка VHDX не поддерживает режим гибернации системы, хотя режим сна поддерживается.
VHDX-файлы не могут быть вложенными в другие VHDX-файлы.
Встроенная загрузка VHDX не поддерживается для общих ресурсов SMB.
Windows Шифрование диска BitLocker нельзя использовать для шифрования тома узла, содержащего VHDX-файлы, используемые для загрузки в собственном формате VHDX, и BitLocker нельзя использовать на томах, содержащихся в VHD.
Родительский раздел VHDX-файла не может быть частью моментального снимка тома.
Присоединенный VHDX-файл не может быть динамическим диском. Динамический диск предоставляет функции, которые не поддерживаются базовыми дисками, например возможность создания томов, охватывающих несколько дисков (составные и чередующиеся тома), а также возможность создания отказоустойчивых томов (томов с зеркальным отображением и тома RAID 5). Все тома на динамических дисках называются динамическими томами.
Родительский том VHDX не может быть настроен как динамический диск. Храните VHDX на базовом диске.
Типы виртуальных жестких дисков
С помощью средств управления дисками можно создать три типа VHDX-файлов:
Фиксированный размер. Формат VHDX фиксированного размера — это файл, который выделяется для размера виртуального диска. Например, при создании виртуального жесткого диска размером 2 гигабайта (ГБ) система создаст файл узла размером приблизительно 2 ГБ. Для рабочих серверов рекомендуется использовать образы фиксированного жесткого диска и работать с данными клиентов. Рекомендуется для рабочих серверов, чтобы повысить производительность и защитить данные пользователей.
Динамическое расширение. Динамически расширяемый VHDX — это файл, размер которого совпадает с фактическими данными, записанными в него в любой конкретный момент времени. По мере написания дополнительных данных размер файла динамически увеличивается. Например, размер файла резервной копии жесткого диска с виртуальным размером 2 ГБ изначально составляет около 2 мегабайта (МБ) в файловой системе узла. По мере того как данные записываются в этот образ, его размер увеличивается до 2 ГБ.
Динамически расширяемые VHDX рекомендуется использовать только для сред разработки и тестирования, бекаисе они могут быть более легко повреждены при аварийном завершении работы системы, например в случае отключения питания.
Разностных. Образ разностного жесткого диска описывает изменение родительского образа. Этот тип образа жесткого диска не является независимым. Это зависит от того, какой образ жесткого диска будет полностью функциональным. Родительский образ жесткого диска может быть любым из указанных типов образов жесткого диска, включая другой разностный образ жесткого диска.
Образы разностного жесткого диска рекомендуется использовать только в средах разработки и тестирования.

Когда VMware выпустили бесплатную версию своего гипервизора под названием ESXi – через некоторое время на рынке появились бездисковые сервера, загружающие сам гипервизор с Flash-карты небольшого объема. Сами же файлы виртуальных машин при этом хранятся на внешних СХД. Это позволяет снизить стоимость оборудования, так как отпадает необходимость в оснащении серверов своими собственными жесткими дисками и RAID-контроллерами. Microsoft выпустили свою версию гипервизора, под названием Hyper-V, включив ее в состав ОС Windows Server 2008. Вслед за этим, был выпущен бесплатный продукт под названием Hyper-V Server 2008, представляющий из себя предельно урезанную версию Windows Server 2008 Server Core, с единственной ролью – Hyper-V. В отличие от продуктов VMware, Hyper-V не требует покупки каких-либо лицензий на отдельные «фичи» гипервизора, и может быть предпочтительнее, если в качетсве гостевых ОС будут использоваться только ОС семейства MS Windows. В версии Hyper-V Server 2008 R2 используется новый гипервизор – Hyper-V 2.0 с поддержкой его новых функций – в частности, Live Migration. Так же Hyper-V Server 2008 R2 может работать на более мощных системах (с большим количеством процессоров и объемом ОЗУ), чем предыдущая версия, и может работать в составе Failover-кластера. Тем не менее – не всем известно, что Hyper-V Server 2008 R2 тоже может загружаться с flash-накопителя, точно так же, кстати, как и Windows Server 2008 R2 и Windows 7. В этой статье я расскажу, как сделать Hyper-V Server 2008 R2 Bootable Flash Drive.
Для чего это нужно?
Как известно, чаще всего у компьютеров выходят из строя жесткие диски. Относительно недавно на рынке появились жесткие диски на базе flash-памяти. От стандартных дисков они отличаются намного большей надежностью и скоростью, так как не содержат движущихся частей. К сожалению, главным их недостатком является высокая стоимость: SSD-диски обычно стоят в разы дороже стандартных жестких дисков такого же объема.
Flash-накопители же стоят намного дешевле, и вполне могут проходить по статье «расходные материалы» вместе с бумагой и картриджами для принтеров. Кроме того, подготовить описанным в статье способом множество загрузочных флэшек намного проще и быстрее, чем клонировать жесткие диски, а потому мы получаем более масштабируемое решение: за один день можно подготовить несколько десятков серверов, которые останется потом лишь настроить (что можно также автоматизировать, например, с помощью скриптов). Помимо масштабируемости, повышается и отказоустойчивость: при выходе сервера из строя достаточно будет просто переставить флэшку в новый сервер, а не восстанавливать его из резервных копий.
Итак, что нам понадобится?
Шаг 1: Создаем VHD

Формат файлов VHD (Virtual Hard Disk) был разработан изначально компанией Connectix, впоследствии купленной Microsoft. Формат VHD стал использоваться для файлов виртуальных жестких дисков в продуктах Microsoft VirtualPC и Virtual Server, а затем – и Hyper-V. Формат VHD является открытым, и существует ПО других разработчиков, использующее этот формат. В ОС Windows 7 и Windows Server 2008 R2 файлы формата VHD поддерживаются на уровне ОС, и могут быть смонтированы как диск в системе. Более того, ОС может даже быть установлена и загружаться с VHD. В нашем случае мы создадим файл VHD на нашей флэшке, затем запишем туда файлы системы Hyper-V Server 2008 R2 и сделаем так, чтобы ОС могла быть загружена с этого VHD.
Итак, вставляем нашу флэшку в компьютер с Windows 7 и запускаем оснастку «Computer Management» (compmgmt.msc). Заходим в Disk Management и выбираем «Create VHD». Выбираем, где будет храниться наш файл-образ (какую-нибудь временную папку на жестком диске – можно делать и сразу на флэшку, но так будет быстрее), задаем размер – на флэшке про запас должно остаться 25% свободного пространства, в случае с 16-гигабайтовой флэшкой сделаем 12 Гбайт, и нажимаем Create. Процесс создания VHD займет некоторое время, так что можно спокойно пойти выпить чего-нибудь прохладительного или горячительного и заняться боксом по переписке на любимом форуме, как же без этого…
После того, как мы попили кофе – можно посмотреть на смонтировавшийся автоматически новый диск, проинициализировать его и создать на нем единственный раздел, отформатировав его в системе NTFS.
Шаг 2. Распаковываем инсталляционный образ на VHD

Теперь нам нужно распаковать инсталляционный образ Hyper-V Server на созданный диск. Нам понадобится установочный диск Hyper-V Server 2008 R2 или его ISO-образ. Конкретнее – нам нужен файл install.wim, хранящийся в папке SOURCES на установочном диске (или ISO-образе). Если у нас скачанный ISO-образ – его необходимо либо записать на DVD-ROM, либо распаковать на жесткий диск, либо же смонтировать с помощью любой подходящей программы (Alcohol 120%, Daemon Tools, UltraISO, Nero). Распаковка WIM-образа осуществляется с помощью утилиты ImageX, входящей в состав WAIK. Выполняем следующую команду (подразумевая, что ISO-образ у нас смонтирован как диск E:, а VHD – как диск F: ):
C:\Program Files\Windows AIK\tools\x86\imagex /apply E:\SOURCES\install.wim 1 F:\
Необходимо учесть, что для успешного выполнения команды консоль должна быть запущена с привилегиями администратора (Run as Administrator). Процесс этот опять же займет некоторое время, и можно еще пойти покурить/почитать любимый форум/выпить кофе/etc.
Шаг 3. Подготавливаем флэш-накопитель
Итак, мы подготовили наш VHD-образ, и теперь нам нужно скопировать его на флэш-накопитель и сделать так, чтобы с него можно было загружать ОС.
Форматируем флэш-накопитель и копируем файл VHD
Для начала, как ни странно, нам необходимо подключить наш флэш-накопитель к компьютеру, на котором мы создавали VHD. Флэшку нужно отформатировать в файловой системе NTFS (предварительно, разумеется, скопировав с нее все нужные вам файлы, если таковые имеются). Перед копированием VHD нужно размонтировать – иначе система не даст скопировать его на флэшку. Идем в консоль Computer Management, щелкаем правой кнопкой по смонтированному VHD-диску и выполняем Detach VHD. Теперь скопируем недавно созданый VHD-файл на флэшку в корневой каталог. Надеюсь, этот шаг достаточно прост и в дополнительных пояснениях не нуждается.
Создаем загрузочный сектор
Файл VHD мы скопировали, но теперь нужно сделать так, чтобы сервер мог загрузить ОС с нашей флэшки. Вначале для этого надо создать на ней загрузочный сектор. Делается это утилитой bootsect, так же входящей в состав WAIK (опять же, понадобятся административные привилегии, D: — флэшка):
C:\Program Files\Windows AIK\tools\PETools\x86\bootsect /nt60 D: /force /mbr
Создаем хранилище BCD (то есть сам загрузчик)

Теперь необходимо указать загрузчику, что загружать ОС необходимо с нашего VHD. Для этого на флэшке создается так называемое хранилище BCD (Boot Configuration Data). Делается это с помощью утилиты BCDboot, имеющейся в составе Windows 7. Предварительно нужно смонтировать в системе VHD-файл, находящийся на флэшке. Заходим в Computer Management – Storage — Disk Management и делаем Attach VHD, выбрав VHD уже с флэшки. После этого даем команду (точно так же, с привилегиями администратора, D: — флэшка, F: — примонтированный VHD):
bcdboot F:\WINDOWS /s D:
Теперь флэшка практически готова к работе. Осталось сделать только один последний штрих…
Шаг 4. Отключаем файл подкачки

Как известно, операционные системы семейства Microsoft Windows используют для работы так называемые файлы подкачки (они же – своп-файлы или paging files). По умолчанию они хранятся на загрузочном разделе. К сожалению, файлы подкачки характеризуются достаточно частой записью, а это может заметно снизить срок службы флэш-накопителя. Поэтому предварительно необходимо отключить использование файлов подкачки в системе. Проще всего будет это сделать, используя редактор реестра. Запускаем редактор реестра (regedit) и открываем куст реестра из системы, установленной на VHD. Выбираем HKEY_LOCAL_MACHINE, делаем File – Load Hive и выбираем файл (помним, что F: — это подмонтированный VHD) F:\Windows\system32\config\system. На запрос имени – даем какой-нибудь имя типа HVTemp. Затем идем в ветку HKLM/HVTemp/ ControlSet001\Control\Session Manager\Memory Management и удаляем параметр ExistingPageFiles.
Теперь можно со спокойной душой выгрузить куст реестра ( выбрать HKLM/HVTemp, затем File – Unload Hive), размонтировать VHD (Computer Management – Storage — Disk Management, Detach VHD), размонтировать флэшку и воткнуть ее в сервер.
Шаг 5: И наконец – загружаемся!
- 64-битный процессор, совместимый с Intel x86
- Процессор должен поддерживать аппаратные расширения виртуализации (Intel VT / AMD-V)
- Процессор должен поддерживать предотвращение исполнения из области данных (DEP, Data Execution Prevention) на аппаратном уровне (XD-bit, NX-bit)
- Аппаратная поддержка виртуализации включена (Hardware Virtualization Support — Enabled)
- Аппаратное DEP включено (Data Execution Prevention — Enabled)
- В списке загрузочных устройств USB-накопитель находится на первом месте.
А теперь – то же самое, только еще проще!
- Установить WAIK (где его взять – см. начало статьи)
- Вставить установочный диск или смонтировать в системе ISO-образ или распаковать ISO-образ Microsoft Hyper-V Server 2008 R2 (опять же, см. выше)
- Подключить флэш-накопитель (USB-флэшка или карта памяти)
- Запустить утилиту с правами администратора (Run as Administrator)
- Выбрать флэшку как target USB Flash Drive (Осторожно! В процессе работы она будет отформатирована!)
- Нажать Create Blank VHD и выбрать временную папку для VHD-файла на жестком диске вашего компьютера
- Указать путь к файлу Install.wim из дистрибутива Microsoft Hyper-V Server 2008 R2
- Нажать Start и пойти пить кофе/чай/пиво. Где-то через полчаса флэшка готова.
Заключение
Ну вот, собственно говоря, и все. Надеюсь, эта статья вам помогла. С удовольствием отвечу на вопросы в комментариях. Спасибо за внимание!
Оригинал статьи был опубликован в журнале «Системный администратор» №07/08 за 2010 год.
Читайте также:


