Svc windows 10 что это
Сложно найти пользователя компьютерной техники, который бы в диспетчере задач ни разу не встречал процесс svchost.exe . Нередки ситуации, когда с ним начинают связывать разные происходящие на устройстве неполадки.
Это может быть медленный интернет, упавшая производительность компьютера или неожиданно возникающие синие экраны смерти. Тем не менее, svchost представляет из себя всего лишь процесс для служб библиотек Windows.
В этой статье мы разберем в мельчайших подробностях что же из себя представляет svchost.exe.
Процесс svchost.exe
На самом деле, правильнее писать его название — SvcHost . Он является хост-процессом, предназначенным для одновременного обслуживания нескольких важных служебных программ Windows.
Основная задача svchost.exe — способность открывать различным службам доступ к совместному использованию ресурсов системы.
В список этих служб входит процессор, ОЗУ, жесткий диск и многие другие компоненты. Все эти комплектующие тесно связаны с процессом svchost.exe при помощи DLL.
Примечание
DLL — Динамически связанные библиотеки.
Раньше в службах Windows использовались только EXE-файлы, однако теперь в ходу именно библиотеки DLL. Эти файлы содержат в себе код, который может использоваться сразу несколькими программами.
Таким образом, один общий DLL-файл позволяет существенно оптимизировать работу системы, открывая возможность многопоточной работы. Тем не менее, ServiceHost -процесс по прежнему работает с EXE-файлом, расположенным в системной папке Windows — System32 .
Процесс SvcHost может быть запущен не более чем в одном экземпляре для определенной задачи, который содержит в себе параметры различных сервисов: Центр обновления Windows, Планировщик заданий, SuperFetch, BITS.
Как вы видите, он весьма многозадачен. Тем не менее, таких “копий” процесса может быть несколько. Однако не стоит думать, что они аналогичны и просто отнимают лишние ресурсы у системы.
На самом деле, если вы откроете диспетчер задач и перейдете в раздел “ Подробнее ”, вы можете обнаружить сразу несколько процессов svchost.exe. Каждый из них выполняет работу связующего звена для разных не связанных между собой служб.
Как определить службы, запущенные в svchost.exe?
Для выполнения данной задачи в нашем распоряжении есть всего два, но эффективных способа. Первый из них — вы можете открыть диспетчер задач, чтобы посмотреть список всех имеющихся хост-процессов.
Откройте вкладку Процессы и разверните подробности Служб .
Другой эффективный способ узнать список запущенных процессов — использование командной строки.
Запустите cmd.exe от имени администратора и введите следующую команду:
tasklist /svc /FI “imagename eq svchost.exe”
Данная команда отобразит вам полный список запущенных служб.
Является ли SvcHost вирусом?
Вероятнее всего это не вирус. Только до тех пор, пока Microsoft не изменит само сердце операционной системы или же вредоносная программа не попробует замаскироваться под хост-процесс. Тем не менее вы можете попробовать определить самостоятельно “вирусность” данного процесса.
Во вкладке “ Процессы ” щелкните правой кнопкой по подозрительному процессу svchost и выберите команду “ Открыть расположение файла ”.
Таким образом вы можете заподозрить вирус это или нет. Если расположение файла подозрительно и не свойственно для системного файла — есть повод задуматься.
Если же все в порядке, но вы все еще беспокоитесь, просто проверьте файлы системы при помощи Защитника Windows или любой другой сторонней антивирусной программы.
Svchost.exe съедает интернет-трафик
Существует такой процесс как netsvc , являющийся малым подпроцессом общей службы ServiceHost. Он отвечает за различные задачи Windows и используется рядом служб операционной системы Windows, такими как Центр обновления Windows и BITS.
Иногда люди наблюдают увеличение потребления ресурсов данным процессом. Это связано с тем, что BITS часто использует пропускную способность интернета для загрузки обновлений операционной системы.
Тем не менее вы можете с легкостью отключить службы BITS, просто перейдя по следующему пути:
Диспетчер задач > Службы > щелкните правой кнопкой мыши по BITS > нажмите клавишу Остановить .
Примечание!
Мы не рекомендуем отключать службу операционной системы, если вы не уверены наверняка в том, что делаете.
Svchost потребляет много ОЗУ
Некоторые пользователи могут заметить за процессом ServiceHost потребление чрезмерного количества оперативной памяти или ресурсов ЦП. По какой-то причине Svchost начинает накапливать в себе столько информации, что компьютер не выдерживает такой нагрузки и теряет в производительности.
Основываясь на описанном выше материале, найдите в диспетчере задач процесс svchost, потребляющий наибольшее количество ресурсов.
Щелкните по процессу правой кнопкой мыши и нажмите Перейти к службам . Это действие переведет вас в новое окно и выделит для вас службы, прямо влияющие на утечку ресурсов.
Надеемся, статья оказалась для вас полезной и помогла решить возникшие вопросы!
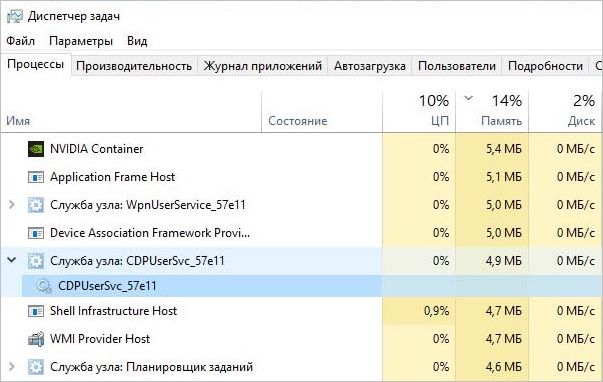
При этом, есть примеры того, как пользователи отключали/удаляли данную службу и у них не наблюдались проблемы с Bluetooth. Поэтому, действуйте аккуратно и создавайте резервные копии. Если вы, удалили службы и ищите как восстановить удаленную службу Windows 10, есть заметка от 29.07.2020, где есть информация о том, как восстановить удаленную службу в ОС Windows 10.
Примечательно, что на их сайте есть информация о том, что данную службу можно отключить.
Прежде чем вносить какие-либо изменения в систему, настоятельно рекомендуется создать точку восстановления системы, резервную копию реестра и резервный образ системы.Способ 1 (способ для ОС Windows 10 версии 1511)
* Способ работает на всех версиях ОС Windows 10 до 1709 включительно. На более новых версиях, было замечено, что данный способ не всегда срабатывает. Смотрите заметку от 24.05.2020. Запускаем regedit с правами администратора, открываем HKEY_LOCAL_MACHINE\SYSTEM\CurrentControlSet\Services находим все подразделы, начинающиеся с CDPSvc и CDPUserSvc, заходим в каждый подраздел и устанавливаем значение параметра Start = 4. *Способ работает на всех версиях ОС Windows 10 до 1709 включительно. На более новых версиях, было замечено, что данный способ не всегда срабатывает. Смотрите заметку от 24.05.2020. Есть готовый BAT -файл, позволяющий отключить данные службы и вернуть их в исходное состояние. Нижеприведённый код, вставляем в текстовый файл, сохраняем как .bat и запускаем от имени администратора. for /f %%I in (' reg query "HKLM\SYSTEM\ControlSet001\Services" /k /f "CDPUserSvc" ^| find /i "CDPUserSvc" ') do ( for /f %%I in (' reg query "HKLM\SYSTEM\ControlSet001\Services" /k /f "OneSyncSvc" ^| find /i "OneSyncSvc" ') do ( for /f %%I in (' reg query "HKLM\SYSTEM\ControlSet001\Services" /k /f "PimIndexMaintenanceSvc" ^| find /i "PimIndexMaintenanceSvc" ') do ( for /f %%I in (' reg query "HKLM\SYSTEM\ControlSet001\Services" /k /f "UnistoreSvc" ^| find /i "UnistoreSvc" ') do ( for /f %%I in (' reg query "HKLM\SYSTEM\ControlSet001\Services" /k /f "UserDataSvc" ^| find /i "UserDataSvc" ') do ( for /f %%I in (' reg query "HKLM\SYSTEM\ControlSet001\Services" /k /f "MessagingService" ^| find /i "MessagingService" ') do ( for /f %%I in (' reg query "HKLM\SYSTEM\ControlSet001\Services" /k /f "WpnUserService" ^| find /i "WpnUserService" ') do ( Для перевода данный служб в состояние по умолчанию: for /f %%I in (' reg query "HKLM\SYSTEM\ControlSet001\Services" /k /f "CDPUserSvc" ^| find /i "CDPUserSvc" ') do ( for /f %%I in (' reg query "HKLM\SYSTEM\ControlSet001\Services" /k /f "OneSyncSvc" ^| find /i "OneSyncSvc" ') do ( for /f %%I in (' reg query "HKLM\SYSTEM\ControlSet001\Services" /k /f "PimIndexMaintenanceSvc" ^| find /i "PimIndexMaintenanceSvc" ') do ( for /f %%I in (' reg query "HKLM\SYSTEM\ControlSet001\Services" /k /f "UnistoreSvc" ^| find /i "UnistoreSvc" ') do ( for /f %%I in (' reg query "HKLM\SYSTEM\ControlSet001\Services" /k /f "UserDataSvc" ^| find /i "UserDataSvc" ') do ( for /f %%I in (' reg query "HKLM\SYSTEM\ControlSet001\Services" /k /f "MessagingService" ^| find /i "MessagingService" ') do ( for /f %%I in (' reg query "HKLM\SYSTEM\ControlSet001\Services" /k /f "WpnUserService" ^| find /i "WpnUserService" ') do ( Самый безопасный способ отключения данных служб, это первый и второй варианты. Также, рекомендую перед какими-либо изменениями в реестре, делать вручную точки восстановления системы, резервировать системный реестр и делать бэкап системы. Будут вопросы, задавайте их в комментариях на данном блоге.
Добавлено 23.05.2020 после заметке от пользователя в комментарии. Начиная с OC Windows 10 версии 1909, данная служба имеет немного другое название.
В версии 1909, данная служба отключается без проблем через Службы (services.msc) и не перезапускается повторно. Данная служба теперь имеет полное описание в разделе, а не как было раньше. Если у вас стоит ОС Windows 10 версии 1909 и есть отличия с данной заметкой, пожалуйста, уточните это в комментариях. Ваша заметка, может помочь другим пользователям.


Добавлено 24.05.2020 после заметки от пользователя в комментарии (читаем поправки в заметке от 28.07.2020).
Предварительно проведя поиски по решению данной проблемы, были использованы новые способы полного удаления служб телеметрии Windows, а не их остановки. Как по мне, это не самый лучший вариант, так как неизвестно, как "поведет" себя система после этого. Данные команды (как и bat-файл), УДАЛЯЮТ службы из системы. Удаляя службы, вы действуете на свой страх и риск! Поэтому, пожалуйста, обязательно перед любыми манипуляциями, делайте резервные копии системы, создавайте точки восстановления и резервные копии реестра! Если вы, удалили службу DiagTrack/ DevicesFlowUserSvc и у вас перестал работать Wi-Fi и/или Bluetooth и думаете как восстановить удаленную службу DiagTrack/ DevicesFlowUserSvc, воспользуйтесь готовым решением в заметке от 29.07.2020, для восстановления удаленной службы DiagTrack/ DevicesFlowUserSvc.
Прежде чем вносить какие-либо изменения в систему, настоятельно рекомендуется создать точку восстановления системы, резервную копию реестра и резервный образ системы.Итак, вы можете удалить следующие службы через командную строку от имени администратора:
sc delete DiagTrack
sc delete dmwappushservice
sc delete WerSvc
sc delete CDPUserSvc
sc delete CDPUserSvc_xxxxx
sc delete OneSyncSvc
sc delete OneSyncSvc_xxxxx
sc delete MessagingService
sc delete CDPUserSvc
sc delete CDPUserSvc_xxxxx
Прежде чем вносить какие-либо изменения в систему, настоятельно рекомендуется создать точку восстановления системы, резервную копию реестра и резервный образ системы.По просьбе человека из комментария, указываю список служб, которые удаляет готовый BAT-ник: Если вам нужны какие-то службы, удалите их из готового BAT-файла. Описание каждой из служб, которые приведены выше, есть в Службы (services.msc). При этом, нужно понимать, что они связанны с основной службой CDPUserSvc и сбором/отправкой телеметрии в Microsoft.
Вот код самого BAT-файла (как создать файлы .bat, описано выше в Способ 3), который удаляет службы и ключи в реестре (нужно проверять, срабатывает не всегда):
@echo off
call :RusLocale
openfiles > nul 2>&1
if not %errorlevel% equ 0 goto NotAdmin
goto Continue
:Continue
call :RemoveService DiagTrack
call :RemoveService dmwappushservice
call :RemoveService WerSvc
call :RemoveService OneSyncSvc
call :RemoveService PimIndexMaintenanceSvc
call :RemoveService UnistoreSvc
call :RemoveService UserDataSvc
call :RemoveService MessagingService
call :RemoveService WpnUserService
call :RemoveService DevicesFlowUserSvc
call :RemoveService CDPUserSvc
:End
@pause > nul
exit
:DeleteService
for /f "tokens=*" %%I in ('reg query "HKLM\SYSTEM\ControlSet001\Services" /k /f "%1" ^| find /i "%1"') do (
set /a found+=1
set str=%%I
if "%str%" equ "" (
sc delete %1 > nul
echo.%BLOCKED% %1 %INREGISTRY%
reg add "%%I" /v "Start" /t REG_DWORD /d 4 /f
) else (
for /f "usebackq delims=\ tokens=5*" %%a in (`echo %%I`) do (
sc delete %%a > nul
echo.%BLOCKED% %%a %INREGISTRY%
reg add "%%I" /v "Start" /t REG_DWORD /d 4 /f
)
)
)
echo.%SERVICE% %1 %PROCESSED%.
exit /b
:RusLocale
chcp 1251 > nul
set NOTADMIN1=НЕТ ПРАВ АДМИНИСТРАТОРА.
set NOTADMIN2=Нажми правую кнопку мышки и выбери "Запуск от имени администратора"
set RUNNING=ВЫПОЛНЯЕТСЯ
set STOPPED=ОСТАНОВЛЕН
set ABSENT=ОТСУТСТВУЕТ
set ABORT=ОТКАЗАНО В ДОСТУПЕ
set SERVICE=СЕРВИС
set PROCESSED=ОБРАБОТАН
set NOT=НЕ
set ATTEMPTTODELETE=ПОПЫТКА УДАЛИТЬ
set BLOCKED=БЛОКИРУЕМ ЗАПУСК СЕРВИСА
set INREGISTRY=В РЕЕСТРЕ
chcp 866 > nul
exit /b
PimIndexMaintenanceSvcПерезапустите систему и проверьте наличие служб в services.msc Если вы планируете максимально заблокировать ненужную телеметрию в ОС Wondows 10, ознакомитесь дополнительно с нижеприведенной информацией.
PimIndexMaintenanceSvc_xxxxx
UserDataSvc
UserDataSvc_xxxxx
UnistoreSvc
UnistoreSvc_xxxxx
Для блокировки отправки телеметрии, рекомендую воспользоваться утилитой:
Она позволяет быстро, безопасно и просто заблокировать, и отключить часть ненужных функций системы, которые никак не влияют на производительность ОС в целом.
Ознакомьтесь также, пожалуйста, с данной информацией:
Дополнительная информация по блокировке телеметрии: Если вы, удалили службу CDPUserSvc, DevicesFlowUserSvc и другие службы через командную строку, или использовали готовый BAT-файл по удалению служб, а после обнаружили какие либо проблеммы, можете восстановить удаленные службы, воспользовавшись готовым твиком в заметке от 29.07.2020: Добавлено 28.07.2020 после заметки от пользователя в комментарии.
Один из пользователей пожаловался в комментарии, что после использования bat-файла, у него перестал работать Bluetooth. Выше, внес изменение в заметку от 24.05.2020.
Суть всей этой ситуации в том ,что нужно делать резервные копии при любых вмешательствах в систему. Более того, не нужно использовать те решения в которых мы не разбираемся или не уверенны. Для этого, можно уточнить в комментариях. Также, нужно читать и исследовать информацию, прежде чем её использовать. И снова резервные копии. Без них, пожалуйста, ни в коем случае, не делайте никаких изменений в систему.
И последнее. Отключение данных служб, необходимо далеко не всем. Например, если вы, отключите только службу CDPSvc, это не решит вопрос с телеметрией. В плане быстродействия, тоже не прибавит прироста в производительности, так как у Microsoft есть и другие службы, которые собирают и отправляют телеметрию и нагружают систему. Соответственно, нужно подходить комплексно и отключать все, что связанно с телеметрией. Вы готовы к проблемам и экспериментам?
Что касается замечания в комментарии от человека по поводу службы DevicesFlowUserSvc.
Сама служба работает под процессом svchost.exe, который запускается из системной папки с таким параметром:
C:\Windows\system32\svchost.exe -k DevicesFlow
Использует в работе библиотеку:
При этом, на момент написания bat-файла, данная служба не имела никакого отношения к настройкам Bluetooth. Сейчас, глянул в описание данной службы в ОС Windows 2004 и вижу, что есть упоминание про Bluetooth. Поэтому, как уже замечено человеком в комментарии, если вы пользуетесь Bluetooth, то лучше не отключайте данную службу. При этом, делайте РЕЗЕРВНЫЕ копии системы, реестра и создавайте точки восстановления перед любыми манипуляциями.
Ведь проблема в том ,что завтра, кто-то напишет, что у него после отключения/удаления какой-то службы, что-то перестало работать. Ведь есть люди, которые используют стандартный календарь Windows, а при отключении службы UnistoreSvc, он может не функционировать. И кто будет виноват в этом случае? Также, как в случае со службой DevicesFlow, которая отвечает за "превращение" ноутбука в планшет и обратно, каким-то образом теперь связанна и с Bluetooth. Соответственно, снова возвращаемся к необходимости создавать резервные копии перед любыми манипуляциями/изменениями в системе.

У многих пользователей возникают вопросы, связанные с процессом «Хост-процесс для служб Windows» svchost.exe в диспетчере задач Windows 10, 8 и Windows 7. Некоторых смущает, что процессов с таким именем большое число, другие сталкиваются с проблемой, выраженной в том, что svchost.exe грузит процессор на 100% (особенно актуально для Windows 7), вызывая тем самым невозможность нормальной работы с компьютером или ноутбуком.
В этой подробно о том, что это за процесс, для чего он нужен и как решать возможные проблемы с ним, в частности выяснить — какая именно служба, запущенная через svchost.exe грузит процессор, и не является ли данный файл вирусом.
Svchost.exe — что это за процесс (программа)
Svchost.exe в Windows 10, 8 и Windows 7 является основным процессом для загрузки служб операционной системы Windows, хранящихся в динамических библиотеках DLL. То есть службы Windows, которые вы можете увидеть в списке служб (Win+R, ввести services.msc) загружаются «через» svchost.exe и для многих из них запускается отдельный процесс, которые вы и наблюдаете в диспетчере задач.
Службы Windows, а особенно те, за запуск которых отвечает svchost, являются необходимыми компонентами для полноценной работы операционной системы и загружаются при ее запуске (не все, но большинство из них). В частности, таким образом запускаются такие нужные вещи, как:
- Диспетчеры различных видов сетевых подключений, благодаря которым Вы имеете доступ в Интернет, в том числе и по Wi-Fi
- Службы для работы с устройствами Plug and Play и HID, позволяющие Вам пользоваться мышками, веб-камерами, USB-клавиатурой
- Службы центра обновления, защитник Windows 10 и 8 другие.
Соответственно, ответ на то, почему пунктов «Хост-процесс для служб Windows svchost.exe» много в диспетчере задач заключается в том, что системе необходимо запускать много служб, работа которых выглядит как отдельный процесс svchost.exe.

При этом, если каких-либо проблем данный процесс не вызывает, вам, вероятнее всего, не стоит каким-либо образом что-то настраивать, переживать о том, что это вирус или тем более пробовать удалить svchost.exe (при условии, что нахождение файла в C:\Windows\System32 или C:\Windows\SysWOW64, иначе, в теории, может оказаться, что это вирус, о чем будет упомянуто далее).
Что делать, если svchost.exe грузит процессор на 100%
Одна из самых распространенных проблем, связанных с svchost.exe — то, что этот процесс грузит систему на 100%. Наиболее частые причины такого поведения:
- Выполняется какая-либо стандартная процедура (если такая нагрузка не всегда) — индексация содержимого дисков (особенно сразу после установки ОС), выполнение обновления или его загрузки и подобные. В этом случае (если это проходит «само») делать обычно ничего не требуется.
- Какая-то из служб по какой-то причине работает неправильно (тут попробуем выяснить, что это за служба, см. далее). Причины неправильной работы могут быть разными — повреждения системных файлов (может помочь проверка целостности системных файлов), проблемы с драйверами (например, сетевыми) и другие.
- Проблемы с жестким диском компьютера (стоит выполнить проверку жесткого диска на ошибки).
- Реже — результат работы вредоносного ПО. Причем не обязательно сам файл svchost.exe является вирусом, могут быть варианты, когда посторонняя вредоносная программа обращается к Хост-процессу служб Windows таким образом, что вызывает нагрузку на процессор. Тут рекомендуется проверить компьютер на вирусы и использовать отдельные средства удаления вредоносных программ. Также, если проблема исчезает при чистой загрузке Windows (запуск с минимальным набором системных служб), то стоит обратить внимание на то, какие программы есть у вас в автозагрузке, возможно, влияние оказывают они.
После запуска программы вы увидите список запущенных процессов, в том числе проблемный svchost.exe, нагружающий процессор. Если навести на процесс указатель мыши, во всплывающей подсказке появится информация о том, какие конкретно службы запущенны данным экземпляром svchost.exe.

Если это одна служба — можно попробовать отключить её (см. Какие службы можно отключить в Windows 10 и как это сделать). Если несколько — можно экспериментировать с отключением, а можно по типу служб (например, если всё это — сетевые службы) предположить возможную причину проблемы (в указанном случае это могут быть неправильно работающие сетевые драйвера, конфликты антивирусов, или же вирус, использующий ваше сетевое подключение, задействуя при этом системные службы).
Как узнать, svchost.exe — это вирус или нет
Существует некоторое количество вирусов, которые либо маскируются, либо загружаются с помощью настоящего svchost.exe. Хотя, в настоящее время они встречаются не очень часто.
Симптомы заражения могут быть различными:
- Основной и почти гарантированно говорящий о вредоносности svchost.exe — расположение этого файла вне папок system32 и SysWOW64 (чтобы узнать расположение, вы можете кликнуть правой кнопкой мыши по процессу в диспетчере задач и выбрать пункт «Открыть расположение файла». В Process Explorer посмотреть расположение можно схожим образом — правый клик и пункт меню Properties). Важно: в Windows файл svchost.exe можно обнаружить также в папках Prefetch, WinSxS, ServicePackFiles — это не вредоносный файл, но, одновременно, среди запущенных процессов файла из этих расположений быть не должно.
- Среди прочих признаков отмечают, что процесс svchost.exe никогда не запускается от имени пользователя (только от имени «Система», «LOCAL SERVICE» и «Network Service»). В Windows 10 это точно не так (Shell Experience Host, sihost.exe, запускается именно от пользователя и через svchost.exe).
- Интернет работает только после включения компьютера, потом перестает работать и страницы не открываются (причем иногда можно наблюдать активный обмен трафиком).
- Другие обычные для вирусов проявления (реклама на всех сайтах, открывается не то, что нужно, изменяются системные настройки, компьютер тормозит и т.д.)
В случае, если у Вас возникли подозрения на то, что на компьютере какой-либо вирус, имеющий к svchost.exe, рекомендую:



Служба CDPUserSvc впервые появилась в Windows 10 и с самого начала она вызывает у пользователей множество вопросов и создает ряд проблем.
Ошибка Прекращена работа программы CDPUserSvc_xxxxx
Относительно недавно некоторые пользователи Windows 10 / Windows Server 2016 стали жаловаться, что при загрузке, выключении Windows 10 или даже каждые несколько минут появляется ошибка:
CDPUserSvc_xxxxx has stopped working. A problem caused the program to stop working correctly. Close the Program

В журнале приложений при этом постоянно фиксируются ошибки вида:
Faulting application name: svchost.exe_CDPUserSvc_2ce84fe, version: 10.0.14393.0, time stamp: 0x57899b1c
Faulting module name: cdp.dll, version: 10.0.14393.1715, time stamp: 0x59b0d38c
Exception code: 0xc0000005
Fault offset: 0x0000000000193cf5
Faulting process id: 0x4484

На компьютерах с Windows 10 эта ошибка стала появляться у некоторых пользователей после установки обновления Anniversary Update (1607). В этом случае стоит попробовать запустить службу CDPUserSvc в изолированном процессе, либо же совсем ее отключить (об этом ниже).
В большинстве же случаев этот баг вызван ноябрьским обновлением KB4048953 для Windows Server 2016 и Windows 10.
Если данное обновление у вас присутствует, чтобы избавится от данной проблемы, достаточно корректно удалить обновление KB4048953 ( wusa.exe /uninstall /kb:4048953 ), либо дождаться выхода декабрьского пакета накопительных обновлений, в котором баг обещали пофиксить.
Зачем нужна служба CDPUserSvc?
Служба CDPUserSvc (Connected Devices Platform User Service / служба платформы подключенных пользовательских устройств). Само имя службы является динамическим и состоит из строки CDPUserSvc_ и 5 случайно сгенерированных символов (в моем примере это CDPUserSvc_6b511).
В различных билдах Windows 10 служба CDPUserSvc имеет разный тип запуска
- В Windows 10 1507 – ручной тип запуска
- 1511 – служба отключена
- 1607, 1703, 1709 – тип запуска Автоматический
Служба запускается в рамках процесса svchost: svchost.exe -k UnistackSvcGroup
Исполняемый файл: %WinDir%\System32\CDPSvc.dll
Что интересно, если открыть консоль со списком служб (Services.msc) задач и найти службу CDPUserSvc, то можно обнаружить что в ее описании содержится текст:

Почему это происходит – не понятно.
В рамках этого процесса запущены пять служб (обратите внимание, что все они в имени содержат одинаковый с CDPUserSvc пятизначный идентификатор:

Судя по всему, служба CDPUserSvc также отвечает за синхронизацию данных пользователя с серверами MSFT (телеметрия? А оно вам надо?). Поэтому службу CDPUserSvc можно без особого ущерба для ОС отключить (если, конечно вы не пользуетесь нативными контактами, почтой и календарем Windows 10).
Изоляция процесса CDPUserSvc
sc config cdpusersvc type= own

Сервис CDPuserSvc после этого должен начать запускаться в собственном процессе svchost.exe. Проверьте, исчезнет ли после этого проблема падения службы CDPuserSvc. Если нет – попробуйте отключить ее.
Как отключить службу CDPUserSvc
Если в консоли управления службами (services.msc) попробовать вручную остановить службу CDPUserSvc_6b511 и перевести ее в состояние Отключена, через какое-то время она включится опять (с другим именем).
Примечание. Что интересно, если удалить данную службу из реестра, через некоторое время она опять появится, но уже с другим именем. Т.е. система пытается предотвратить удаление этой службы (Microsoft похоже применяет лучшие практики вирусописателей 🙂 ).Запретить запуск службы можно через реестр, для чего в ветке реестра HKEY_LOCAL_MACHINE\SYSTEM\CurrentControlSet\Services\CDPUserSvc нужно изменить значение параметра Start с 2 (Автоматический запуск) на 4 (Отключена).

Или выполнить команды:
sc config CDPUserSvc start= disabled
reg add "HKLM\SYSTEM\CurrentControlSet\Services\CDPUserSvc /v "Start" /t REG_DWORD /d "4" /f
Читайте также:


