Стоит ли включать hdr в windows 10
HDR означает «Широкий динамический диапазон», и это технология, которая предлагает более богатый и красочный опыт просмотра на вашем экране. С HDR вы видите больше деталей как в тени, так и в бликах сцены. Благодаря HDR вы получаете более яркое, более яркое и детальное изображение по сравнению со стандартным дисплеем. HDR отлично подходит для погружения в видео, включая фильмы и игры. Некоторые люди говорят, что HDR улучшает впечатления от просмотра больше, чем высокие разрешения 4K или 8K. Если у вас новый компьютер с Windows 10, поддерживающий HDR, вы можете включить эту технологию отображения. Вот как
Что нужно для включения и использования HDR в Windows 10
Прежде всего, вам нужен дисплей 1080p, 4K или 8K с поддержкой HDR. Это может быть монитор компьютера, например, модный ASUS PA32U, который мы тестировали, или Smart TV, например, Samsung 4K UHD 7 Series . На вашем мониторе или телевизоре HDR должен быть включен. На некоторых дисплеях с поддержкой HDR эта функция по умолчанию не включена, поэтому вы должны проверить, включена ли она у вас.

Во-вторых, вам нужен современный ПК с процессором и видеокартой, которая работает с HDR. Intel представила поддержку HDR в своих процессорах Intel Core 7-го поколения, которые были запущены в 2016 году. И NVIDIA, и AMD также начали предлагать поддержку HDR в 2016 году. Поэтому вам необходимо иметь относительно новый процессор и видеокарту, выпущенную в 2016 году или позже, использовать HDR на вашем ПК с Windows 10.

Не менее важным является кабель, который вы используете для подключения ПК к монитору или телевизору, который вы используете. Вы должны использовать кабель с поддержкой HDCP 2.2 (защита цифрового контента с высокой пропускной способностью) и 4K. Это может быть кабель HDMI 2.0, например, кабель DisplayPort 1.4 или USB-тип C. Лучшим HDR-кабелем будет DisplayPort 1.4 или USB Type-C. Вы должны использовать кабель, который работает как с вашей видеокартой, так и с вашим дисплеем.

И последнее, но не менее важное: вам необходимо Windows 10 Fall Creators Update или до более поздней версии. Для лучшей работы с HDR в Windows 10 мы рекомендуем использовать Windows 10 April 2018 Update или более новую версию.
Как включить и настроить HDR в Windows 10

В столбце слева выберите «Дисплей», если он еще не выбран по умолчанию.

Справа найдите раздел «Цвет Windows HD» и включите переключатель «Играть в игры и приложения HDR».

Windows 10 включает HDR и спрашивает, следует ли сохранить эти настройки дисплея. Если все выглядит хорошо, нажмите или коснитесь Сохранить изменения. В противном случае нажмите «Вернуть» или подождите пару секунд, пока Windows 10 не вернется к предыдущим настройкам дисплея с отключенным HDR.

HDR теперь включен. Тем не менее, чтобы получить наилучшие впечатления от HDR, нажмите или коснитесь ссылки, которая гласит: «Настройки цвета Windows HD».

Теперь вы видите больше настроек для вашего дисплея.
Включите переключатели «Play HDR games and apps» и «Stream HDR video», чтобы вы могли наслаждаться HDR в играх, приложениях и видео, например, на YouTube.

Прокрутите вниз список настроек, и вы увидите видео предварительного просмотра, которое показывает, как видео выглядит с вашими текущими настройками видео. Сыграйте в нее, чтобы увидеть, удовлетворены ли вы Затем см. раздел «Внешний вид содержимого SDR» . SDR означает стандартный динамический диапазон. Это ваша обычная настройка видео, когда HDR не может быть использован.

Проблема в том, что при включении HDR стандартный видеоконтент, не поддерживающий HDR, может выглядеть ужасно. Вы можете улучшить качество видео для контента SDR, используя ползунок «Внешний вид контента SDR». Отрегулируйте ползунок, пока не будет достигнут баланс между двумя образцами изображений, показанными в Windows 10. Теперь вы закончили настройку HDR в Windows 10 и, надеюсь, вы сможете наслаждаться высококачественным видеоконтентом.
Я не доволен качеством изображения после включения HDR в Windows 10. Что мне делать?
HDR может обеспечить захватывающее и красивое видео на вашем ПК с Windows 10. Однако из-за отсутствия стандартизации у этой технологии есть много недостатков, и она не обеспечивает удобство работы по принципу «включай и работай». Вам нужно не только оборудование с поддержкой HDR, но и операционная система для поддержки HDR, а также приложения, игры и видеоконтент. Поэтому у вас есть шансы столкнуться с такими проблемами, как стандартный видеоконтент SDR выглядит слишком ярким или слишком темным, цвета отображаются неправильно и т.д. Если у вас возникли проблемы, мы рекомендуем это руководство по поддержке от Microsoft: настройки цвета HDR и WCG в Windows 10.
Вы успешно включили HDR для ПК с Windows 10?
Если вы выполните все шаги и требования, изложенные в этом руководстве, вы сможете наслаждаться HDR-приложениями, играми и видеоконтентом в Windows 10. Мы знаем, что сделали, и нам это очень понравилось. Прежде чем закрыть эту статью, расскажите, все ли прошло гладко и возникли ли какие-либо проблемы во время процесса установки. Комментарий ниже и давайте обсудим.
Когда он был запущен в 2017 году, HDR в Windows 10 был беспорядочным. Аппаратное обеспечение все еще находилось в зачаточном состоянии, приложений с поддержкой HDR было мало, а HDR-контент отсутствовал.
Несмотря на то, что технология отображения догнала стандарт HDR и стало значительно больше контента, возможности программного обеспечения в Windows 10 все еще не идеальны.
Что такое HDR и почему это должно вас волновать
Расширенный динамический диапазон (HDR) улучшает качество изображения за счет улучшения контрастности, сохранения деталей в сложных сценах и отображения более широкой цветовой гаммы.
Другими словами, когда вы воспроизводите фильм, поддерживающий HDR, на дисплее с поддержкой HDR, вы увидите более яркие цвета и заметите детали, которые в противном случае вы бы пропустили. Такие детали, как листва в темном лесу или текстура здания в яркий солнечный день, труднее обнаружить в стандартном динамическом диапазоне (SDR).
Это было простое объяснение HDR и его преимуществ. Есть еще несколько вещей, о которых вам нужно знать. Например, вам нужно знать различия между Dolby Vision и HDR10, оба из которых являются спецификациями HDR.
Что нужно для того, чтобы HDR работал в Windows 10
Для HDR требуется оборудование и программное обеспечение, поддерживающее стандарт. Ниже перечислены вещи, которые вам необходимо иметь, прежде чем вы сможете запускать HDR-контент на своем ПК.
Дисплей с поддержкой Dolby Vision или HDR10
Во-первых, вам нужен телевизор или монитор, поддерживающий Dolby Vision или HDR10. На рынке есть множество мониторов, которые утверждают, что поддерживают HDR, но не все из них стоит покупать.
Например, более дешевые дисплеи часто рекламируют себя как «поддерживающие HDR400». Хотя эти дисплеи поддерживают HDR, по определению они не сильно отличаются от дисплеев SDR. Дисплеи HDR400 могут выдавать только 400 нит яркости без какой-либо формы локального затемнения.
Итак, сделайте свое исследование, прежде чем выбирать экран HDR. Независимо от того, стоит ли вам искать дисплей Dolby Vision или HDR10, лучший ТВ-экран HDR будет зависеть от ваших потребностей.
Видеокарта с поддержкой HDR
Вам нужна видеокарта с поддержкой HDR и управления цифровыми правами PlayReady. Большинство современных графических процессоров, встроенных и незаметных, могут выводить контент HDR и поддерживать PlayReady.
Если вы используете старое оборудование, убедитесь, что у вас есть Nvidia GTX 950 или выше, например, 10-й, 16-й и RTX 20-й серии.
Тем, кто использует видеокарты AMD, повезло, если у вас есть Radeon R9 380 или что-то еще, например, серии RX 400, RX 500 и их высококачественные видеокарты Vega.
Для встроенных графических процессоров вам понадобится процессор Intel Kaby Lake 7-го поколения или выше.
Правильный кабель

Не все кабели одинаковы. Между кабелем HDMI и кабелем DisplayPort есть различия. Оба могут работать с HDR, если вы купите правильный.
Для кабеля HDMI убедитесь, что у вас есть кабель HDMI 2.0. В противном случае, если вы хотите 4K 120 Гц с HDR, вам понадобится кабель HDMI 2.1.
Точно так же, если вы используете кабель DisplayPort для монитора, убедитесь, что вы используете DisplayPort 1.4 или лучше.
Вы также можете использовать USB-C, который поддерживает альтернативный режим DisplayPort. Альтернативный режим USB-C DisplayPort позволяет компьютеру отправлять сигнал DisplayPort через USB-C. Конечно, ваш компьютер должен иметь порт USB-C, предпочтительно порт Thunderbolt 3, для вывода сигнала DisplayPort.
HDR-контент
Наконец, оборудование ничего не значит, если у вас нет нужного контента для просмотра. Обычный контент, такой как телешоу, старые фильмы и игры, находится в стандартном динамическом диапазоне (SDR).
Чтобы в полной мере использовать возможности ПК и дисплея с поддержкой HDR, вам необходим HDR-контент.
Как заставить HDR работать в Windows 10
Прежде чем вы сможете начать наслаждаться HDR, вы должны убедиться, что все в порядке.
Во-первых, обновите Windows, если есть доступные обновления. Аналогичным образом обновите драйверы графического процессора, игры и потоковые приложения.
Для вывода HDR на внешние дисплеи Windows рекомендует версию 1803 или более позднюю. Для вывода HDR на встроенный дисплей ноутбука рекомендуется версия Windows 1903 или более поздняя.
Затем включите режим HDR как в Windows, так и в настройках экрана. Подробные инструкции по настройке дисплея см. В руководстве или на веб-сайте производителя.
В Windows выберите «Настройки»> «Приложения»> «Воспроизведение видео». Загляните в раздел «Возможности дисплея», и там будет подробная информация о том, можете ли вы транслировать HDR-видео и играть в HDR-игры.
Если ваш дисплей поддерживает HDR, будет два переключателя: Play HDR games and apps и Stream HDR video. Включите оба переключателя.

Распространенные проблемы с HDR и способы их решения
В Windows 10 по-прежнему много проблем с HDR. Ниже приведены некоторые из наиболее распространенных.
Черные экраны или нет вывода HDR
Такие проблемы, как черный экран или невозможность включить HDR, довольно распространены. В таких случаях убедитесь, что вы используете правильный кабель. Всегда используйте качественный кабель и имейте под рукой запасной. Если HDR не включается, попробуйте другой кабель. Если по-прежнему не работает, попробуйте другой порт.
Вы также можете попробовать перезагрузить компьютер и дисплей.
Проблемы с потоковой передачей HDR-контента
Такие сервисы, как Netflix, предлагают фильмы и телешоу в формате HDR. Такие программы указывают, можно ли воспроизводить их в HDR или нет, через значок. Если вы не видите значок HDR, скорее всего, у вас не установлен кодек HEVC.
Загрузите и установите расширения для видео HEVC из Microsoft Store. К сожалению, вам придется заплатить за это небольшую плату.
После этого не забудьте перезагрузить компьютер.
Тем не менее, вам не нужно устанавливать расширения видео HEVC, если вы хотите воспроизводить локально сохраненные фильмы.
Игры, не работающие в режиме HDR
Хотя в некоторых играх HDR может включаться автоматически, в большинстве игр требуется, чтобы вы включали его вручную в настройках игры и в настройках Windows.
Попробуйте HDR в Windows
Правильно настройте мониторы и экраны. Убедитесь, что все совместимо, есть несколько хороших фильмов для просмотра или игр, в которые можно поиграть, а HDR будет радостью для ваших глаз.
Доброго времени всем!
Я думаю не ошибусь, если предположу, что большинство пользователей не отказались бы "улучшить" свое изображение на экране: скажем, сделать его более сочнее, живее, а цвета реалистичнее! Так. ☝
Благо Microsoft в новой версии Windows 10 дает такую возможность (при усл., конечно, что у вас современное оборудование). Речь идет о вкл. режима HDR.
Что это?
Собственно, как это сделать и будет "показано" ниже.
HDR в Windows
Итак, для начала парочка примеров (получилось не очень качественно, но всё же разница в картинке видна невооруженным глазом). Думаю, смысл попробовать "поиграться" с HDR есть.

Разница в картинке SDR VS HDR (природа, горы, ландшафт)

Разница в картинке (еще один пример): SDR VS HDR
Само собой режим HDR можно задействовать лишь на определенном оборудовании - приведу ниже краткую выжимку с требованиями:
- интерфейс подключения: DisplayPort 1.4+ или HDMI 2.0 (более подробно о интерфейсах тут); : не ниже 1920 на 1080;
- яркость монитора: 300+ нит;
- поддержка монитором PlayReady 3.0 и 10-битное декодирования;
- наличие обновленного видеодрайвера (+ драйвер на дисплей: WDDM 2.4);
- устройство должно работать от сети питания — режим HDR весьма затратная "штука". (это требование актуально для ноутбуков!).
Теперь о том, как задействовать этот режим:

Параметры Windows 10 - дисплей
Кстати, если у вас 2 (и более) дисплея - сначала необходимо будет выбрать нужный, а затем перевести два ползунка в режим вкл.:
- Использовать HDR ;
- Потоковое видео в режиме HDR .
Сразу же после этого можно будет задать яркость HDR-дисплея, сдвинув ползунок баланса вправо/влево.

Потоковое видео в режиме HDR - вкл.
Ну и останется только сравнить "картинку": стало лучше.
В ноябре 2020 года на консолях Xbox Series X и S была запущена функциональность Auto HDR — автоматический режим высокого динамического диапазона, который автоматически включает в совместимых играх вместо SDR режим HDR, позволяющий получить более сочные и визуально богатые игры на соответствующих дисплеях. Теперь технология пришла и на ПК.
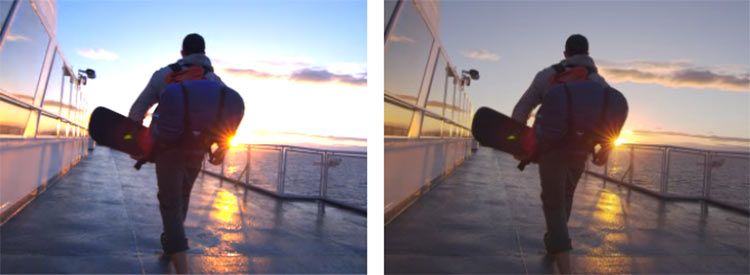
Как обещает Microsoft, при включении на игровом ПК с поддержкой HDR пользователи автоматически получат улучшенные визуальные эффекты HDR в более чем тысяче дополнительных игр, использующих графические API DirectX 11 и 12. HDR позволяет выводить ярче светлые тона и глубже — тёмные, а также повышает цветовую насыщенность и достоверность.
Некоторые разработчики реализуют поддержку HDR в своих проектах, создавая игры с прицелом на эту технологию изначально. Но Auto HDR позволит простым переключателем в настройках улучшать игры, поддерживающие только SDR, разумно расширяя диапазон цветов и яркости до HDR.
На примере Gears 5, которая поддерживает как SDR, так и родной режим HDR, Microsoft показала, что реализованная студией поддержка вывода в высоком динамическом диапазоне остаётся оптимальным вариантом, но Auto HDR всё же улучшает игру по сравнению с SDR. На тепловой карте изображения (SDR, Auto HDR и родной HDR) оттенки серого используются для представления всех областей сцены, которые могут выводиться традиционными SDR-дисплеями, в то время как цвета радуги демонстрируют области, которые отображаются только на дисплеях с поддержкой HDR:
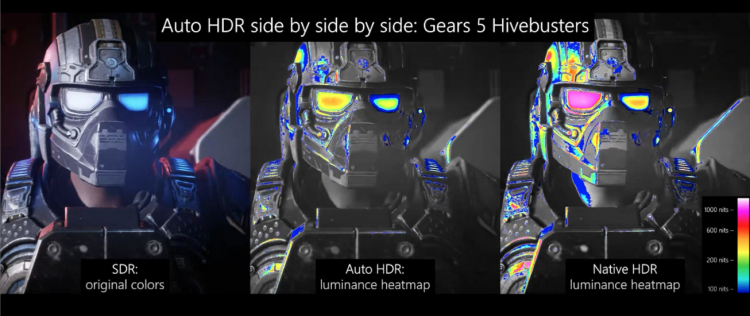
Чтобы включить автоматический режим HDR, достаточно иметь компьютер и монитор с поддержкой HDR. Пока оценить возможность могут только участники программы тестирования Windows Insider, установившие предварительную версию Windows 10 (сборка 21337 или выше). В настройках дисплея появится настройка Auto HDR.
Читайте также:


