Sticky keys как отключить на виндовс 7
В этом уроке я покажу, как отключить залипание клавиш. Разберемся, что это за функция, как ее выключить и снова включить в Windows.
Что это и почему включилось
По умолчанию данный режим включается при одновременном нажатии кнопки Shift более 5 раз. Windows издает специальный сигнал и выводит информационное окошко с предложением включить залипание. Этот режим позволяет нажимать горячие кнопки не вместе, а по отдельности.
Например, в обычном режиме для копирования нужно зажать Ctrl и вместе с ней нажать на кнопку C. В режиме залипания клавишу держать не нужно. То есть просто нажимаем сначала на Ctrl, затем на С – по очереди, а не совместно.
В некоторых случаях это удобно, но часто наоборот мешает. Например, в компьютерных играх, где Shift приходится зажимать довольно часто, а информационное окно сворачивает или завершает игру.
Как отключить
Windows 10
В системе Windows 10 выключить режим залипания можно одним из двух способов:
- Через Параметры
- В Панели управления
После применения настроек функция перестанет активироваться при пятикратном нажатии на Shift.
Способ 1: через Параметры
1 . В меню Пуск откройте «Параметры».

2 . Перейдите в раздел «Специальные возможности».

3 . Откройте вкладку «Клавиатура» и измените переключатель «Залипание клавиш» в положение «Вкл.» для перехода в дополнительные настройки.

4 . Переведите переключатель «Включать залипание клавиш при пятикратном нажатии клавиши Shift» в положение «Откл.».
Дополнительно можно отключить фоновый звук. Для этого переведите переключатель «Воспроизводить звук» в положение «Откл.».

5 . Отключите функцию.

Способ 2: через Панель управления
1 . Откройте стандартную Панель управления через меню Пуск.

2 . Перейдите в раздел «Центр специальных возможностей».

3 . Кликните по пункту «Облегчение работы с клавиатурой».

4 . На вкладке «Упростить набор текста» деактивируйте пункт «Включить залипание клавиш».

Windows 8
1 . В меню Пуск откройте «Параметры компьютера».

2 . Щелкните по пункту «Специальные возможности».

3 . Переведите переключатель в положение «Откл».

Для отключения активации режима при пятикратном нажатии Shift выполните следующие действия:
- Коротко нажмите пять раз на Shift для вызова информационного окошка.
- Кликните по пункту «Перейти в центр специальных возможностей».
- Уберите галочку с пункта «Включать залипание клавиш при пятикратном нажатии клавиши SHIFT». Также можно отключить системный звук при изменении режима.
- Кликните по кнопке «Применить» и «ОК».


Windows 7
В Windows 7 все действия выполняются в стандартной Панели управления или через информационное окошко.
1 . В меню Пуск откройте Панель управления.

2 . Перейдите в «Центр специальных возможностей».

3 . Щелкните по пункту «Облегчение работы с клавиатурой».

4 . В части «Упростить набор текста» снимите галочку с чекбокса «Включить залипание клавиш».

5 . Щелкните по пункту «Настройка».
Для быстрого перехода в настройки можно пять раз нажать на Shift и перейти в центр специальных возможностей.

6 . Уберите галочку с раздела «Включать залипание при пятикратном нажатии клавиши SHIFT». Можно также убрать звуковой сигнал при изменении режима.

Примените действие и закройте окошко.
Windows XP
1 . Кликните по кнопке «Пуск», наведите курсор на пункт «Настройка» и откройте «Панель управления».

2 . Дважды кликните по разделу «Специальные возможности».

3 . На вкладе «Залипание клавиш» нажмите кнопку «Настройка».

4 . Деактивируйте галочку «Использовать такой способ включения».

Нажмите «ОК» и закройте окно.
Если не помогло
Если стандартные способы не сработали, можно отключить режим через системный реестр. Способ проверен и работоспособен на Windows 10, 8.1, 7.
Важно! Следуйте инструкции очень внимательно, так как внесение не верных параметров может нарушить работу системы.
1 . Напечатайте regedit в меню Пуск, и откройте приложение от имени администратора.

2 . Слева поочередно раскройте ветки: HKEY_CURRENT_USER - Control Panel – Accessibility - StickyKeys. В правом окошке дважды щелкните по параметру «510».

3 . Введите значение «506» и нажмите «ОК».

4 . Закройте редактор реестра, перезагрузите компьютер.
Если клавиатура продолжит самопроизвольно печатать текст или кнопки продолжат залипать, скорее всего, проблема в самой клавиатуре. Возможно на неё попала влага, пыль или другой инородный предмет. Замените клавиатуру, и проверьте работу системы.
Как включить
Способ 1: с помощью Shift
- Коротко нажмите пять раз кнопку Shift.
- В информационном окошке кликните по «Да».
- Режим активируется, и в системном трее появится специальная иконка.


Способ 2: через Пуск
1 . Напечатайте в меню Пуск залипание клавиш . Откройте приложение.

2 . Переведите переключатель в положение «Вкл.»

Способ 3: в Панели управления
1 . Введите в меню Пуск команду панель управления . Запустите приложение.

2 . Перейдите в «Центр специальных возможностей».

3 . Откройте меню «Облегчение работы с клавиатурой».

4 . На вкладке «Упростить набор текста» активируйте галочкой пункт «Включить залипание клавиш».

Ваш компьютер показывает некоторые нежелательные команды, такие как знаки препинания или заглавные буквы в середине предложения? Если да, то функция залипания клавиш может быть виновата в таких вещах.
Но что делать, если вы не знаете, как отключить Sticky Keys в Windows 10? Что ж, не беспокойтесь об этом, потому что вот наше двухминутное руководство, чтобы узнать, как отключить Sticky Keys Windows 10. Так что просто прокрутите, чтобы узнать больше.
Липкие клавиши тяготеют к системе, в которой вам не нужно постоянно нажимать клавишу для выполнения определенных команд; вместо этого вы должны нажать его один раз, и он останется прежним, если вы не нажмете некоторые другие клавиши. Эта функция очень полезна для многих. Но, с другой стороны, проблематично для некоторых пользователей Windows 10.
Вот почему здесь мы собираемся предоставить вам полный обзор процессов отключения липких клавиш в операционных системах Windows 10.
Что такое Sticky Keys в Windows 10?
Ну, Sticky Keys предназначены для помощи людям с ограниченными возможностями или пострадавшим от различных травм. Пока включены липкие клавиши (Ctrl, Alt, Shift, клавиша с логотипом Windows), нет необходимости нажимать какие-либо кнопки в течение длительного или нескольких раз. Нажмите на нее один раз, и она останется внизу, если вы не нажмете другую кнопку.
Как отключить липкие клавиши Windows 10
Метод 1: Отключить Sticky Keys через настройки клавиатуры легкого доступа
Шаг (1): сначала нажмите клавишу с логотипом Windows на клавиатуре, а затем нажмите значок «Настройки».
Шаг (2): в настройках Windows, нажмите на «Простота доступа», а затем «Клавиатура».
Шаг (3). Теперь в разделе «Клавиатура» просто отключите параметр «Использовать липкие клавиши».

Шаг (4): Кроме того, снимите флажок «Разрешить сочетанию клавиш запускать Sticky Keys», чтобы убедиться, что вы не включите его снова по незнанию.
Шаг (5): Наконец, прокрутите вниз до опции «Упростить ввод» и установите оба этих флажка:
◾ Издавать звук при включении или выключении Sticky Keys, Toggle Keys или Filter Keys с клавиатуры

Выполнив последний шаг, вы узнаете, случайно включив Sticky Keys. Теперь проверьте, успешно ли вы отключили липкие клавиши в Windows 10 или они все еще активны. В случае, если липкие клавиши не выключаются после выполнения этих шагов, выполните следующий метод, приведенный ниже.
Способ 2: отключить липкие клавиши с помощью панели управления
Шаг (1): Прежде всего, нажмите клавишу Windows + R вместе, чтобы открыть диалоговое окно «Выполнить», затем введите элемент управления и нажмите кнопку ОК.

Шаг (2). Теперь в окне «Панель управления» нажмите «Простота доступа», а затем «Центр легкости доступа».

Шаг (3): После этого в окне Ease of Access Center щелкните опцию «Упростить использование клавиатуры».

Шаг (4). Теперь в разделе «Упростить использование клавиатуры» снимите флажок «Включить залипание клавиш».

Шаг (5): Наконец, нажмите кнопку ОК и затем кнопку Применить , чтобы сохранить изменения.
Точно выполнив эти шаги, вы сможете навсегда отключить липкие клавиши Windows 10. Разве это не очень простой процесс?
Вывод
Вот и все! Вы, должно быть, успешно отключили Sticky Keys в Windows 10 сейчас. Если вы столкнулись с какой-либо проблемой во время выполнения шагов или у вас есть дополнительный вопрос о том, как отключить Sticky Keys Windows 10, не стесняйтесь оставить комментарий в поле ниже.
пользователи Windows которые стремятся использовать довольно много ключевых Shift (Особенно игры), вероятно, более знакомы с Липкий или Фильтр ключей. И это не потому, что привыкли пользоваться (скорее всего, не заинтересованы в ней) эти функции Windowsсообщество, Но потому, что они имеют привычку плохой проситься активация В "правильном" моменты.
Каковы залипания клавиш и клавиш фильтра, как они могут быть отключены?
Залипания клавиш активируется, когда нажмите клавишу Shift 5 раз подряд и имеет предназначены для сериализации набрав комбинацию клавиш (т.е. вместо одновременного набора нескольких клавиш, мы можем нажимать эти клавиши по одной, эффект одинаков). Например, вместо ввода комбинации клавиш Ctrl+ Alt + Del (все три клавиши одновременно), если мы активируем Sticky Keys, мы можем получить тот же эффект, если нажать сначала Ctrlзатем Alt и Del.
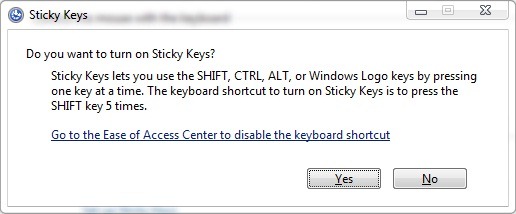
Фильтр ключей активируется, когда удерживайте клавишу Shift нажата в течение 8 секунд и результаты игнорирование или повторяющиеся короткие ключи прессыКроме того, может измениться Ключевая ставка повтор , когда она удерживается долго.
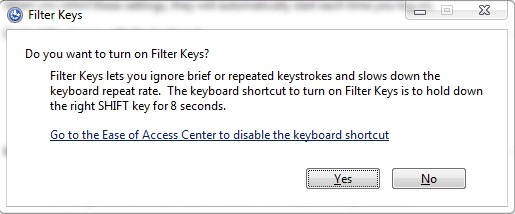
Хотя эти функции очень полезны для пользователей Windows с физическими недостатками (дрожание или нарушение движений), может стать очень раздражающим для обычного пользователя в ситуациях, которые требуют многократного использования клавиши Shift, Отключить Sticky Keys и Filter Keys и предотвратить их повторную активацию через ключ Shift (также будет отключен и всплывающие окна с просьбой разрешить включить эту функцию-ы), следуйте инструкциям ниже:
Примечание: пользователи Windows XP может отключить залипание клавиш и фильтров в Панели управления> Специальные возможности.
STEALTH SETTINGS - ОТКЛЮЧИТЬ КЛЮЧИ И ФИЛЬТР В WINDOWS 7 А WINDOWS VISTA
В Microsoft Windows предусмотрен ряд незаменимых функций для людей с ограниченными возможностями. Однако для тех, кто этими функциями не пользуется, они могут оказаться ненужным раздражителем.
К примеру, при быстром пятикратном нажатии левой клавиши [Shift] в Windows 7 появляется диалоговое окно с предложением включить залипание клавиш (Sticky Keys, рис. A).
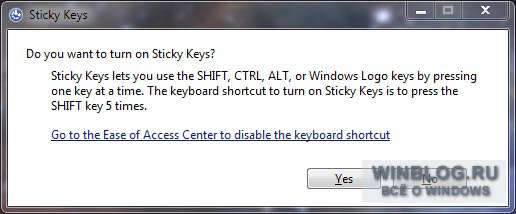
Рисунок A. Диалоговое окно с предложением включить залипание клавиш.
Для некоторых залипание клавиш — единственный способ нормально взаимодействовать с компьютером и операционной системой. Но вот нервным редакторам вроде меня, которые в задумчивости стучат по клавише [Shift], пытаясь подобрать более удачное слово, эта функция даром не нужна. К счастью, ее можно полностью отключить из Панели управления (Control Panel).
Отключение залипания клавиш
Если диалоговое окно с предложением включить залипание клавиш еще открыто, можно просто перейти по ссылке. Если нет — откройте Панель управления и перейдите к разделу «Специальные возможности» (Ease of Access, рис. B).
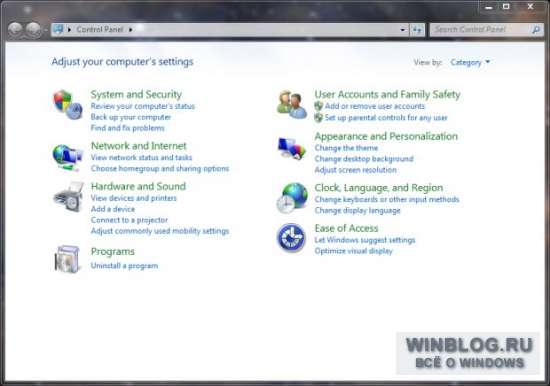
Рисунок B. Перейдите к разделу «Специальные возможности»
В открывшемся окне (рис. C) нажмите ссылку «Изменение параметров клавиатуры» (Change how Your Keyboard Works), чтобы вызвать окно «Облегчение работы с клавиатурой» (Make the keyboard easier to use, рис. D).
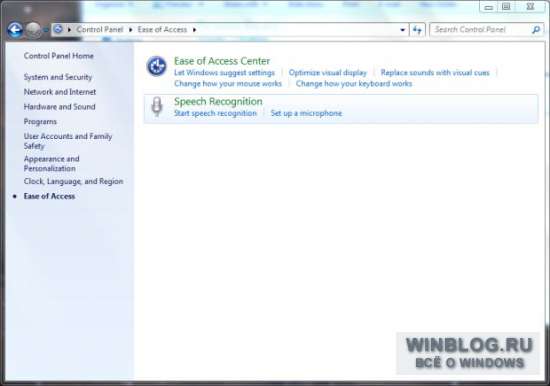
Рисунок C. Нажмите ссылку «Изменение параметров клавиатуры».
По умолчанию, в разделе «Упростить набор текста» (Make It Easier to Type) большинство опций не отмечено, что не мешает Windows всякий раз предлагать включение новых функций при нажатии определенной последовательности клавиш. Чтобы избавиться от этих предложений, придется погрузиться еще глубже в настройки.
Нажмите ссылку «Настройка залипания клавиш» (Set Up Sticky Keys), чтобы перейти к окну «Настроить залипание клавиш» (Set Up Sticky Keys, рис. E).
В этом окне нужно снять флажок «Включать залипание клавиш при пятикратном нажатии клавиши SHIFT» (Turn on Sticky Keys when SHIFT Is Pressed Five Times). Тогда Windows перестанет предлагать включить эту функцию.
Отключение фильтрации ввода
Еще одна похожая функция, «Фильтрация ввода» (Filter Keys), включается, если нажать и удерживать правую клавишу [Shift] более 8 секунд. Чтобы ее отключить, в окне «Облегчение работы с клавиатурой» нажмите ссылку «Настройка фильтрации ввода» (Set Up Filter Keys, рис. D) и снимите флажок «Включать режим фильтрации ввода при удержании правой клавиши SHIFT более 8 секунд» (Turn on Filter Keys when Right SHIFT Is Pressed for 8 Seconds, рис. F).
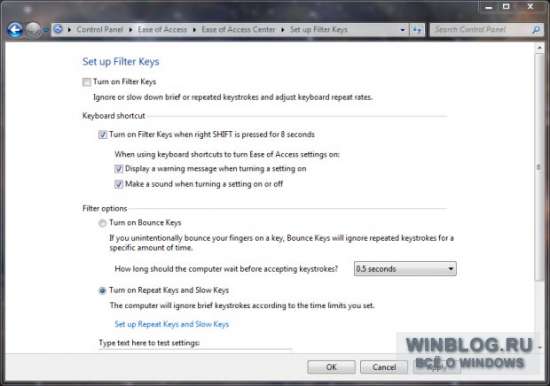
Рисунок F. Снимите флажок «Включать режим фильтрации ввода при удержании правой клавиши SHIFT более 8 секунд».
Теперь можно вздохнуть спокойно
Если специальные возможности вам не нужны, отключение этих двух опций избавит вас от навязчивых предложений операционной системы.
Автор: Mark Kaelin
Перевод SVET
Оцените статью: Голосов
Читайте также:


