Сруслкф1т как установить linux
Если вы следите за новостями в области джейлбрейка, то знаете, что инструмент checkra1n не установить без Mac или компьютера с Linux. Технически это правда, но вы можете использовать инструмент bootra1n, чтобы установить checkra1n с помощью ПК с Windows.
Да, процесс установки будет сложнее, чем на Mac или Linux, но способ с bootra1n подойдёт тем, у кого есть только компьютер с Windows. Ниже мы расскажем обо всём подробнее.
Что нужно знать
Напомним, что официально джейлбрейк checkra1n всё ещё поддерживает только macOS и Linux. По сути инструмент bootra1n использует небольшую часть Linux на вашем ПК для установки checkra1n.
В процессе вам нужно записать образ диска bootra1n на пустую USB-флэшку или CD-диск, а затем запустить его на компьютере с Windows. Иными словами, вы запустите версию Linux со съёмного накопителя, а не Windows с основного жёсткого диска.
Что вам понадобится
- Пустая USB-флэшка или CD-диск с минимум 512 Мб памяти.
- 64-битный или 32-битный ПК с Windows с процессором AMD или Intel.
- iPhone или iPad, совместимый с джейлбрейком checkra1n (A7-A11).
- Кабель USB-A/Lightning с сертификацией MFi (USB-C/Lightning не подходит).
- Инструмент bootra1n (64-бит или 32-бит) или checkn1x.
- Инструмент Rufus или balenaetcher.
Все инструменты можно скачать отсюда или checkn1x отсюда, и лучше сделать это заранее. Файлы постоянно обновляются, так что прямые ссылки мы указать не можем. Чем новее версия инструмента у вас будет – тем лучше.
Как установить джейлбрейк checkra1n через ПК с Windows
1) Когда скачаете все необходимые инструменты из репозитория GitHub, подключите к компьютеру свой iPhone/iPad и USB-флэшку (или вставьте CD-диск в дисковод).
2) Нажмите на иконку инструмента Rufus правой кнопкой мыши и выберите Запуск от имени администратора. Подтвердите запуск программы:

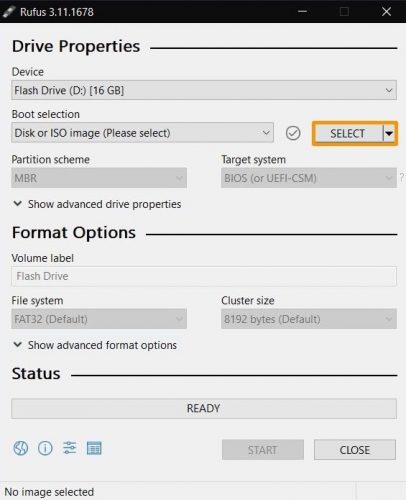
4) Когда выберите файл .ISO, появится новое окошко. Выберите Write in ISO image mode (recommended) и нажмите OK:
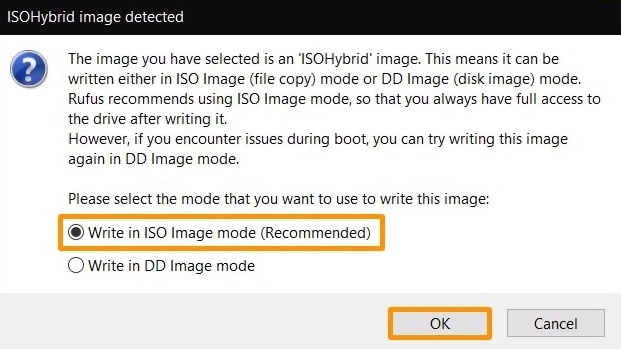
5) Адрес bootra1n.ISO или checkn1x.ISO появится в окне Rufus. Больше ничего не трогайте и просто нажмите кнопку Start:
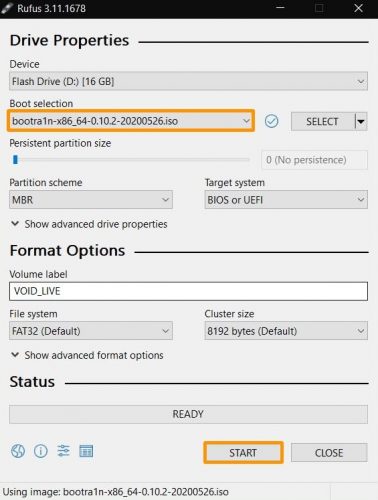
6) Rufus предупредит вас, что носитель будет отформатирован, и на него будет записан файл .ISO. Нажмите OK:
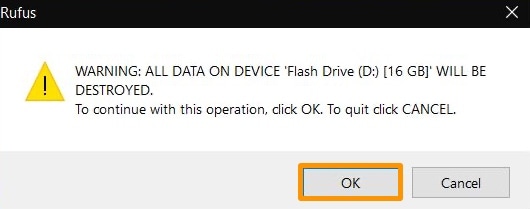
7) Когда Rufus завершит процесс записи ISO, можете на время прощаться с Windows. Перезагрузите свой компьютер и войдите в режим BIOS (способы различаются для разных моделей, так что найдите инструкцию для своей с помощью Google). Чаще всего это делается зажатием клавиши F2 или Delete во время загрузки.
8) Когда активируется режим BIOS, найдите опцию Запуска (Boot) и убедитесь, что в первой строке стоит только что записанный USB-накопитель:
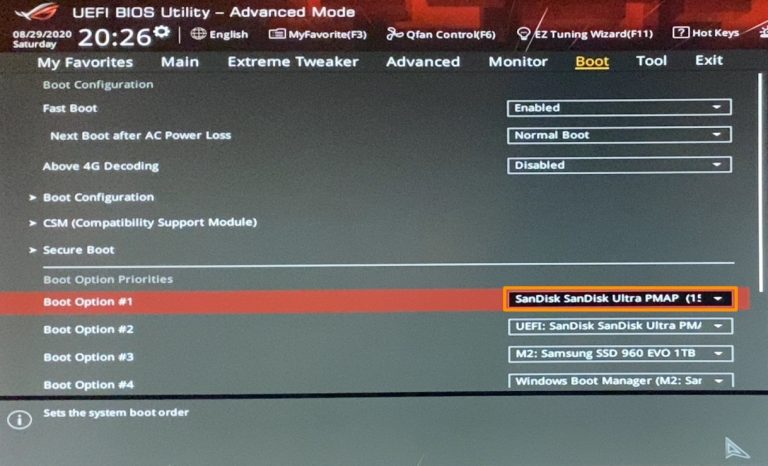
9) Сохраните изменения и перезагрузите компьютер. Когда он запустится, вы увидите не Windows, а другой интерфейс. Нажмите клавишу Enter, чтобы продолжить:
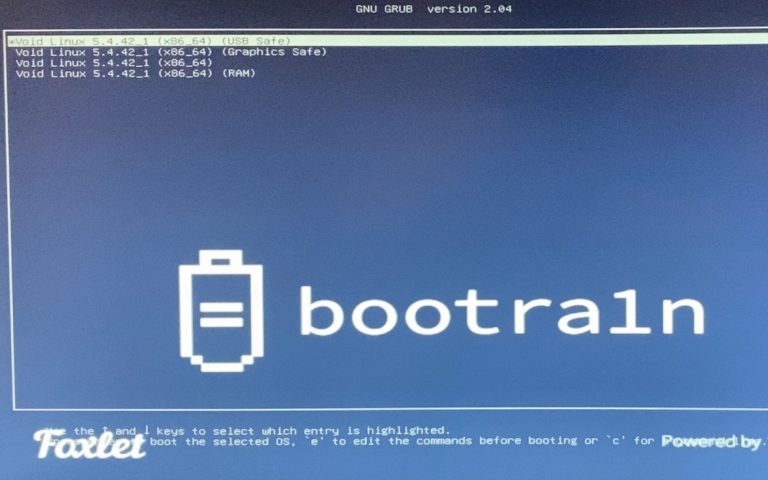
10) Дальше появится интерфейс, похожий на командную строку (Terminal). Когда он завершит загрузку, то появится запрос логина и пароля. Введите следующее:
11) Теперь нужно вводить команды после символа “$”. Введите следующее:
12) Загрузится программа checkra1n, и выглядеть это будет так:
13) С помощью клавиш со стрелками выберите опцию Start, а затем нажмите Enter.
14) Дальше вам нужно будет ввести свой iPhone или iPad в режим DFU. Выберите опцию Next и нажмите Enter.

15) Следуйте инструкциям на экране, чтобы активировать режим DFU. Выберите опцию Start и нажмите Enter, а затем выполните действия для своего устройства:
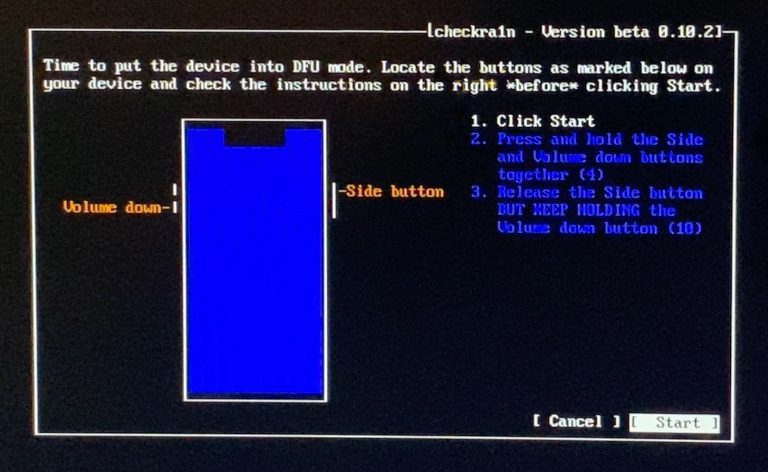
16) Когда вы войдёте в режим DFU, bootra1n начнёт процесс установки джейлбрейка:
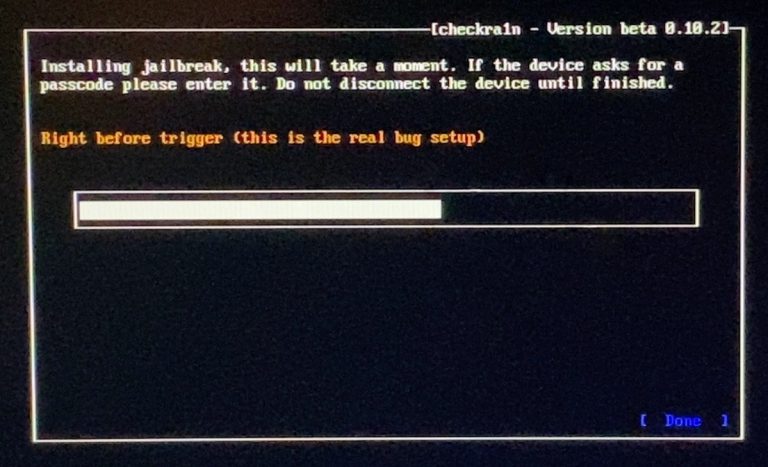
17) На вашем устройстве появится экран загрузки checkra1n. Не отключайте его от компьютера до завершения процесса.
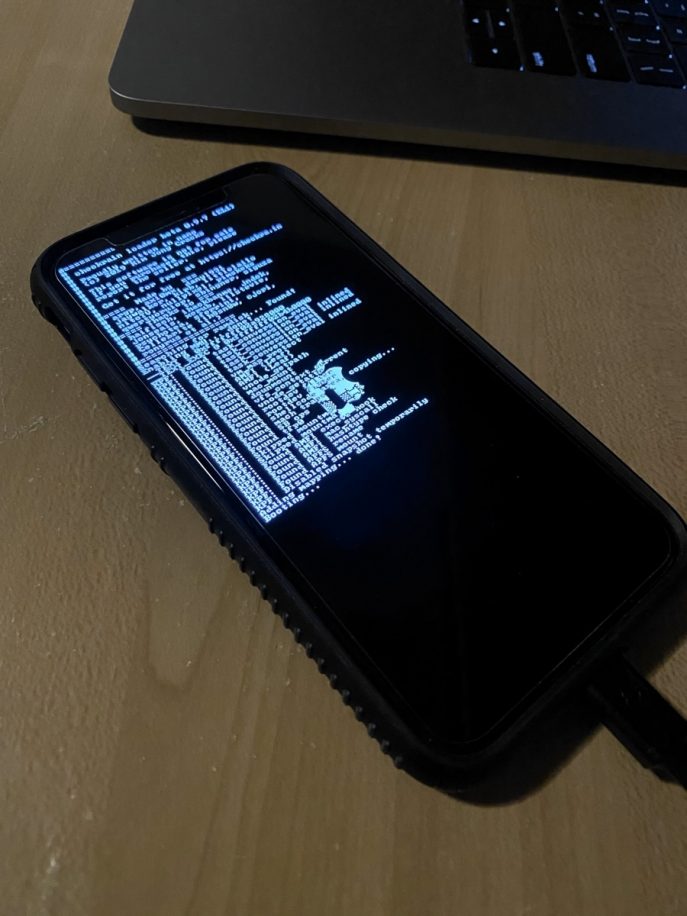
18 Когда процесс завершится, вы можете перезагрузить компьютер и с помощью режима BIOS выбрать жёсткий диск с Windows для запуска.
Примечание: Чтобы перезагрузить компьютер с экрана bootra1n, используйте следующую команду:
19) На вашем устройстве с iOS должно появиться приложение checkra1n. Откройте его.
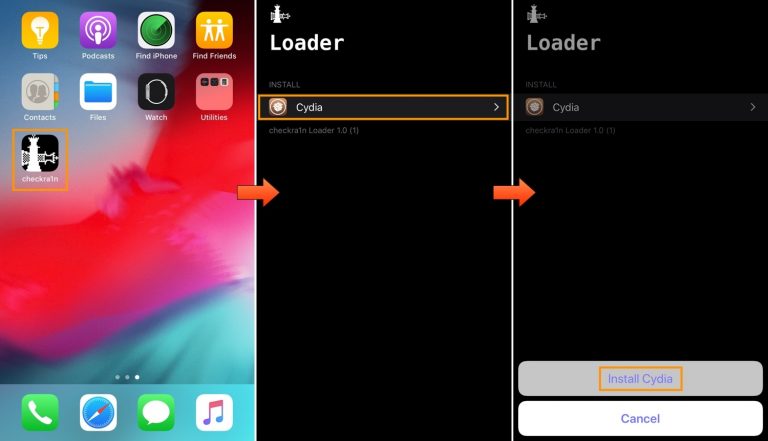
20) Выберите секцию Cydia и нажмите Install Cydia.
21) Приложение установит менеджер твиков Cydia:
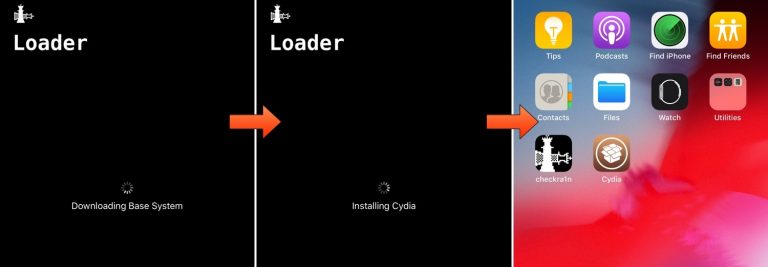
22) Запустите Cydia и обновите источники.
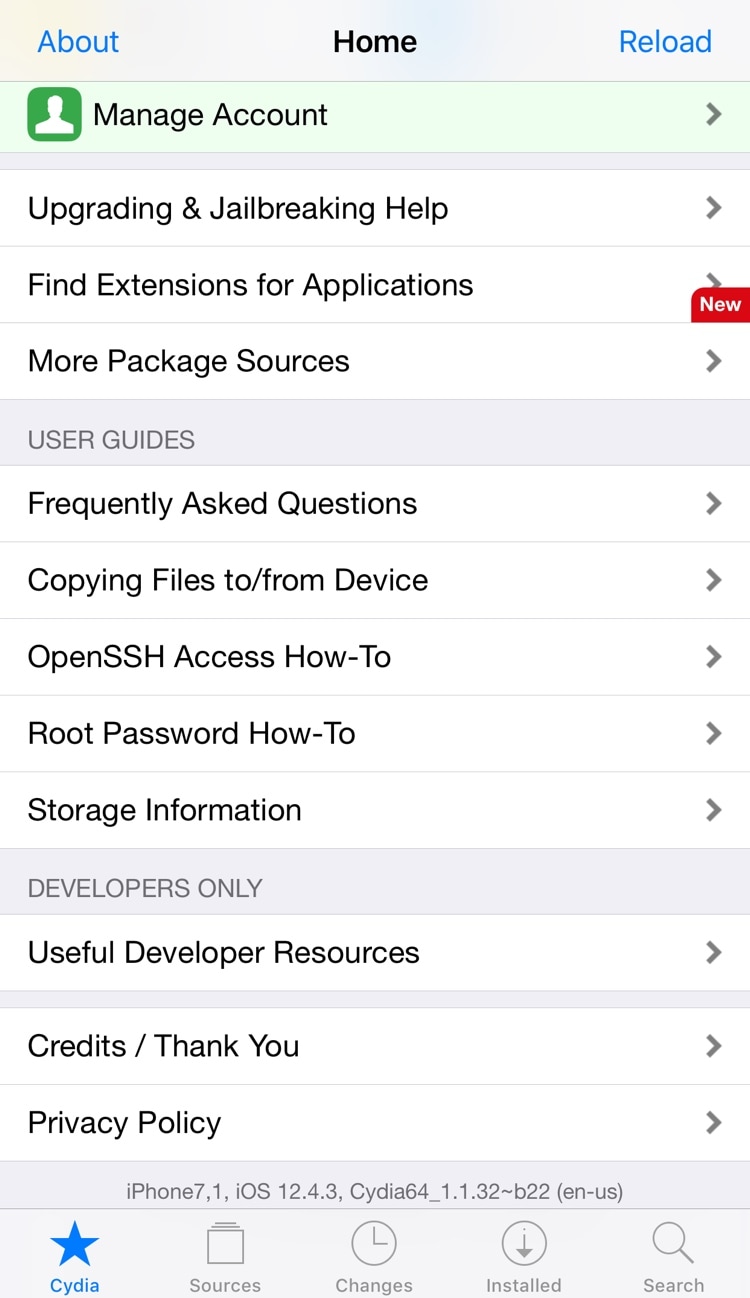
Вместо Cydia вы также можете установить и более современный менеджер твиков Sileo.
Поздравляем, вы установили джейлбрейк без Mac и компьютера с Linux!
Вывод
Да, процесс дольше и сложнее, чем с использованием Mac или Linux, но для многих это единственный способ установить джейлбрейк checkra1n. В будущем должна появиться официальная поддержка checkra1n на Windows, но когда именно – неизвестно.
После завершения процесса, не забудьте вернуться в меню BIOS и переключиться на Windows. В ином случае, компьютер продолжит загружаться с накопителя, а при его отключении выдаст ошибку.

Не так давно был выпущен джейлбрейк Checkra1n v0.10.1 разработчиком Джими Бишопом, но только для операционной системы Linux и macOS. Но как же установить новую версию джейлбрейка Checkra1n через Windows и взломать свое устройство на iOS? Давайте разберемся!
Устанавливаем джейлбрейк Checkra1n через Windows
Не стоит пугаться инструкции которая будет ниже, самое главное набраться немного терпения и выпрямить руки, и подготовить флешку. Проверил лично на своем гаджете, он был взломан. Так что для вас взломаю его еще раз.
1. Качаем Live версию системы Linux. Я лично взял Kali Linux (версия Live написана возле самого названия и системы для которой она предназначена)
2. Качаем программу через которую будем записывать скачанный ISO-файл на флешку. Предпочитаю Rufus, не раз спасала программа.
3. Начинаем установку. Вставляем флешку (не забудьте сохранить нужные файлы на свой компьютер), и запускаем ранее скачанную программу Rufus.
- Выбираем флешку на которую будем записывать наш Linux.
- Выбираем ранее скачанный ISO файл.
- Жмем старт.

- Когда программа спросит в каком формате записать образ, выбираем — DD-образ.

- Ждем окончания установки дистрибутив а Linux на флешку. Занимает определенное время.
4. После того как установка была завершена, перезагружаем компьютер, и жмем F8 на клавиатуре, пока не будет предложено с какого устройства сделать загрузку.

- Загрузилось меню? Смело жмем на первую строчку.

Самую главную задачу мы уже сделали. Мы уже в Linux, и осталось совсем чуть-чуть, что бы мы могла взломать наше устройство на iOS и установить на него джейлбрейк. Приступим.
- Первое что нам нужно, это надо запустить командную строку, в системе Linux называется Terminal. Его можно найти или в пуске, или уже в панели загруженных задач. Ярлык выглядит так:
- Далее вводим команды. Если вы читаете статью, и еще не приступили к установке, советую вам эту страницу сохранить и скопировать команды, что легче было установить джейлбрейк Checkra1n.


sudo apt update

sudo apt-get install checkra1n

Что-бы запустить джейлбрейк Checkra1n, нужно использовать уже следующую команду:
sudo /usr/bin/checkra1n -g
Увидели такое окно — радуемся! Все сделано правильно!

Самое тяжелое закончено! Осталось пару минут чтоб порадоваться взлому вашего устройства на iOS системе.
Запуск и установка джейлбрейка Checkra1n
Основная установка завершена, но что бы установить Checkra1n нужно пару манипуляций. Давайте же разберем их.

2. Подключаем устройство и жмем далее.
3. Сама программа уведомит нас что перезагрузит устройство и введет его в режим восстановления.


Как будет завершена установка, значит это всё. Можно перезагружать компьютер и открывать свой джейлбрейк Checkra1n на устройстве который мы загрузили благодаря Windows системе, хоть и через танцы с бубном.

Итальянский исследователь Лука Тодеско, известный тем, что протяжении последних нескольких лет ищет уязвимости в iOS, выпустил checkra1n, новую утилиту для джейлбрейка, основанную на эксплоите, использующем уязвимость в загрузчике устройств на процессорах A5-A11. Опасность в том, что он использует «дыру в защите», которую Apple не сможет устранить с помощью обновления программного обеспечения.

Подробнее об опасности checkra1n и как ее могут использовать злоумышленники, рассказал Сергей Никитин, заместитель руководителя Лаборатории компьютерной криминалистики Group-IB. Бонусом — видео с джелбрейком iPhone 7.
Вышел джейлбрейк checkra1n, что это значит?
Это значит, что пользователи всех устройств под управлением iOS со старыми процессорами теперь могут чувствовать себя значительно менее защищенными. Если предметно, то уязвимы все мобильные устройства Apple ниже iPhone 10 включительно.
Какая версия iOS уязвима?
Дело в том, что найденная уязвимость аппаратная и не зависит от версии iOS. Уязвимый код находится в той части «железа» устройства, которое записывается однократно при производстве. Поэтому закрыть эту уязвимость программно невозможно.
В чем заключается опасность?
Зная код-пароль и имея физический доступ к устройству, можно провести полное извлечение данных из него, скопировав всю файловую систему. Обычно, без джейлбрейка возможно скопировать только малую часть данных посредством iTunes Backup.
Что-то еще?
Да, так как теперь возможна не доверенная загрузка произвольного кода, можно загрузить устройство в «особую» зараженную версию iOS, и до перезагрузки пользователь будет пользоваться такой скомпрометированной версией iOS, которая может делать с данными пользователя, что угодно.
Получается джейлбрейк работает только до перезагрузки?
Верно, так как используется уязвимость в загрузчике, то после перезагрузки исполнение недоверенного кода больше невозможно. Необходимо повторять процедуру взлома при каждой загрузке.
Что это дает обычному пользователю?
Можно установить неофициальный магазин приложений, изменять операционную систему, ставить пиратские приложения и так далее. Само собой при этом теряется и основная функция безопасности iOS – система отключает все свои средства безопасности и там может исполняться недоверенный код, в том числе и вредоносное ПО.

Что это дает исследователю безопасности?
Это уникальная возможность исследовать любую версию iOS, находить уязвимости и сообщать о них через bug hunting программы. Раньше исследователи были ограничены только некоторыми версиями iOS, под которые уже нашли какие-то уязвимости и есть возможность получить полный доступ. Но теперь, так как это аппаратная уязвимость, можно устанавливать любую версию iOS и изучать её, в том числе и самую актуальную 13.2.2. раньше такое было возможно только на специальных «прототипах», которые обычный исследователь безопасности получить не мог.
Как этим могут воспользоваться мошенники?
В iOS была встроена замечательная система защиты от кражи. Если даже сбросить устройство в изначальное состояние, то его невозможно было активировать без знания Apple ID и пароля. Таким образом украденное устройство максимум могло уйти на запчасти (и то не все его элементы). Теперь же можно программно «обойти» эту активацию, и попытаться продать такое устройство. К сожалению, при таком обходе невозможно будет привязать свой Apple ID и пользоваться сервисами Apple и сотовой связью. Таким образом iPhone превращается в некое подобие iPod. Однако это значит что на досках объявлений скоро появится огромное количество мошенников, которые будут пытаться продать такие «псевдоактивированные» телефоны. Будьте бдительны!
Что делать?
К сожалению, так как уязвимость аппаратная, единственный вариант это сменить устройство на свежее. Не подвержены уязвимости девайсы 2018 года и новее. Такие как iPhone XR, XS и тд.
После того, как Ventoy установлен на USB, нет необходимости переформатировать флешку для записи новой ОС, достаточно просто скопировать файлы .iso. Ventoy предоставляет загрузочное меню для выбора нужной операционной системы.
Ventoy поддерживает собственное загрузочное меню как для Legacy, так и для UEFI и поддерживает более 160+ ISO-образов.
В этой инструкции мы покажем, как загрузить и установить Ventoy на Ubuntu из GUI.
Установка Ventoy на Ubuntu
Эта инструкция по установке будет работать на Ubuntu и других дистрибутивах Linux.
1. Скачайте Ventoy из официальных релизов GitHub.
2. Извлеките tar.gz файл, который вы скачали:
3. Измените каталог на извлеченную папку:
4. Перечислите файлы и каталоги с помощью команды ls:
![]()
Файлы и каталоги Ventoy
Для нас важен VentoyWeb.sh так как мы собираемся открыть интерфейс Ventoy из браузера.
Вы увидите что загруженная вами версия сервера Ventoy запущена и работает по адресу:
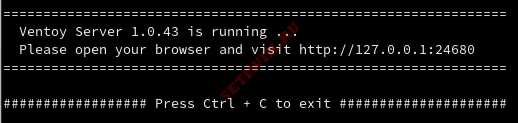
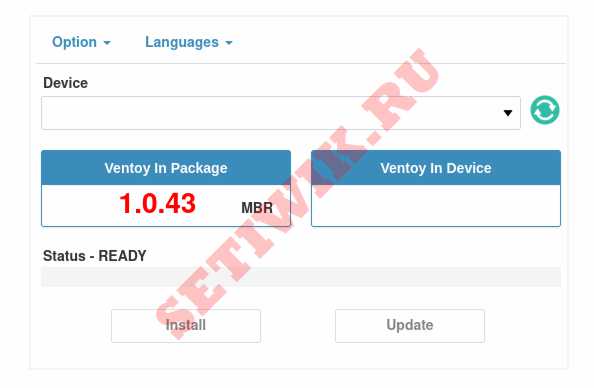
Веб-интерфейс Ventoy
Как видите, сейчас нет ни одного USB-устройства, которое Ventoy мог бы распознать.
7. Подключите USB-накопитель (флешку) к компьютеру или ноутбуку и обновите страницу
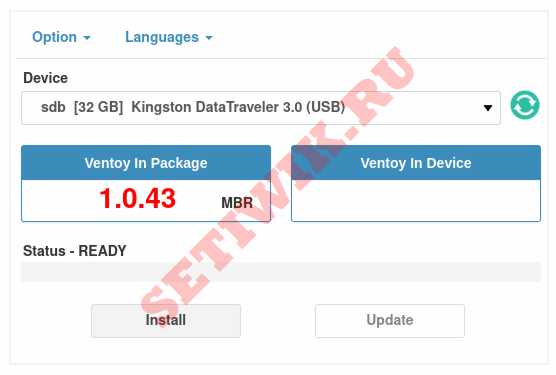
Venoy web UI увидел usb
Теперь Ventoy web UI распознает, что вы подключили USB-устройство. Теперь можно записать его записать на флешку.
ВНИМАНИЕ: убедитесь, что на флешке нет ничего важного! Возможно, вы потеряете все данные на флешке или диске во время установки Ventoy.
8. Далее нажмите на кнопку Установить.
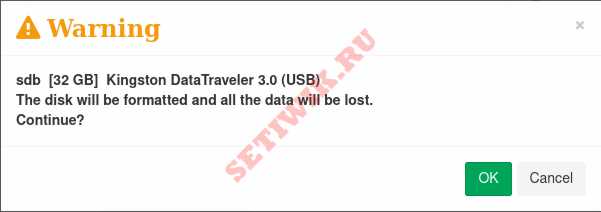
Предупреждение о форматировании флешки или диска
Он попросит вас 2 раза подтвердить шаг, просто нажмите кнопку ОК.
Вот и все, Вентой был успешно установлен на USB-устройство.
9. Перечислите USB-накопитель и разделы с помощью команды fdisk.
После успешной установки Ventoy создаст два дисковых раздела и будет разделен на два раздела:
Теперь можно скопировать ISO-образы на USB-накопитель и наслаждаться возможностями и функциями Ventoy.
Заключение
В этой инструкции мы подробно описали, как загрузить и установить Ventoy на Ubuntu из графического интерфейса Linux.
Читайте также:


