Средство записи действий windows 10 не запускается
Центр действий, также известный как Центр уведомлений, расположен в правой части панели задач Windows 10. Эта функция помогает вам легко получить доступ к системным уведомлениям и дает вам быстрый доступ к настройкам.
Иногда из-за технических сбоев Центр действий Windows 10 неактивен и не открывается. Это помешает вам получить доступ к уведомлениям и настройкам для различных приложений.
Мы выясним, почему возникает ошибка Центра поддержки, и покажем, как ее решить.
Почему не работает Центр поддержки?
Центр уведомлений может работать неправильно просто потому, что он отключен в настройках вашей системы. В других случаях ошибка может возникнуть, если вы недавно обновили свой компьютер с Windows 10.
Эта проблема также может возникать из-за ошибки или из-за повреждения или отсутствия системных файлов. Если есть проблема с вашими системными файлами, Центр уведомлений может предоставить вам проблемы. Например, Центр уведомлений не открывается, когда вы выбираете его значок на панели задач.
В некоторых случаях вы будете получать уведомления, но не сможете их найти, когда откроете Центр поддержки. Иногда Центр уведомлений будет продолжать показывать те же уведомления, которые вы удалили.
Вот несколько простых способов, которые помогут оживить Центр действий Windows 10.
1. Включите Центр поддержки через настройки.

2. Переименуйте системный файл UsrClass.dat.
Вы можете переименовать файл UsrClass.dat, чтобы устранить эту проблему. Если этот файл поврежден, это может привести к системным проблемам, которые могут вызвать сбои в работе некоторых элементов рабочего стола. Переименование заставит Windows создать новый файл UsrClass.dat при перезагрузке, что может решить проблему с Центром уведомлений.
Вот как вы можете переименовать этот файл.

Найдите файл UsrClass.dat и переименуйте его во что-нибудь вроде «UsrClass.original.dat». Хотя Windows автоматически восстановит этот файл, вам не следует удалять его полностью. Если что-то пойдет не так, вам все равно может понадобиться файл для восстановления системных настроек.

Когда вы закончите переименовывать файл, перезагрузите компьютер, чтобы сохранить эти изменения.
3. Повторно зарегистрируйте Центр поддержки, выполнив команду PowerShell.
Когда вы познакомитесь с командами PowerShell, вы сможете использовать их для решения различных системных проблем. В этом случае мы покажем вам, как вы можете использовать PowerShell для повторной регистрации и исправления Центра поддержки.

Когда вы закончите, перезагрузите компьютер, чтобы сохранить эти изменения. Если PowerShell вызывает у вас проблемы, вы можете предпринять различные шаги для обработки ошибок PowerShell.
4. Включите Центр поддержки через редактор реестра.
Чтобы устранить эту ошибку с помощью редактора реестра, выполните следующие действия.

Если клавиша Explorer отсутствует в клавише Windows, вам придется ее создать. Вам также нужно будет создать соответствующие файлы в новом ключе проводника. Если клавиша Explorer уже присутствует, вы можете перейти к следующему шагу.
В противном случае, вот шаги, которые вам необходимо выполнить, чтобы создать ключ проводника и его соответствующие файлы.

Дважды щелкните файл DisableNotificationCenter на правой панели. Когда появится всплывающее окно, измените значение параметра Value с единицы на ноль, чтобы активировать Центр уведомлений. Для завершения нажмите ОК.

Перезагрузите компьютер, чтобы сохранить эти изменения.
5. Включите Центр поддержки с помощью редактора локальной групповой политики.
Вот как вы можете включить Центр поддержки через редактор локальной групповой политики.

Во всплывающем окне выберите «Не настроено» или «Отключено», чтобы включить Центр поддержки. Выберите Применить> ОК.

Перезагрузите компьютер и проверьте, решает ли это вашу проблему.
6. Используйте инструменты SFC и DISM.
Наконец, вы можете попробовать решить эту проблему с помощью инструментов SFC и DISM. Эти инструменты полезны для устранения различных системных проблем в Windows 10. Вы будете использовать командную строку для запуска сканирований SFC и DISM.
SFC сканирует ваш компьютер на наличие отсутствующих или поврежденных файлов, а DISM сканирует образ системы, используемый для внесения этих исправлений. При этом вы сначала запускаете DISM, чтобы убедиться, что SFC работает правильно.
DISM / Онлайн / Очистка-Образ / ScanHealth
Когда сканирование будет завершено, введите следующую команду и нажмите Enter:
DISM / Онлайн / Очистка-Образ / RestoreHealth
Дождитесь завершения сканирования, а затем перезагрузите компьютер.
Теперь откройте командную строку в соответствии с предыдущими шагами, затем выполните следующую команду.
Дождитесь завершения сканирования. Отсюда закройте командную строку и перезагрузите компьютер.
Будьте в курсе событий с помощью системных уведомлений

Знаете ли вы, что в операционной системе Windows есть стандартная утилита для записи всех действий пользователя? Утилита psr.exe – позволяет в автоматическом режиме записывать действия пользователя в виде скриншотов с параллельной записью действий. Для чего она может понадобиться?
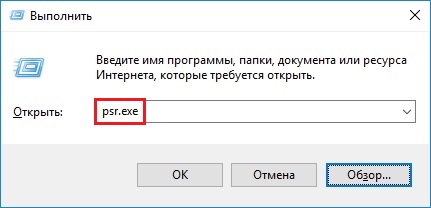
Чтобы запустить утилиту – зайдите в “Пуск” – “Выполнить” (либо нажмите на клавиатуре сочетание клавиш Win+R). В открывшемся окне введите команду psr.exe и нажмите “ОК”:
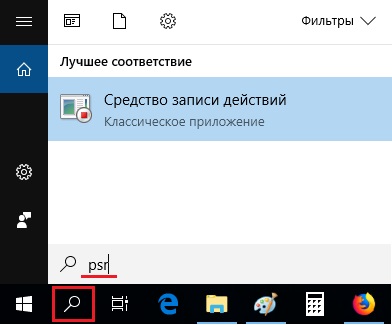
Либо найдите ее через поиск (значок лупы на панели задач):
Запустится утилита Средство записи действий:

Рекомендую сначала зайти в “Параметры” и указать максимальное число хранимых снимков экрана – 99. Затем нажать кнопку “Обзор” и указать имя архива и место его сохранения (я выбрал Рабочий стол):
После этого, чтобы начать запись – нажмите соответствующую кнопку “Начать запись” (либо Alt+A).
Затем начните воспроизводить свои действия на компьютере (например, зайдите на сайт и продемонстрируйте возникающую ошибку при авторизации).
Можно также добавлять текстовые комментарии во время записи – для этого нажмите Alt+C. В результате задняя область затемнится, а окно комментария станет активно.
Чтобы остановить запись – нажмите “Остановить запись” (либо Alt+O).
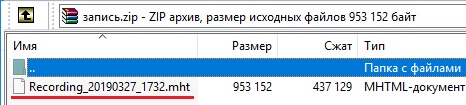
После остановки записи, по указанному ранее пути (в моем случае на Рабочем столе) появится zip-архив. В нем будет находиться файл записи в формате mht, который можно просмотреть с помощью любого браузера.
Вот так выглядит файл записи после открытия:
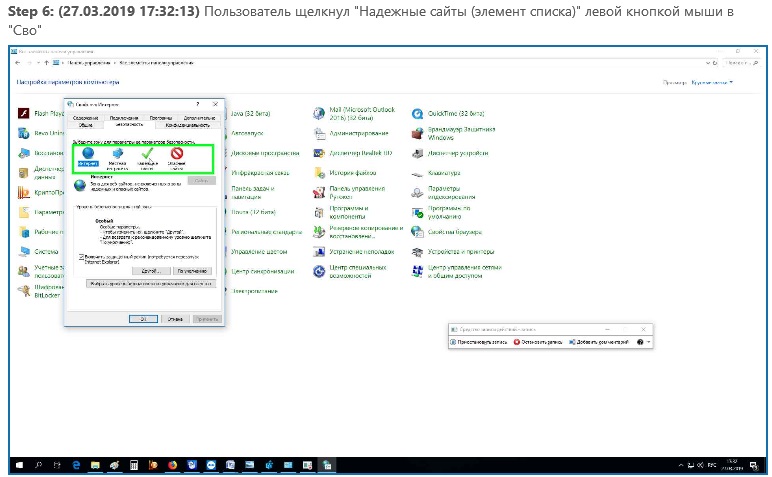
Важное дополнение:
Если вдруг утилита psr.exe на вашем компьютере не запускается – сделайте следующее:
Откройте редактор реестра (“Пуск” – “Выполнить” – regedit).
Перейдите в ветку реестра:
HKEY_LOCAL_MACHINE\SOFTWARE\Policies\Microsoft\Windows\AppCompat
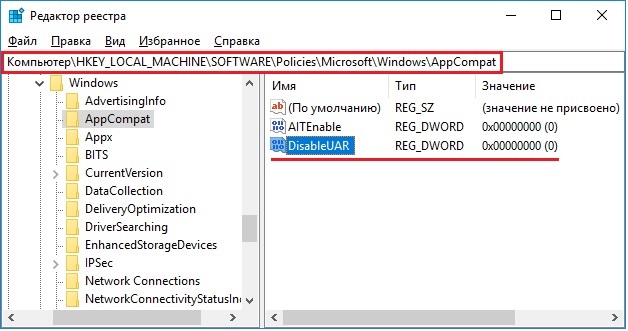
Чтобы включить PSR – установите у параметра DisableUAR значение 0:
Утилита позволяет в автоматическом режиме записать все действия пользователя в виде снимков экрана с описанием того, что делает пользователь (нажимает сочетание клавиш, кликает мышкой и т.п). Пользоваться утилитой достаточно просто. Для запуска нажимаем Win+R и выполняем команду psr.exe.

Затем в открывшемся окне жмем на кнопку «Начать запись» и начинаем ″совершать действия″, т.е. приступаем к работе.

В процессе работы запись можно приостанавливать, а также есть возможность добавлять комментарии. Для окончания записи жмем кнопку «Остановить запись».

После остановки в окне программы выводятся все произведенные пользователем действия в виде снимков экрана с подробными пояснениями. Их можно просмотреть по шагам или в режиме слайд-шоу. Для сохранения результатов надо нажать кнопку «Сохранить» и указать выходной файл.



Некоторые настройки утилиты по умолчанию можно изменить. Для этого надо раскрыть меню и перейти в раздел «Параметры».

Для изменения доступны следующие параметры:
• Выходной файл. Если заранее указать путь к файлу с результатами записи, то данные не выводятся на экран, а сразу пишутся в файл. В качестве выходного файла указывается архив с расширением zip;
• Включить снимки экрана. Если вам достаточно текстовых записей о действиях, то создание снимков экрана можно отключить. По умолчанию создание снимков включено;
• Число хранимых снимков экрана. По умолчанию число снимков ограничено 25, но при необходимости это число можно изменить. Минимальное количество снимков равно 1, максимальное 100.
Примечание. Все настройки сохраняются только для текущего сеанса работы, после закрытия программы они сбрасываются на настройки по умолчанию.

Выходной файл представляет из себя веб-архив (mht или mhtml), упакованный в zip-файл. Дополнительно в архив можно включить отчет о действиях в формате XML или ETL (Event Trace Log), правда эта опция доступна только при запуске утилиты из командной строки.

При запуске psr.exe из командной строки cинтаксис команды выглядит так:
psr.exe [/start |/stop][/output <fullfilepath>] [/sc (0|1)] [/maxsc <value>]
[/sketch (0|1)] [/slides (0|1)] [/gui (o|1)]
[/arcetl (0|1)] [/arcxml (0|1)] [/arcmht (0|1)]
[/stopevent <eventname>] [/maxlogsize <value>] [/recordpid <pid>]
При работе в консоли утилита имеет гораздо больше возможностей, чем в графическом режиме. Вот описание дополнительных параметров:
psr.exe /start /output C:\Temp\psr1.zip /gui 0 /sc 1
psr.exe /stop

В заключение несколько особенностей использования утилиты:
• Каждый снимок включает в себя содержимое всех мониторов, подключенных к компьютеру;
• После достижения максимального количества снимков запись не останавливается, просто более старые снимки перезаписываются;
• При записи действий любой текст, введенный с клавиатуры, записан не будет. Если требуется описать введенные команды, то необходимо воспользоваться возможностью добавления комментариев.
Последнее обновление: 07/02/2021 [Время на прочтение:
Файл psr.exe считается разновидностью файла Steps Recorder. Наиболее часто он используется в ПО Microsoft® Windows® Operating System, разработанном компанией Microsoft. Он использует расширение EXE и считается файлом Win32 EXE (Исполняемое приложение).
Файл psr.exe впервые был выпущен для ОС Windows 7 07/22/2009 с Windows 7. Последней версией файла для Windows 10 является v10.0.15063.0 (WinBuild.160101.0800), выпущенная 07/29/2015. Файл psr.exe входит в состав Windows 10, Windows 8.1 и Windows 8.
Ниже приведены подробные сведения о файле, порядок устранения неполадок, возникших с файлом EXE, и бесплатные загрузки некоторых версий файла psr.exe.



Совместимость с Windows 10, 8, 7, Vista, XP и 2000
Средняя оценка пользователей
| Сведения о разработчике и ПО | |
|---|---|
| Разработчик ПО: | Microsoft Corporation |
| Программа: | Microsoft® Windows® Operating System |
| Авторское право: | © Microsoft Corporation. All rights reserved. |
| Сведения о файле | |
|---|---|
| Набор символов: | Unicode |
| Код языка: | English (U.S.) |
| Флаги файлов: | (none) |
| Маска флагов файлов: | 0x003f |
| Точка входа: | 0x271c0 |
| Размер кода: | 163328 |
| Информация о файле | Описание |
|---|---|
| Размер файла: | 550 kB |
| Дата и время изменения файла: | 2017:03:18 18:18:45+00:00 |
| Дата и время изменения индексного дескриптора файлов: | 2017:11:05 07:07:54+00:00 |
| Тип файла: | Win32 EXE |
| Тип MIME: | application/octet-stream |
| Предупреждение! | Possibly corrupt Version resource |
| Тип компьютера: | Intel 386 or later, and compatibles |
| Метка времени: | 2055:02:23 06:54:03+00:00 |
| Тип PE: | PE32 |
| Версия компоновщика: | 14.10 |
| Размер кода: | 163328 |
| Размер инициализированных данных: | 421888 |
| Размер неинициализированных данных: | 0 |
| Точка входа: | 0x271c0 |
| Версия ОС: | 10.0 |
| Версия образа: | 10.0 |
| Версия подсистемы: | 10.0 |
| Подсистема: | Windows GUI |
| Номер версии файла: | 10.0.15063.0 |
| Номер версии продукта: | 10.0.15063.0 |
| Маска флагов файлов: | 0x003f |
| Флаги файлов: | (none) |
| Файловая ОС: | Windows NT 32-bit |
| Тип объектного файла: | Executable application |
| Подтип файла: | 0 |
| Код языка: | English (U.S.) |
| Набор символов: | Unicode |
| Наименование компании: | Microsoft Corporation |
| Описание файла: | Steps Recorder |
| Версия файла: | 10.0.15063.0 (WinBuild.160101.0800) |
| Внутреннее имя: | psr.exe |
| Авторское право: | © Microsoft Corporation. All rights reserved. |
| Оригинальное имя файла: | psr.exe |
| Название продукта: | Microsoft® Windows® Operating System |
| Версия продукта: | 10.0.15063.0 |
✻ Фрагменты данных файлов предоставлены участником Exiftool (Phil Harvey) и распространяются под лицензией Perl Artistic.
psr.exe — ошибки выполнения
Ошибки выполнения — это ошибки Windows, возникающие во время «выполнения». Термин «выполнение» говорит сам за себя; имеется в виду, что данные ошибки EXE возникают в момент, когда происходит попытка загрузки файла psr.exe — либо при запуске приложения Windows, либо, в некоторых случаях, во время его работы. Ошибки выполнения являются наиболее распространенной разновидностью ошибки EXE, которая встречается при использовании приложения Windows.
К числу наиболее распространенных ошибок psr.exe относятся:
Не удается запустить программу из-за отсутствия psr.exe на компьютере. Попробуйте переустановить программу, чтобы устранить эту проблему.
Таким образом, крайне важно, чтобы антивирус постоянно поддерживался в актуальном состоянии и регулярно проводил сканирование системы.
Поиск причины ошибки psr.exe является ключом к правильному разрешению таких ошибок. Несмотря на то что большинство этих ошибок EXE, влияющих на psr.exe, происходят во время запуска, иногда ошибка выполнения возникает при использовании Microsoft® Windows® Operating System. Причиной этого может быть недостаточное качество программного кода со стороны Microsoft Corporation, конфликты с другими приложениями, сторонние плагины или поврежденное и устаревшее оборудование. Кроме того, эти типы ошибок psr.exe могут возникать в тех случаях, если файл был случайно перемещен, удален или поврежден вредоносным программным обеспечением. Таким образом, крайне важно, чтобы антивирус постоянно поддерживался в актуальном состоянии и регулярно проводил сканирование системы.
Шаг 1. Восстановите компьютер до последней точки восстановления, «моментального снимка» или образа резервной копии, которые предшествуют появлению ошибки.
Чтобы начать восстановление системы (Windows XP, Vista, 7, 8 и 10):
Если на этапе 1 не удается устранить ошибку psr.exe, перейдите к шагу 2 ниже.

Шаг 2. Запустите средство проверки системных файлов (System File Checker), чтобы восстановить поврежденный или отсутствующий файл psr.exe.
Средство проверки системных файлов (System File Checker) — это утилита, входящая в состав каждой версии Windows, которая позволяет искать и восстанавливать поврежденные системные файлы. Воспользуйтесь средством SFC для исправления отсутствующих или поврежденных файлов psr.exe (Windows XP, Vista, 7, 8 и 10):
Следует понимать, что это сканирование может занять некоторое время, поэтому необходимо терпеливо отнестись к процессу его выполнения.
Если на этапе 2 также не удается устранить ошибку psr.exe, перейдите к шагу 3 ниже.
Шаг 3. Выполните обновление Windows.

Если ни один из предыдущих трех шагов по устранению неполадок не разрешил проблему, можно попробовать более агрессивный подход (примечание: не рекомендуется пользователям ПК начального уровня), загрузив и заменив соответствующую версию файла psr.exe. Мы храним полную базу данных файлов psr.exe со 100%-ной гарантией отсутствия вредоносного программного обеспечения для любой применимой версии Windows . Чтобы загрузить и правильно заменить файл, выполните следующие действия:
Windows 10: C:\Windows\System32\Windows 8.1: C:\Windows\System32\
Windows 8: C:\Windows\System32\
Windows 7: C:\Windows\System32\
Windows 7: C:\Windows\SysWOW64\
Если этот последний шаг оказался безрезультативным и ошибка по-прежнему не устранена, единственно возможным вариантом остается выполнение чистой установки Windows 10.
Читайте также:


