Настройка ssh mac os
Этот документ поможет Вам выполнить подключение к Вашему виртуальному серверу по протоколам SSH и SFTP.
SSH (англ. Secure SHell — «безопасная оболочка») — сетевой протокол сеансового уровня, позволяющий производить удалённое управление операционной системой и туннелирование TCP-соединений (например, для передачи файлов). Сходен по функциональности с протоколами Telnet и rlogin, но, в отличие от них, шифрует весь трафик, включая и передаваемые пароли.
SFTP (англ. SSH File Transfer Protocol) — протокол прикладного уровня, предназначенный для копирования и выполнения других операций с файлами поверх надёжного и безопасного соединения. Существует заблуждение, что SFTP это просто обычный FTP, работающий поверх SSH. В действительности SFTP — это новый протокол, разработанный с нуля.
Данные для подключения к виртуальному серверу
Все данные, необходимые для подключения к Вашему виртуальному серверу по SSH, Вы можете получить на главной странице панели управления.

Нам необходимо знать IP адрес виртуального сервера (1) и пароль для пользователя root (2).
Получив необходимые данные для подключения, можно приступать непосредственно к процессу.
Подключение к виртуальному серверу по SSH из Mac OS X или Linux
Пользователи операционных систем Mac OS X или Linux могут использовать стандартное приложение terminal для подключения к виртуальному серверу по SSH протоколу. Для подключения к Вашему виртуальному серверу используйте следующую команду (измените 188.127.236.62 на IP адрес вашего виртуального сервера):
Так выглядит процесс подключения к виртуальному серверу в терминале Unix или Mac OS X:
Подключение к виртуальному серверу по SSH из Windows
Пользователи операционной системы Windows могут использовать для соединения с виртуальным сервером по протоколу SSH программу PuTTY. PuTTY - очень популярный telnet/ssh клиент, распространяется бесплатно.
После запуска программы вы увидите следущее окно:
Введите в поле “Host Name (or IP address)” IP-адрес Вашего виртуального сервера (на примере вводится helios.asu). Убедитесь, чтобы в пункте “Protocol” была выбрана радио-кнорка “SSH”.
Также, для того, чтобы каждый раз не вводить адресс и тип протокола вы можете сохранить сессию. Для этого введите ее название в поле “Saved Sessions” и нажмите кнопку “Save”.
После этого ваша сессия появится ниже в списке. Для того чтобы загрузить сохраненную сессию нужно выбрать ее из списка и нажать кнопку “Load”.
Если вы уверены в том, что подключаетесь к нужному хосту, то нажмите кнопку “Yes/Да”. Появится следующее:
Введите свой логин (root), затем пароль. Перед вами консоль системы:
Для выхода введите:
Подключение к виртуальному серверу по SFTP
Мы не рекомендуем клиентам Clodo использовать для передачи файлов на виртуальный сервер устаревший протокол FTP. Мы рекомендуем использовать более новый и безопасный протокол SFTP – протокол передачи данных поверх безопасного соединения по протоколу SSH. У протокола SFTP много плюсов:
Шифрование обеспечивает практически полную безопасность обмена данными с сервером Нет необходимости в дополнительном ПО на виртуальном сервере, в состав сервера OpenSSH уже входит SFTP-сервер. В любом из представленных на Clodo дистрибутивов не нужно ничего настраивать, всё работает «из коробки» Если Вы просто не можете жить без дополнительных настроек, то гибкость настройки SFTP сервера Вас поразит! При работе через SFTP, пользователи будут иметь те же права, что и на сервере, то есть, опять же, нет необходимости в дополнительной настройке. В общем плюсы можно перечислять бесконечно.
В этом руководстве мы кратко рассмотрим возможности популярных клиентов по работе с SFTP протоколом
Подключение по SFTP с помощью FileZilla
По умолчанию вам не нужно настраивать FileZilla, мы просто сразу начнём работать с программой.

Отметим, что панель быстрого подключения, как ясно из названия, приспособлена для быстрых подключений, т.е. у вас нет возможности редактировать список из 10-ти последних подключений. Для сохранения параметров подключения используйте Менеджер Сайтов.
Используйте Менеджер сайтов FileZilla для задания определённых параметров сайта и подключения к нужному SFTP-серверу. В Менеджере сайтов у вас есть возможность сохранять свои подключения и настраивать большее число параметров, чем доступно в панели быстрого подключения.
После подключения, в правой стороне главного окна будет отображён список файлов и директорий. Текущая директория будет показана в редактируемом поле в верхней части. Ниже отображается удалённое дерево директорий, а ещё ниже - содержимое текущей удалённой директории. Перейти в другую директорию можно тремя разными путями. Первый: сделайте двойной щелчок на директории в списке. Второй: кликните на директории в дереве. Последний способ: введите имя директории в редактируемое поле и нажмите Enter. Обратите внимание на директорию “..”, присутствующую практически во всех остальных директориях. Эта ссылка позволяет вам перейти к родительскому каталогу текущей директории.
Навигация на вашем компьютере работает почти так же, как и на сервере. Текущая локальная директория и дерево каталогов по умолчанию отображаются на левой стороне главного окна.
В этой статье расскажем вам как установить SSH в Linux, Windows и Mac, как настроить и как пользоваться! Все до мелочей! Будет интересно!
Одной из самых популярных операционных систем работающих на ядре Linux является Ubuntu, поэтому объяснять о ssh будем именно на ней.
Сначала все действия мы объясним на примере с Linux, а после и в Mac и Windows!
Установка SSH в ОС Linux
Сделать это очень просто, все необходимое уже есть в репозиториях (а-ля магазин программ), откройте терминал и введите команду:
То есть, необходима серверная часть, которая делает компьютер доступным в сети по протоколу ssh. Есть клиентская часть, которая уже установлена на ваш компьютер, и с помощью ее, вы подключаетесь к удаленному компьютеру.
Подключение по SSH (с паролем)
Откройте терминал и введите команду для подключения к удаленной машине:
Вначале пишем ssh , потом имя пользователя который есть на удаленной машине, далее знак @ (собачка) и IP адрес . Вот например:
Как правило, ssh подключение происходит к порту 22, если вы его принудительно изменили, то нужно его указать. Для этого в конце пишем -p номер. Вот пример:
Далее необходимо написать пароль пользователя. Его необходимо будет указывать каждый раз!
Создание SSH-ключа и подключение без пароля!
Как создать ключ SSH?
На компьютере за которым вы сейчас находитесь создаем ключ, а после, его необходимо будет скопировать на наш сервер!
Создаем ключ за текущим компьютером:
После чего будет задан вопрос, где сохранить ключ, по умолчанию это ваша домашняя директория, скрытая папка ./ssh . В большинстве случаев можно просто нажать Enter, чтобы пропустить.
чтобы найти ключи ssh в терминале, выполните команду:
если вы обычный пользователь cd
/.ssh
если пользователь root cd /root/.ssh
Далее вам предложат создать кодовое слово, также жмем Enter, чтобы пропустить!
Ключ создан, теперь его необходимо добавить на удаленную машину или сервер.
Как добавить SSH-ключ на сервер?
Для того, чтобы можно было подключаться по ssh без пароля, необходимо скопировать содержимое файла id_rsa.pub на сервер в файл authorized_keys. Есть несколько вариантов как это сделать в Linux и macOS (Windows рассмотрим далее):
Вариант 1
Для этого вводим команду:
Пишем команду ssh-copy-id , далее имя пользователя, который существует на удаленной машине, символ @ (собачка) и IP адрес . Вот например:
Далее указываем пароль пользователя, который есть на удаленной машине или сервере, после чего ключ будет скопирован.
Вариант 2
Пишем в терминале компьютера за котором вы сидите, где вы создавали ключи:
После чего получите похожий вывод:
Подключаемся к серверу по SSH (либо заходим по FTP/SFTP)
Переходим в директорию ./ssh: cd
Далее с помощью редактора nano откройте документ authorized_keys для редактирования nano authorized_keys и добавьте ранее сгенерированный ключ в данный файл и сохраните данные, для этого нажать
Теперь у вас есть возможность подключаться к серверу или другой машине без использования пароля, просто введя имя пользователя!
Клиент SSH Windows
Подключение по SSH по паролю в Windows

Подключение в Putty по SSH очень простое! Вводим IP адрес, если меняли порт, то указываем другой порт и нажимаем Open:и после подключения логин и пароль!
Подключение по SSH по ключу в Windows
Если вам не хочется вводить каждый раз пароль, а использовать ключ ssh в Putty, то, как и в Linux, сначала необходимо создать ключ, а после перенести его на сервер.
Создаем ключ
Программу пока не закрываем и запускаем Putty для подключения
Перенос ключа

- Сохраняем наш Linux сервер в сессиях следующим образом:
- Указываем ИмяПользователя@IPадрес
- чуть ниже название подключения
- Подключаемся к серверу
- Переходим в директорию ./ssh:
- Далее с помощью редактора nano откройте документ authorized_keys для редактирования

и добавьте ранее сгенерированный ключ в данный файл и сохраните данные
Mac SSH Client
Так как macOS основана на UNIX системе, то подключатся по ssh можно прямо из терминала!
Если есть желание не использовать пароль, то необходимо вначале установить Homebrew:
и далее все как в Linux.
SSH клиент android и iOS
Наиболее удобным клиентом SSH для iOS и Android является приложение Termius!

Слово SSH — это сокращение от Secure SHell (англ. безопасная оболочка).
Необходимость в подключении через SSH возникает тогда, когда у устройства нет графического интерфейса для настройки или есть потребность тонкой настройки.
Давайте разберем на простой аналогии, что я имею в виду. Допустим, вам необходимо записаться на прием к врачу-невропатологу. Но ваша замечательная больница не предоставила такой возможности на своём сайте. Тогда вы по старинке идете на маршрутку, покупаете билет (или едете по проездному), доезжаете до больнички, приходите в регистратуру, берете папочку для записей к врачу и записываетесь на тот день, который вам нужен.
Да долго и сложнее чем записаться через сайт, но других вариантов ведь нет?
Как подключиться по SSH ?
На большинстве форумов, когда требуется подключиться к чему-либо через SSH, упоминается программа PuTTY. Но она есть только для Windows. Поэтому мы рассмотрим работу с приложением Termius, так как оно кроссплатформенное и работает в том числе и на мобильных устройствах.

PuTTY - это клиент SSH и telnet, изначально разработанный Саймоном Тэтхэмом для платформы Windows. PuTTY - это программное обеспечение с открытым исходным кодом, которое разработано и поддерживается группой добровольцев.

Termius — это SSH клиент, то есть программа, которая позволяет осуществлять удалённое подключение на любой сервер, который поддерживает такой протокол. Преимущество этой программы заключается в его кроссплатформенности, то есть она может использоваться на всех популярных платформах.
Посмотрим, для каких платформ подходит Termius

Преимущества данной программы заключается в том, что, если вы авторизуетесь в приложении и внесете все подключения в аккаунт, то ваши данные будут храниться в облаке и к ним будет доступ с любого устройства, где вы авторизуетесь под своей учетной записью.
Синхронизация настроек в облако доступна только по подписке.
Выбор продукта оставлю на Вас, дорогой читатель, но в данной статье я буду использовать Termius.
После запуска приложения, регистрации и авторизации мы увидим рабочую область приложения, выглядит она примерно вот так (регистрироваться и авторизоваться не обязательно, без этого тоже все работает):

Сейчас рассмотрим работу программы Termius на всех операционных системах.
Рассмотрим работу программы на следующих операционных системах Mac OS X, Windows, iOS и Android. Какую операционную систему Вы будете использовать, решать только Вам.
Mac OS X
Для начала нам нужно перейти на сайт производителя программы и скачать версию для Mac OS X.
Переносим приложение на наш ПК и запускаем.
Теперь нам нужно создать новое подключение.

Нам потребуется заполнить следующие строки:
- Label - имя подключения
- Address - ip нашей малинки, который мы узнали ранее.
- Username - имя пользователя (в нашем случае pi)
- Password - пароль. По умолчанию raspberry, но если вы используете сборку одного из автора с нашего портала, то внимательно прочитайте описание к сборке.
- После этого нажимаем SAVE.
На картинке показано, как это примерно должно выглядеть.
После этого выбираем наше вновь созданное подключение и кликаем мышкой 2 раза для подключения. Выйдет диалоговое окно с просьбой подтвердить подключение, нажимаем YES и вот мы подключились.

На этом настройка программы и подключение по SSH к Raspberry Pi на Mac OS X закончены, переходим к рассмотрению подключения на Windows.
Windows
Для подключения по SSH на операционной системе Windows, нам требуется установить программу с сайта производителя.

После скачивания установочного файла запускаем его и ждем немного времени и после этого у нас запустится программа.
После запуска программы мы увидим окно авторизации.

Нажимаем Create a free Account и создаем бесплатный аккаунт, проходим авторизацию.

Переходим в раздел Hosts и нажимаем кнопку New Host
Нам потребуется заполнить следующие строки:
- Label - имя подключения
- Address - ip нашей малинки, который мы узнали ранее.
- Переключатель SSH в положение ВКЛ
- Username - имя пользователя (в нашем случае pi)
- Password - пароль. По умолчанию raspberry, но если вы используете сборку одного из автора с нашего портала, то внимательно прочитайте описание к сборке.
- После этого нажимаем SAVE.
На картинке показано как это примерно должно выглядеть.

После этого выбираем наше вновь созданное подключение и кликаем мышкой 2 раза для подключения.

Выйдет диалоговое окно с просьбой подтвердить подключение, нажимаем YES и вот мы подключились

На этом настройка программы и подключение по SSH к Raspberry Pi на Windows закончена, переходим к рассмотрению подключения на iOS.
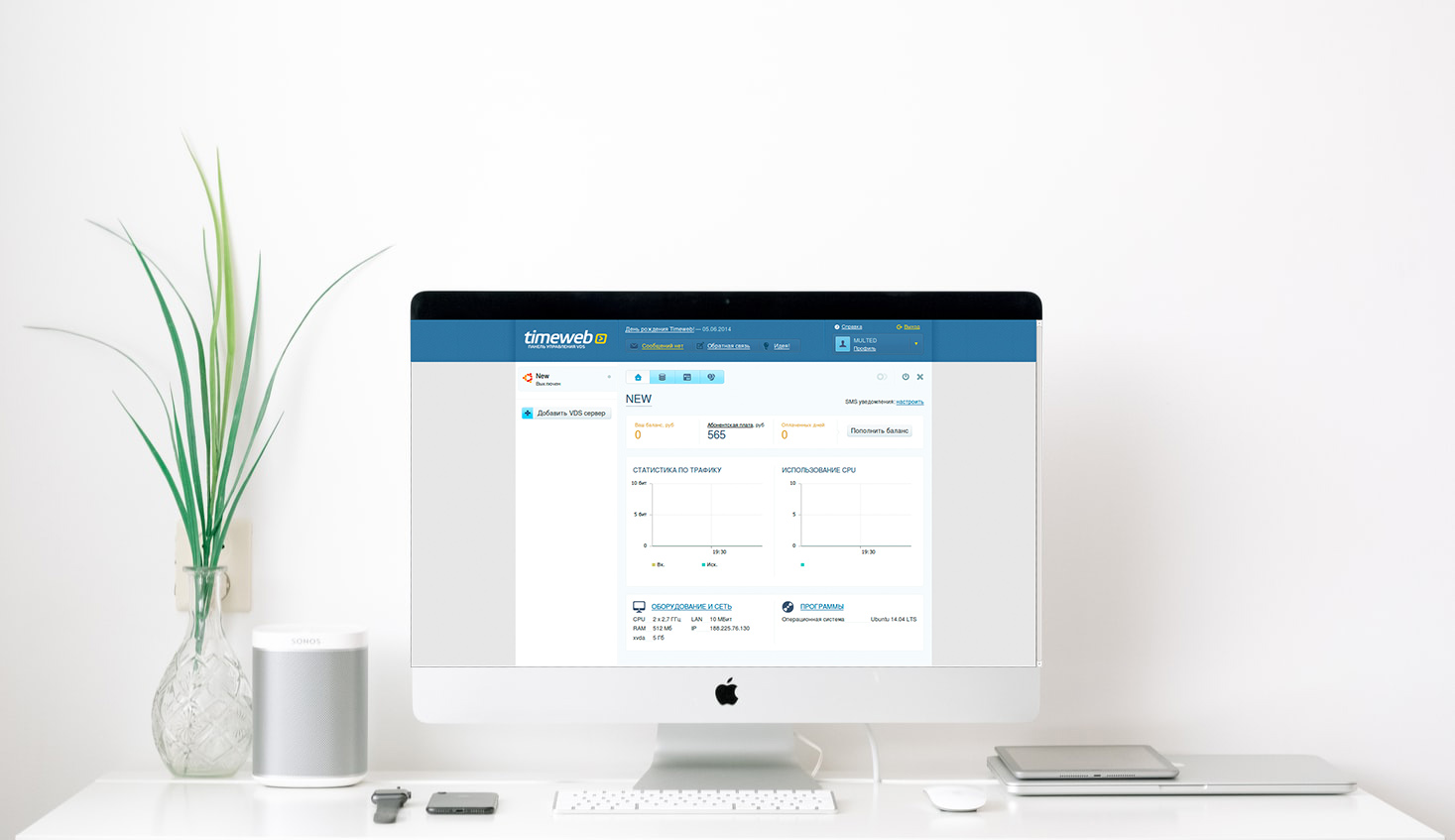
В этой статье поговорим о том, как подключиться к виртуальному выделенному серверу с компьютеров Apple. Рассмотрим вариант настройки через командную строку и с помощью программного обеспечения для дистанционного управления компьютерами.
Как подключиться к VDS с macOS по SSH через терминал
В macOS для удаленного входа на виртуальный сервер на базе Linux не нужно стороннее программное обеспечение. Достаточно ввести одну команду во встроенном терминале и через утилиту SSH получить доступ к VDS.
Чтобы это сделать, открываем поисковую систему Spotlight, одновременно нажав Alt + Пробел (или Cmd + Пробел в новых версиях ОС). Вводим туда слово «Терминал», а потом нажимаем Enter.
Оказавшись в терминале, вводим команду в формате ssh имя пользователя@IP-адрес сервера.
Например, я ввожу ssh [email protected], чтобы подключиться к своему VDS. Узнать IP-адрес можно в панели управления хостинга.
ОС потребует подтвердить намерение выйти на связь по указанному адресу. Для этого надо ввести в терминал слово yes и нажать Enter. Тогда macOS добавит введенный IP-адрес в список доверенных.
Потом сервер потребует авторизоваться. Для этого введем пароль, который пришлет хостинг сразу после регистрации.
Сразу отмечу, что пароль надо вводить вручную, скопировать и вставить его не получится. Терминал просто отзовется ошибкой permission denied и потребует авторизоваться заново. А еще во время ввода пароля на экране не будут отображаться точки или звездочки. Это нормально для unix-подобных систем. Придется вводить вслепую.
После правильного ввода пароля можно управлять вашим виртуальным PC через командную строку.
VDS с бесплатным администрированием и поддержкой 24/7. Дарим 200 рублей на тест
Протестируй VDS Timeweb бесплатно: закажи сервер, сообщи поддержке промокод community200 и получи 200 рублей на баланс.
Как подключиться к VDS с Windows Server через графический интерфейс
Серверами на базе Windows можно управлять с помощью графических утилит. Их основное преимущество — полный доступ к интерфейсу операционной системы вместо управления только через командную строку.
Для доступа к удаленной «машине» зачастую используют следующие программы:
Читайте также:


