Справка и поддержка windows 8 как отключить

Случается ли это тогда, когда вы открываете Explorer.exe или любое другое программное обеспечение или приложение на вашем компьютере с Windows, окна справки продолжают открываться автоматически ? Если вы столкнулись с этой проблемой, вы можете захотеть сделать две вещи после запуска антивирусного программного обеспечения и проверки на наличие вредоносных программ.
Окна справки продолжают открываться автоматически
2] Проверьте свои программы запуска . Используйте Windows 7 MSCONFIG или Windows 10/8 Task Manager для управления ими. Если вы видите программу справки Windows или WinHlp32.exe в списке запуска, удалите или отключите программу запуска.
Отключить липкие ключи или ключи фильтра
3] Проверьте, работает ли клавиша F1 , которая является ключом для вызова файла справки, на вашей клавиатуре, а не физически застрял или что-то в этом роде.
Также проверьте, была ли клавиша F1 обозначена как Липкая клавиша или Фильтр ключа .
FilterKeys позволяет Windows игнорировать нажатия клавиш, которые происходят в быстрой последовательности, или нажатия клавиш, которые могут удерживаться в течение нескольких секунд.

Откройте Панель управления \ Все элементы панели управления \ Центр простоты доступа \ Упростите использование клавиатуры и Отключите липкие клавиши и клавиши фильтра .
4] Отключить поиск Windows через панель управления, редактор реестра или групповую политику.
Надеюсь, что-нибудь поможет.
Смотрите этот пост, если меню «Пуск» продолжает появляться или открывается случайно.
Как отключить уведомления стикера справки Windows 8.1 и отключить результаты поиска по измеренным соединениям в Windows 8.1.
В компьютерной молодости, как доверчивый человек, надеялся найти ответы на многочисленные вопросы в этой службе справки и поддержки. Какое было моё разочарование, когда машина упорно отвечала вопросом на вопрос.
Справка Windows бесполезна?

Мало того, что справка бесполезна, так при запуске Windows автоматически стартует целая служба, обеспечивающая её работу!
Соответственно, служба справки сидит постоянно в памяти, забирает ресурсы компьютера, следит за действиями пользователя, чтоб вовремя подставить своё плечо помощи. Издевается, короче.
Опытные пользователи отключают службу справки и поддержки Windows сразу после установки системы. Покажу, как это сделать за 2 секунды.
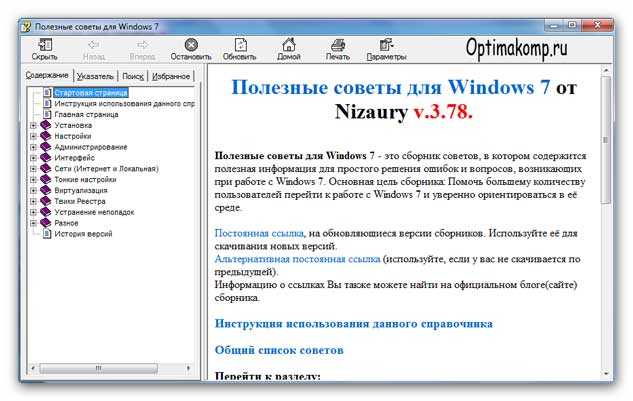



Файл проверен на многих компьютерах (чистый и безопасный), не вреден для здоровья дорогой цифровой машины.

При следующем запуске системы служба справки и поддержки не будет загружаться. Чего и хотели добиться.
Как отключить справку Windows 10
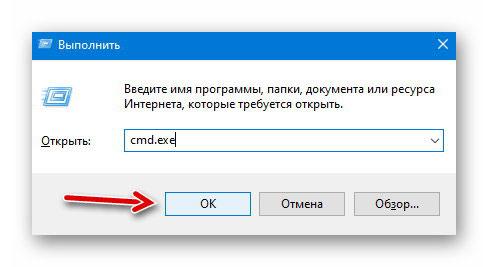
Убрать справку: reg add HKEY_CURRENT_USER\Software\Classes\TypeLib\\1.0\0\win32 /f
reg add HKEY_CURRENT_USER\Software\Classes\TypeLib\\1.0\0\win64 /f
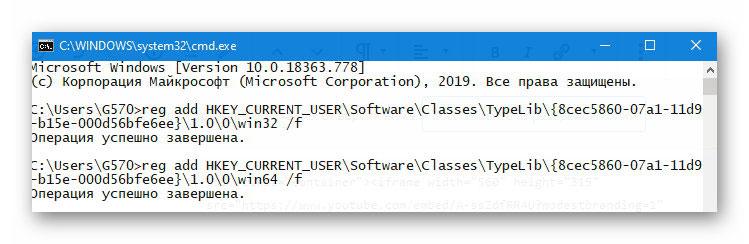
Вернуть справку: reg delete HKEY_CURRENT_USER\Software\Classes\TypeLib\ /f
Справка Windows 10 удаляется в страну ненужных вещей сразу, без перезагрузки операционной системы.
Клавиша «F1» традиционно отвечает за вызов справки. Причём это совершенно не зависит от версии операционной системы Windows. Вот только в подавляющем большинстве случаев нажатие по данной кнопке происходит совершенно случайно, что может мешать работе за компьютером.
И к всеобщему счастью существует простая и, что немаловажно, быстрая возможность отключить открытие справки по нажатию клавиши «F1», чему и будет посвящён данный материал.
Отключение вызова окна справки при нажатии клавиши F1 – инструкция

Как уже говорилось выше, данная клавиша отвечает за вызов справки, причём независимо от того, какая версия Windows используется на компьютере или ноутбуке. Это может быть Windows 7, 8, 8.1 и последняя 10 версия. И даже в Windows более ранних версий функционал этой клавиши неизменен, как и принцип её отключения.
Однако не стоит пытаться найти опцию в настройках Windows, которая отвечает за реакцию по нажатию по клавише F1. Таковая просто не была предусмотрена разработчиками, точнее не была предусмотрена возможность управление через меню системных настроек. Однако, как мы знаем, сами настройки Windows хранятся в реестре.
И через реестр можно настроить очень и очень многое, включая реакцию на нажатие тех или иных клавиш на клавиатуре, среди которых и необходимая нам.
Для отключения клавиши вызова справки необходимо совершить несколько простых шагов:
- Необходимо скачать этот архив. В нём расположено два файла. Оные являются файлами реестра. При запуске осуществляется добавление необходимой информации в реестр, в данном случае отвечающей за отключение (файл Disable F1 key.reg) или возвращение (файл Enable F1 key.reg) функционала клавише открытия справки.
- Скачав архив, можете распаковать находящиеся в нём файлы, а можете сразу запустить желаемый из архива.

Вот таким, максимально простым, понятным и универсальным способом (не зависит от версии Windows, что используется на персональном компьютере или ноутбуке) осуществляется быстрое отключение клавиши, что при нажатии показывает справку.
Мы рады, что смогли помочь Вам в решении поставленной задачи или проблемы.В свою очередь, Вы тоже можете нам очень помочь.
Просто поделитесь статьей в социальных сетях и мессенджерах с друзьями.
Поделившись результатами труда автора, вы окажете неоценимую помощь как ему самому, так и сайту в целом. Спасибо!
| Конфигурация компьютера | |
| Процессор: Intel i5-580M (2,66 ГГц) | |
| Память: CMSA8GX3M2A1333C9 (8 Гб) | |
| HDD: WDS500G2B0A (500 Гб) | |
| Ноутбук/нетбук: Sony VPCEB1S1R (upgrade) | |
| ОС: Windows 10 x64 |
Deicide, мне уже все равно, я поотключал все что мне нужно было. Центр поддержки - тут непричем, я просто еще плохо понимаю данную систему. Мне показалось, что снимая все эти галки я отключаю эти функции, а на самом деле это только уведомления. Отключив все эти функции я получил хороший прирост производительности, меня все устраивает.

флажок в трее отключается тут:
з.ы. тему можно закрывать
Последний раз редактировалось zai, 11-01-2010 в 00:57 .
Для отключения данного рекламного блока вам необходимо зарегистрироваться или войти с учетной записью социальной сети.
| Конфигурация компьютера | |
| Процессор: Intel Core i3-4330 Haswell | |
| Материнская плата: Gigabyte GA-b85m-d3h | |
| Память: Kingston fury 16Gb DDR3-1600 | |
| HDD: SSD KINGSTON SHFS37A120G | |
| Блок питания: Aerocool strike-x 600w | |
| Монитор: Dell u2412m | |
| ОС: Windows 10 Pro 64bit |
Решение убрать флажок в трее от pavelnw с форума pcportal org ru -
Windows Registry Editor Version 5.00
мне помогло следующее..
Для того, чтобы получить доступ к списку всех служб системы жмем Win+R и запускаем команду services.msc, далее скроллим список вниз и ищем строку "Центр Обеспечения Безопасности". Кликаем по записи правой кнопкой мыши, далее свойства. Попадаем в окно редактирования параметров этой службы. В Типе Запуска выбираем Вручную, и жмем Остановить :
Windows Vista - запускаем редактор реестра regedit(Win + R -> regedit) и удаляем ключ HKEY_CLASSES_ROOT\CLSID\
Windows Seven - запускаем редактор реестра regedit(Win + R -> regedit) и удаляем ключ HKEY_CLASSES_ROOT\CLSID\
Читайте также:


