Windows hardware errors что это
A hardware error is a malfunction of a hardware component in a computer system. The hardware components contain error detection mechanisms that can detect when a hardware error condition exists. Hardware errors can be classified as either corrected errors, or uncorrected errors.
A corrected error is a hardware error condition that has been corrected by the hardware or the firmware by the time that the operating system is notified about the presence of the error condition.
An uncorrected error is a hardware error condition that cannot be corrected by the hardware or the firmware. Uncorrected errors are classified as either fatal or nonfatal.
- A fatal hardware error is an uncorrected or uncontained error condition that is determined to be unrecoverable by the hardware. When a fatal uncorrected error occurs, the operating system generates a bug check to contain the error.
- A nonfatal hardware error is an uncorrected error condition from which the operating system can attempt recovery by trying to correct the error. If the operating system cannot correct the error, it generates a bug check to contain the error.
The notion of a hardware error source is a fundamental concept of the Windows Hardware Error Architecture (WHEA). A hardware error source is any hardware unit that alerts the operating system to the presence of an error condition. Examples of hardware error sources include the following:
I/O bus error reporting (for example, PCI Express root port error interrupt)
I/O device errors
A single hardware error source might handle the error reporting for more than one type of hardware error condition. For example, a processor's machine check exception typically reports processor errors, cache and memory errors, and system bus errors.
Note The system management interrupt (SMI) is handled by the firmware, not by the operating system.
A hardware error source is typically represented by the following:
One or more hardware error status registers
One or more hardware error configuration or control registers
A signaling mechanism to alert the operating system that a hardware error condition exists
In some situations, there is not an explicit signaling mechanism and the operating system must poll the error status registers to test for an error condition. However, polling can only be used for corrected error conditions because uncorrected errors require immediate attention by the operating system.
Starting with Windows Vista, the operating system maintains a list of all of the hardware error sources that can be discovered on a particular hardware platform. WHEA uses a discovery mechanism when the operating system starts to determine which of these hardware error sources exist on a particular system. The means by which this information is exposed to the operating system is platform-specific. The operating system collects this information from a combination of ACPI tables, firmware interactions, and other platform-specific mechanisms.
Note Windows Vista does not collect hardware error source information from ACPI tables. However, starting with Windows Server 2008 and Windows Vista SP1, the operating system uses ACPI tables to collect hardware error source information.
Из-за чего появляется ошибка в Windows 10
Системная неисправность с данным кодом указывает на то, что система Виндовс обнаружила критическую ошибку в одном из драйверов или устройстве. И попыталась сохранить данные перед внезапным выключением. Реакция ( синий экран ) указывает на неполадки и может быть определена через диспетчер устройств. Нередко на экране можно видеть дополнительные цифровые коды, которые указывают на причастность к ошибке того или иного модуля компьютера.
Системный сбой удастся обойти, если активировать последнюю сохранённую и рабочую копию ОС.
Это будет возможно в том случае, если пользователь ранее активировал точку восстановления в Windows. Ошибка с кодом WHEA_UNCORRECTABLE_ERROR может возникать также, если перед запуском системы Виндовс 10 было установлено новое оборудование. Возможно, что оно не совместимо с компьютером. Или неправильно настроено. Перед применением дальнейших инструкций проверьте совместимость оборудования.
Эту ошибку довольно часто можно решить при помощи системных обновлений. Они помогут избавиться от большинства проблем в компьютере, которые могли возникать ранее. Для того, чтобы загрузить их, потребуется подключение к Интернету.
Порядок действий для исправления ошибки:
1. Нажмите на кнопки WIN+I и выберите «Обновление и безопасность»;
2. Экран должен находится в разделе «Центр обновлений»;
3. Справа в окне найдите блок под названием «Состояние обновлений». Возможно, в нём уже доступны обновления, которые ждут команды для установки;
4. Если загруженных обновлений для вашей версии Windows ещё нет, нажмите на кнопку «Проверить» ниже этого блока.
Если система найдёт обновления очень важно установить их и перезагрузить компьютер. Чтобы они установились в автоматическом режиме. В дальнейшем ваше участие в исправлении проблемы не понадобится. После установки обновлений ваша задача проверить появление ошибки WHEA_UNCORRECTABLE_ERROR в Windows 10.
Восстановление системы Windows 10 после сбоя
Любую ошибку системы можно решить при помощи восстановления. Но для данного процесса требуется диск или флешка с той же версией Windows. Или сохранённая точка восстановления. Восстановление из сохранённой точки возможно в том случае, если она была запланирована. По умолчанию они не создаются сами. Если вы не единственный пользователь на данном компьютере, то можно проверить наличие их для дальнейшего восстановления.
Что нужно сделать:
1. Чтобы открыть раздел с восстановлением, нужно открыть системное окно. Нажмите WIN+PAUSE;
Синий экран (BSOD) может появиться у каждого пользователя в любой момент сама собой или по вине человека. Ошибка 0х00000124 связана с неправильной работай оборудования и, соответственно, может встречаться абсолютно в любой операционной системе Windows.
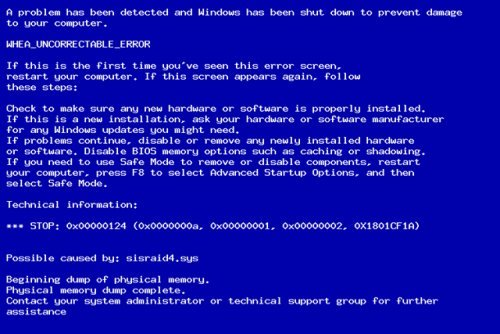
Чаще всего проявляется на версиях Windows 7 и 10.
Что за ошибка
- Повреждение материнской платы; замыкание контактов на материнской плате.
- Неправильная установка нового оборудования/нехватка мощности блока питания при установке нового оборудования.
- Неправильные настройки разгона процессора или видеокарты.
- Повреждение жесткого дика или другого накопителя данных.
- Повреждение оперативной памяти.
- Сбой таймингов оперативной памяти.
- Версия BIOS не соответствует новому программному обеспечению.
- Неполадки в работе драйверов или программ.
- Нарушение температурных режимов.
Разберемся со всем по порядку.
Материнская плата
Если в ней произошел сбой, то синий экран последует незамедлительно.
В этом случае ничто не поможет, как замена материнской платы.
Однако чаще всего проблема скрывается не в самой плате, а в пыли. Настоятельно рекомендуется продувать Ваш системник баллончиком с сжатым воздухом не реже, чем раз в 3-4 месяца.
Если его у Вас нет, то можно использовать обыкновенный компрессор. Важно запомнить, что компьютер сразу после чистки включать нельзя, так как влага, оставшаяся на материнской плате, может замкнуть контакты, и Вы распрощаетесь не только с платой, но и со всем остальным, что к ней подключено. Также продуйте все гнезда и посадочные места.Видео карта
Во втором случае все проще. Если Вы установили новую видеокарту или дополнительный жесткий диск, то мощности Вашего блока питания не всегда может хватить.
Разгон процессора
Я хочу лишь отметить, что Ваша карта/процессор будут работать на высокой для них частоте и могут быстрее выйти из строя.
Настоятельно рекомендую вернуть прежнюю частоту, если Вы занимались разгоном.
Перегрев
Нормальная температура процессора 30-37 градусов в простое и 55-65 под нагрузкой (в новых процессорах может быть и 90), в видеокарте 30-35 и 50-75 соответственно. Внимательно следите за показателями температуры.
Жесткий диск
Оперативная память

Оперативная память тоже имеет свойство выходить из строя. Проверьте ее на работоспособность в другом компьютере, почистите контакты ластиком или смоченной спиртом салфеткой. Зачастую планка оперативной памяти просто вставлена не должным образом.
Проверьте, чтобы ключи по бокам планки были до конца защелкнуты. В некоторых случаях приходится покупать новую память, так как ломается она довольно редко.Тайминги памяти
Сбой таймингов оперативной памяти может произойти из-за сбоя в работе системы или материнской плате. Тайминги можно посмотреть и изменить в меню BIOS (набор цифр вроде 9-9-9-28).
Обычно он пишется на планке памяти и напрямую зависит от частоты, однако, это совсем другая история.
Обновление операционной системы
Если Ваш компьютер принадлежал еще Вашему дедушке, то не стоит удивляться, что после установки новой системы или простому обновлению Windows у Вас появится синий экран смерти. Есть два способа решения проблемы.
Драйверы
Неполадка в работе драйверов или программ также может быть вызвана обновлением, хотя зачастую в этом виноваты или вирусы, или сбой на жестком диске. Переустановите проблемные драйвера или верните их прошлую версию, если они недавно обновлялись.
Что касается программ, то их следует удалить (имеются ввиду программы, которые каким-либо образом влияют на загрузку компьютера, реестр или меняют настройки Вашего компьютера.
Если ничего Вам не помогло, то есть смысл отнести компьютер в сервис, ибо код ошибки 0x00000124 в windows, может быть куда серьезнее и может нести негативные последствия, если все спустить на тормозах.
Что такое неисправимая ошибка WHEA?
WHEA_UNCORRECTABLE_ERROR (код остановки Windows 0x0000124) является аппаратной ошибкой. Существует несколько распространенных причин WHEA_UNCORRECTABLE_ERROR (мы будем сокращать его до WUE), большинство из которых напрямую связаны с аппаратным обеспечением вашей системы:
- Поврежденное оборудование (Поврежденные жесткие диски, GPU, CPU, PSU, поврежденная RAM и т. Д.)
- Проблемы совместимости драйверов
- Проблемы с нагревом и напряжением (Разгон и изменение напряжения)
- Поврежденные системные файлы Windows или файлы реестра
К сожалению, мы не можем предложить решения для каждой проблемы, но следующие исправления должны облегчить ваш WHEA_UNCORRECTABLE_ERROR.
Помните список распространенной аппаратной проблемы, которая вызывает WHEA_UNCORRECTABLE_ERROR? Следующий раздел раскрывает некоторые из этих аппаратных аспектов и иллюстрирует несколько возможных исправлений.
Шаг 1: Запустите CHKDSK
Прежде чем вносить какие-либо изменения в оборудование, попробуйте запустить Windows Check Disk.
Тип командная строка в строке поиска меню «Пуск», затем щелкните правой кнопкой мыши лучшее совпадение и выберите Запустить от имени администратора. (Или нажмите Windows Key + X, затем выберите Командная строка (администратор) из меню.) Далее введите чкдск / р и нажмите Enter. Команда просканирует вашу систему на наличие ошибок и исправит любые проблемы на этом пути.
Шаг 2. Проверьте системное оборудование
WHEA_UNCORRECTABLE_ERROR тесно связан с аппаратным обеспечением вашей системы. Прежде чем приступать к перезагрузке системы и тестам памяти, физически перепроверьте системное оборудование.
Проверьте, полностью ли функционируют системы охлаждения, ваша ОЗУ надежно закреплена в своих слотах, и процессор загадочным образом не вышел из строя, и так далее.
Шаг 3: Сброс разгона системы
Вам необходимо войти в системный BIOS или UEFI меню. Для этого выключите вашу систему. Затем снова включите систему, нажав клавишу доступа к меню BIOS / UEFI (общие клавиши включают F1, F2, F10, DEL и ESC
Настройки BIOS и UEFI варьируются в зависимости от производителя, но заголовки меню обычно похожи. Вы ищете Overclocking вариант. В большинстве случаев параметры разгона находятся в меню «Дополнительно», «Производительность», «Частота» или «Напряжение».
Найдите меню и сбросьте настройки разгона. Сброс вернет вашу систему в исходное состояние, но может также удалить WHEA_UNCORRECTABLE_ERROR в процессе.
Шаг 4: сброс настроек BIOS / UEFI
Если вы сбросили настройки оверлока BIOS / UEFI, попробуйте сбросить весь BIOS. Где-то в меню BIOS есть опция для полного сброса настроек BIOS или загрузки настроек BIOS по умолчанию. Найдите вариант и выберите его.
Шаг 5: Обновите настройки BIOS / UEFI
Опять же, этот процесс сильно варьируется в зависимости от производителя системной платы вашей системы. Некоторые настройки BIOS / UEFI могут автоматически загружаться и обновляться с помощью настольной утилиты. Другие производители требуют, чтобы вы загружали обновление BIOS и обновляли прошивку самостоятельно.
Не знаете, какая у вас материнская плата? Скачайте и запустите CPU-Z. Открой Mainboard и найдите производителя и модель вашей материнской платы. Вы также можете найти свой бренд и версию BIOS на этой вкладке.
Вооружившись этими знаниями, выполните поиск в интернете по запросу «обновление BIOS BIOS [производитель материнской платы + модель]». Например, я искал бы «обновление BIOS BIOS gigabyte b75md3p» для моей системы. Вы должны найти инструкции, учебные пособия, а если вам повезет, даже видео или два.
Шаг 6: Проверьте свои драйверы
Иногда новые драйверы оказывают негативное влияние на вашу систему. В наши дни она становится все более редкой, поскольку Windows 10 обрабатывает большинство обновлений драйверов. Однако это не значит, что хитрый драйвер не может расстроить вашу систему. К счастью, в Windows 10 перечислены все обновления драйверов в разделе «Центр обновления Windows», поэтому вы можете быстро выяснить, откуда возникла проблема.
Нажмите Ключ Windows + I чтобы открыть панель настроек, затем выберите Обновить Безопасность> Просмотр истории обновлений. Вы можете найти любые обновления драйверов здесь. Теперь введите Диспетчер устройств в строке поиска меню «Пуск» и выберите лучшее соответствие. Перейдите вниз по списку и проверьте наличие символа ошибки. Если ничего нет, ваш драйвер, скорее всего, не является источником проблемы.
Шаг 7: Проверьте свою оперативную память с помощью MemTest86
Windows имеет встроенную проверку памяти, которая называется Windows Memory Diagnostic. К сожалению, у него нет хорошей репутации, и он регулярно пропускает проблемы, обнаруженные с помощью другого замечательного инструмента: MemTest86.
, Вы загружаете MemTest86 с флэш-накопителя USB (или загрузочного диска) и оставляете его для проверки оперативной памяти вашей системы. Теперь проверка памяти MemTest86 занимает много времени; Один проход занимает несколько часов в зависимости от объема установленной вами оперативной памяти.
Чтобы получить полный опыт MemTest86, вы должны выполнить как минимум два прохода (это два полных цикла). Тем не менее, согласно большинству отчетов, MemTest86 может выявить серьезную проблему с оперативной памятью через короткий промежуток времени.
Перейдите на страницу загрузки MemTest86 и загрузите Образ для создания загрузочного CD (в формате ISO). Далее вам нужно записать MemTest86 ISO на USB-накопитель. Проверьте этот список из десяти бесплатных инструментов, чтобы сделать загрузочную флешку
Запишите MemTest86, используя инструмент по вашему выбору, затем выключите систему. Перезагрузите систему, нажимая кнопку для меню выбора загрузки
(обычно F10, F11, DEL или ESC), затем выберите загрузочную флешку MemTest86 USB. Тест памяти начнется автоматически.
Если он возвращает ошибки ОЗУ, выполните поиск в Интернете по коду ошибки и введите его, чтобы узнать, как действовать дальше.
Шаг 8: Сброс Windows 10 (в крайнем случае)
Если ничего не работает, вы можете использовать функцию сброса Windows 10, чтобы обновить вашу систему
Windows 10 Reset заменяет ваши системные файлы
с совершенно новым набором файлов и теоретически очистит все проблемы, связанные с WHEA_UNCORRECTABLE_ERROR, сохраняя при этом большинство ваших важных файлов нетронутыми.
Голова к Настройки> Обновление и безопасность> Восстановление, затем под Сбросить этот ПК Выбрать Начать.
Ваша система перезагрузится, как только вы нажмете кнопку, поэтому обязательно сделайте резервную копию любых важных файлов заранее. Ваша система перезагрузится, затем вы можете выбрать Храните мои файлы или же Удалить все.
WHEA Исправлена неисправимая ошибка!
Ошибки Bluescreen разочаровывают. Тем более, если вы действительно не понимаете, какая часть оборудования вызывает проблему. Вышеуказанные исправления исправят ваш WHEA_UNCORRECTABLE_ERROR, но помните, что игра с вашим оборудованием может привести к его возвращению.
Еще одним удобным инструментом с кодом ошибки синего экрана является BlueScreenView от Nirsoft. Это поможет вам понять коды ошибок, чтобы вы могли лучше изолировать проблемы
Читайте также:


