Smart share не работает на windows 10
Долго думал, как начать эту статью, но потом понял, что это же не сочинение, а инструкция 🙂 Поэтому, сразу к делу!
В этой статье я покажу, как настроить технологию DLNA, (на телевизорах LG она называется Smart Share) и прямо с телевизора получить доступ к фильмам, фотографиям и музыке, которые находятся на Вашем компьютере. Это очень полезная функция. И если Вы обладаете телевизором, который поддерживает подключение к сети и технологию DLNA, то обязательно нужно этим воспользоватся.
Вот например: есть у Вас на компьютере фильм, или фотографии, которые Вы бы хотели просмотреть с телевизора. Как это сделать? Да, можно например с помощью кабеля HDMI подключить телевизор к компьютеру, но он будет просто как монитор, да и кабеля может не быть.
Можно еще скинуть фильм на флешку, подключить ее к телевизору и запустить фильм. Да, но тут нужна флешка, нужно копировать информацию. Намного проще, зайти с телевизора в папку на Вашем компьютере и просто запустить оттуда фильм, или посмотреть фотографии.
Перед тем, как приступить к настройке, я хочу в двух словах рассказать что такое DLNA и Smart Share.
DLNA (своими словами) – это технология, которая позволяет устройствам, которые подключены к одной сети и поддерживают технологию DLNA обмениваться медиаконтентом (видео, фото, музыка) .
Сейчас, почти все устройства поддерживают технологию DLNA: компьютеры, телевизоры, смартфоны, игровые приставки и т. д.
Например: можно на телевизоре смотреть фото, которые находятся на Вашем смартфоне. Об этом я напишу в одной из следующих статей. Эта статья строго посвящена настройке DLNA между компьютером (ноутбуком, без разницы) и телевизором. Напомню, что телевизор должен иметь возможность подключаться к сети.
Настройка DLNA (Smart Share) между ПК и телевизором
Нам нужно (обязательно) , что бы наш телевизор и компьютер (у меня ноутбук) были подключены к одной сети. Что это значит? Это значит, что и телевизор и компьютер должны быть подключены к одному роутеру.
Это интересно: Подключаем беспроводную мышь и клавиатуру к телевизору LG Smart TVДальше нам нужно с ноутбука настроить раздачу файлов, что бы телевизор смог воспроизводить видео с нужных папок, или показывать фотографии. Нам нужно просто открыть эму для этого доступ.
Это можно сделать даже с помощью стандартного проигрывателя Windows Media. Не смотря на то, что в этом способе есть небольшой минус, мы его все равно рассмотрим.
Настройка DLNA с помощью Windows Media
Просто запустите плеер Windows Media (ищите его в меню Пуск) , нажмите на вкладку Поток и установите галочки возле двух пунктов:
Это все. Можно уже на телевизоре заходить в меню Smart Share (в случае с телевизором LG) и смотреть все медиа-файлы, которые находятся в общих папках: Музыка, Видео и Изображения.
Добавляем свою папку с фильмами в проигрыватель Windows Media
Если настраивать сервер через Windows Media, то на телевизоре будут отображаться только стандартные папки с видео, музыкой и изображениями. И содержимое соответственно будет отражаться только из этих папок. Что бы не копировать нужные фильмы и другие файлы в эти стандартные папки, мы можем добавить нужные нам папки в библиотеку, и они появляться на телевизоре. Как это сделать, мне подсказали в комментариях.
Откройте Проигрыватель Windows Media и нажмите слева на кнопку Упорядочит. Наведите курсор на Управление библиотеками и в соответствии от того, какой медиа-контент вы хотите добавить, выберите Фонотека, Видео, или Галерея. Я например, хочу добавить папку с фильмами, значит выбираю Видео.

В новом окне нажмите на кнопку Добавить. Выберите на компьютере нужную папку с фильмами (в моем случае) , выделите ее и нажмите Добавить папку.
Это интересно: Для чего на телевизоре сетевой разъем (LAN)?
В списке вы увидите все добавленные и стандартные папки. Можете добавить еще, или выделить нужную и удалить.
Такой способ очень удобный, так как не требует установки специальных программ.
Настройка Smart Share
Почти у каждого производителя телевизоров, есть фирменная программа для компьютера, которая позволяет настроить доступ к файлам (я об этом писал в начале статьи) . В случае с телевизорами LG, эта программа так и называется LG Smart Share для ПК.
Для установки просто запустите файл setup.exe, который находится в архиве, в папке LG Smartshare PC SW DLNA. Установка простая, поэтому, этот процесс я пропущу.
После запуска программы выберите один из пунктов: Movie, Photo, Music (для настройки программы, это не важно) .
Сразу переходим в настройки, для этого, в правом верхнем углу нажмите на кнопку Параметры.
И в первом окне, сразу же установите переключатель в положение ON (Вкл.) .
Переходим на следующую вкладку Мои общие файлы. Это самый главный пункт.
Здесь нам нужно добавить папки, к которым мы хотим разрешить общий доступ с телевизора.
Просто нажмите на кнопку в виде папки (смотрите скриншот ниже) , и выберите нужные папки, содержимое которых вы хотите просматривать на телевизоре. Нажмите Ok для подтверждения. Затем нажмите кнопку Применить. Начнется процесс добавления папки. Если файлов очень много, то процесс может длится долго. Ждем.
Это интересно: Используем роутер в качестве Wi-Fi приемника для подключения телевизора к интернету по Wi-FiПосле этого, наша папка появится в списке доступных.
На этом настройку программы Smart Share можно закончить. Если хотите, то на вкладке Параметры моего устройства, можете еще изменить имя устройства, которое будет отображаться на телевизоре.
Все, окно программы можно закрыть, она теперь будет тихонько работать и отображаться на панели уведомлений. Так же, после перезагрузки компьютера служба будет запускаться автоматически, пока Вы ее не выключите в настройках, там где включали.
Настраиваем DLNA на телевизоре (LG Smart Share)
На телевизоре просто заходим в Smart TV и выбираем Smart Share (к сожалению, я не знаю как это сделать на других телевизорах, или в моделях без Smart TV) .

Переходим на вкладку Подключенное устройство. Там у нас уже есть два DLNA сервера. Тот, что в виде Windows Media Player – это сервер созданный в стандартном проигрывателе (первый способ) . Можете открыть его и просмотреть файлы.
Второй сервер DLNA, это тот, который мы создали в программе Smart Share. Он нам и нужен. Открываем его.

Видим доступные папки. Что бы открыть нашу папку, к которой мы открыли доступ, то перейдите в папку Все папки.

Открываем ее и запускаем нужный нам файл. В моем случае, фильм.

Вот и все! Настройки закончены!
Обновление
Послесловие
Статья получилась большая, но настраивается это дело намного скорее. Настраивать нужно только один раз. Дальше просто добавляем новые файлы в открытые папки.
Вы можете запустить DLNA на нескольких компьютерах, или других устройствах. Главное, что бы они были подключены к одной сети.
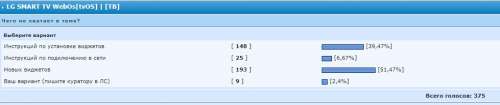
У меня телевизор LG LM8600 SMART TV. Если вы не знаете, я объясняю, что из магазина LG SMART WORLD на этой модели телевизора не устанавливаются российские и украинские приложения, по этому я их запускаю через флешку с помощью developer.lg. Так я нашёл и поставил некоторые виджеты. Добрый человек написал, что “Список всех приложений, доступных в LG Smart World на моём 32LB582V-ZG (Украина) при желании могу повытаскивать их zip или url.. (кроме платных)” , я тоже вежливо попросил. Вот и всё.
Оно и до этого могло запускаться с флэшки, если за пределами России или СНГ, это я про LG. В магазине приложений других стран его нет, я кое как где то нарыл в инете предидущую версию. С загрузкой своих листов у меня почему то какая то лажа, то есть полный ноль. Каналов в два раза меньше чем для Самсунга (тоже стало отстойным, убрали почти все основные каналы). Оно у меня так, для коллекции, практически не использую.
Добавлено 23.06.2015, 05:19:
в шапки не чего нет, нормального. нашел то что нужно без всякой лишней ерунды, ottpplayer - то что нужноА кому ты там свой приватный плейлист загружаешь на сервер, не задумывался ? Smart IPTV гораздо круче.
Инструкция по запуску XSMART на LG Smart TV
Запуск через смену DNS
XSMART для LG SMART TV на платформе NetCast и webOS можно запускать без флешки, для этого необходимо ввести IP адрес DNS сервера (IP адрес DNS сервера и инструкция как его сменить на LG SMART TV дальше в статье).
2. Выбираем тип подключения: проводной или беспроводной
3.1 Если выбрали проводное подключения, то дальше нам покажет что Сеть подключена.
3.2 Нажимаем список сетей или список точек доступа
3.3 Нажимаем Расширенные настройки
3.4 Вводим IP адрес DNS сервера 185.4.74.89
4.1 Если у вас беспроводная сеть, то выберите ее из списка, введите ключ сети. После подключения к точке доступа - нажмите Расширенные настройки в Списке сетей
5. Видим ошибку подключения к DNS серверу, это нормально. В течении 1 минуты повторяем подключение, должно подключится. Если нет - то проверьте правильность ввода DNS 185.4.74.89, выключите и включите ТВ
6. В конце видим
После того как настройка завершена можно приступать к просмотру. Запуск приложения происходит через следующие приложения: vTuner, 1авто, Россия ТВ.

Доброго времени суток. Помогите пожалуйста разобраться.
Купил телевизор LG42LB671V. Всё нравится, телек отличный, НО:
1) К нему приобрёл внешний HDD (toshiba dtb305 500gb) для просмотра скачанного контента. При работе с диском с компьютера всё как надо, чтение-запись никаких проблем. Но подключая диск к телевизору начинаются траблы. Каждые 3-5 секунд диск издаёт пищащий звук (будто останавливается диск и паркуется головка). Звук довольно громкий и уже изрядно поднадоел. При этом когда врубаю фильм с внешнего HDD, наблюдаются частые зависания каждые 10-20 минут (может зависнуть полностью, а может повисеть секунд 30 и потом пойти вновь быстро промотав время которое он висел). В общем получаем нормально функционирующий HDD, но дружить с телеком он отказывается. Многократно форматировал, менял файловую систему и размер кластера, результат тот-же. При этом если воспроизводить те же видео файлы на компе - всё отлично. Подскажите, как разрешить проблему.
2) Вдоволь натра***шись с жёстким озаботился поиском облачного хранилища. Сразу же опробовал LD Cloud и он мне очень понравился ибо умеет воспроизводить ранее запущенные видео файлы с того-же места где был закончен просмотр. К тому же есть возможность смотреть 3D видео непосредственно из облака. Однако размер облачного хранилища всего лишь 5Гб. При поиске информации в гугле выяснилось что якобы можно получить 50Гб, если регистрируешься непосредственно с телевизора. Однако после отказа от сервиса и новой регистрации с телека размер моего облака так и остался 5Гб. Возможности оплатить и расширить облако я так-же не нашёл. Собственно, можно ли получить 50Гб в своё распоряжение и как это сделать? Если нет, посоветуйте более подходящее облачное хранилище.
Например, у вас на телефоне, планшете, компьютере или ноутбуке есть какие-то фотографии, фильмы, домашнее видео, которые вы хотите посмотреть на телевизоре. И если раньше для этого надо было подключаться по проводу к экрану, то сейчас достаточно скачать и установить лицензионную программу.
Подготовка
Прежде чем скачивать программу, вы должны подключить телевизор и компьютер или ноутбук к одной локальной сети. Обычно в домашних условиях её строит роутер, так что к нему мы и будем подключаться.
Подключение может быть как по сетевому проводу, так и по Wi-Fi. Давайте подключим наш телевизор к маршрутизатору:
- Включите телевизор.
- Если вы будете подключать устройство к маршрутизатору по проводу, то найдите на задней панели специальный вход и вотките туда провод. Второй конец надо вставить в жёлтый разъём на роутере (LAN-порт).
- Если проводов нет, то ничего не делаем, а подключаться будем по Wi-Fi.
- Нажимаем на пульте кнопку «HOME».
- Выбираем «Настройки».
- Переходим в «СЕТЬ» и далее «Сетевое подключение».
- Выбираем «Проводной» или «Беспроводной».
- Если вы выбрали подключение по Wi-Fi, то далее ничего сложного нет, надо выбрать вашу домашнюю сеть, ввести пароль и подключиться.
Итак, мы подключили телик к локальной сети, теперь идём к нашему компьютеру и ноутбуку.
Установка и настройка программы
- В разделе DLNA нажимаем на кнопку скачивания. Должен скачаться архив.
- Открываем скаченный архив и распаковываем его.
- Далее надо в папке запустить setup.exe двойным щелчком мыши.
- Откроется окно установки. Жмём «Далее».
- После этого нажимаем «Да», чтобы принять условия лицензионного соглашения.
- Опять жмём «Далее» (но можете выбрать путь установки в другое место).
- Подождите, пока программа установки установит софт на ваш ПК.
- После установки оставьте галочки по умолчанию и нажмите «Готово».
- Как только программа запустится, перейдите в «Параметры», нажав по ссылке в правом верхнем углу окна.
- Теперь нам надо выбрать папку, в которой у вас уже хранятся фильмы или видео. Если её пока нет, то создайте. После этого нажмите на значок папки с плюсиком. Выберите диск, на котором расположена папка с видео. Выберите её и нажмите «ОК». Теперь вы увидите её в общем окне. Нажимаем «Применить» и «ОК».
- Далее вы увидите все видеофайлы, которые находятся в этой папке. Теперь эта папка стала видна нашему телевизору, и мы сможем смотреть любое видео именно из этой папки с большого экрана.
- Давайте также сделаем настройку имени компьютера в сети, которое будет отображаться на телевизоре.
- Также идём в «Параметры». Далее «Параметры моего устройства».
- Теперь в поле просто впишите имя компьютера в удобной форме. Например, «Мой компьютер» или «Центральный медиа-сервер». Название может быть любым. Нажмите «Применить».
Далее вы можете создать отдельные папки для фото и музыки. А в соответствующих вкладках ПО «Шары» они настраиваются аналогично, как и «Видео» раздел.
Как воспроизвести фильм или видео?
- Нажимаем на значок домика на пульте или кнопку «HOME».
- На некоторых прошивках есть ещё пункт «DLNA» и надо нажать на него. А на остальных, вы должны сразу же увидеть имя нашего компьютера.
- Переходим в наш сервер и видим папку, которую добавляли в программе. Зайдя в неё, вы увидите все фильмы. Если вы добавили ещё папки с музыкой и фотографиями, то они также будут тут.
Теперь вы сможете всей семьей смотреть любимые фильмы, домашние фотографии и слушать музыку, которые будут находиться на компьютере или ноутбуке.
Я не вижу компьютер в разделе «Подключенные устройства»
Если подключение идёт через Wi-Fi, то сделайте несколько шагов:
Если и это не помогло, то надо изменить параметры общего доступа в вашем компьютере
Windows 10
- Отключите доступ по паролю в разделе «Общий доступ с парольной защитой».
Windows 7
- На седьмой Windows всё куда проще. Нажимаем на подключение.
Видео, фото или аудио -файлы не воспроизводятся
Вот список поддерживаемых форматов:
| Видео | .asf .wmw .divx .avi .mp4 .m4v .mov .mkv .ts .trp .tp .vob .mpg .mpeg |
| Аудио | Mp3 |
| Фото | Jpeg, jpg, jps, mpo |
Если все же поддерживаемый файл не открывается, то возможно он побит. Проверьте его, запустив на компе или ноуте.
Файл smartshareintro.exe из unknown company является частью SmartShareIntro. smartshareintro.exe, расположенный в c \program files \ (x86)lg softwarelg smart sharedmc\ smartshareintro .exe с размером файла 585760 байт, версия файла 1.0.0.0, подпись caa7d7bfe5ccda3228d235b3b5925ef6.
- Запустите приложение Asmwsoft Pc Optimizer.
- Потом из главного окна выберите пункт "Clean Junk Files".
- Когда появится новое окно, нажмите на кнопку "start" и дождитесь окончания поиска.
- потом нажмите на кнопку "Select All".
- нажмите на кнопку "start cleaning".

- Запустите приложение Asmwsoft Pc Optimizer.
- Потом из главного окна выберите пункт "Fix Registry problems".
- Нажмите на кнопку "select all" для проверки всех разделов реестра на наличие ошибок.
- 4. Нажмите на кнопку "Start" и подождите несколько минут в зависимости от размера файла реестра.
- После завершения поиска нажмите на кнопку "select all".
- Нажмите на кнопку "Fix selected".
P.S. Вам может потребоваться повторно выполнить эти шаги.
3- Настройка Windows для исправления критических ошибок smartshareintro.exe:

- Нажмите правой кнопкой мыши на «Мой компьютер» на рабочем столе и выберите пункт «Свойства».
- В меню слева выберите " Advanced system settings".
- В разделе «Быстродействие» нажмите на кнопку «Параметры».
- Нажмите на вкладку "data Execution prevention".
- Выберите опцию " Turn on DEP for all programs and services . " .
- Нажмите на кнопку "add" и выберите файл smartshareintro.exe, а затем нажмите на кнопку "open".
- Нажмите на кнопку "ok" и перезагрузите свой компьютер.
Всего голосов ( 181 ), 115 говорят, что не будут удалять, а 66 говорят, что удалят его с компьютера.
Читайте также:


