Как восстановить sources list в ubuntu
Я случайно удалил свой файл /etc/apt/sources.list. Является ли он размещенным Canonical где-то, чтобы я мог повторно добавить его в систему? Это немного чрезвычайная ситуация, поэтому я надеюсь, что кто-то может дать быстрый ответ.
Вы можете загрузиться на Live CD (достаточно виртуальной машины) и скопировать /etc/apt/sources.list с него. Кроме того, у вас есть готовое изображение Live CD и следуйте этим инструкциям:
Установите компакт-диск. Если у вас есть файл .iso, смонтируйте его, используя: Смонтируйте файл файловой системы с компакт-диска: Скопируйте файл sources.list поверх: При необходимости измените права доступа к файлам: [ ! d1]
Из моего Ubuntu 11.04 Live CD:
Для лучшей скорости загрузки вам нужно снова выбрать зеркало рядом с вами:
Установите компакт-диск. Если у вас есть файл .iso, смонтируйте его, используя: Open Edit -> Software Sources . Смонтируйте файл файловой системы с компакт-диска: Выберите сервер по вашему выбору
Возможно, вы захотите включить некоторые репозитории, например, поддерживаемые сообществом программы с открытым исходным кодом (вселенные) и программное обеспечение, ограниченные авторскими и юридическими вопросами (мультиверса)
Вы можете загрузиться на Live CD (достаточно виртуальной машины) и скопировать /etc/apt/sources.list с него. Кроме того, у вас есть готовое изображение Live CD и следуйте этим инструкциям:
Установите компакт-диск. Если у вас есть файл .iso, смонтируйте его, используя: sudo mount -o loop ubuntu-11.04-desktop-amd64.iso /media/cdrom Смонтируйте файл файловой системы с компакт-диска: sudo mount -o loop /media/cdrom/casper/filesystem.squashfs /mnt Скопируйте файл sources.list поверх: sudo cp /etc/apt/sources.list При необходимости измените права доступа к файлам: sudo chmod 644 /etc/apt/sources.list [ ! d1]
Из моего Ubuntu 11.04 Live CD:
Для лучшей скорости загрузки вам нужно снова выбрать зеркало рядом с вами:
Установите компакт-диск. Если у вас есть файл .iso, смонтируйте его, используя: sudo mount -o loop ubuntu-11.04-desktop-amd64.iso /media/cdrom Open Edit -> Software Sources . Смонтируйте файл файловой системы с компакт-диска: sudo mount -o loop /media/cdrom/casper/filesystem.squashfs /mnt Выберите сервер по вашему выбору
Возможно, вы захотите включить некоторые репозитории, например, поддерживаемые сообществом программы с открытым исходным кодом (вселенные) и программное обеспечение, ограниченные авторскими и юридическими вопросами (мультиверса)
Вы можете загрузиться на Live CD (достаточно виртуальной машины) и скопировать /etc/apt/sources.list с него. Кроме того, у вас есть готовое изображение Live CD и следуйте этим инструкциям:
Установите компакт-диск. Если у вас есть файл .iso, смонтируйте его, используя: sudo mount -o loop ubuntu-11.04-desktop-amd64.iso /media/cdrom Смонтируйте файл файловой системы с компакт-диска: sudo mount -o loop /media/cdrom/casper/filesystem.squashfs /mnt Скопируйте файл sources.list поверх: sudo cp /etc/apt/sources.list При необходимости измените права доступа к файлам: sudo chmod 644 /etc/apt/sources.list [ ! d1]
Из моего Ubuntu 11.04 Live CD:
Для лучшей скорости загрузки вам нужно снова выбрать зеркало рядом с вами:
Установите компакт-диск. Если у вас есть файл .iso, смонтируйте его, используя: sudo mount -o loop ubuntu-11.04-desktop-amd64.iso /media/cdrom Open Edit -> Software Sources . Смонтируйте файл файловой системы с компакт-диска: sudo mount -o loop /media/cdrom/casper/filesystem.squashfs /mnt Выберите сервер по вашему выбору
Возможно, вы захотите включить некоторые репозитории, например, поддерживаемые сообществом программы с открытым исходным кодом (вселенные) и программное обеспечение, ограниченные авторскими и юридическими вопросами (мультиверса)
Вы можете загрузиться на Live CD (достаточно виртуальной машины) и скопировать /etc/apt/sources.list с него. Кроме того, у вас есть готовое изображение Live CD и следуйте этим инструкциям:
Установите компакт-диск. Если у вас есть файл .iso, смонтируйте его, используя: sudo mount -o loop ubuntu-11.04-desktop-amd64.iso /media/cdrom Смонтируйте файл файловой системы с компакт-диска: sudo mount -o loop /media/cdrom/casper/filesystem.squashfs /mnt Скопируйте файл sources.list поверх: sudo cp /etc/apt/sources.list При необходимости измените права доступа к файлам: sudo chmod 644 /etc/apt/sources.list [ ! d1]
Из моего Ubuntu 11.04 Live CD:
Для лучшей скорости загрузки вам нужно снова выбрать зеркало рядом с вами:
Установите компакт-диск. Если у вас есть файл .iso, смонтируйте его, используя: sudo mount -o loop ubuntu-11.04-desktop-amd64.iso /media/cdrom Open Edit -> Software Sources . Смонтируйте файл файловой системы с компакт-диска: sudo mount -o loop /media/cdrom/casper/filesystem.squashfs /mnt Выберите сервер по вашему выбору
Возможно, вы захотите включить некоторые репозитории, например, поддерживаемые сообществом программы с открытым исходным кодом (вселенные) и программное обеспечение, ограниченные авторскими и юридическими вопросами (мультиверса)
Файл будет для Ubuntu 12.04 (Final Beta) в Соединенных Штатах.
3 ответа
Вы можете использовать этот трюк. Откройте терминал (нажав Ctrl + Alt + T ) и выполните следующие действия.
Переместите поврежденный в безопасное место
и воссоздать его
Открытое программное обеспечение и обновления
Это откроет software-properties-gtk без выбранного хранилища.
Затем измените сервер на Главный сервер или любой другой сервер по вашему выбору. Вы должны включить некоторые репозитории из нового окна, чтобы создать новый sources.list файл в /etc/apt/ ,

После включения некоторых источников на вкладке программного обеспечения Ubuntu вы можете включить обновления. Для этого перейдите на вкладку " Обновления " и выберите один или несколько каналов обновлений. Я рекомендую выбрать канал безопасности и обновления как минимум. (Это изображение позже добавлено из Ubuntu xenial, поэтому могут быть некоторые различия)

Обновлен со встроенным контентом
Это sources.list файл для 12.04 Precise Pangolin. Если вы используете другой выпуск, вам необходимо заменить precise слово с названием вашего релиза Ubuntu. Вы можете увидеть, какое имя вы должны использовать с этой командой
И для замены слова вы можете использовать это sed команда (при условии, что вы скопировали содержимое источников в /etc/apt/sources.list
Теперь содержание sources.list с главным зеркалом убунту
Примечание 1: слово deb а также deb-src относится к формату хранилища. deb is for binary package and deb-src` для исходного пакета.
Примечание 3: Есть строки репозитория, которые включают все четыре компонента main , universe , restricted , multiverse , Вы можете отключить один или несколько из них, удалив слово.
Примечание 4: Вы можете найти некоторые объяснения репозиториев в этом моем другом ответе

Если честно Я не знаю что случилось (Я уже узнал), но это случилось со мной. Фактически, это случилось со мной в Kubuntu 19.10 (Eoan Ermine), Ubuntu 19.10 и в Ubuntu 20.04 (Focal Fossa), последние два в виртуальном боксе: внезапно они решили, что он не может быть обновлен из официальных репозиториев, всегда предлагая ту же ошибку. По этой причине я решил сбросить репозитории из трех моих версий Ubuntu и, если это случилось с кем-то еще, поделитесь информацией с вами.
Ошибка появлялась во всех официальных репозиториях, но не, например, в KDE Backports. Он выдал ошибку и не смог установить или обновить программное обеспечение из репозиториев Eoan Ermine или Focal Fossa. Примерно через 24 часа, увидев ошибку в Discover (Plasma) и в обновлении программного обеспечения (Ubuntu), я решил сбросить репозитории, начинать с нуля и, наконец, вернуться, но внести небольшие изменения в файл sources.list оригинал. Ниже вы объяснили простой процесс.

Проверьте перед сбросом настроек
Далее вы увидите, как сбросить репозитории. Я думаю, что важно настаивать на том, что, если у вас возникли проблемы во время написания этой статьи и в Испании, скорее всего, сбой носит общий характер, но его можно решить, либо дождавшись, пока он снова заработает, либо изменение сервера, с которого вы будете загружать программное обеспечение. Это намного быстрее и безопаснее, но в будущем стоит вернуться к испанскому зеркалу или, по крайней мере, если загрузка будет медленнее.
Сбросить репозитории за несколько шагов
Есть и другие способы сбросить настройки репозиториев Ubuntu и других дистрибутивов Linux, но мы добьемся самого безопасного способа, выполнив следующие действия:
- Открываем терминал.
- Делаем резервную копию файла, в котором хранятся репозитории, чтобы это могло произойти. Для этого мы пишем для перемещения sources.list в нашу личную папку:
- Затем мы выполняем сброс с помощью другой команды:
- Следующий шаг будет отличаться в зависимости от операционной системы, которую мы используем. В Ubuntu мы сразу откроем «Программное обеспечение и обновления». В системах с графической средой Plasma мы должны открыть Discover, перейти в Sources и в правом верхнем углу ввести «Software sources».
- Оказавшись внутри, мы увидим, что поля первой вкладки (Программное обеспечение Ubuntu) и третьей вкладки (Обновления) не отмечены. Нам просто нужно их пометить заново. В В этой статье мы объясняем, что содержит каждый репозиторий. Во вкладке «Обновления» мы активируем те, которые нас интересуют, но, по крайней мере, мы должны активировать важные.
- Затем нажимаем Close.
- Он спросит нас, хотим ли мы обновить репозитории. Мы говорим да.
- Наконец, мы проверяем, что Discover, Ubuntu Software или команда «sudo apt update» больше не выдают ошибок.
Как я уже говорил, я не знаю, случилось ли то, что со мной произошло, с большим количеством людей. Если это так или вам нужно было сбросить репозитории по какой-либо другой причине, я надеюсь, что помог вам.
Содержание статьи соответствует нашим принципам редакционная этика. Чтобы сообщить об ошибке, нажмите здесь.
Полный путь к статье: Убунлог » Ubuntu » Учебники » Как сбросить репозитории Ubuntu и их производные, или еще одна проверка, если они не подведут вас из Испании
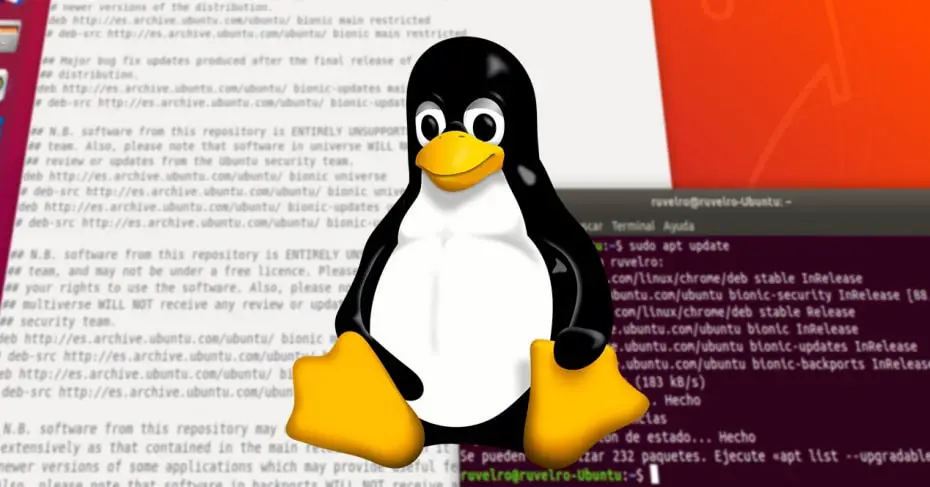
При установке приложений и программ на Linux есть несколько способов сделать это. Более опытные пользователи могут загрузить исходный код с веб-сайта разработчика и скомпилировать его прямо на своем компьютере. Что-то очень медленное и непрактичное. Самые неопытные пользователи обычно выбирают простой способ: найдите и загрузите двоичный файл (например, deb) и установите его из диспетчера пакетов двойным щелчком. Как в Windows. И, в-третьих, у нас есть промежуточные пользователи, которые ищут комфорта и простоты и используют репозиториев Linux загружать, устанавливать и обновлять свои программы.
Что такое репозитории Linux?
Хранилища являются одной из лучших функций, которые есть в Linux. Репозиторий - это список программ, обычно всегда обновляемый, который позволяет нам легко искать и загружать все виды программ и инструментов в нашем дистрибутиве.
Благодаря репозиториям мы сможем иметь безопасное и надежное место для загрузки программного обеспечения и последние обновления всех наших программ. Эти программы будут установлены без каких-либо проблем с зависимостями, и мы также можем обновить весь наш программный репертуар с помощью простой команды.
Разработчики дистрибутивов обычно включают свои собственные репозитории с полезными программами. Кроме того, многие разработчики имеют собственные независимые репозитории для распространения своих программ. Даже любой пользователь может создать и поддерживать свой собственный репозиторий, что очень полезно, например, для распространения списков программного обеспечения.
Различные типы репозиториев в Ubuntu
Когда мы устанавливаем Ubuntu, дистрибутив устанавливает серию репозиториев, принадлежащих разным каналам:
- Главный: репозиторий установлен по умолчанию. Он состоит из бесплатного программного обеспечения FOSS, которое можно распространять свободно и без ограничений.
- Вселенная: включает бесплатное программное обеспечение с открытым исходным кодом, но не может гарантировать регулярные обновления безопасности.
- Мультивселенная: включает в себя программное обеспечение от FOSS. Это должен быть пользователь, который анализирует лицензии и решает, использовать эти программы на законных основаниях или нет.
- Ограничение: в этом канале мы можем найти программное обеспечение с закрытым исходным кодом. Он используется, например, для распространения драйверов NVIDIA, среди многих других.
- Партнеры: включает в себя проприетарное программное обеспечение, которое было упаковано Canonical.
И в дополнение к этим репозиториям мы также можем добавить сторонние репозитории в наш дистрибутив Linux для безопасной установки другого программного обеспечения.
Шаги, которые мы увидим далее, были сделаны в Ubuntu, но они должны быть одинаковыми для любого дистрибутива на основе Debian.
Как добавить новые репозитории в список программного обеспечения
Чтобы увидеть список репозиториев, которые есть в нашем дистрибутиве Ubuntu, нам нужно открыть Терминал (Control + Alt + T) и выполнить в нем следующую команду:
sudo gedit /etc/apt/sources.list
Если он не работает или у нас не установлен gedit в нашем дистрибутиве, мы можем сделать это следующим образом, перейдя в редактор «nano».
Суда нано / и т.д. / кв / sources.list
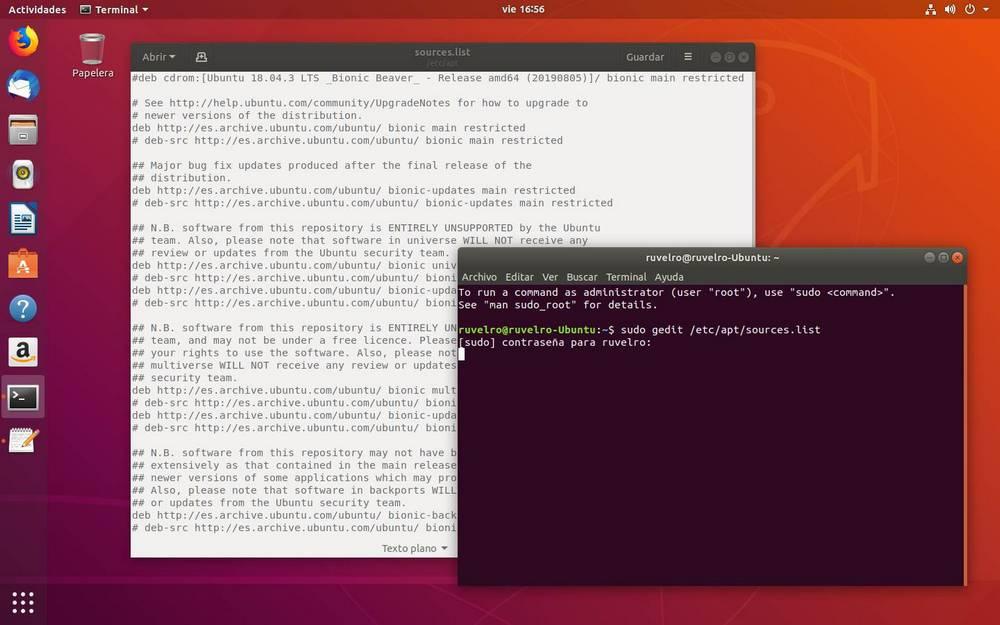
Сохраняем изменения и поехали. Конечно, перед обновлением репозиториев и установкой любой программы мы должны установить ключи безопасности этого репозитория. Обычно они предлагаются вместе с PPA, а затем мы увидим пример с официальным Google Chrome Сделки РЕПО.
Пример добавления репозитория Google Chrome из терминала
Добавить репозиторий или PPA из Linux Мы должны сделать это следующим образом. Первым делом будет искать в интернете репозиторий, который мы хотим добавить. В случае Google Chrome (этот пример), мы можем найти его на Веб-сайт Google .
В терминале мы выполним следующую команду, чтобы добавить ключи официальных репозиториев Google в наш Linux. В противном случае программное обеспечение хранилища не может быть проверено и выдаст ошибку:
После выполнения предыдущей команды мы можем добавить репозиторий в список репозиториев Ubuntu. И мы сделаем это с помощью следующей команды:
Очевидно, если мы добавили хранилище из GEdit как мы объяснили на предыдущем шаге, эта последняя команда не понадобится.
Теперь, во-первых, нам нужно будет обновить список репозиториев Linux, чтобы зарегистрировать в нашей системе все программы и иметь возможность загружать и устанавливать их с помощью apt install.
Как обновить список репозиториев Linux
Если мы уже добавили нужные репозитории в список с предыдущими шагами, или мы просто хотим обновить наше программное обеспечение без добавления новых репозиториев, процесс будет намного быстрее.
- sudo apt update (для обновления списков программного обеспечения репозиториев).
- Обновление sudo apt (для загрузки доступных пакетов).
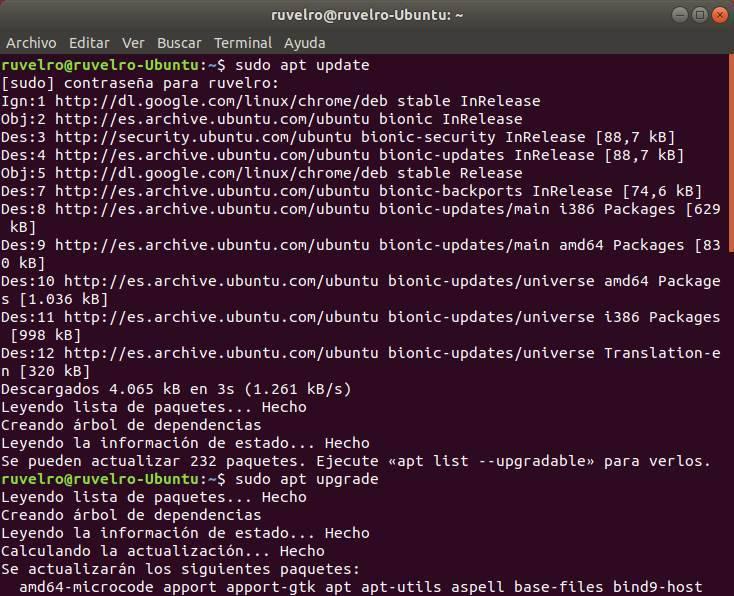
Когда процесс будет завершен, все программы нашего Linux, которые были установлены через репозитории, будут обновлены до последней версии.
Теперь мы можем установить нужные нам программы из репозиториев нашего Linux, используя apt install (например: sudo apt установить google-chrome).
Читайте также:


