Служба хранилища windows 10 завершена из за ошибки
Запуск утилиты SFC с параметром scannow может оказаться весьма эффективным при незначительных повреждениях второстепенных системных файлов, однако ее возможности ограничены в том плане, что сама она зависит от целостности хранилища системных компонентов. Если последнее окажется повреждено, выполнение команды sfc /scannow более чем наверняка вернет ошибку. Определить, что с хранилищем не всё в порядке достаточно просто.
Нужно выполнить в запущенной с админскими правами команду Dism /Online /Cleanup-Image /ScanHealth , чего нельзя сказать о его восстановлении.
Для восстановления хранилища в Windows используется команда DISM /Online /Cleanup-Image /RestoreHealth при подключенном интернете, но здесь пользователя может поджидать неприятный сюрприз в виде ошибки с кодом 0x800f0906 или 0x800f081f и описанием «Не удалось скачать исходные файлы. Укажите расположение файлов…» . Но не беда, если Windows не удается загрузить необходимые файлы с сервера Microsoft, следует использовать оригинальный образ с операционной системой той же версии.
Первым делом монтируем двойным кликом образ в Проводнике, заходим в папку sources и отыскиваем в ней файл install . Скорее всего, он будет иметь расширение ESD , но может быть и WIM . Получив путь к файлу образа, у нас это G:\sources\install.esd ,

выполняем следующую команду:

Если восстановить хранилище вдруг не получится, и команда выдаст ошибку «Сбой при удалённом вызове процедуры» , попробуйте еще один способ.
Он более сложный, так как файл образа install.esd придется распаковать. Для этого понадобится немного времени, внимания и свободный диск.
За неимением последнего создадим виртуальный.
Открываем оснастку управления дисками, в меню «Действие» выбираем «Создать виртуальный жесткий диск».

В открывшемся окошке указываем путь к будущему контейнеру VHD , размер выделяем не менее 10 Гб, тип выставляем «Динамический».

Предварительно проинициализировав образовавшееся нераспределенное пространство.


Создаем в нём новый том.

Тип разметки диска и буква тома не имеют значения.


Теперь распакуем на него образ install.esd , но для начала определим, какие в нём содержатся сборки Windows. Это важно, поскольку редакция дистрибутива в ESD -файле должна соответствовать редакции системы, в которой мы собрались восстанавливать хранилище компонентов.
Смонтированный ISO -образ у нас имеет букву G, поэтому команда будет такой:

Наша редакция Windows 10 Корпоративная под индексом 4, так что в следующей команде будем использовать его. Разворачиваем образ на виртуальный диск, имеющий в данном примере букву K.
По завершении операции восстанавливаем поврежденное хранилище системных компонентов, выполняя такую команду:

Вот и всё, после того как хранилище будет восстановлено, виртуальный жесткий диск отключаем, а созданный файл контейнера VHD удаляем за ненадобностью. Да, есть еще один способ восстановления хранилища компонентов, он похож на описанный, но с той разницей, что все операции выполняются в среде предустановки системы. Способ этот более надежный, поскольку в неработающей Windows процедуре восстановления ничего не должно препятствовать.
Также к восстановлению хранилища компонентов прибегают в том случае, когда при восстановлении целостности системных файлов с помощью sfc /scannow команда сообщает о том, что «Программа защиты ресурсов Windows обнаружила поврежденные файлы, но не может восстановить некоторые из них».
Простое восстановление
Сначала о «стандартном» способе восстановления хранилища компонентов Windows 10, который работает в случаях, когда нет каких-то серьезных повреждений системных файлов, а сама ОС исправно запускается. С большой вероятностью помогает в ситуациях «Хранилище компонентов подлежит восстановлению», «Ошибка 14098. Хранилище компонентов повреждено» или при ошибках восстановления с помощью sfc /scannow.
Для восстановления выполните следующие простые шаги
Восстановление хранилища компонентов с использованием образа Windows 10
Следующий метод — использование образа Windows 10 для использования системных файлов с него для восстановления хранилища, что может пригодиться, например, при ошибке «Не удалось найти исходные файлы».
Вам потребуется: образ ISO с такой же Windows 10 (разрядность, версия), что установлена на вашем компьютере или же диск/флешка с нею. В случае, если используется образ, подключите его (правый клик по файлу ISO — подключить). На всякий случай: Как скачать Windows 10 ISO с сайта Майкрософт.
Шаги по восстановлению будут следующими (если из текстового описания команды что-то будет не ясно, обратите внимание на скриншот с выполнением описываемой команды):
- В подключенном образе или на флешке (диске) зайдите в папку sources и обратите внимание на находящийся там файл с именем install (самый большой по объему). Нам потребуется знать его точное имя, возможны два варианта: install.esd или install.wim
- Запустите командную строку от имени администратора и используйте следующие команды.
- В результате выполнения команды вы увидите список индексов и редакций Windows 10 в файле образа. Запомните индекс для вашей редакции системы.
Дождитесь завершения операции восстановления, которое, возможно, в этот раз пройдет успешно.
Исправление хранилища компонентов в среде восстановления
- Загрузите компьютер за загрузочной флешки или диска с Windows 10 в той же разрядности и версии, что установлена на компьютере или ноутбуке. См. Создание загрузочной флешки Windows 10.
- На экране после выбора языка внизу слева нажмите «Восстановление системы».
- Перейдите к пункту «Исправление неисправностей» — «Командная строка».
- В командной строке используйте по порядку 3 команды: diskpart, list volume, exit. Это позволит узнать текущие буквы разделов дисков, которые могут отличаться от тех, к которые используются в запущенной Windows 10. Далее используйте команды.
- Или install.wim, файл находится в папке sources на флешке, с которой вы загрузились. В этой команде мы узнаем индекс нужной нам редакции Windows 10.
- Здесь в /Image:C:\ указывается буква диска с установленной Windows При наличии отдельного раздела на диске под пользовательские данные, например, D, рекомендую также указать параметр /ScratchDir:D:\ как на скриншоте для использования этого диска под временные файлы.
Как обычно, дожидаемся окончания восстановления, с большой вероятностью в этот раз оно пройдет успешно.
Восстановление с распакованного образа на виртуальном диске
И еще один метод, более сложный, но также способный пригодиться. Использовать его можно как в среде восстановления Windows 10, так и в запущенной системе. При использовании метода необходимо наличие свободного пространства в объеме около 15-20 Гб на каком-либо разделе диска.
В моем примере будут использованы буквы: C — диск с установленной системой, D — загрузочная флешка (или подключенный образ ISO), Z — диск на котором будет создаваться виртуальный диск, E — буква виртуального диска, которая будет ему присвоена.
- Запустите командную строку от имени администратора (или запустите её же в среде восстановления Windows 10), используйте команды.
- diskpart
- create vdisk file=Z:\virtual.vhd type=expandable maximum=20000
- attach vdisk
- create partition primary
- format fs=ntfs quick
- assign letter=E
- exit
- Dism /Get-WimInfo /WimFile:D:\sources\install.esd (или wim, в команде смотрим на нужный нам индекс образа).
- Dism /Apply-Image /ImageFile:D:\sources\install.esd /index:индекс_образа /ApplyDir:E:\
- Dism /image:C:\ /Cleanup-Image /RestoreHealth /Source:E:\Windows /ScratchDir:Z: (если восстановление производится в запущенной системе, то вместо /Image:C:\ используйте /Online)
Дополнительная информация
Когда компьютер зависает и издаёт характерные звуки, кажется, что он занят какой-то сложной работой со множеством процессов. При этом вы ничего не запускали, кроме лёгких приложений вроде текстового редактора. Если посмотреть в «Диспетчер задач», то там будет отображаться стопроцентная загруженность диска несколькими командами, инициированными службой хранилища. Иногда она забирает и около пятидесяти процентов ОЗУ.
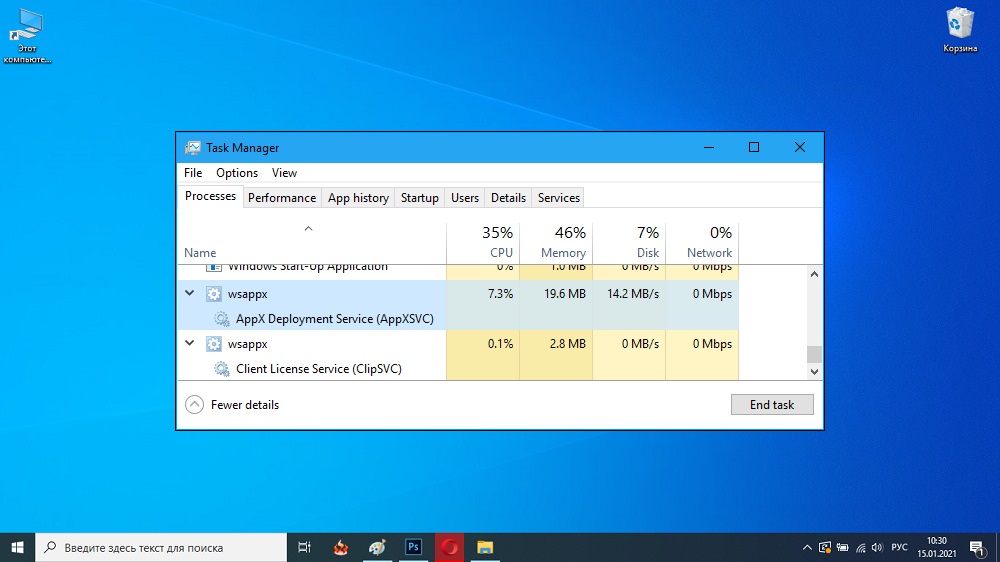
Давайте выясним, что это такое и как бороться с данным явлением.
Что такое служба хранилища

Давайте посмотрим, чем занимаются процессы, подведомственные службе хранилища:
- AppXSVC ищет и устанавливает обновления. Допустим, вы не стали пользоваться встроенным в ОС Skype и скачали его отдельно. Службе всё равно: она будет поддерживать предустановленный Skype в рабочем состоянии. И если пришло время его обновить, то моментально приступит к выполнению, отобрав ресурсы у программы, в которой вы сейчас работаете, и полностью захватив диск.
- ClipSVC зорко следит за тем, чтобы вы не воспользовались программой из Windows Store, не оплатив её. Именно этот процесс присылает вам уведомления о необходимости продления лицензии. Сам по себе он не активизируется – только если вы попытаетесь запустить предустановленное ПО. Например, вы раньше пользовались платным пакетом Office, а потом передумали и скачали его в другом месте. ClipSVC всё равно будет любезно напоминать вам, что срок действия предыдущей лицензии истёк.
- Wsappx руководит всеми вышеописанными процессами.
Служба хранилища грузит диск: что делать
Служба хранилища не должна грузить диск, но, к сожалению, это происходит. Причиной тому является несоответствие мощности компьютера и ресурсоёмкости системы. Продавцы техники не слишком задумываются о подобных вещах и вместо простенькой «семёрки» ставят на бюджетные ноутбуки Windows 8 или 10. ПК не в состоянии выполнить всё, что задумано системой. При этом, даже если вы снимите вышеописанные процессы с текущего плана в «Диспетчере задач», они снова там появятся, и запретить их навсегда не получится.
Однако если служба хранилища Windows 10 грузит ЦП, диск и память, то возникает вопрос: можно ли как-то этого избежать, раз уж нельзя отключить. Есть несколько решений:
Иногда бывает и такое, что под видом wsappx действует вирус, присвоивший себе имя системного процесса. Обязательно проверьте такую возможность:
- Загрузите с официального сайта какой-нибудь фаервол: достаточно демоверсии, портативной утилиты или просто онлайн-сканера.
- Инициируйте «Полную проверку» всего содержимого.
- Дождитесь, пока антивирус всё просканирует: процесс может занять 12 часов и более – зависит от количества элементов на дисках. Чтобы вас это не раздражало, включите фаервол на ночь, только позаботьтесь о том, чтобы ПК не выключился: подключите зарядку к ноутбуку, уберите таймер энергосбережения, если он активен.
- Удалите обнаруженные вирусы или переместите их в карантин.
- Перезапустите ОС и проверьте, перестал ли загружаться диск.
После предпринятых действий служба хранилища перестанет отбирать ресурсы так интенсивно, как она это делала до сих пор. Если вы нашли собственный эффективный способ борьбы с подобной проблемой, обязательно расскажите о нём в комментариях.
Для возможного решения проблемы рекомендую Вам выполнить следующее:
1. Удалите антивирусную программу.
- После удаления антивирусной программы, перезапустите компьютер.
- При следующем запуске включится встроенная защита от вирусов Windows Defender (Защитник Windows).
- Проверьте работу Центра обновления Windows.
2. Проверьте наличие ошибок в хранилище системных файлов и обновлений.
- Для этого нажмите «Win+X» , выберите «Командная строка (администратор)»
- В Командной строке введите следующую команду: Dism /Online /Cleanup-Image /CheckHealth
3. Вне зависимости от результатов проверки выполните проверку данной папки и устранение потенциальных ошибок
- Для этого, так же в Командной строке введите следующую команду: Dism /Online /Cleanup-Image /RestoreHealth
4. Выполните проверку системных файлов на целостность
- Для этого в Командной строке введите следующую команду: sfc /scannow
5. Проверьте работу служб:
- Также в командной строке введите поочередно следующие команды:
net stop wuauserv
net stop cryptsvc
ren %systemroot%\SoftwareDistribution sdold123
ren %systemroot%\System32\catroot2 cr2old123
net start cryptsvc
net start wuauserv
65 польз. нашли этот ответ полезным
К сожалению, это не помогло.
Благодарим за отзыв, он поможет улучшить наш сайт.
Благодарим за отзыв.
В ответ на запись пользователя Dimitry_S от 26 августа, 2013 Дмитрий,спасибо за ответ но при наборе в командной строке Dism/Online/Cleanup-Image/ChekHealth появляется; Ошибка 87 неизвестный параметр2 польз. нашли этот ответ полезным
К сожалению, это не помогло.
Благодарим за отзыв, он поможет улучшить наш сайт.
Благодарим за отзыв.
В ответ на запись пользователя АлексейИсаев от 26 августа, 2013Алексей , будьте внимательны при вводе команд. Судя по всему, Вы просто пропустили символ "Dism /Online /Cleanup-Image /CheckHealth". Можете копировать команды из текста и вставлять в окно командной строки.
К сожалению, это не помогло.
Благодарим за отзыв, он поможет улучшить наш сайт.
Благодарим за отзыв.
набрал еще раз тоже самое:ошибка 87 неизвестный параметр1 пользователь нашел этот ответ полезным
К сожалению, это не помогло.
Благодарим за отзыв, он поможет улучшить наш сайт.
Благодарим за отзыв.
В ответ на запись пользователя АлексейИсаев от 26 августа, 2013Проследите, что Вы точно ввели команду.
DISM чувствительна к регистру символов, в отличие от большинства команд.
К сожалению, это не помогло.
Благодарим за отзыв, он поможет улучшить наш сайт.
Благодарим за отзыв.
В ответ на запись пользователя Dimitry_S от 26 августа, 2013случилась такая же проблема - ничего не помогает, не понимаю, почему он не может восстановить с образща диска. что в этом случае делать?
C:\WINDOWS\system32>Dism /Online /Cleanup-Image /CheckHealth
Cистема DISM
Версия: 6.3.9600.17031
Версия образа: 6.3.9600.17031
Хранилище компонентов подлежит восстановлению.
Операция успешно завершена.
C:\WINDOWS\system32>Dism /Online /Cleanup-Image /RestoreHealth
Cистема DISM
Версия: 6.3.9600.17031
Версия образа: 6.3.9600.17031
Хранилище компонентов повреждено.
Файл журнала DISM находится по адресу C:\WINDOWS\Logs\DISM\dism.log
2 польз. нашли этот ответ полезным
К сожалению, это не помогло.
Благодарим за отзыв, он поможет улучшить наш сайт.
Благодарим за отзыв.
В ответ на запись пользователя ALEX.K.S от 17 июля, 2015Cистема DISM
Версия: 6.3.9600.17031
Версия образа: 6.3.9600.17031
Хранилище компонентов подлежит восстановлению.
Операция успешно завершена.
C:\WINDOWS\system32>Dism /Online /Cleanup-Image /RestoreHealth
Cистема DISM
Версия: 6.3.9600.17031
Версия образа: 6.3.9600.17031
Хранилище компонентов повреждено.
Файл журнала DISM находится по адресу C:\WINDOWS\Logs\DISM\dism.log
3 польз. нашли этот ответ полезным
К сожалению, это не помогло.
Благодарим за отзыв, он поможет улучшить наш сайт.
Благодарим за отзыв.
В ответ на запись пользователя Василий ИвановVB от 20 августа, 2015Попробуйте повторить ещё раз восстановление через DISM.exe с ключом /RestoreHealth
↑ Восстановление повреждённого хранилища компонентов Windows 10 при помощи Dism
Привет, друзья. Цель данной статьи рассказать начинающим пользователям в подробностях, как производить восстановление повреждённого хранилища компонентов Windows 10 в различных критических ситуациях. Если вы хотите проверить целостность системных файлов в своей операционной системе, то поможет вам в этом встроенная утилита «sfc /scannow » , но если она выдаст ошибку: «Программа защиты ресурсов Windows обнаружила повреждённые файлы, но не может восстановить некоторые из них»,

то в этом случае нужно сначала восстановить хранилище компонентов, а уже затем восстанавливать целостность системных файлов с помощью «sfc /scannow», вот здесь начинается самое интересное, так как имеется очень много нюансов, давайте разберём их все.
↑ Задействуем для восстановления повреждённого хранилища Систему обслуживания образов развертывания и управления ими (Dism)
Запускаем командную строку администратора и вводим команду:
Dism /Online /Cleanup-Image /RestoreHealth

Но если данная команда выдаст ошибку 0x800f0906 «Не удалось скачать исходные файлы. Укажите расположение файлов, необходимых для восстановления компонента, с помощью параметра "Источник"» или

выйдет другая ошибка 0x800f081f «Не удалось найти исходные файлы. Укажите расположение файлов, необходимых для восстановления компонента, с помощью параметра "Источник"»,

то нужно использовать для восстановления хранилища ISO-образ Windows 10. Скачиваем дистрибутив Windows 10 на сайте Майкрософт и подсоединяем его к виртуальному дисководу (в моём случае (G:)), затем заходим в папку sources и смотрим какое сжатие у файла-образа Windows 10,

обычно бывает install.esd , запоминаем это, пригодится при вводе последующих команд (если в вашем случае попадётся файл install.wim, то читайте информацию в конце статьи).

соответственно вводим следующую команду:
Dism /Online /Cleanup-Image /RestoreHealth /Source:G:\Install.esd /limitaccess
где G: - буква виртуального дисковода с Windows 10,
Install.esd - файл-образ Win 10,
/limitaccess - параметр, закрывающий доступ к центру обновлений (ведь мы используем для восстановления дистрибутив Win 10)

Вот таким способом мы с вами восстановили повреждённое хранилище компонентов Windows 10.

Ещё один способ восстановления хранилища компонентов с помощью файла виртуального жёсткого диска VHD
Друзья, но хочу сказать вам, что в особо сложных случаях, при вводе команды:
Dism /Online /Cleanup-Image /RestoreHealth /Source:G:\Install.esd /limitaccess
вы опять получите ошибку, к примеру, «Ошибка: 1726 Сбой при удалённом вызове процедуры».

В этом случае нужно поступить так. Создать виртуальный жёсткий диск и распаковать на него содержимое файла-образа install.esd, после этого запустить команду:
Dism /Online /Cleanup-Image /RestoreHealth /Source:D:\Windows /limitaccess
Где D: - буква подсоединённого виртуального диска VHD с развёрнутыми файлами Windows 10.
в результате будет произведено восстановление хранилища компонентов за счёт распакованных на виртуальный диск VHD файлов операционной системы.
Идём в Управлении дисками и создаём виртуальный диск VHD. «Действие»-->«Создать виртуальный жёсткий диск»

Отмечаем пункт «Динамический расширяемый». Размер виртуального жёсткого диска - 20 Гб. Жмём на кнопку «Обзор».

Выбираем в проводнике место сохранения виртуального жёсткого диска. Я выберу диск (F:). Присваиваю имя виртуальному диску - «Win10» и жму кнопку «Сохранить».


Созданный виртуальный диск представляет из себя в Управлении дисками нераспределённое пространство (Диск 1) размером 20 Гб.

Щёлкаем на Диске 1 правой мышью и выбираем «Инициализировать диск»

По большему счёту всё равно какой пункт отмечать - MBR или GPT. Я отмечу пункт «Таблица с GUID разделов (GPT)» и жму «ОК»

После инициализации диска создаём на нераспределённом пространстве простой том.

Новый том (G:) создан.

Архивы операционной системы - install.esd или install.wim могут содержать в себе несколько других архивов (релизов) операционных систем (Про, Домашняя и т.д.) и этим образам присваиваются индексы 1, 2, 3, 4. Чтобы узнать, какие образы находятся внутри нашего файла install.esd, вводим команду:
Dism /Get-WimInfo /WimFile:G:\\sources\install.esd
Где G: буква виртуального дисковода с Windows 10,
sources\install.esd - адрес файла-образа install.esd в дистрибутиве Win 10.

На моём компьютере установлена Windows 10 PRO и именно её я хочу восстановить. Нужный мне образ Win 10 PRO имеет индекс 1.
Dism /apply-image /imagefile:G:\\sources\install.esd /index:1 /ApplyDir:D:\\
Где G:\sources\ - адрес расположения файла install.esd,
index:1 - индекс Windows 10 PRO,
D : - подключенный виртуальный диск VHD (раздел D:).

Файл install.esd (Win 10 PRO) развёрнут на виртуальный диск VHD (раздел D:).

Ну и теперь восстанавливаем хранилище компонентов з а счёт распакованных на виртуальный диск VHD (раздел D:) файлов операционной
системы Win 10, командой:
Dism /Online /Cleanup-Image /RestoreHealth /Source:D:\Windows /limitaccess
Восстановление выполнено успешно. Операция успешно завершена.

Вот таким ещё способом мы с вами восстановили повреждённое хранилище компонентов Windows 10! Т еперь восстанавливаем целостность системных файлов Windows 10 командой «sfc /scannow».
Читайте также:


