Настройка кнопки выключения mac os
Вы можете выключить или перезагрузить Mac в любое время.
Выключение Mac
На Mac выберите меню Apple

Если Вы не хотите, чтобы окна открытых приложений повторно открывались при перезагрузке Mac, снимите флажок «Снова открывать окна при повторном входе в систему».
Компьютер Mac полностью выключен тогда, когда экран стал черным. На некоторых компьютерах перестает мигать лампочка питания и исчезает шум вентилятора или накопителя.
Важно! Если Вы используете ноутбук Mac, дождитесь его полного выключения, прежде чем закрывать крышку. Если закрыть крышку компьютера Mac во время его отключения, он может не отключиться до конца и при следующем включении будет медленнее загружаться.
Всегда выключайте компьютер Mac, прежде чем открыть корпус компьютера для установки дополнительной памяти или других устройств внутрь компьютера. Вам необходимо также выключить компьютер, прежде чем подключить или отключить определенные периферийные устройства. Если Вы не уверены, изучите документацию, прилагаемую к устройству.
Нет необходимости выключать компьютер Mac при подключении или отключении кабелей, например USB-C, Thunderbolt или Ethernet.
Важно! При необходимости можно выполнить принудительную перезагрузку — например, если Mac перестает реагировать на внешние воздействия. Для этого нажмите и удерживайте кнопку питания, пока Mac не выключится. Несохраненные изменения, внесенные в документы, могут быть потеряны.
Перезагрузка Mac
На Mac выберите меню Apple

Если Вы не хотите, чтобы окна открытых приложений повторно открывались при перезагрузке Mac, снимите флажок «Снова открывать окна при повторном входе в систему».

В любом компьютере есть функции включения, перезагрузки и выключения. У всех устройств Windows алгоритмы выключения одинаковы, а у компьютеров Mac могут отличаться. Из-за этого многие владельцы Windows-устройств, решившие перейти на компьютеры Apple, не знают, как выключить или включить Макбук. Если вы столкнулись с такой проблемой, то изучите нашу инструкцию подробнее.
Стандартный способ выключения
Чтобы правильно и без последствий для работы системы отключить компьютер на MacOS, необходимо:
- Открыть главное меню Apple (Она отмечена значком яблока в левом верхнем углу экрана).
- Найти пункт «Выключить».
- Подтвердить своё действие, нажав на иконку «Выключить».
- Подождать, пока завершатся все процессы.
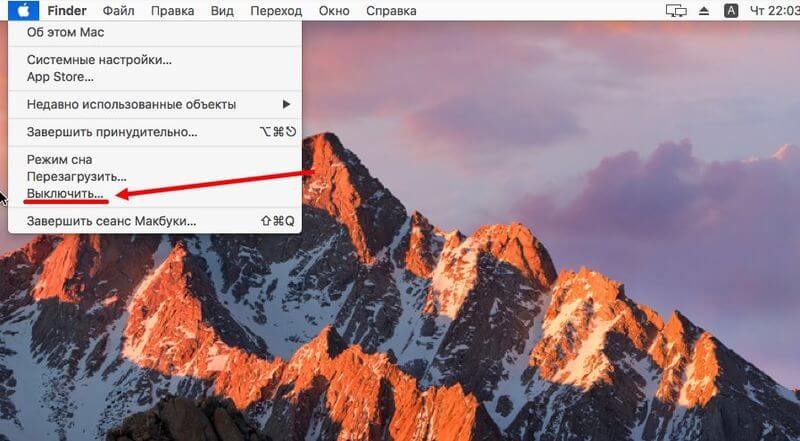
Если у вас ноутбук, то закрыть крышку можно будет только после полного выключения. Если сделать это раньше, то устройство перейдет в режим сна.
Выключить компьютер можно и с рабочего стола. Для этого нужно одновременно зажать клавиши Option и F4. Откроется вкладка, в которой следует выбрать «Выключение/Перезагрузка» и кликнуть на «Ок».
Принудительное выключение
Если Макбук завис, то выключить его через главное меню не получится. В таком случае поможет принудительное отключение.
В правом верхнем углу ноутбука находится клавиша включения и выключения. Если устройство зависло, то нужно нажать и удерживать эту кнопку в течение нескольких секунд. После этого ноутбук выключится, и экран погаснет.
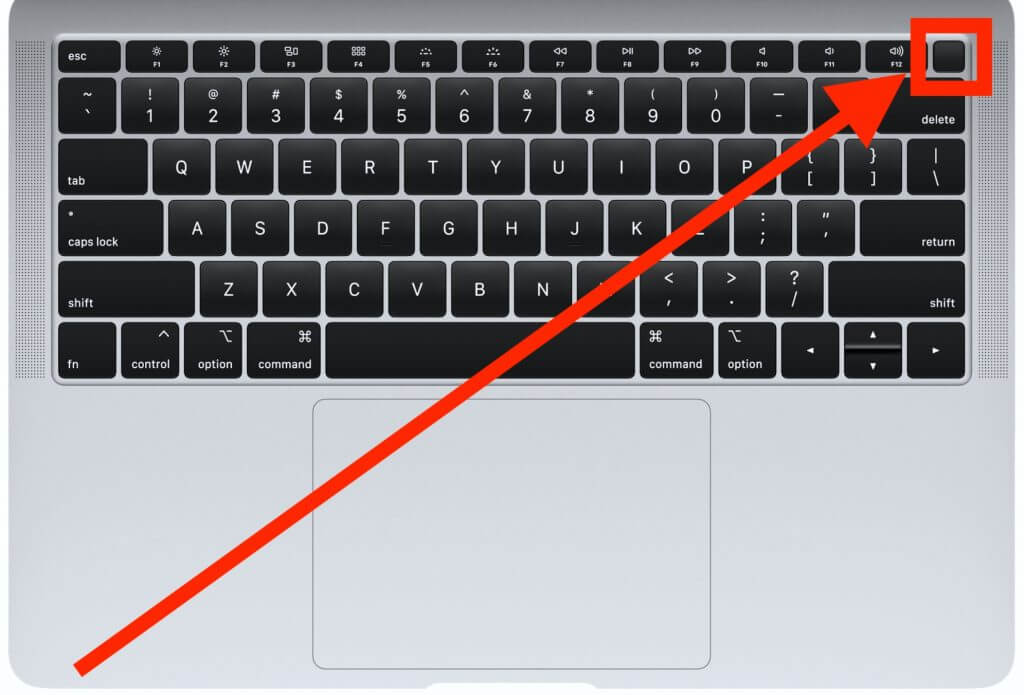
Для принудительного выключения новых версий устройств Mac потребуется несколько секунд удерживать датчик TouchID.
Часто в интернете предлагают отсоединить устройство от питания и подождать полной разрядки аккумулятора. Пользоваться этим советом не стоит по двум причинам:
- Это плохо скажется на состоянии батареи компьютера.
- Вы потратите много времени, чтобы дождаться полной разрядки.
Горячие клавиши
Отключить Макбук можно с помощью горячих клавиш:
- Control+Option+Command+Power. Необходимо зажать все клавиши одновременно, пока устройство не выключится.
- Control+Command+Eject. Следует нажать и удерживать сразу четыре клавиши. Эта команда выключит все приложения и сохранит изменения. После компьютер отключится.
Если какое-то приложение не выключается, то можно воспользоваться сочетанием клавиш Option+Command+Esc. Это действие завершит работу всех программ и закроет все окна.
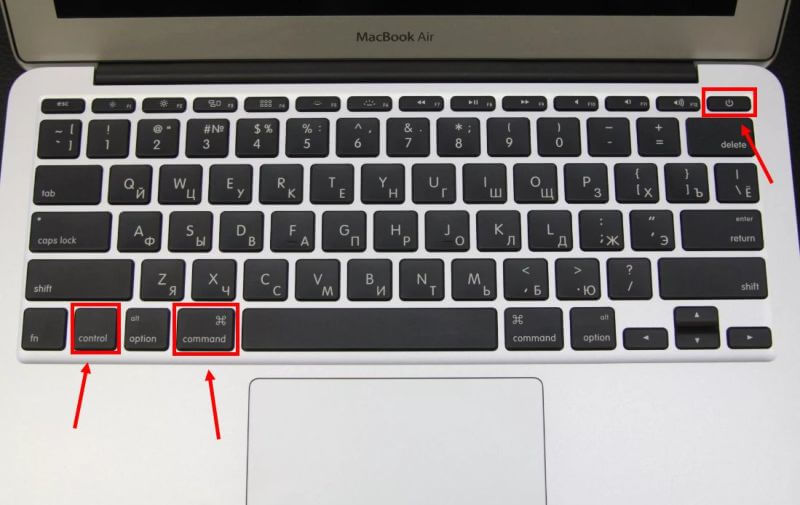
В таблице собраны все горячие клавиши, которые могут понадобиться для выключения/перезагрузки/ перехода в режим сна:
| Что сделать? | Как сделать? |
| Включить компьютер | Один раз нажать на клавишу включения |
| Перевести устройство в режим сна | 2 секунды удерживать клавишу включения/ Зажать Option+Command+кнопка включения |
| Принудительное выключение | 10 секунд удерживать клавишу ключения |
| Блокировка экрана | Control+Command+Q |
| Вызов окна выбора между выключением, переходом в спящий режим и перезапуском | Control+кнопка выключения |
| Перезапуск | Control+Command+Кнопка выключения |
| Выход из учетной записи | Shift+Command+Q |
| Закрыть приложения и перезагрузить устройство | Control+Command+Кнопка извлечения диска |
| Закрыть приложения и выключить устройство | Control+Option+Command+ Кнопка выключения или Control+Option+Command+ кнопка извлечения диска |
Команда «shutdown»
Команда «shutdown» может использоваться для выключения устройства, его перезагрузки и перевода в режим сна. Для отключения макбука нужно:
- Перейти в Finder, затем в «Applications».
- Открыть «Utilities».
- В открывшейся папке найти и запустить программу «Terminal». Откроется командная строка.
- Ввести команду «sudo shutdown –h now».
- Нажать «Return» и ввести пароль администратора.
- Устройство выключится.
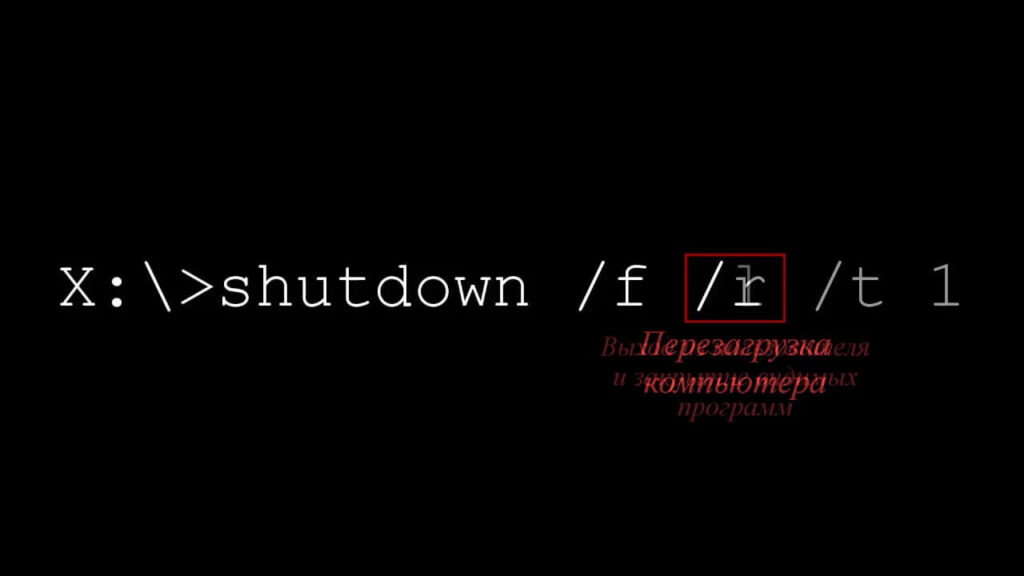
Если вам необходимо перезагрузить устройство, то в командной строке введите «sudo shutdown –r now». В случае, когда устройство нужно выключить не моментально, а через какой-то промежуток времени, в команде вместо «now» указывается время. Например, «sudo shutdown – h+20»- устройство отключится через 20 минут.
Команда «halt»
Эта команда работает точно так же, как и «shutdown». Чтобы выключить компьютер с помощью «halt», следует:
- Открыть командную строку, следуя инструкции в предыдущем разделе.
- Ввести команду «sudo halt».
- Кликнуть на «Return».
- Ввести пароль администратора.
Команды «halt» и «shutdown» работают одинаково. Поэтому без разницы, какую из них вы решите использовать.
Что делать, если MacBook не выключается
Устройство может не выключаться даже при использовании перечисленных способов в следующих случаях:
- Когда открыты приложения. Если некоторые программы работают в фоновом режиме, их необходимо закрыть.
- При зависании программ. В таком случае нужно воспользоваться командой «Завершить принудительно» в главном меню Apple.
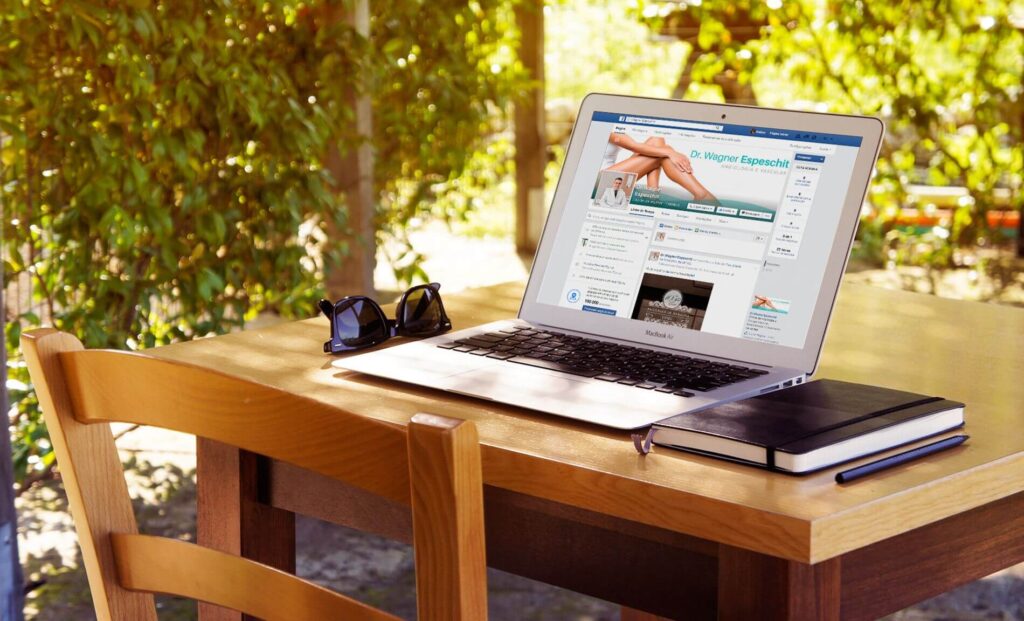
- Клавиша выключения или Touch ID неисправны. Эта проблема возникает, когда сломан шлейф, с помощью которого кнопка подключается к плате. В таком случае самостоятельно решить проблему не получится, нужно будет обратиться в сервисный центр.
- Проблемы с контролером управления системой SMC. Если причина в контролере, то нужно сбросить его настройки.
Как нельзя выключать MacBook
Чтобы избежать негативных последствий после неправильно выключения компьютера, воспользуйтесь следующими рекомендациями:
- Не дожидайтесь полной разрядки батареи.
- Не вытаскивайте аккумулятор, чтобы выключить ноутбук. Это может привести к сбоям в работе устройства.
- Если компьютер завис, не нужно стучать по его корпусу и нажимать на все подряд кнопки. Это не поможет.
Заключение
Мы собрали все безопасные способы выключения MacBook. Помните, что от правильного отключения компьютера напрямую зависит его работа. Не разбирайте корпус Макбука и не извлекайте батарею. После этого может понадобиться сброс и переустановка всей системы. Если у вас все равно возникают проблемы с включением/выключением устройства, то рекомендуем обратиться в сервисный центр Apple.
Шаг 1. Скачайте и установите бесплатное приложение Karabiner-Elements.
Эта программа дает возможность изменить назначение любой клавиши Mac. Она заменяет сигналы, которые посылает выбранная кнопка.
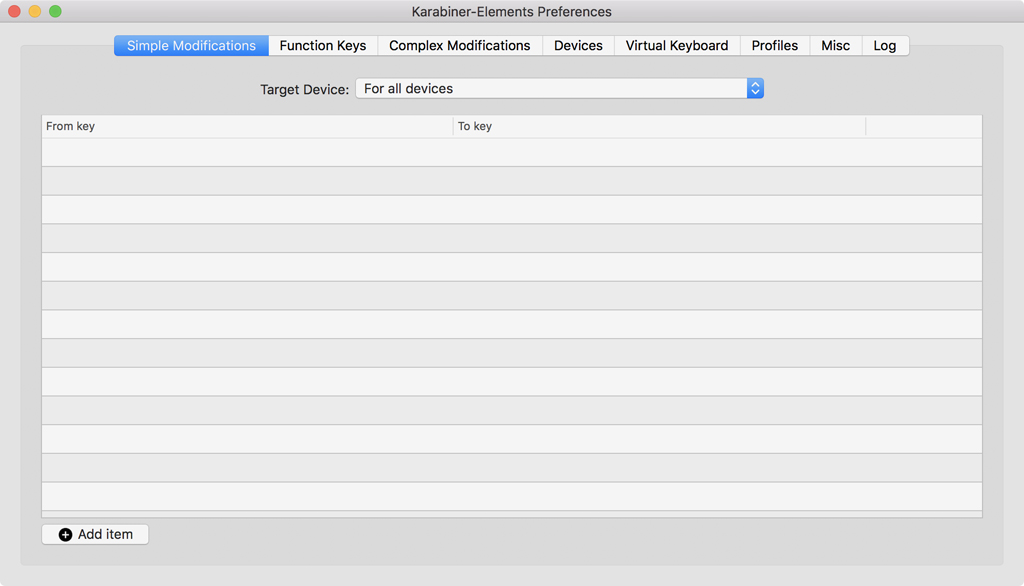
Шаг 2. Откройте приложение и перейдите в раздел Simple Modification.
Шаг 3. Нажмите на кнопку Add item и выберите кнопку, которую хотите переназначить в колонке From key.
Мы рекомендуем обратить внимание на правые Command, Shift и Option. Многие пользователи не используют их по прямому назначению, поэтому их действие логично заменить.
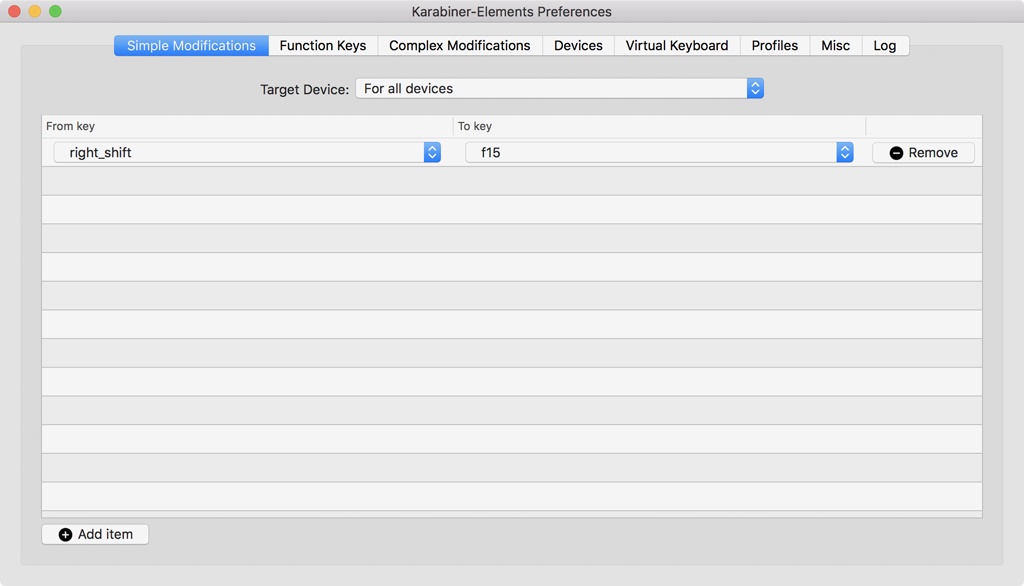
Шаг 4. Выберите одну из кнопок, которых нет на вашей клавиатуре, в колонке To key.
Проще всего использовать F13, F14, F15. Сегодня их нет ни на одной клавиатуре Apple.
Шаг 5. Закройте Karabiner-Elements и откройте «Системные настройки» своего Mac.
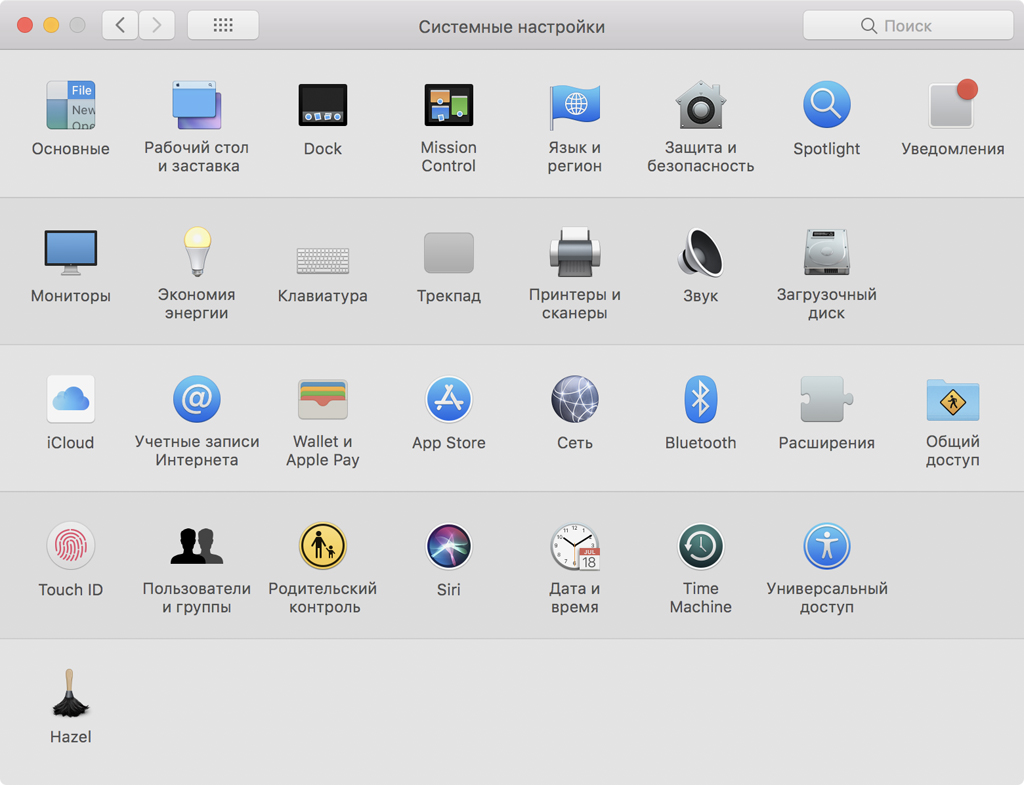
Шаг 6. Перейдите в раздел «Клавиатура» и разверните меню «Сочетания клавиш».
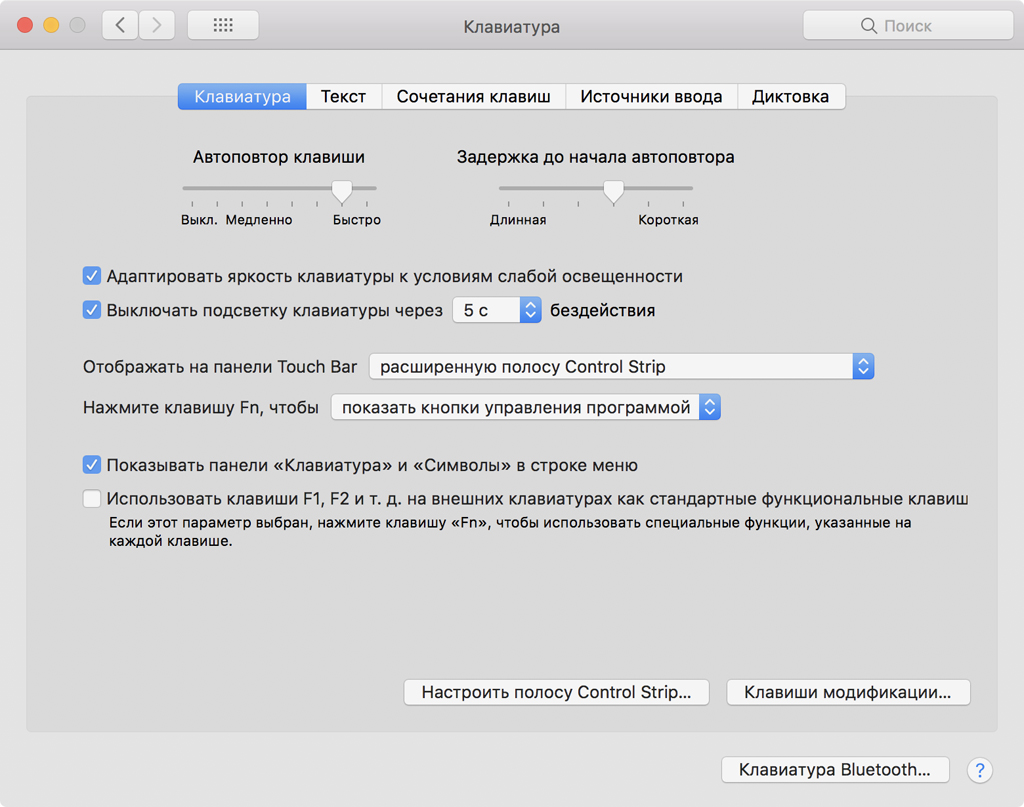
Именно с помощью этого меню проще всего выбрать новые системные действия для переназначенных клавиш. Указанная кнопка здесь будет показана новой командой, которую вы выбрали на 4-м шаге.
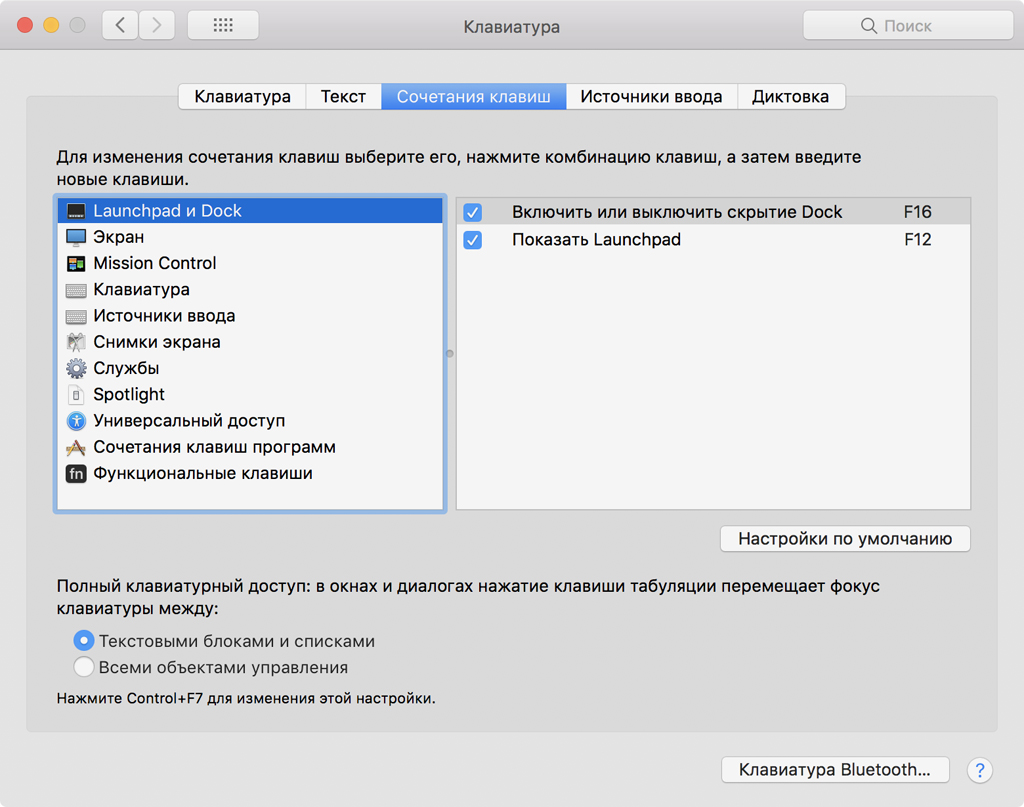
Обратите внимание, Command, Shift и Option по умолчанию используются в этом меню только как клавиши модификации для создания комбинации. Но после переназначения они становятся самостоятельными.
Примеры переназначений клавиш:
«Включить и выключить скрытие Dock» из раздела «Launchpad и Dock» — это поможет вам убирать Dock с экрана, чтобы временно увеличить полезную площадь для приложений;
«Выбрать предыдущий источник ввода» из раздела «Источники ввода» — это даст вам возможность переключать язык ввода не комбинацией клавиш, а какой-то одной;
«Сохранить изображение экрана как файл» из раздела «Снимки экрана» — это поможет вам делать скриншоты одной кнопкой, а не комбинацией клавиш;
«Показать поиск Spotlight» из раздела Spotlight — это даст вам возможность активировать строку поиска любой системной кнопкой по своему желанию;
«Инвертировать цвета» из раздела «Универсальный доступ» — это поможет вам в темное время суток включать инверсию по время чтения одной кнопкой.
Большинство пользователи Apple сталкивались с нарушением работы МакБука. В большинстве случаев такие проблемы решаются перезагрузкой устройства. Но не все люди знают, как правильно выключить МакБук. В этой статье мы рассмотрим способы выключения MacBook.
Стандартные способы
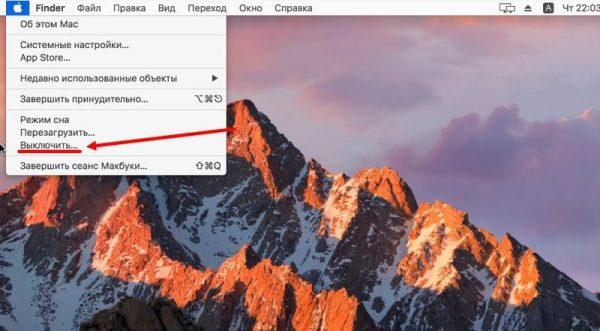
Открытое меню на macOS
Сначала проверьте панель Dock на наличие открытых приложений (свернутые, но работающие программы отмечаются точками под соответствующими иконками). В левом верхнем углу рабочего стола нажмите на иконку «Apple». В открывшейся вкладке кликните по пункту «Выключить…», подтвердите действие, дождитесь полного отключения ноутбука.
С рабочего стола
Перейдите на рабочий стол, затем одновременно нажмите на клавиши Option и F4. В открывшейся вкладке выберите пункт «Выключение»/«Перезагрузка» и нажмите «OK».
С помощью горячих клавиш
Выключить или перезагрузить MacBook можно при помощи горячих клавиш:
- Control + Command + Eject. Одновременно зажмите кнопки Control, Command и Такая комбинация клавиш закроет все приложения, сохранит изменения и перезагрузит laptop.
- Control + Option + Command + Power. Нажмите на все 4 клавиши одновременно и дождитесь завершения работы ноутбука. Команда закроет работающие программы и выключит МакБук.
Важно! Если программа не закрывается, то воспользуйтесь комбинацией: Option + Command + Esc. Команда принудительно завершит работу всех программ и окон.
С помощью специальной команды «shutdown»

Еще один способ выключения устройства – команда «shutdown», использующаяся пользователями для выключения, перезагрузки, перевода в спящий режим устройства. Для отключения лэптопа необходимо воспользоваться командой: «sudo shutdown -h now».
- Нужно запустить командную строку. Для этого зайдите в Finder, потом перейдите во вкладку «Applications», далее – в «Utilities». В папке найдите программу с надписью «Terminal».
- В открывшейся командной строке введите команду: «sudo shutdown -h now».
- Затем нажмите кнопку «Return», введите административный пароль, чтобы выключить МакБук.
Чтобы перезагрузить устройство с помощью этой команды, нужно вместо «-h» ввести «-r».
«-h», «-r» можно использовать для указания времени отключения устройства. Например, команда «sudo shutdown -h +30» означает, что ноутбук выключится через 30 минут.
С помощью команды «halt»
Альтернативой команде «shutdown» является команда «halt», которая так же быстро выключается MacBook.
- Откройте «Terminal».
- Введите в строку команду: «sudo halt».
- Нажмите «Return», введите пароль.
Важно! Между командами «shutdown» и «halt» нет никакой разницы, поэтому вы можете использовать любую из них.
Аварийное выключение

Расположение кнопки питания
В крайних случаях (когда не помогают другие способы) можно прибегнуть к аварийному выключению. Чтобы это сделать, нажмите кнопку «Включения/выключения», расположенную в правом верхнем углу клавиатуры, и удерживайте ее до погасания экрана.

Расположение Touch ID на клавиатуре
Если у вас более новая модель ноутбука (2016 года и позднее), то необходимо нажать на Touch ID, удерживать его в течение примерно 5 секунд.
Перед включением обязательно закройте крышку MacBook и снова откройте ее.
Нельзя слишком часто пользоваться аварийным выключением, так как оно может стать причиной потери данных, нарушения работы операционной системы.
MacBook не выключается: что делать

Способ решения проблемы зависит от причины ее возникновения. Ниже рассмотрены основные причины неполадок.
- Открытые приложения. Зачастую не получается выключить ноутбук из-за программ, работающих в фоновом режиме. Поэтому проверьте, нет ли открытых приложений в панели Dock.
- Зависшие программы, процессы. Тоже довольно распространенная причина. Для решения проблемы следует принудительно закрыть приложения, завершить процессы. Для этого нажмите на значок «Apple» в левом верхнем углу и выберите «Завершить принудительно».

- Сломанная кнопка «Включения/выключения», или датчик Touch ID. Такая проблема возникает редко и обычно возникает из-за неисправности шлейфа, посредством которого клавиша подключена к основной плате. Неисправность шлейфа, как правило, связана с превышением рекомендуемых нагрузок или попаданием жидкости. К сожалению, домашний ремонт ноутбука невозможен, поэтому придется обращаться за помощью в сервисный центр.
- Проблема с SMC. System Management Controller, или контролер управления системой, отвечающий за множество задач, в том числе и за реакцию на нажатие клавиши питания. Контролер обычно работает нормально, но у некоторых пользователей он выходил из строя.
В этом случае придется сбрасывать настройки SMC:
- Если ноутбук со съемным аккумулятором. Выключите МакБук, вытащите батарею, зажмите кнопку питания на некоторое время, а затем отпустите. Вставьте аккумулятор обратно и запустите лэптоп.
- Если MacBook с несъемной батареей. Выключите ноутбук, одной рукой одновременно нажмите на клавиши Command, Option, Shift и удерживайте их, а другой – зажмите клавишу включения/выключения. Через 10 секунд отпускаем все кнопки.
Как не следует выключать МакБук
Вот несколько советов, которые помогут избежать неприятностей:
- Нельзя ждать, что ноутбук полностью разрядиться и самостоятельно выключиться – это может отрицательно сказаться на состоянии его батареи.
- Не пытайтесь вытащить аккумулятор MacBook, чтобы его отключить – это может привести к некорректной работе ПО и может потребоваться его переустановка.
- Не трясите, не переворачивайте и не стучите по корпусу устройства. Также не нужно нажимать на все кнопки подряд, бить по сенсорной мышке, пытаться разобрать корпус лэптопа.
Процесс выключения/перезагрузки Макбука довольно простой. Однако, чтобы избежать проблем, соблюдайте описанные выше советы.

Операционная система macOS, как и многие другие настольные операционные системы, поддерживает выключение как программным, так и аппаратным методом. Забегая вперёд, отметим, что первый вариант более безопасный, и оттого предпочтительный.
Способ 1: Программное выключение
Отключить МакБук программным методом не сложнее, чем любой другой ноутбук. Последовательность действий выглядит следующим образом:
-
Закройте все открытые программы (не забудьте сохранить изменения в открытых в них файлах) и переходите к рабочему столу. Найдите в строке меню кнопку с логотипом Apple и кликните по ней.


Как видим, операция действительно элементарная.
Способ 2: Аппаратное выключение
Аппаратное выключение представляет собой менее безопасный вариант, и использовать его следует только в крайнем случае.
- Для обычного выключения достаточно нажать кнопку питания и подержать 5 секунд или больше. Для MacBook с сенсором Touch ID вместо кнопки питания коснитесь датчика и подержите до отключения лэптопа.
- Если компьютер требуется отключить принудительно, воспользуйтесь сочетаниями клавиш Control + Command + Кнопка питания или Control + Option + Command + Кнопка питания. В первом случае выключение начнётся немедленно, с потерей всех изменений в открытых документах, а во втором появится запрос на предварительно сохранение.

Тоже ничего сложного. Отметим для интересующихся – в новейшей macOS не предусмотрена функция полного выключения при закрытии крышки ноутбука, доступны только режимы сна и гибернации.
Что делать, если МакБук не выключается
Порой MacBook может отказываться отключаться – либо вовсе не реагирует на нажатие кнопки питания или использование пункта меню «Выключить», либо уходит в режим сна или перезагрузку. В большинстве своём причина подобного поведения программная, однако нельзя исключать и аппаратные неисправности. Методика диагностики и устранения сбоя выглядит следующим образом:
- Первым делом проверьте панель Dock, нет ли у вас открытых приложений. Активные, но свёрнутые программы обозначены точками под соответствующими иконками.
Дело в том, что macOS не запустит процедуру выключения, если есть активные приложения – как и другие десктопные операционные системы, впрочем. Попробуйте закрыть эти программы, затем повторите процедуру выключения. Если не помогло, читайте далее. - Очень часто штатному выключению лэптопа мешают зависшие процессы: открытые программы, которые перестали отвечать на действия пользователя или запросы от системы. Такие программы следует закрыть принудительно – это уберёт помеху, но все несохранённые изменения в файле, который приложение редактировало, будут удалены. Мы уже подробно рассматривали процедуру принудительного закрытия программ на macOS, поэтому обратитесь к руководству по ссылке далее.
Заключение
Мы рассмотрели способы выключения MacBook и решения проблемы, когда устройство отказывается отключаться. Как видим, процедуры не представляют собой большой сложности.

Отблагодарите автора, поделитесь статьей в социальных сетях.

Читайте также:


