Слабый сигнал wifi на ноутбуке windows 10
Стандарт Wifi был разработан ещё в конце двадцатого века австралийским инженером, и с тех пор успел полюбиться пользователям интернета со всех уголков земного шара благодаря отсутствию нагромождений проводов, кабелей и своему огромному удобству и простоте в пользовании. Чтобы подключиться к ресурсам сети нужно всего лишь иметь ноутбук в том случае, если вы находитесь в зоне приёма сигнала, либо роутер, если вы хотите наслаждаться беспроводным интернетом сидя у себя дома в уютном кресле. Проблемы в работе могут быть связаны с тем, что сигнал подвержен негативному воздействию разнообразных помех, в таком случае его просто необходимо усилить.
Пропускная способность стандарта wifi позволяет пользоваться интернетом на ноутбуке или любом другом портативном устройстве со скоростью до 60 Мбит/с, но, к сожалению, качество сигнала во многих заведениях и местах доступа до сих пор оставляет желать лучшего. Нередко случается и так, что причина слабого приёма кроется в самом устройстве, поэтому в этой статье речь пойдёт о том как улучшить приём wifi на вашем ноутбуке.
Способ 1. Обновление драйверов и прошивки
Если соединение с интернетом на вашем ноутбуке постоянно скачет и пропадает, в первую очередь необходимо обновить прошивку роутера, особенно в том случае, если система Windows подобрала их автоматически. Скачайте драйвер для вай фай адаптера на официальном сайте производителя вашего ноутбука. После чего компьютер нужно перезагрузить и проверить сигнал.
Способ 2. Что делать если ноутбук не видит wifi?
Если ваше устройство не может распознать точку доступа, то необходимо удостовериться в том, что беспроводный модуль находится не в отключённом состоянии. Заходите в раздел «параметры адаптера», который находится в «центре управления сетями и общим доступом» и смотрите, в каком статусе пребывает текущее соединение. Если оно отключено, то проблема решается элементарно нажатием одной кнопки «подключить». После этой процедуры ноутбук рекомендуется перезагрузить и ещё раз проверить уровень приёма.

Пример включенной беспроводной сети в Windows 10
Способ 3. Изменение канала беспроводной сети
Этот на первый взгляд кажущийся несущественным момент может оказаться ключевым в проблеме слабого приёма. Если большинство пользователей в радиусе раздачи одновременно пользуются интернетом через один и тот же канал, то в лучшем случае скорость значительно падает, делая невозможным просмотр видео и аудио контента, а в худшем это грозит разрывами связи каждые пятнадцать секунд. Для решения этой проблемы необходимо установить на ноутбук специальную утилиту, которая высветит список всех беспроводных сетей в радиусе доступа вашего устройства, их частотные характеристики, пропускную способность и загруженность на текущий момент времени. Теперь самостоятельно можно выбрать наиболее свободный канал и нажать на кнопку «подключить».

Программа Wi Fi Analyzer показывает используемые каналы Wi-Fi вблизи
Способ 4. Модернизация адаптера
Ещё одним способом усиления приёма wifi на вашем ноутбуке является улучшение самого адаптера. Особенно это относится к тем пользователям, которые используют адаптеры, подключающиеся к ноутбуку посредством USB портов. Не рекомендуется включать их напрямую, так приём и сигнал при этом сильно пострадает. Лучше всего будет задействовать удлинитель, либо приобрести специальный усилитель сигнала, позволяющий значительно улучшить приём.
Способ 5. Установка надёжного пароля

Конечно, можно с помощью специальных программ вычислить всех пользователей, которые «присоседились» к вашему вай фаю, но скорее всего ваша цель улучшение приёма, а не наказание халявщиков, поэтому лучше всего не пожалеть времени и придумать сложный пароль.
Способ 6. Уменьшить количество электрических приборов в радиусе работы беспроводной связи
Дело в том, что такие приборы как микроволновки, сотовые телефоны и прочая бытовая техника могут существенно ухудшать приём. Поэтому настоятельно рекомендуется по возможности свести до минимума присутствие электрических приборов в радиусе работы вашего роутера и ноутбука. В том случае, если вам необходимо усилить wifi, к примеру, находясь в офисе или кафетерии, где нет возможности переставить мешающие приборы по своему усмотрению, остаётся только менять дислокацию.
Способ 7. Убрать преграды
Несущие стены из кирпича либо бетона, а также зеркала и аквариумы могут служить серьёзным препятствием, значительно ослабляющим приём. Поскольку перенести их как мелкую бытовую технику не представляется возможным, следует найти наиболее подходящее место, в котором сигнал будет наилучшим.
Способ 8. Бесплатный способ для тех, у кого умелые руки

Если вы хотите срочно улучшить приём, допустим, у вас возникла острая необходимость в качественном интернете, а ждать несколько дней доставки нового роутера или усилителя нет никакого желания, то на помощь могут прийти умелые прямые руки. Существует несколько способов улучшить сигнал на любом ноутбуке подобным образом. Для первого нужны две банки из под любого напитка, для второго рулон фольги для запекания, из которой изготавливается отражатель. Останавливаться на подробностях изготовления данных «девайсов» в этой статье не будем, их и так огромное количество в просторах сети интернет и на видео сервисах вроде Youtube. Разумеется, у такого варианта имеется масса недостатков: во-первых, качество производительности таких устройств будет гораздо хуже, нежели у тех, что можно приобрести в магазине. Во-вторых, их внешний вид будет крайне неэстетичным и непривлекательным.
Способ 9. Устранение помехи в «лице» другого роутера
Сигнал другого роутера может стать помехой, что является распространённой проблемой для жителей многоэтажных домов. Для начала можно поменять местоположение вашего роутера и настроить антенну. Также в магазине можно приобрести специальные отражатели, прикрепляющиеся к антенне и способные усилить приём, направив его в необходимом направлении.
Способ 10. Дорогой и надёжный
Существует действенный метод увеличения скорости Интернета, но его существенным недостатком является необходимость финансовых затрат на покупку качественной современной модели роутера. Этот способ может намного улучшить работу wifi на вашем ноутбуке, но стоит учитывать тот факт, что на сегодняшний день такая покупка обойдётся совсем недешево.
Способ 11. Установка специального ретранслятора

Этот способ дешевле предыдущего, и смысл его в приобретении дополнительного роутера, желательно той же самой модели, которой вы пользуетесь на данный момент. Его можно очень просто настроить для работы в режиме повторения сигнала или дублирования точки доступа. Этот способ позволяет существенно улучшить сигнал.
Способ 12. Замена антенн
Большинство внешних адаптеров и роутеров оснащены съёмными антеннами, причём зачастую качество идущих в комплекте с устройством оставляет желать лучшего.

Способ 13. Настройка питания

Часто в свойствах вашего портативного компьютера по умолчанию производителем установлены настройки по приоритету расходования электроэнергии, которые могут ослаблять сигнал и ухудшать приём. Для начала нужно войти в «панель управления» вашего ноутбука, затем выбрать раздел «безопасность и система». Теперь необходимо перейти в директорию «электропитание» и выставить вручную режим потребления питания вовремя wifi соединения. Для этого находите вкладку «энергосберегающий режим» и выставляете производительность на максимум, после чего ни забудьте сохранить настройки.
Способ 14. Установка роутера в другое место
Некоторые пользователи ставят его на шкаф или задвигают в дальний угол комнаты, где он может быть подвержен помехам и сигнал будет постоянно прерываться. Желательно переставить его ближе к центру помещения, где уровень приёма будет наиболее высоким.
Способ 15. Использование специального усилителя

Если сигнал остаётся прерывистым и слабым, использование специального усилителя может стать выходом из ситуации. Обычно они продаются в виде небольших компактных антенн, подключающихся к ноутбуку посредством USB порта. Это не только значительно расширит зону покрытия, но и несомненно улучшит сигнал.
| Замер | Проверить | Скорость |
|---|---|---|
| 1 | Проверить скорость | Еще не проверено |
| 2 | Проверить скорость | Еще не проверено |
| 3 | Проверить скорость | Еще не проверено |
| 4 | Проверить скорость | Еще не проверено |
Или другим, коих в интернете очень много. Если вы видите плохие показатели на всех устройствах, то тут может быть два варианта: или у вас проблема с роутером, или с провайдером. Также возможно кто-то просто включил «Торрент» на скачку и канал просто умер. Так что для нормального тестирования нужно отключить все программы, которые хоть как-то могут что-то качать.
Медленно работает DNS и QOS
И так в первую очередь также перезагрузите компьютер. Далее, наверное, начнем с возможными проблемами в DNS адресах.

- Нажмите одновременно на две клавиши + R . В Windows 10 Вылезет окошко, в которое нужно ввести команду «ncpa.cpl».

- Зайдите в свойства именного того подключения, через которое идёт интернет.

- В первую очередь проверьте, чтобы был включен «Планировщик пакетов QoS». Далее зайдите в свойство IPv4 и установите галочки как на скриншоте выше. Далее установите ручной ввод DNS адресов и впишите: 8.8.8.8 и 8.8.4.4. Это «гугловские» ДНС, которые должны стабильно работать.
Проверка реестра и QoS


- Найдите в левой колонке планировщик пакетов QoS.

- Нужно нажать правой кнопкой на нужный пункт, как на картинке выше, а далее выбрать «Изменить».

- Выберите включено, а ограничение установите на уровень 0%.
Проверка Wi-Fi каналов
Вредоносные программы и вирусы
В первую очередь проверьте весь ваш компьютер на наличие вирусных программ. Они могут сильно тормозить не только интернет, но и работу системы. Можете воспользоваться бесплатной антивирусной программой. Только не забудьте обновить вирусную базу данных до последней.

После этого скачайте программу CCleaner и запустите её. В первой вкладке «Очистка» нажмите «Анализ», далее в конце кнопку «Очистка». После этого зайдите в раздел «Реестр» и нажмите «Поиск проблем». Далее, выбираем кнопку исправления ошибок.


Теперь в том же пункте перейдите в пункт «Автозагрузка». И теперь нужно очень внимательно просмотреть все программы, которые загружаются вместе с системой. Выключите подозрительное ПО, которое не имеет значение в столбце «Издатель». Также стоит отключить не нужные сервисы, которые просто будут грузить систему.
Детальная настройка адаптера
Как ещё можно ускорить вай-фай и интернет? В общем можно зайти в сам модуль или сетевую карту на компе или ноуте и чисто теоретически улучшить связь. Особенно это может помочь для улучшения пинга в играх или наоборот для улучшения скорости при скачивании файлов. Поэтому поводу я уже писал отдельную статью, с которой вы можете ознакомиться здесь.
Взломали соседи
Программное ускорения
Испытываете ли вы низкий уровень сигнала Wi-Fi на компьютере с Windows после обновления или переустановки? В этом посте рассказывается о нескольких способах решения этой проблемы и преодоления низкого уровня сигнала на вашем компьютере.
С нашей познавательной революцией изменилось и то, как соединяются наши устройства. Большинство устройств используют ту или иную беспроводную технологию для соединения с другими устройствами. Все беспроводные технологии имеют какие-то ограничения по дальности и мощности сигнала. И вы, возможно, сталкивались с чем-то похожим при подключении к сети Wi-Fi со своего компьютера. Обычно это происходит, когда вы выходите из обновления или переустановки. Продолжайте читать, чтобы узнать, что вызывает низкий сигнал Wi-Fi и возможные решения.
Низкий уровень сигнала Wi-Fi в Windows 10
Низкий уровень сигнала Wi-Fi можно определить, просто нажав на сигнальные полосы на значке Wi-Fi. или путем измерения силы Wi-Fi. Эта проблема имеет очень широкую сферу, может быть сотни возможностей. В этом посте мы попытались осветить самые общие ситуации, которые могут помочь большинству людей.
Запустите средство устранения неполадок сетевого адаптера

Чтобы начать устранение неполадок, щелкните правой кнопкой мыши значок Wi-Fi на панели задач и выберите Устранение неполадок. Для запуска средства устранения неполадок может потребоваться некоторое время, и, как только это будет сделано, он покажет вам все проблемы с вашим сетевым адаптером. Это также исправит их в фоновом режиме, но опять же есть некоторые проблемы, которые потребуют ручного действия. Если специалист по устранению неполадок не смог выявить и устранить вашу проблему, то вы должны следовать более целенаправленному решению.
Используйте диспетчер устройств

Чтобы решить все проблемы с оборудованием, нам нужна помощь диспетчера устройств. Откройте диспетчер устройств и в разделе Сетевые адаптеры найдите свой адаптер Wi-Fi. Щелкните правой кнопкой мыши и откройте Свойства. Теперь на вкладке драйвера вы можете увидеть все действия, связанные с драйверами. Вы можете попробовать обновить или откатить драйвер. Или вы можете отключить и снова включить устройство , чтобы увидеть, была ли ваша проблема решена.
Если ничего не помогает, то нужно копаться в расширенных настройках. С этого момента становится немного сложнее понимать термины и их конфигурацию. Вы можете попробовать поискать в сети свой Wi-Fi-адаптер и следовать указанным там инструкциям.
Изменить чувствительность Wi-Fi роуминга
Wi-Fi Range
Это одна из возможностей того, что это не имеет ничего общего с вашим оборудованием или драйверами, а скорее с положением вашего компьютера относительно маршрутизатора Wi-Fi. Ваше физическое местоположение может быть проблемой для низкого уровня сигнала. Может быть, вы хотите прочитать наш пост о том, как увеличить скорость WiFi и уровень сигнала и зону покрытия.
Если вам нужно больше идей, возможно, эти посты помогут вам:

Пропускная способность Wi-Fi позволяет пользователям ноутбуков получать соединение с глобальной сетью при скорости, достигающей 60 Мбит в секунду. Однако иногда случается и так, что по причинам какой-либо неисправности в устройстве, уровень сигнала не приходит полностью, а следовательно, и скорость соединения также снижается.
В данном материале будут рассмотрены некоторые способы решения проблемы слабого сигнала WiFi на ноутбуках Asus, Acer, HP и других моделях.
Обновите драйвер
Первое, что необходимо предпринять, в том случае, если уровень WiFi, получаемого ноутбуком, стал снижаться. Обратите внимание на роутер, обеспечивающий соединение с сетью. Если такая же проблема наблюдается и у других компьютеров, работающих в системе, то стоит позаботиться об обновлении драйверов раздающего устройства.
- В строке поиска ввести фразу "Диспетчер устройств".

- Открыть предлагаемое компьютером стандартное приложение.
- В появившемся списке найти раздел под названием "Сетевые адаптеры".

- Открыть и проверить каждое подключенное устройство на наличие новых драйверов. Чтобы это сделать, щелкните правой клавишей мышки на название необходимого адаптера и в открывшемся перечне выберите обновление драйверов.
Не видит сеть
Еще одним вариантом проблемы слабого сигнала WiFi на ноутбуке HP или других моделях может быть ошибка распознавания точки доступа. Причиной такой неисправности может стать отключенный беспроводной модуль. Чтобы разрешить данный вопрос, нужно выполнить следующий алгоритм:
- Запустите окно параметров Windows.
- Перейдите в раздел под названием "Сеть и интернет".
- Здесь найдите строку, которая будет именоваться как "Настройка параметров адаптера", и активируйте ее.
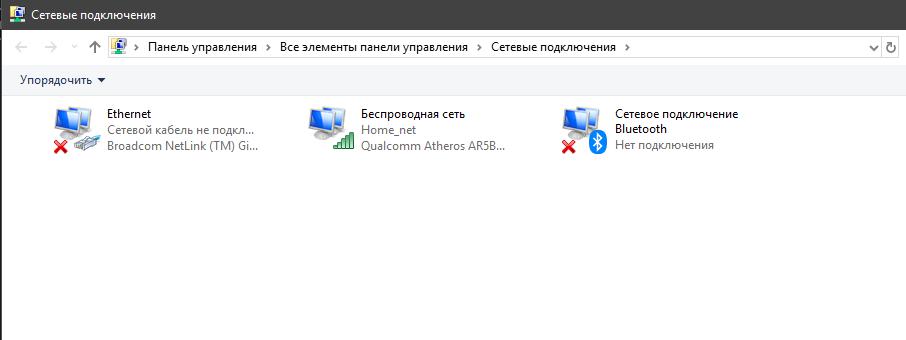
Теперь еще раз проверьте, находит ли ноутбук точку доступа. А также посмотрите, какой уровень сигнала.
Изменения устройства
Иногда ответом на вопрос, почему на ноутбуке слабый сигнал WiFi, может послужить нагрузка на раздаваемую сеть. Возникшая проблема является последствием того, что в радиусе вашего устройства интернетом пользуется еще несколько компьютеров или других гаджетов. В результате скорость будет сильно снижаться. Может даже дойти до того, что соединение начнет разрываться каждые 15 секунд.
Решить эту проблему можно с помощью одной полезной утилиты – WiFi Analyzer. Ее можно приобрести в магазине Windows 10 абсолютно бесплатно.

Суть работы программы заключается в следующем:
- она проверяет, какие беспроводные сети доступны в радиусе нахождения компьютера;
- производит анализ их параметров, частотных характеристик, пропускной способности и текущей загруженности;
- после всех описанных процедур пользователь может сам выбрать канал, который наиболее подходит по характеристикам и подключиться к нему.

Улучшение адаптера
Чтобы повысить слабый сигнал WiFi на ноутбуке HP или же других моделях, можно попробовать провести модернизацию раздающего устройства. К слову, это в первую очередь относится к тем, кто подключает адаптер непосредственно к самому ноутбуку. Важно заметить, что прямое включение отрицательно сказывается на скорости получаемого сигнала.
Чтобы этого не возникало, используйте удлинители или же специально разработанные усилители сигнала. Это должно помочь решить проблему очень слабого сигнала Wi-Fi на ноутбуке.
Безопасность превыше всего
Иногда может так случиться, что скорость подключения была высокого качества, но потом неожиданно резко снизилась. Достаточно распространенной причиной такого явления бывает несанкционированное подключение к адаптеру других пользователей. Вероятнее всего, соседи просто взломали пароль и стали пользоваться вашим интернетом, таким образом нагружая сеть.
Чтобы ситуации не повторялись, придумайте наиболее сложный пароль.
Это должно поспособствовать улучшению слабого уровня сигнала WiFi на ноутбуке.
Электрические приборы
Наличие вокруг роутера большого количества электрических приборов, таких как сотовые телефоны или же различная бытовая техника, может отрицательно сказаться на скорости раздаваемого сигнала. Следовательно, и уровень соединения на ноутбуке будет достаточно низким.
Простым решением проблемы станет проведение установки предметов так, чтобы различная электроника минимально влияла на роутер. В том случае, если переставлять предметы местами не представляется возможным (работа в офисе), то остается только найти точку со стабильным соединением, путем смены места нахождения.
Наличие преград
Стоит отметить, что одним из вариантов того, почему сигнал WiFi слабый, может стать наличие различных помех. Под этим стоит понимать зеркала, аквариумы, кирпичные или бетонные стены, бытовую технику.
В связи с тем, что переместить все перечисленное выше не представляется возможным, стоит просто попробовать найти на текущей локации точку с наиболее стабильным уровнем раздачи сигнала.
Самодеятельность
В том случае, если улучшить прием необходимо в максимально короткие сроки, можно попробовать соорудить собственный усилитель сигнала. Способы изготовления различных устройств данного типа можно посмотреть на сайте YouTube или же просто найти в поисковике. Так или иначе, вариантов просто масса.
Но стоит иметь в виду и некоторые минусы:
- Качество работы такого самодельного усилителя будет достаточно низким, в отличие от тех устройств, которые продаются в магазинах.
- Зачастую внешний вид подобных приспособлений слишком непривлекателен. Но это уже мелочи.
Тем не менее, такой вариант способен временно повысить слабый сигнал WiFi на ноутбуке, пока специальное оборудование отсутствует.
Дополнительный роутер
Если в текущей локации вашего нахождения одновременно работают два или более устройств распространения сигнала Wi-Fi, то будет происходить ухудшение качества работы интернета. Чаще всего с такой проблемой встречаются жители многоквартирных домов.
Суть заключается в том, что сигналы одного роутера оказываются помехами для другого, в связи с чем он не может обеспечивать стабильную и высокую скорость соединения с сетью.
Решается такая проблема несколькими способами:
- Смените место расположения устройства распространения сигнала и проведите смену настроек антенны, для обеспечения стабильной работы.
- Приобретите в магазине отражатели. Они прикрепляются на антенну и производят усиление сигнала в том месте, куда были направлены.
Большие вложения
Если получаемый на ноутбук сигнал WiFi слабый, то можно попробовать найти в магазинах техники современный и качественный роутер. Этот вариант позволит значительно повысить качество получаемого сигнала, а также обеспечит его стабильность. Проблема лишь в том, сможете ли вы позволить себе большие траты. Так как современные приемники стоят немалых денег.
Установите ретранслятор
Далее ваша задача будет состоять в том, чтобы просто настроить дополнительное устройство на функции повторения сигнала и дублирования точки доступа.
В результате выполнения данной процедуры можно значительно повысить очень слабый сигнал WiFi на ноутбуке.
Работа с антенной
Многие модели устройств распространения сигнала WiFi имеют возможность замены антенны. А провести процедуру смены будет необходимо. Это лишь вопрос времени.
Проблема заключается в том, что те детали, которые идут в комплекте с роутером, достаточно часто оказываются не самого лучшего качества. В результате чего они быстро выходят из строя, и уровень сигнала снижается.
Неоднократно проверено и подтверждено, что замена антенны раздающего устройства способна значительно увеличить скорость интернета на ноутбуке.
Работа с электропитанием
- Откройте "параметры Windows".
- Зайдите в раздел под названием "Система". Он будет самым первым в окне.

- Здесь проследуйте на вкладку "Питание и спящий режим".
- В левой части экрана откройте дополнительные параметры питания.
- В новой программе активируйте раздел создания схемы питания.
- Выполните настройку, установив предпочтения на максимальную производительность.

- После создания схемы питания сохраните изменения и проверьте уровень сигнала.
Смена локации точки раздачи
Достаточно часто пользователи предпочитают ставить роутер куда-нибудь подальше, чтобы не цеплять провода или же не отвлекаться на световые сигналы. Однако ранее уже говорилось о помехах, которые могут оказаться на пути сигнала, раздаваемого устройством.
В результате, не стоит прятать точку доступа куда-то высоко (на шкаф) или далеко в угол комнаты. Самое лучшее решение – это установка последней поближе к центру, с минимальным количеством предметов вокруг, как источников помех.
Усилители
Не стоит забывать и о дополнительных устройствах, способных повысить сигнал Wi-Fi. Речь идет о специальных усилителях. Чаще всего, их можно встретить в магазине, в форме небольшой антенны, которая подключается к переносному устройству через USB-порты. Благодаря использованию такого предмета уровень сигнала повышается. И как дополнительный плюс – происходит расширение зоны покрытия.
Читайте также:


