Синхронизация напоминаний iphone и windows
На iPhone или iPad мы часто храним много важной информации, ведь это почти мини-компьютер в нашем кармане. У пользователей мобильных устройств часто возникает необходимость синхронизировать данные между iPhone/iPad и компьютером, чтобы иметь возможность использовать нужные файлы в более комфортном формате на ПК. Чаще всего владельцы телефонов/планшетов не знают, как синхронизировать заметки с iPhone на компьютер быстро и всего за несколько кликов. Мы расскажем сразу несколько способов – с использованием iCloud или GMail, а также самый удобный способ – это программа Tenorshare iCareFone.
3 способа перенести перенести заметки с iPhone на компьютер
Способ 1: Как синхронизировать заметки между iPhone и компьютером с помощью iCloud
В заметках мы часто пишем много дельных и ценных пометок, какие-то мысли в течение дня и т.д. Чтобы не переписывать вручную свои записи на компьютер, можно просто синхронизировать заметки между iPhone и компьютером через iCloud.
1. Откройте на вашем iPhone приложение Настройки – iCloud (на iOS 11 Настройки – Учетные записи и пароли – iCloud). Поставьте ползунок напротив пункта Заметки в активное состояние.
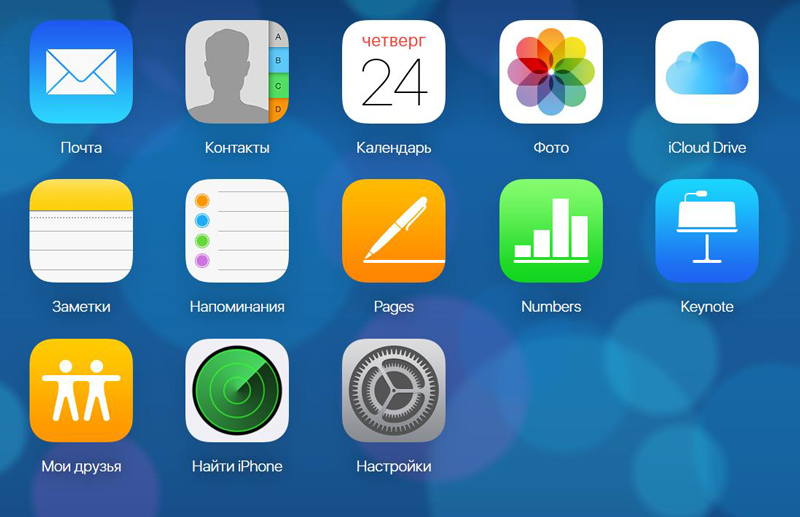
3.Далее заходим в Заметки. Вы увидите все заметки, сохраненные в вашем телефоне в папке iCloud. Вы можете легко просматривать, изменять, добавлять новые записи прямо на компьютере. Все изменения будут автоматически применены на iPhone.
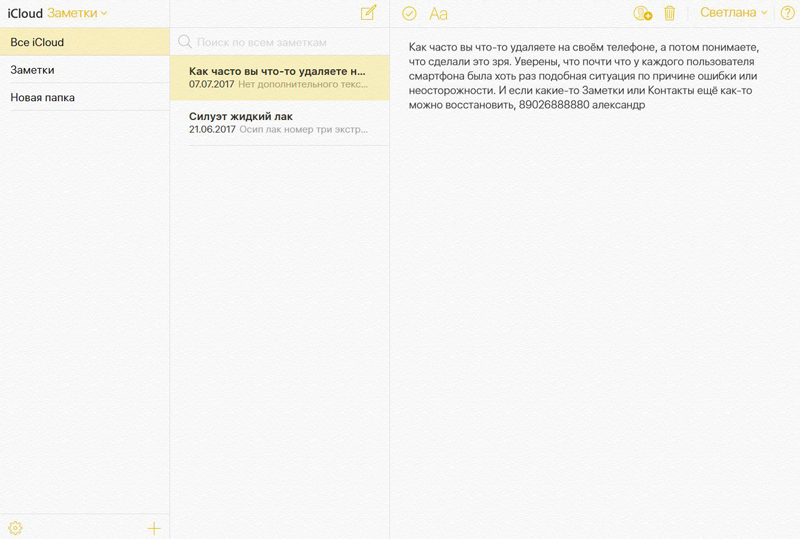
Способ 2: Как синхронизировать заметки с айфона на компьютер через Gmail
Кроме iCloud можно использовать любое облачное хранилище для синхронизации заметок. Например, также просто перенести заметки с iPhone на компьютер через Gmail.
1. Откройте на iPhone приложение Настройки – Учетные записи и пароли. Выберите Gmail.
2. Также активируйте переключатель напротив пункта заметки, чтобы запустить синхронизацию.
3. После этого с вашего компьютера вы можете зайти в свой аккаунт Gmail и в разделе заметок найти свои записи, сделанные на iPhone.
Способ 3: Как перенести заметки с iPhone на компьютер с помощью Tenorshare iCareFone
Самым простым инструментом является программа Tenorshare iCareFone. Посмотрите, как это работает.
1. Скачайте с официального сайта Tenorshare iCareFone. Установите ее на свой компьютер и запустите.
2. Далее подключите ваш iPhone или iPad к компьютеру с помощью USB кабеля. Программа должна автоматически распознать ваше устройство и вывести детальную информацию о нем в главном окне.

3. Выберите пункт "Бэкап и Восстановление". Затем в открывшемся окне выберите раздело Заметки и нажмите кнопку "Резервное копирование".

4. Время резервного копирования зависит от размера данных вашего устройства, а также от скорости вашего сетевого подключения.

Чтобы синхронизировать заметки между iPhone/iPad и компьютером, выделите нужные галочкой, затем нажмите кнопку «Эспорт на компьютер». Вам будет предложено выбрать формат, в котором вы желаете сохранить заметки с iPhone/iPad на компьютер и указать директорию. После этого нажмите «Ок» - ваши заметки теперь сохранены на компьютере.
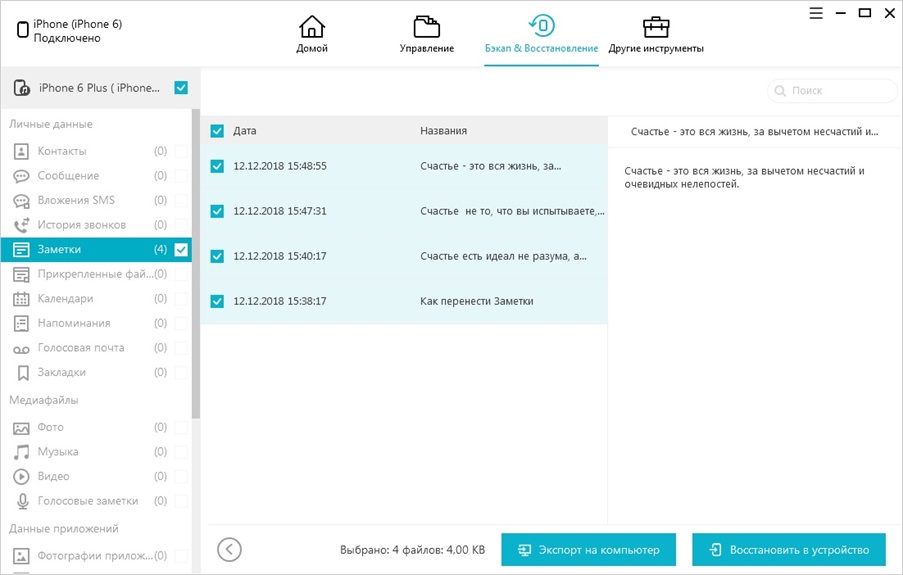
5. С помощью кнопки «Восстановить в устройство» можно наоборот выбрать файлы заметок на компьютере и перенести их на iPhone/iPad. Также вы можете использовать кнопку «Добавить», чтобы создать заметку прямо в программе Tenorshare iCareFone –автоматически она появится на вашем мобильном устройстве.
Как видите, в процессе синхронизации заметок с iPhone на компьютер нет ничего сложного – вам потребуется сделать всего несколько кликов и пару минут вашего времени.
Если Вы не хотите использовать iCloud или другие службы, можно подключить iPhone к Mac или ПК с Windows и синхронизировать объекты следующих типов:
альбомы, песни, плейлисты, фильмы, телешоу, подкасты, книги и аудиокниги;
контакты и календари.
Синхронизация позволяет поддерживать актуальность этих данных на Вашем компьютере и на iPhone.
Примечание. Если Вы пользуетесь iCloud или другими службами, например Apple Music, некоторые возможности синхронизации данных с компьютером могут быть недоступны.
Настройка синхронизации Mac с iPhone
В боковом меню Finder на Mac выберите свой iPhone.
Примечание. Чтобы использовать Finder для синхронизации контента, требуется macOS 10.15 или новее. Если на Вашем компьютере установлена более ранняя версия macOS, используйте iTunes для синхронизации с Mac.
В верхней части окна нажмите тип контента, который Вы хотите синхронизировать (к примеру, «Фильмы» или «Книги»).
Примечание. Информацию об использовании функции переноса файлов см. в разделе Перенос файлов между iPhone и компьютером.
Выберите «Синхронизировать [тип контента] на [название устройства]».
По умолчанию синхронизируются все объекты выбранного типа контента. Однако Вы можете синхронизировать отдельные объекты, например выбранные песни, фильмы, книги или календари.
Повторите шаги 3 и 4 для каждого типа контента, который требуется синхронизировать, затем нажмите «Применить».
Ваш Mac выполняет синхронизацию с iPhone каждый раз, когда Вы подключаете iPhone к компьютеру Mac.
Чтобы просмотреть или изменить параметры синхронизации, выберите свой iPhone в боковом меню Finder, а затем выберите из доступных параметров в верхней части окна.
Перед тем как отключить iPhone от Mac, нажмите кнопку «Извлечь» в боковом меню Finder.
Настройка синхронизации ПК с Windows с iPhone
Установите новейшую версию iTunes на ПК или выполните обновление до новейшей версии.
В приложении iTunes на ПК с Windows нажмите кнопку iPhone в левом верхнем углу окна iTunes.
Выберите тип контента, который хотите синхронизировать (например, «Фильмы» или «Книги») в боковом меню слева.
Примечание. Информацию об использовании функции «Общие файлы» см. в разделе Перенос файлов между iPhone и компьютером.
Выберите «Синхронизировать», чтобы включить синхронизацию для указанного типа контента.
По умолчанию синхронизируются все объекты выбранного типа контента. Однако Вы можете синхронизировать отдельные объекты, например выбранные песни, фильмы, книги или календари.
Повторите шаги 3 и 4 для каждого типа контента, который требуется включить в список контента, синхронизируемого с iPhone. Затем нажмите «Применить».
По умолчанию Ваш ПК с Windows выполняет синхронизацию с iPhone каждый раз, когда Вы подключаете iPhone к ПК с Windows. Вы можете настроить iTunes так, чтобы приложение запрашивало разрешение перед началом синхронизации. Также, если Вы хотите, чтобы контент определенных типов никогда не синхронизировался, можно избирательно запретить синхронизацию. См. раздел Синхронизация контента iTunes на ПК с другими устройствами Руководства пользователя iTunes для Windows.
Включение синхронизации по Wi‑Fi
После настройки синхронизации между компьютером и iPhone выполните следующие действия.
Выполните одно из описанных ниже действий:
В боковом меню Finder на Mac: выберите свой iPhone, нажмите «Основные» в верхней части окна, затем выберите «Показывать этот [устройство], если он подключен к Wi-Fi».
Чтобы использовать Finder для включения синхронизации по Wi-Fi, требуется macOS 10.15 или новее. Если на Вашем компьютере установлена более ранняя версия macOS, используйте iTunes для включения синхронизации по Wi‑Fi.
В приложении iTunes на ПК с Windows: нажмите кнопку iPhone в верхней части окна iTunes, нажмите «Обзор», затем выберите «Синхронизировать с этим [устройством] по Wi-Fi» (в разделе «Параметры»).
По умолчанию, когда iPhone подключен к источнику питания и к Вашему Mac или iTunes на Вашем ПК с Windows по сети Wi-Fi, компьютер синхронизирует контент выбранных Вами типов с iPhone.
ПРЕДУПРЕЖДЕНИЕ. Если удалить с компьютера синхронизированный объект, этот объект будет также удален с iPhone при следующей синхронизации.
Противодействие Apple с Microsoft больше похоже на прошлые времена, когда Стив Джобс и Билл Гейтс вели ожесточенную борьбу за свои компьютеры. В этом сравнении мы не будем сталкиваться с обеими компаниями одинаково, но если два из их самых популярных приложений для создания напоминаний на iPhone: Apple Reminders vs Microsoft To Do, какое бесплатное приложение для управления нашими задачами лучше всего? Мы постараемся решить этот вопрос.
Оба приложения кроссплатформенные.
Найти напоминания Apple так же просто, как разблокировать iPhone, поскольку это встроенное системное приложение. Если вы удалили его намеренно или по ошибке, вы можете снова найти его в App Store бесплатно. В случае Microsoft To Do мы не найдем его установленным в системе в стандартной комплектации, но не составит труда найти его в магазине приложений по той же цене: 0 евро.
Главное преимущество этих двух приложений - кроссплатформенность. В экосистеме продуктов Apple их можно найти как на iPhone, так и IPad и iPod touch, а также на Мак компьютеры. На Android и Windowsоднако мы можем найти только Microsoft. Тем не менее, следует сказать, что через веб-сайт iCloud можно получить доступ к напоминаниям Apple, хотя, очевидно, это не то же самое, что иметь специальное приложение.
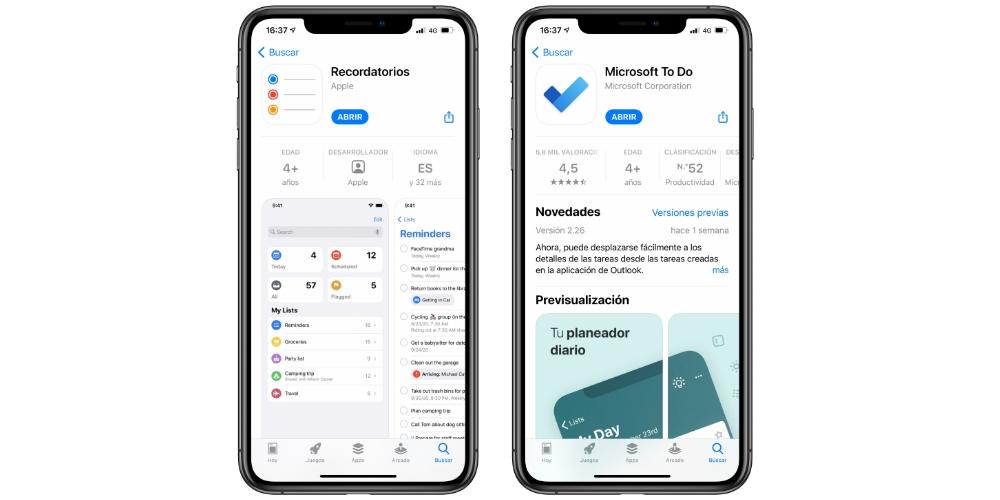
В любом случае, в этом сравнении мы будем придерживаться соответствующих Ios приложения, так как мы считаем, что если у вас есть iPhone, то, вероятно, вам больше всего интересно узнать, как эти приложения работают. Мы также настаиваем на том, что они полностью бесплатны и что они даже не включают покупки в приложении, с помощью которых можно получить более мощные функции.
Минималистичные интерфейсы, но с некоторыми недостатками
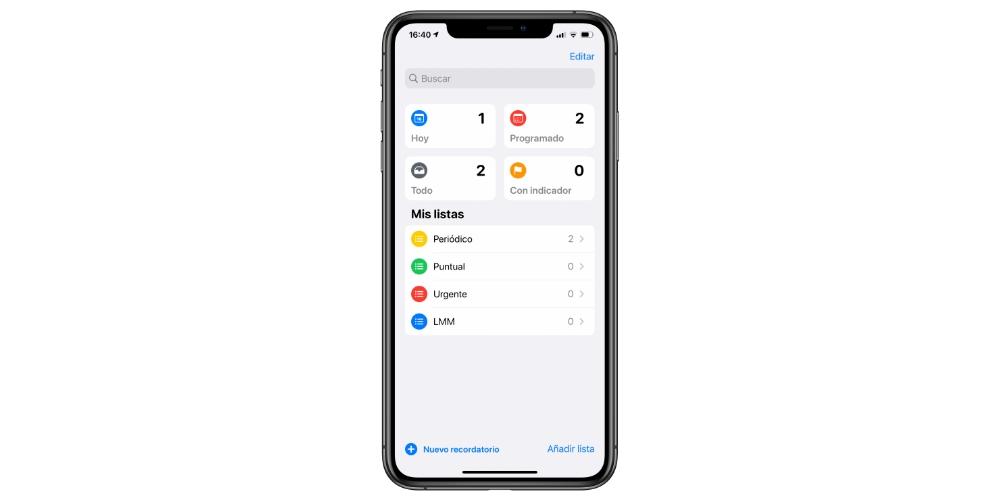
Приложение Reminders действительно визуально простое. В этом смысле используется та же линия, что и в остальных нативных приложениях для iPhone, хотя следует отметить, что, начиная с iOS 13, она имеет гораздо более привлекательный дизайн, чем в прошлом, поэтому это выводит ее на новый уровень. Несмотря на то, что в этом смысле мы склонны быть субъективными, и каждый будет думать определенным образом, для практических целей можно сказать, что это интуитивно понятное приложение, потому что с первого взгляда вы уже можете увидеть все, что оно предлагает, имея возможности чтобы видеть списки, напоминания и добавлять новые.
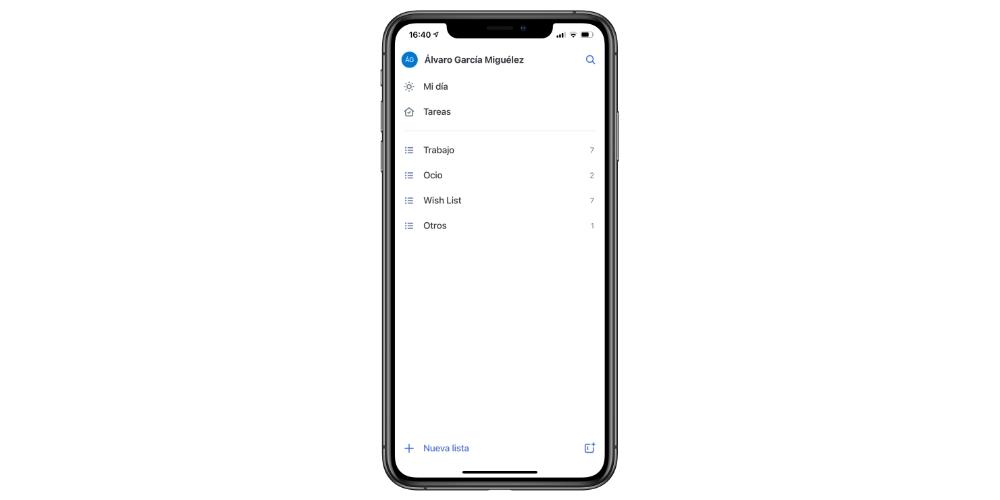
Что касается Microsoft To Do, мы находим еще один простой интерфейс, который также имеет все в пределах досягаемости, хотя в данном случае в виде списка вместо сетки, что также может быть очень интересно. В отличие от Apple, в этом есть кое-что, что нужно выделить, это возможность найти настройки, которые позволяют настраивать такие аспекты, как создание интеллектуальных списков, просмотр тех напоминаний, которые вы считаете важными, и даже возможность подключения к e-mail Счета. Также можно установить разные темы для каждого списка, имея возможность иметь разные цвета фона или даже фотографии, предопределенные приложением.
Следует отметить, что оба совместимы с темным режимом , форма дисплея, которая появилась на iPhone с iOS 13 и которая нравится многим пользователям, поэтому очень важно знать, что в обоих случаях мы найдем внешний вид, адаптированный к модальности, которая активирована в системе.
Создавайте списки и напоминания
Независимо от внешнего вида, каждое приложение для задач и напоминаний должно выделяться специально для этих функций. Прежде всего, необходимо сказать, что в App Store есть и другие приложения с более продвинутыми функциями для этого, но поскольку мы анализируем эти два бесплатных приложения, мы хотели бы сосредоточиться на том, что они могут делать, чтобы вы могли знать, действительно ли не может быть более чем достаточно для вас. использовать.
Напоминания Apple
Добавлять напоминания очень просто, нажав кнопку «Новое напоминание», которая появляется в нижнем левом углу при входе. Когда мы пытаемся добавить одно, мы находим два поля: одно для заголовка, а другое для заметок, которые могут служить описанием. В деталях мы находим возможность добавления даты и времени напоминания, а также интересную возможность того, какое место позволяет напоминание прыгать, когда мы находимся в определенном месте . Это полезно во многих ситуациях, например, когда мы идем в супермаркет, и как только мы там оказываемся, нам напоминают о покупке определенного продукта.
Наконец, вы также можете добавить закладку, изображение и URL-адрес. Также можно будет установить определенный период повторения для напоминаний, если они сосредоточены на задачах, которые мы должны повторять с некоторым усердием. Кроме того, если у этого повторяющегося события есть дата, в которую больше нет необходимости повторять его, его также можно будет установить заранее.
И когда дело доходит до создания списков, правда в том, что все это так же интуитивно понятно. Мы можем создать столько списков, сколько захотим, чтобы наши напоминания были отсортированы по разным категориям. Что касается дифференциации списков, мы можем обнаружить, что, помимо имени, можно выбрать цвет и значок, которые представляют указанный список, чтобы мы могли легко его распознать.
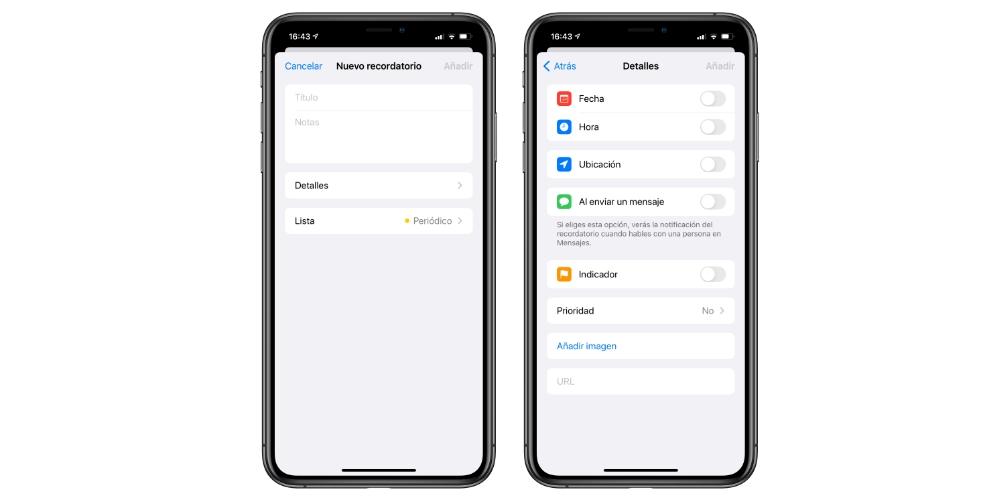
Это приложение может быть более чем достаточно для добавления напоминаний, но если вы хотите объединить его со списками без предупреждения, это уже сложно. Дело не в том, что вы не можете, потому что было бы достаточно удалить дату и время, но это гораздо менее практично, чем в Microsoft To Do, как мы увидим ниже.
Microsoft To Do
По умолчанию находим два основных списка: Мой день и Задачи . В первом мы можем добавлять задачи из любого списка, и у которых должна быть отмеченная дата, чтобы там отображались только напоминания и задачи, которые у нас ожидают на эту дату. В Задачах мы находим именно это, все задачи (и напоминания), которые у нас ожидают выполнения или которые уже завершены, и мы можем пометить их для этой цели.
Создание списков в To Do несложно, но правда выглядит гораздо менее эстетично, чем приложение Apple. Однако этот больше ориентирован на недатированные задачи и даже списки. При добавлении заметки мы должны прокрутить список до нужного нам списка и перейти в конец, имея возможность добавить задачу за несколько секунд, просто добавив заголовок. Если мы также хотим добавить дополнительные параметры, мы можем сделать это, коснувшись значка солнца, чтобы добавить его в «Мой день», с помощью колокольчика, чтобы выбрать уведомление в определенную дату и время, и с помощью календаря, чтобы добавить дату истечения срока его действия. После добавления можно будет добавить описание, вложение и даже установить повторение.
Однако существует проблема, которую невозможно установить, если она не будет добавлена в будущем обновлении. Если повторяющееся задание добавляется каждый день недели или в несколько дней недели, его нельзя регулярно добавлять в список «Мой день». Как только он будет добавлен, вы можете получить его в тот же день, но после завершения он снова будет в соответствующем списке, и вам придется каждый день приходить в это конкретное место, чтобы добавить его. Это снижает производительность из-за того, что функция «Мой день» в конечном итоге оказывается непрактичной.
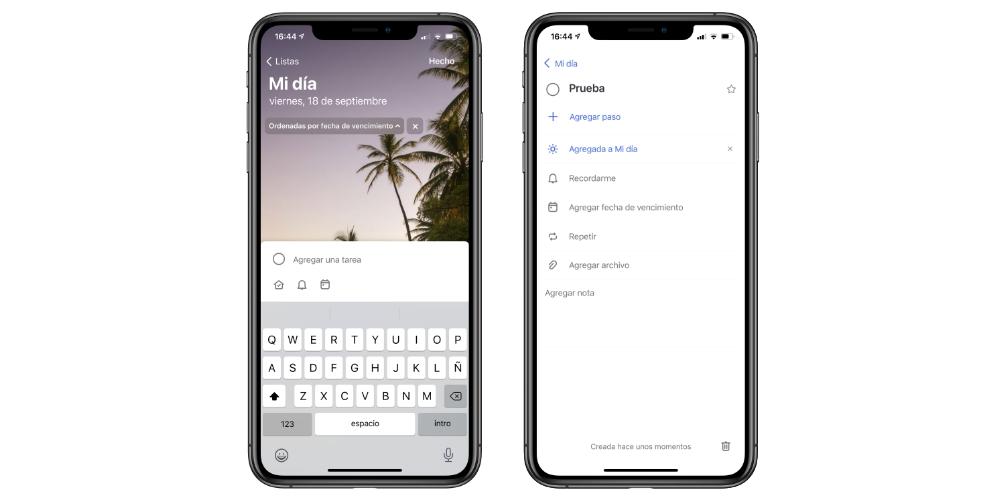
Они синхронизируются с iCloud
Сегодня крайне важно, чтобы приложения были синхронизированы с облачными сервисами, будь то iCloud или любая другая система. Это не только гарантирует, что задачи, напоминания, списки и все, что у нас есть в приложениях, не будет удалено, но также позволяет им быть доступными с любого устройства. В этом случае оба работают с iCloud, и если у вас хорошее интернет-соединение, вы увидите, что синхронизация действительно быстрая, поскольку она выполняется. в реальном масштабе времени.
Легкость и цена, основные причины использования
Как мы уже говорили в другом разделе, в конце концов, в App Store есть гораздо более мощные приложения для задач и напоминаний. Тем не менее, они на 100% бесплатны и чрезвычайно просты в использовании. Если вы когда-то использовали Wunderlist, это также вероятно, что Microsoft To Do кажется вам знакомым, поскольку он является его наследником. И приложение Reminders, несмотря на его изменения за эти годы, сохраняет ту же суть, что и всегда, и если вы привыкли иметь дело с приложениями из экосистемы Apple, очень вероятно, что оно станет вашим любимым.

Очень удобно, когда несколько устройств синхронизированы: при этом в любой момент можно начать работу на одном девайсе, а продолжить на другом. Сегодня мы расскажем нашим читателям о том, как создать пару между iPhone и компьютером. При подключении двух устройств между собой удобно переносить и пользоваться различной информацией.
Программы для синхронизации
iTunes
iTunes – универсальный медиаплеер, который используется для переноса и хранения данных. Для синхронизации данных необходимо:
- Открыть приложение и подключить iPhone при помощи кабеля к ПК.
- В самой программе следует щелкнуть по символу телефона в левом верхнем углу окна, так iTunes увидит подключённый смартфон.

- Затем в меню «Настройки» в левой части программы требуется выбрать разрешение файлов (вид), которые вам необходимо синхронизировать. Для этого следует поставить галочку рядом с типом данных.

- После чего нажмите «Подтвердить».
- Если вы хотите синхронизировать устройства при помощи сети Wi-Fi, то после вышеописанных действий следует щелкнуть по кнопке «Обзор» в левой части программы iTunes.
- Здесь нам нужен пункт «Синхронизировать с устройством по Wi-Fi» (при этом девайс необходимо выбрать). Сеть должна быть одна на компьютере и на iPhone.
iCloud
iCloud – это облачное хранилище информации. Все файлы, которые переносятся в облако, подлежат шифрованию. Для создания пары между iPhone и компьютером необходимо:
- Зайти в настройки телефона, выбрать пункт iCloud.
- Далее следует пройти авторизацию, используя свой Apple ID.
- После того как вы вошли в облако, рекомендуется выбрать тип данных для хранения в облаке.
- После этого нужно скачать на компьютер приложение iCloud и настроить. Если вы пользуетесь ПК на операционной системе Windows, необходимо скачать с официального сайта Apple версию облака для данной ОС. Ярлык отобразится в меню «Пуск».
- После открытия хранилища на ПК пользователь увидит ряд папок, с которыми можно взаимодействовать (переносить, удалять, копировать).
Как создать пару между компьютером на Windows и iPhone?
- Требуется на ПК зайти в «Центр управления сетями».
- Далее необходимо выбрать домашнюю сеть и клацнуть по ней правой клавишей мышки. После этого появится контекстное меню, в котором следует выбрать пункт «Свойства».
- Затем появится окно, в котором нам нужен раздел «Протокол интернета версии 4 (TCP/IPv4)». Здесь нажмите пункт «Свойства».
- В появившихся строках необходимо внести текущий IP-адрес, маску подсети (по умолчанию – 255.255.255.0). Если требуется подключить смартфон по сети Wi-Fi, то IP-адрес следует поставить – 192.168.2.1.
- Далее следует поставить галочку в пункте «Подтвердить параметр при входе».

- Теперь нужно вернуться к исходному меню «Центр управления сетями», здесь необходимо зайти в «Создание сети компьютер-компьютер». В этом разделе пользователь настраивает точку доступа для всех гаджетов в доме.

- Внося актуальные данные и следуя подсказкам системы, можно быстро настроить доступ.
- После выполненных шагов поставьте галочку рядом с «Включить общий доступ».
- После выполненной операции на ПК зайдите в «Настройки» iPhone и включите сеть Wi-Fi. В списке доступных сетей выбирайте только что созданную сеть.
Как создать пару между компьютером на MacOS и iPhone?
- На компьютере следует зайти в «Настройки», затем выбрать раздел «Wi-Fi».
- После того как пользователь откроет раздел, появится несколько вариантов для подключения.
- Необходимо промотать список вниз и найти раздел «Создать сеть».
- Здесь надо вписать название сети. Номер канала оставляем тот, что стоит по умолчанию.
- В разделе «Безопасность» выбирайте в «Типе шифрования» WEP, у которого самое большое количество символов ключа. Затем подтвердите действия кнопкой «Создать».
- На смартфоне iPhone (или iPad) теперь просто следует выбрать созданную сеть.
Читайте также:


