Как разблокировать сайты на виндовс 10
В данной статье мы рассмотрим два метода общего блокирования веб-сайтов пользователям, кроме отдельно разрешенных. Для ограничения доступа и полной блокировки веб-сайтов мы будем использовать настройки прокси в приложении «Internet Explorer». А также, альтернативный метод: редактирование файла «hosts».
Введение
Помимо важных и интересных ресурсов, «Интернет» включает в себя значительную долю сайтов, которые содержат информацию, относящуюся к запрещенной или откровенной тематике, неуместные шутки или оскорбительные видеоматериалы. Поэтому пользователям может потребоваться выполнить определенное ограничение доступа к таким сетевым ресурсам. Причины блокировки нежелательных сайтов могут быть различны. Например, прекращение доступа важно для родителей, которые бы хотели ограничить отображение вредных материалов или оградить собственных детей от посещения определенных веб-сайтов (или в крайних случаях от большинства веб-сайтов), прежде чем они научатся различать вредную и полезную информацию.
В данной статье мы рассмотрим два метода общего блокирования веб-сайтов, кроме отдельно разрешенных пользователями, на персональном компьютере с установленной операционной системой «Windows 10» . Это особо полезно родителям тех детей, которые задействуют компьютер для учебы, выполнения школьных заданий и внеклассных проектов, а также используют его для поиска и просмотра сайтов в познавательных целях или развлечений.
Для ограничения доступа и полной блокировки веб-сайтов мы будем использовать настройки прокси в приложении «Internet Explorer» . Не стоит беспокоиться о том, что вам теперь придется использовать «Internet Explorer» в качестве браузера по умолчанию.
Хорошая особенность приложения «Internet Explorer» заключается в его способности применять установленные параметры прокси-сервера ко всей системе, включая сторонние приложения и браузеры. Таким образом, благодаря прокси-серверу, который действует как шлюз между компьютером пользователей и «Интернетом» , достигается абсолютно безопасное блокирование всех веб-сайтов в операционной системе «Windows 10» .
Далее мы рассмотрим, как это можно сделать.
1. Блокирование через интернет-прокси-сервер
Процедура ограничения доступа к веб-сайтам довольно проста и содержит несколько простых шагов, выполнив которые, пользователи смогут достигнуть поставленной цели.
Шаг 1. Откройте приложение для просмотра содержимого веб-сайтов «Internet Explorer» . Если вы используете обозреватель впервые, то, скорее всего, для его запуска потребуется подождать несколько секунд. Сразу после открытия приложения нажмите на, расположенную в правом верхнем углу окна, кнопку «Сервис» , представленную в виде шестеренки, и откройте вложенное меню управления настройками «Internet Explorer» . Или используйте совместное сочетание клавиш «Alt + X» для вызова меню сервиса напрямую. Затем из списка доступных действий контекстного меню выберите раздел «Свойства браузера» .
Шаг 2. В открывшемся окне свойств обозревателя «Internet Explorer» перейдите на вкладку «Подключения» . Затем в нижней части окна найдите раздел «Настройка параметров локальной сети» и нажмите на кнопку «Настройка сети» .
Шаг 3. В новом окне, отвечающем за управление параметрами сети, в разделе «Прокси-сервер» установите индикатор выбора (флажок) рядом с ячейкой «Использовать прокси-сервер для локальных подключений (не применяется для коммутируемых или VPN-подключений)» , чтобы включить отображение текстового поля для адреса и номера порта. Теперь необходимо ввести в соответствующее поле, которое обычно не заполнено, следующий адрес:
Поле с указанием номера порта оставьте без изменений.
Когда закончите заполнять раздел исключений, нажмите кнопки «ОК» во ранее открытых окнах, чтобы внесенные изменения вступили в силу. Теперь все веб-сайты, кроме тех, которые вы включили в белый список, на вашем персональном компьютере с операционной системой «Windows 10» будут заблокированы, независимо от вида веб-браузера, используемого вами для подключения к информационной сети «Интернет» .
Представленный нами метод должен использоваться в качестве крайней меры, когда уже исчерпаны все остальные средства по ограничению доступа к нежелательным веб-сайтам. Для домашнего компьютера, к которому имеют доступ несколько пользователей, такой метод, в долгосрочной перспективе, не удобен, и может вызывать определенные неудобства, связанные с необходимостью включать, каждый раз, разрешение на отображение всех сайтов для доверенных пользователей.
Ограничения такого метода
Единственный недостаток, с которым пользователи могут столкнуться, заключается в том, что этот метод не работает для подключений удаленного доступа или при использовании «VPN» . Также, это ограничение довольно легко отключить. Однако такой метод удачно подходит в случае, когда ваш ребенок не слышал о блокирующей возможности, доступной в приложении «Internet Explorer» .
Существует также несколько других альтернативных способов. Тем не менее, они не блокируют полностью все сайты, позволяя лишь указать отдельные исключения. Вместо этого пользователям, наоборот, потребуется указать сайты, которые необходимо заблокировать. Более того, этот метод может оказаться достаточно трудоемким и громоздким, если пользователь подготовил длинный список ограничений.
2. Альтернативный метод: редактирование файла «hosts»
Файл «hosts» представляет собой текстовый файл, в котором расположена база данных доменных имен, сопоставляемая с их сетевыми адресами. Файл позволяет переопределять доменные имена и перенаправлять передачу сетевых пакетов с вашего компьютера на определенный «IP-адрес» .
Внесение изменений в «hosts» файл может быть опасным и привести к возникновению непредвиденных и нежелательных последствий, в результате которых некоторые приложения или веб-сайты перестанут загружаются, особенно в операционной системе «Windows 10» . Именно поэтому «Windows 10» не позволяет пользователям напрямую редактировать файл «hosts» . Первоначально, пользователи должны установить соответствующее разрешение. Давайте рассмотрим, как это сделать.
Шаг 1. В персональном компьютере с операционной системой «Windows 10» откройте проводник файлов «Этот компьютер» и перейдите по следующему пути, открывая пошагово каждый каталог, или скопируйте и вставьте в адресную строку проводника искомый адрес.
В указанном каталоге найдите файл «hosts» и щелкните его правой кнопкой мыши для вызова всплывающего меню, в котором из списка доступных действий выберите раздел «Свойства» .
Шаг 2. В открывшемся окне свойств файла «hosts» перейдите на вкладку «Безопасность» . Теперь в разделе «Группы или пользователи» выделите строку «Пользователи» , щелкнув ее один раз левой кнопкой мыши, а затем нажмите на кнопку «Изменить» , чтобы дополнительно задать отдельные разрешения.
Шаг 3. В новом окне, отвечающем за разрешения для группы «hosts» , в разделе «Группы или пользователи» снова выделите строку «Пользователи» . Теперь в разделе «Разрешения для группы «Пользователи»» установите индикатор выбора (флажок) в ячейке на пересечении строки «Изменение» и колонке «Разрешить» . Затем нажмите кнопки «Применить» и «ОК» для сохранения внесенных разрешений.
Шаг 4. Теперь пользователи могут вносить изменения в файл «hosts» . Для редактирования файла «hosts» можно воспользоваться любым вариантом текстового редактора, исходя из личных предпочтений каждого пользователя, например, применить стандартное приложение «Блокнот» , предустановленное в операционной системе «Windows» по умолчанию, «Notepad++» или другой редактор по желанию. Откройте файл «hosts» , перейдите в конец текста и нажмите клавишу «Ввод» на клавиатуре, чтобы добавить новую строку после фразы «localhost» . Введите следующий адрес, затем пробел и адрес веб-сайта, который вы хотите заблокировать .
Файл «hosts» с заданным параметром блокировки доступа к сайту «YouTube» будет выглядеть следующим образом.
Полноценный контроль за деятельностью детей в «Интернете»
Отдельно стоит остановиться на методе «Microsoft Семья» , который позволяет не только блокировать неподходящие веб-сайты, а дополнительно расширяет возможные варианты контроля и увеличивает количество устанавливаемых ограничений для профиля ребенка. По своему действию он напоминает второй, представленный нами, метод, который мы обсуждали выше, но «Семья» имеет лучший пользовательский интерфейс и обладает большим списком различных способов защиты.
Пользователи могут указать возраст ребенка, и будут отображаться, соответствующие его возрасту, игры и приложения. Помимо этого, можно выполнить настройку ограничений экранного времени, позволяющую использовать компьютер по определенному графику, предотвращать непредвиденные расходы, контролируя их по электронной почте и т.д. Вполне естественно, что важным условием для входа в систему «Microsoft Семья» является наличие учетной записи «Microsoft» , на странице которой пользователи дополнительно смогут ознакомиться с полным набором доступных возможностей.
Заключение
Информационные ресурсы обладают высокой степенью доступности, во многом благодаря современным компьютерным устройствам и международной сети «Интернет» , посредством которой большинство пользователей получают различную информацию.
Помимо важных и необходимых для ежедневной деятельности пользователей данных, в сети «Интернет» присутствует множество сайтов, к которым может потребоваться ограничить доступ, по различным причинам.
Применяя представленные методы, пользователи, всегда смогут заблокировать открытие нежелательных веб-сайтов, посредством общей блокировки доступа, и разрешить посещение дружественных веб-сайтов, путем внесения их в белый список. Или закрыть доступ к отдельным конкретным сайтам, по выбору пользователей, без полной блокировки всех остальных сайтов. А также воспользоваться личными настройками безопасности для членов своей семьи, при условии подключения их в единую семейную группу в учетной записи «Microsoft» .

Брандмауэр или антивирус блокируют доступ в Интернет
Чтобы защитить свои данные и систему, вы можете установить антивирусную программу на свой компьютер или использовать встроенный инструмент - Защитник Windows, поскольку вирусы, вредоносные программы и другие вредоносные атаки всегда представляют угрозу для вашего компьютера.
Эти современные антивирусные решения обычно предлагают облачную защиту и брандмауэры. Однако брандмауэры могут заблокировать ваш Wi-Fi и помешать вам подключиться к Интернету.
Наконечник: Проблемы с подключением Chrome возникают всегда. Если вы сталкиваетесь с другими кодами ошибок при просмотре веб-сайтов, получите решения по соответствующей ссылке - ERR_NAME_NOT_RESOLVED , ERR_TUNNEL_CONNECTION_FAILED , или же ERR_CONNECTION_CLOSED .
Это серьезная проблема. Итак, что делать, чтобы убрать ошибку заблокированного доступа в Интернет? Просто сделайте это, следуя приведенным ниже решениям.
Исправления для антивируса или брандмауэра, блокирующего Wi-Fi интернет-сеть
Проверьте подключение к Интернету
Первое, что вам следует сделать, это устранить другие возможные причины этой проблемы с Интернетом. Таким образом, давайте рассмотрим приведенное ниже руководство, чтобы проверить другие причины.
Проверить исключения брандмауэра
Итак, вам нужно проверить настройки брандмауэра и антивируса. В качестве примера мы возьмем брандмауэр Windows.

Брандмауэр Windows для Windows 10 и его отличная альтернатива
Если вы хотите включить или отключить брандмауэр Windows для Windows 10, этот пост расскажет вам все шаги и покажет вам отличную альтернативу брандмауэру Windows.
Шаг 1. В Windows 10 откройте Панель управления.
Шаг 2: перейдите к Система и безопасность> Брандмауэр Защитника Windows .
Шаг 3: нажмите Разрешить приложение или функцию через брандмауэр Защитника Windows с левой панели.
Шаг 4. Убедитесь, что в списке установлен флажок Google Chrome, и сохраните изменения.
Наконечник: Иногда вы сталкиваетесь с проблемой - Avast вызывает проблемы с подключением к Интернету. Чтобы удалить заблокированный доступ в Интернет, вам следует добавить исключение в Веб-щит .
Сбросить антивирус до настроек по умолчанию
Иногда брандмауэр или антивирус блокируют доступ в Интернет, потому что вы сами вмешались в установленный брандмауэр или какое-то конкретное обновление что-то изменило. Сброс антивируса до настроек по умолчанию кажется хорошим подспорьем.
Если вы используете Avast, откройте его, перейдите в Настройки> Устранение неполадок> Восстановить заводские настройки по умолчанию > Сбросить сейчас.
Отключить или переустановить антивирус
Что касается брандмауэра Защитника Windows, вы можете перейти на Панель управления> Система и безопасность> Брандмауэр Защитника Windows> Включение или выключение брандмауэра Защитника Windows а затем отключите его.
Если вы используете Avast, вы можете воспользоваться этими решениями в этом посте - Несколько способов временно или полностью отключить Avast для ПК и Mac . Или вы можете удалить антивирусную программу, например Avast, через панель управления и переустановить ее.
Эти решения представляют собой возможные методы удаления «ваш доступ в Интернет заблокирован». Если вас беспокоит эта ошибка в Windows 10, просто попробуйте их.
Доступ в Интернет заблокирован брандмауэром Windows
![]()
Брандмауэр Windows

Брандмауэр Windows – это, друзья, системный компонент осуществления контроля доступа программ к сети с целью защиты Windows от сетевых угроз. Он контролирует весь сетевой трафик операционной системы и фильтрует его. Через фильтр брандмауэра может пройти только тот сетевой трафик, который разрешён правилами этого системного компонента. Что такое брандмауэр Windows, все знают по такому вот его вопрошающему окошку, где нам необходимо разрешить доступ к сети впервые запущенной на компьютере программе, работающей с сетью и Интернетом.
Брандмауэр – это компонент, который работает на базе имеющихся в Windows правил и правил, устанавливаемых пользователем. В параметрах брандмауэра мы, пользователи Windows можем создавать для отдельных сайтов, портов, протоколов, программ, служб, устройств, пользователей системы и т.п. правила, блокирующие входящие и исходящие сетевые подключения. Если мы заблокируем исходящее подключение для всех программ, ни одна не сможет выйти в Интернет, а в окне браузеров будем наблюдать уведомление


Как отключить брандмауэр Windows
Запускаем брандмауэр, можно с помощью внутрисистемного поиска Windows 10, в меню «Пуск» Windows 7, а в Windows 8.1 вызвав поиск клавишами Win+Q. В Windows 10 будет две реализации брандмауэра – в классическом варианте и современном. Но современный формат для работы с параметрами брандмауэра всё равно будет отсылать нас к классической реализации этого системного компонента. Поэтому можно выбрать сразу классический брандмауэр.
И также доступ к брандмауэру мы получим в любой версии Windows в панели управления.
В окне его настроек жмём «Включение и отключение брандмауэра».
И отключаем его для используемой сети.
Если версия отсутствующего Интернета из-за брандмауэра подтверждается, далее можем включить его обратно, но на выбор делаем следующее.
Восстановление значений брандмауэра Windows по умолчанию
Самый простой способ избавиться от правил блокировки брандмауэра – восстановить его значения по умолчанию. Это уберёт все правила блокировки входящих и исходящих соединений. И также уберёт все разрешения доступа, которые мы задали для программ. При запуске этих программ нужно будет снова разрешить им доступ, как показано на первом снимке статьи. Т.е. параметры брандмауэра будут такими же, как только при установке Windows. В окне настроек брандмауэра жмём «Восстановить значения по умолчанию».
Снова «Восстановить значения по умолчанию».
Жмём «Да».
Всё: параметры брандмауэра сброшены, проверяем Интернет.
Отключение правил блокировки брандмауэра Windows
Альтернативный вариант решения ситуации, когда доступ в Интернет заблокирован брандмауэром Windows – это посмотреть правила блокировки и отключить их или удалить. Кто-то когда-то по какой-то причине эти правила создал, и если вы работаете не со своим компьютерным устройством, а временно вверенным вам, вряд ли стоит так нагло хозяйничать в нём. Можно просто временно отключить эти правила, а потом снова включить. В окне настроек брандмауэра жмём «Дополнительные параметры».
Заходим поочерёдно в разделы правил входящих и исходящих исключений. Сортируем перечень правил по действию «Блокировать». И смотрим, какие есть блокирующие правила. Двойным кликом по правилу можем открыть его свойства и посмотреть детали блокировки. Убрать правило можно в его контекстном меню. Можем правило удалить вовсе. Либо же, если компьютер не наш, можем просто отключить его.
Рекомендуем другие статьи по данной теме
Комментарии (5)
Рекламный блок
Подпишитесь на рассылку
Навигация
Облако тегов
Архив статей
Сейчас обсуждаем
ULBoom
Спасибо за статью в целом и информацию, что на поддерживаемой Microsoft «Десятке» можно поработать

admin
Евгений, не буду посылать вас на другие сайты и скажу очень просто. Для SSD не нужна
Гость Павел
Гость Денис, Удалите антивирус, у меня Eset Internet Security блочил.

admin
Добрый вечер! А что за загрузочная флешка у вас? Каким способом создавали и что вообще на ней:

admin
Здравствуйте. В Windows 10 копирование и вставка между разными устройствами поддерживается на
RemontCompa — сайт с огромнейшей базой материалов по работе с компьютером и операционной системой Windows. Наш проект создан в 2010 году, мы стояли у истоков современной истории Windows. У нас на сайте вы найдёте материалы по работе с Windows начиная с XP. Мы держим руку на пульсе событий в эволюции Windows, рассказываем о всех важных моментах в жизни операционной системы. Мы стабильно выпускаем мануалы по работе с Windows, делимся советами и секретами. Также у нас содержится множество материалов по аппаратной части работы с компьютером. И мы регулярно публикуем материалы о комплектации ПК, чтобы каждый смог сам собрать свой идеальный компьютер.
Наш сайт – прекрасная находка для тех, кто хочет основательно разобраться в компьютере и Windows, повысить свой уровень пользователя до опытного или профи.
В погоне за инновациями пользователи все активнее переходят на Виндовс 10. И при установке необходимых программ и приложений сталкиваются с «новым капризом» поумневшей системы, которая сообщает об ошибке и блокировке издателя данной разработки. Причем она блокирует все без разбора, так, как нравится. Возникает вопрос: как разблокировать попавшего в черный список издателя в Windows 10 и все-таки установить программу?
FileUnsigner
Чтобы ОС прекратила воспринимать конкретного издателя, как вредоносный источник данных, потребуется стереть его цифровую подпись. С этим справится элементарная утилита FileUnsigner:
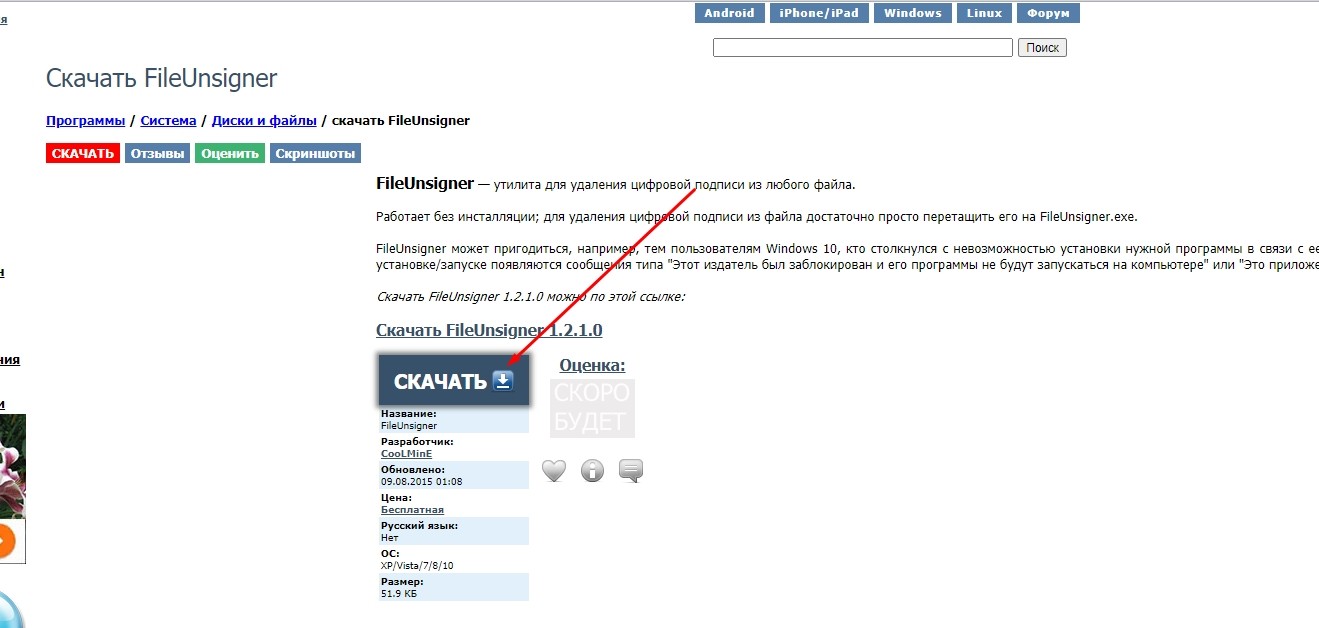
- Открыть папку с установочным файлом программы, которую Виндовс блокирует. Перетащить его в окно утилиты.
- Результат показан в консоли, в 90 % случаев он удачный.
- Можно спокойно установить нужное приложение по новой.

Отключение UAC
Можно поступить иначе — вообще не скачивать дополнительных помощников и просто отключить контроль учетных записей на время установки необходимого ПО.
- При помощи комбинации клавиш «Win+S» вызвать поисковое окно.
- Вбить в поле «Изменение параметров контроля учетных записей».

- Прокрутить ползунок вниз до деления «никогда не уведомлять».
- Подтвердить действие и установить приложение.
- После завершения процесса установки не забыть включить контроль вновь.

Настройка «Локальной политики безопасности»
Другой способ избавиться от ситуации, когда издатель заблокирован, — это дезактивировать контроль учетных записей внутри системы посредством локальной политики безопасности всего Виндовса:
- Открыть панель управления через меню Пуск.
- Отыскать раздел администрирования.

- В нем спрятан подраздел с идентичным названием.
- Щелкнуть на него два раза, перейти в «Параметры безопасности».
- Справа откроется начинка раздела, там нужно найти строку «Контроль учетных записей: все администраторы работают в. ».

- Сменить статус режима на «Отключен» и кликнуть «Применить».
- Закрыть все программы и перезагрузить ПК.
- Установить необходимый софт и вернуть исходные параметры.
Через командную строку
Вариант подойдет для тех, кто хоть немного имеет представление о программном коде. С помощью ввода нужных команд вручную можно обойти многие системные выкрутасы, в том числе и указать ОС путь к заблокированным установочным файлам:
- Через проводник открыть хранилище с установочной папкой программы, которую ОС не желает устанавливать.
- Скопировать путь к объекту.
- При помощи кнопок «Win+S» вызвать поисковое окно и написать там «cmd».
- В появившемся меню приложения кликнуть на строке «Запустить от имени администратора».

- Вставить скопированный путь к файлам и нажать Enter.
- Пока инсталляция не завершится, не закрывать окно.
С помощью Реестра
Данный метод под силу лишь тем, кто ориентируется в кодовом и программном слое ПК, как у себя в квартире. Для дилетанта неаккуратность может обернуться новыми проблемами:
- Сочетанием «Win+R» вызвать командное окно и вписать туда: regedit.

- Запустить процесс кликом на «ОК»
- Перейти по адресу: HKEY_LOCAL_MACHINE\SOFTWARE\Microsoft\Windows\CurrentVersion\Policies\System.

- Открыть подреестр EnableLUA, меняем значение с 1 на 0.
- Нажать «ОК», перезагрузить ПК.

- Обязательно после инсталляции программы восстановить исходное значение.
Почему ОС блокирует издателя
Повышенный контроль безопасности «десятки» бурно реагирует на программы с устаревшей, поврежденной или недействительной цифровой подписью. Однако порой под эти грабли попадают приложения, у которых все нормально, но системе они все равно кажутся ненадежными.
Читайте также:



