Шифрованный efi системный как удалить windows 10
Зарезервированный раздел Microsoft. Microsoft Reserved Partition (MSR). Одно из назначений раздела — использование в случае преобразования типа диска (простой-динамический).
Поскольку спецификация UEFI в структуре GPT не позволяет резервировать пространство между разделами для нужд ОС, Microsoft использует для этих целей специализированный раздел MSR.
Представляет из себя невидимый в обычной оснастке «управление дисками» раздел, который используется для нужд операционной системы. Не сопоставлен с какой-либо файловой системой. Одно из назначений раздела — использование в случае преобразования типа диска (простой-динамический). В случае конвертирования диска базового (простого) в динамический, система уменьшит размер MSR и на освободившемся пространстве создаст новый раздел, на котором разместит базу динамического диска. Как вычисляется размер MSR?
Вручную создаем EFI и MSR разделы на GPT диске
Т.к. система корректно не загружается, нам понадобится установочный диск с Windows 10 (Win 8 или 7) или любой другой загрузочный диск. Итак, загружаемся с установочного диска и на экране начала установки нажимаем комбинацию клавиш Shift+F10. Должно открыться окно командной строки:

Запустим утилиту управления дисками и разделами:
Выведем список жестких дисков в системе (в этом примере он один, disk . Звездочка (*) в столбце Gpt означает, что диск использует GPT таблицу разделов).
Выберем этот диск:
Выведем список разделов на диске:
В нашем примере в системе осталось всего 2 раздела:
- Раздел MSR — 128 Мб
- Системный раздел Windows – 9 Гб
Как мы видим, раздел EFI отсутствует (удален).

Наша задача удалить оставшийся MSR раздел, так чтобы на диске осталось неразмечено как минимум 228 Мб свободного места (для разделов MSR и EFI). Удалить оставшийся раздел можно с помощью графической GParted или непосредственно из командной строки (именно так и поступим).
Выбираем раздел для удаления:
Select partition 1 И удаляем его: Delete partition override
Убедимся, что остался только раздел с Windows:

Теперь мы можем вручную пересоздать разделы EFI и MSR. Для этого в контексте утилиты diskpart последовательно выполните команды:
create partition efi size=100
Убеждаемся, что выбран раздел 100 Мб (звездочка напротив строки Partition 1):
list partition select partition 1 format quick fs=fat32 label=”System” assign letter=G create partition msr size=128 list partition list vol
В нашем случае разделу с Windows уже назначена буква диска C:, если это не так, назначим ему букву следующим образом:
select vol 1 assign letter=C exit

Основной раздел
Basic data partition (PatititonTypeGUID раздела равен EBD0A0A2-B9E5-4433-87C0-68B6B72699C7). Основной раздел данных. Раздел, на который была произведена инсталляция ОС Windows (у нас в системе он виден как диск C:). Содержит полную структуру каталогов ОС: Program Files, Program Files (x86), ProgramData, System Volume Information, Windows, Users(Пользователи), то есть все данные ОС. Поскольку раздел основной и системный, то и отформатирован он исключительно в файловой системе NTFS. Однако, разделы типа «Basic data partition» (основные разделы) могут содержать не только файлы ОС, этим типом маркируются все вновь созданные через оснастку «Управление дисками» разделы. Разделы этого типа могут содержать файловые системы FAT32/NTFS.
Как удалить зашифрованный диск. Как удалить раздел EFI с USB-накопителя
Попался мне странный жесткий диск, кажись там линух был или MacOS. Все разделы удалил, но один, стандартными средствами (Дисковая утилита и Управление дисками) на 200 метров не смог.
В контекстном меню пункт Удалить том
Удалить шифрованный EFI раздел в Windows 7
можно консольной программой
diskpart
.
1. Запустить cmd от имени администратора
2. Ввести в cmd – diskpart
. Запустится
diskpart
в новом окне
4. Проверяем результат в Управление дисками
5. Все разделы удалены.
раздел efi efi разделы efi раздел диске efi раздел windows таблица mbr разделов системе efi раздел gpt efi системный раздел efi шифрованный efi раздел удалить раздел efi создать efi раздел отформатировать efi раздел шифрованный efi системный раздел раздел efi mac efi раздел mac os загрузочный раздел efi отформатировать efi раздел fat32 отформатировать системный раздел efi fat32 системный раздел efi отформатирован ntfs создание efi раздела отформатируйте системный раздел efi формате fat32 установлено системный раздел efi efi разделы жесткого диска восстановление efi раздела удалить шифрованный efi раздел как восстановить раздел efi открыть шифрованный раздел efi как удалить шифрованный efi системный раздел размер efi раздела раздел с efi в linux удаление раздела efi смонтировать efi раздел
Ситуация следующая. Каждый раз когда мы пытаемся установить операционную систему UEFI на Хакинтош или на компьютеры Apple – она создает на выбранном разделе диска EFI раздел, который в последующем будет отображаться в BIOS. При этом не важно установили вы винду на хакинтош или нет – раздел уже создался.
EFI разделы создают:
- Загрузчики OS X на Хакинтош;
- Windows при UEFI установке;
- Linux при UEFI установке;
Так как почти все современные материнские платы с UEFI биосом, то подвержены этому явлению почти все. Я пытался установить Windows несколько раз не удачно, что создало ряд EFI под-разделов на каждом разделе. В списке можно заметить 3 EFI раздела NO NAME, которые мне и надо удалить.
И все бы не чего, ну подумаешь висят в списке биос и висят, но сложность заключалась в следующем. У меня осталось на диске не размеченное место которое никак из-за этих EFI подразделов ни хотело крепится к диску.
Хочу заметить, что форматировать разделы на которые прикреплены EFI вы можете в маке сколько угодно раз – это не принесет никакого результата. Даже когда вы переформатируете в NTFS, разделы остаются – это вы можете наблюдать по растущему списку в BIOS с каждой установкой из UEFI, а в последствии биосу становится все сложнее определять из списка загрузок верный вариант и мы вместо запуска системы наблюдаем черный экран, такая же реакция может быть и при вызове настроек самого BIOS и BOOT MENU.
Я долго копал интернет по этому вопросу, но к сожалению так и не нашел хоть какого то работающего ответа!
- Многие предлагают отформатировать в NTFS, но это не решает вопроса – Windows не стирает EFI они продолжают отображаться в списке;
- Много чего пишут сделать через терминал, но оно тоже к сожалению не работает.
- На одном из торрентов предлагают даже удалить с помощью R-Studio. Оно действительно видит все разделы, но удалять ничего не удаляет.
Завершаем дисковую утилиту если она открыта! Вводим в терминал строку:
defaults write com.apple.DiskUtility DUDebugMenuEnabled 1
Данная строка включит пункт меню Debug
А на самом деле все находится на поверхности и стоило просто полистать меню дисковой утилиты. Переходим к решению.
Для выполнения задачи нам потребуется старая добрая дисковая утилита, которая доступна до 10.9 Mavericks, в Yosemite и El Capitan ее просто нет, а функция которая нам нужна вырезана из новой утилиты.
Скачиваем, переносим утилиту в программы и запускаем. На данный момент в боковой панели никаких скрытых разделов нет, даже если монтировать их с помощью EFI Mounter-v2.app, то редактировать и удалить мы их не сможем.
Переходим к верхней панели настроек дисковой утилиты -> Debug -> И отмечаем “Show every partition”, именно эта функция и отвечает за показ скрытых разделов.
После чего у нас показываются скрытые разделы. У меня эти разделы назывались NO NAME, в верхнем скриншоты вы могли заметить. что их было 3. Как удалять!
Выделяем раздел -> переходим на вкладку Erase и форматируем в обычный “Mac OS Extended (journaled)”, после этого раздел будет доступен для редактирования. Повторяем операцию и для других не нужных разделов.
Но не вздумайте удалять самый верхний раздел, который у меня подписан EFI – это загрузчик Mac OS, без него система не запустится. Если же вы все таки удалили перед выключением обязательно поставьте его заново.
После этого выделяем весь жесткий диск -> переходим на вкладку выделяем не нужные разделы и нажимая минус “-” удаляем.
После чего освобождаем любой из разделов жесткого диска, форматируем, удаляем его тем же нажатием на минус. После всего проделанного нажимаем “+” и создаем новый раздел, именно такая последовательность поможет прикрепить к разделу все не размеченное пространство жесткого диска.
В итоге мы опять набираем в терминале diskutil list
, чтобы показать все разделы на жестком диске.
Как вы видите вопрос решен. На HDD только один самый важный EFI раздел с загрузчиком. Записи в биосе из списка загрузчиков тоже удаляться.
Здравствуйте! Не загружается Windows 8.1 на ноутбуке с БИОСом UEFI и ничего не могу сделать. При загрузке выходит ошибка на экране File:\EFI\Microsoft\Boot\BCD… Все статьи интернета по этой теме изучил, но в моём случае ничего не помогает.
Что мной было предпринято!
- Загружался с установочного диска Windows 8.1 и производил поиск установленной операционной системы командой bootrec /RebuildBcd
, вышла ошибка «
Сканирование установленных систем Windows завершено успешно. Общее количество обнаруженных систем Windows: 0
» - Удалял раздел (300 МБ), шифрованный (EFI) системный раздел, содержащий все файлы загрузчика Windows 8.1 командой del vol
, затем применял Автоматическое восстановление загрузки, система заново создаёт этот раздел, но не загружается. Делал этот раздел активным в командной строке, тоже не помогло.
Вводил команды, которые проходят успешно, но винда не грузится.
bootrec /FixMbr
bootrec /FixBoot
Что ещё делать и как восстановить загрузчик Windows 8.1 не знаю. Может что вы подскажете?
Привет друзья! Меня зовут Владимир и я отвечу на этот вопрос.
Если ваша Windows 8.1 не загружается и вы использовали все имеющиеся средства для восстановления загрузчика, то можно удалить ответственный за загрузку системы: шифрованный (EFI) системный раздел 300 Мб, а также раздел MSR 128 Мб и создать их заново.
В управлении дисками можно увидеть только шифрованный (EFI) системный раздел 300 Мб, раздел MSR 128 Мб виден только в командной строке при вводе команды «lis par ».
Примечание : Если у вас нет опыта, не производите эту операцию без должной необходимости, используйте сначала другие методы из раздела о . Если захотите поэкспериментировать на работоспособном ноутбуке, то не приступайте к работе без предварительного создания резервной копии данных разделов, а лучше всего создайте .
Будем удалять и создавать заново разделы:
1. Раздел (400 МБ) содержащий среду восстановления Windows 8.1 (от данного раздела и вовсе можно избавиться и пользоваться при необходимости средой восстановления находящейся на загрузочном носителе с Win 8.1).
2. Раздел (300 МБ), шифрованный (EFI) системный раздел, содержащий все файлы загрузчика Windows 8.1.
3. Служебный раздел MSR (Microsoft System Reserved) 128 Мб, обязательный для разметки дисков GPT.
Загружаем ноутбук с и в начальном окне установки системы жмём клавиатурное сочетание Shift + F10,
открывается окно командной строки, вводим команды:
lis dis (выводит список физических дисков).
sel dis 0 (выбираем жёсткий диск ноутбука 931 Гб, а второй накопитель 14 Гб — загрузочная флешка Windows 8.1).
lis par (показ всех разделов выбранного диска, первые три раздела будем удалять).
sel par 1 (выбираем первый раздел
del par override (удаляем раздел, для удаления раздела ESP и MSR или раздела OEM-изготовителя ноутбука, необходимо указать параметр override)
del par override
del par override
Всё, все три скрытых раздела мы удалили.
Теперь, если выбрать диск и ввести команду lis par , то мы увидим всего два раздела на жёстком диске ноутбука:
Раздел 4 — установленная Windows 8.1
Раздел 5 — скрытый раздел восстановления с заводскими настройками.
Создаём заново шифрованный (EFI) системный раздел 300 Мб, а также раздел MSR 128 Мб
lis dis (выводим список дисков).
sel dis 0 (выбираем жёсткий диск ноутбука).
create par efi size=300 (создаём шифрованный (EFI) системный раздел 300 Мб).
format fs=fat32 (форматируем его в файловую систему FAT32).
Иногда, когда вы подключаете USB-накопитель, он показывает EFI
Но Windows » Управление диском
не позволяет удалить этот раздел. Когда вы перейдете в «Управление дисками», щелкнув правой кнопкой мыши на проблемном USB-накопителе, вы обнаружите, что все опции выделены серым цветом. Вы не можете удалять тома, а также «Сократить объем» или «Расширить громкость», чтобы объединиться с другими разделами.
Ничего страшного. Существует еще один способ: командная строка DiskPart
Запустить командную строку как Администратор
Затем вы хотите перечислить все диски, подключенные к вашему компьютеру, введите следующую команду: DiskPart
Он отображает все диски в вашей системе. Найдите USB-накопитель и выберите диск
Вот мой USB-накопитель, показывающий как Disk 2, поэтому для меня я ввожу «выберите диск 2
», Твой может быть другим.
Чтобы полностью стереть диск. Это нормально, если иногда отчет DiskPart обнаружил ошибку: система не может найти указанный файл. Дополнительную информацию см. В журнале системных событий.
Пока Дисковое управление показывает все нераспределенные данные для USB-накопителя, вы успешно уничтожили USB-накопитель. На этот раз пришло время готовиться к переформатированию.
В зависимости от потребности вашего USB, FAT32 является общим универсальным форматом, который подходит для хранения файлов на платформах ОС.
Вот и все. Теперь ваш USB больше не будет показывать два раздела при подключении к ПК. Вы успешно удалили раздел EFI.
Раздел Push Button Reset
Необязательный скрытый раздел, предназначенный для восстановления системы в исходное «Невидимый» раздел восстановления. MSR. Имеет обозначение Microsoft Reserved. Этот раздел используется для нужд операционной системы. К примеру, раздел используется в случае преобразования типа диска (простой-динамический).
↑ Создание загрузчика Windows 10 заново. Удаляем шифрованный (EFI) системный раздел 99 Мб, а также раздел MSR 16 Мб и создаём их заново
Привет друзья! Если ваша Windows 10 не загружается из-за проблем с файлами , ответственными за загрузку операционной системы, располагающимися на скрытом шифрованном (EFI) системном разделе FAT32 (размер 99 Мб), то можно удалить этот раздел и затем создать заново. В результате файлы загрузчика обновятся и вполне возможно такое решение приведёт к успешной загрузке Windows. Здесь не лишним будет заметить, что за загрузку Windows отвечают файлы конфигурации хранилища загрузки (BCD) в папке Boot и менеджер загрузки системы (файл bootmgr). Шифрованный (EFI) системный раздел FAT32, размер 99 Мб, можно увидеть в "Управлении дисками" вашего компьютера. Нам также придётся удалить первый раздел со средой восстановления (499 Мб), так как после пересоздания загрузчика она перестанет функционировать (среду восстановления можно будет позже создать заново ).
Ещё мы создадим заново не отображаемый в Управлении дисками служебный раздел MSR, обязателен для разметки GPT в системах UEFI (размер 16 Мб).

Итак, перед работой ещё раз уточним, какие именно разделы мы б удем удалять и затем создавать заново:
1. Раздел (499 Мб) содержащий среду восстановления Windows 10 (от данного раздела можно избавиться и пользоваться при необходимости средой восстановления, находящейся на загрузочном носителе с Win 10).
2. Раздел (99 Мб), шифрованный (EFI) системный раздел, содержащий все файлы загрузчика Windows 10.
3. Служебный раздел MSR (Microsoft System Reserved) 16 Мб, обязательный для разметки дисков GPT.

Загружаем ноутбук с загрузочной флешки с Windows 10 и в начальном окне установки системы жмём клавиатурное сочетание Shift + F10,

открывается окно командной строки, вводим команды:
lis dis (выводит список физических дисков).
sel dis 0 (выбираем жёсткий диск ноутбука 120 Гб).
lis par (показ всех разделов выбранного диска, первые три раздела будем удалять).
sel par 1 (выбираем первый раздел
del par override (удаляем раздел, для удаления раздела ESP и MSR или раздела OEM-изготовителя ноутбука, необходимо указать параметр override)
del par override
del par override
Всё, все три скрытых раздела мы удалили.


↑ Создаём заново шифрованный (EFI) системный раздел 99 Мб, а также раздел MSR 16 Мб
create par efi size=99 (создаём шифрованный (EFI) системный раздел 99 Мб). format fs=fat32 (форматируем его в файловую систему FAT32). bcdboot C:\Windows , так как буква диска операционной системы в среде восстановления (C:).
Комментарии (67)
Рекламный блок
Подпишитесь на рассылку
Навигация
Облако тегов
Архив статей
Сейчас обсуждаем
Владимир С.П.
Вам принципиален что ли этот AOMEI Backupper? Лично я уже 15 лет пользуюсь Acronis. Просто скачиваю
STAROGIL
admin, Добавлю, как я создал загрузочную USB флешку, которая оказалась нерабочей. При запуске AOMEI
vetalson46c
Гость DOOM
File:\Boot\BCD Error code:0xc000000F Доброго времени суток! Была довольно интересная проблема,
Grey3
Интересная статья! Жаль что малоприменимая в домашних условиях.
RemontCompa — сайт с огромнейшей базой материалов по работе с компьютером и операционной системой Windows. Наш проект создан в 2010 году, мы стояли у истоков современной истории Windows. У нас на сайте вы найдёте материалы по работе с Windows начиная с XP. Мы держим руку на пульсе событий в эволюции Windows, рассказываем о всех важных моментах в жизни операционной системы. Мы стабильно выпускаем мануалы по работе с Windows, делимся советами и секретами. Также у нас содержится множество материалов по аппаратной части работы с компьютером. И мы регулярно публикуем материалы о комплектации ПК, чтобы каждый смог сам собрать свой идеальный компьютер.
Наш сайт – прекрасная находка для тех, кто хочет основательно разобраться в компьютере и Windows, повысить свой уровень пользователя до опытного или профи.
Внутренний накопитель компьютера, а также хранилище USB-флешки, нередко подразделяется на несколько томов. Пожалуй, каждый пользователь знает о делении на диски «C» и «D», но вместе с тем существует раздел EFI, который отвечает за соединение ОС и программных компонентов ПК. При необходимости от него можно избавиться, но далеко не все понимают, как удалить шифрованный том EFI на операционной системе Windows 10.
Зачем удалять шифрованный EFI раздел с USB флешки
Во-первых, важно отметить, что нельзя удалять том UFI на SSD или HDD своего компьютера, так как это нарушит его работу. Поэтому в данном материале мы говорим о системном разделе для флешки, удаление которого как раз-таки не влечет за собой критических последствий.

Зачем вообще удалять EFI? Для ответа на этот вопрос нужно предварительно объяснить, как он появляется на самом обыкновенном USB-накопителе. Возникает системный раздел только в том случае, когда пользователь превращает переносной накопитель в загрузочную флешку для установки Windows на компьютер. В этом случае накопителю требуется тот самый том, который используется для связи ОС с программными компонентами ПК.
В таком режиме владельцу накопителя недоступны многие функции, а для превращения загрузочной флешки в обычную приходится использовать сторонний софт, так как в стандартной утилите «Управления дисками» раздел EFI не отображается. Поэтому удаление тома становится самым простым способом изменения формата использования USB-накопителя. Пользователю не нужно прибегать к помощи стороннего софта, и операция выполняется стандартными средствами системы.

Удаление шифрованного EFI
Прежде чем рассказать о процессе удаления, вновь заметим, что операцию нельзя выполнить через системный компонент «Управление дисками». EFI здесь скрыт. При этом есть другие стандартные средства, которые помогают при выполнении операции. В частности, за помощью можно обратиться к командной строке:
- Откройте окно «Выполнить» комбинацией клавиш «Win» + «R».
- В появившемся окне пропишите «diskpart» и нажмите на кнопку «ОК». Так мы сразу же откроем средство удаления разделов через КС.
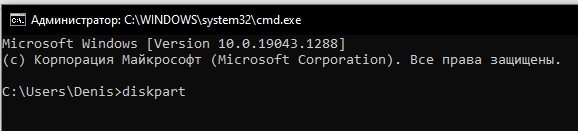
- Через окно командной строки обработайте команду «list disk» для показа всех доступных дисков.

- Далее введите запрос формата «select disk X», где вместо «X» будет указываться номер, под которым определяется флешка.
- Обработайте команду «clean» для подтверждения удаления.
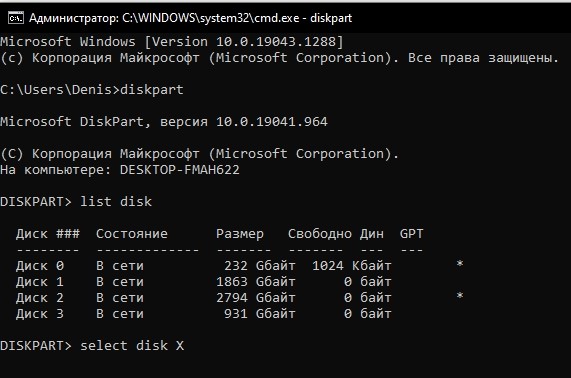
Для проверки того, что операция выполнена успешно, вы можете использовать запрос «list partition». Если в списке нет удаленного раздела – поздравляем, вам удалось избавиться от тома EFI. Если же все осталось на своих местах, предлагаем повторить операцию.
Создание нового раздела
При необходимости вы можете создать новый раздел EFI. Операция выполняется путем превращения USB-накопителя в загрузочную флешку или специальными командами, доступными через консоль «diskpart»:
- Выполните шаги 1-4 из предыдущей инструкции.
- Введите команду «create partition primary size=X», указав вместо «X» размер тома.
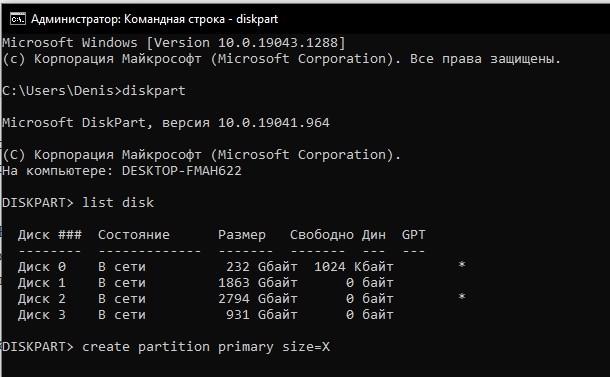
- Обработайте запрос «assign letter=X», где вместо «X» указывается предполагаемая буква раздела.
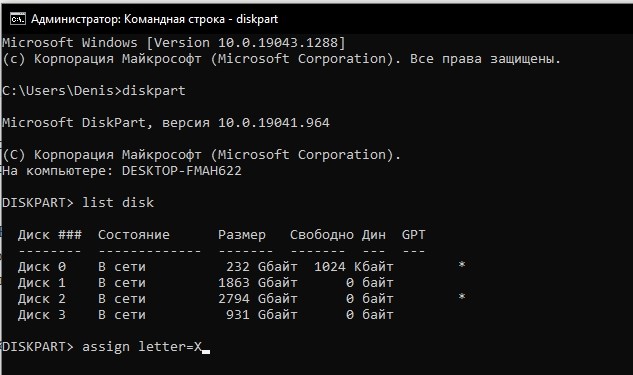
Наконец, через все тот же инструмент вы можете быстро привести флешку к наиболее распространенному формату NTFS. Для этого потребуется обработать запрос «format fs=ntfs quick».
Вы когда-нибудь копались в своем компьютере и находили разделы или дисковые тома , о существовании которых вы не знали? Или вы заметили, что установка Windows состоит из двух разделов; большой и меньший? Маленький - 100 МБ или 600 МБ. Что это? Тебе это нужно? Что ж, это раздел EFI, и короткий ответ - да, он вам нужен.
Что такое раздел EFI в Windows 10?
Мы говорим Windows 10 , но разделы EFI были частью предыдущих версий Windows, а также частью других операционных систем (ОС), таких как Linux и macOS .
EFI расшифровывается как Extensible Firmware Interface . Как видно из названия, EFI соединяет ОС с прошивкой аппаратных компонентов компьютера. Думайте о прошивке как о мозге в каждом элементе оборудования. Расширяемая часть имени говорит нам, что EFI можно изменять для разных ситуаций.
В настоящее время большинство устройств Windows используют UEFI BIOS (базовая система ввода / вывода с унифицированным расширяемым интерфейсом микропрограмм). Подобрать версию BIOS для вашего компьютера несложно . Только устройства Windows, использующие UEFI BIOS, будут иметь раздел EFI. Система Windows без UEFI BIOS включает загрузочную информацию в основной раздел.
Когда мы запускаем компьютер, Windows не запускается сразу. Сначала запускается BIOS. Что такое биос ? Это минимальная ОС, которая живет на микросхеме. Пробуждает оборудование и прошивку. Затем BIOS ищет раздел EFI, чтобы получить инструкции по запуску и взаимодействию с Windows.
Раздел EFI содержит важные файлы и утилиты, такие как:
- Загрузчики : запускают процесс загрузки, системные утилиты, драйверы устройств и проверяют их совместную работу.
- Драйверы устройств : сообщают Windows, как взаимодействовать с различными аппаратными компонентами.
- Файлы данных : содержат информацию о процессе загрузки и связанные журналы.
- Системные утилиты : небольшие программы, помогающие запускать и запускать Windows.
- Данные BitLocker : при использовании BitLocker для шифрования диска секрет будет храниться здесь, и он будет взаимодействовать с TPM (доверенным платформенным модулем) для шифрования и дешифрования диска. Возможно, вы слышали, что для Windows 11 требуется TPM 2.0 .
Когда раздел EFI успешно найден и процесс загрузки работает, запускается Windows.
Следует ли мне удалить раздел EFI?
Если вы видите раздел EFI и думаете: «Мой компьютер мог бы использовать дополнительные 100 МБ. Давайте удалим это », не делайте этого. Windows отлично справляется с удалением раздела EFI. но ты можешь сделать это. Без EFI BIOS будет думать, что Windows не существует, и компьютер не запустится должным образом. Кроме того, имеет ли значение получение дополнительных 100 МБ свободного дискового пространства ? Между облачным хранилищем и недорогими дисками емкостью 1 ТБ + нам не нужны эти 100 МБ. Будь как будет.
Где находится раздел EFI в Windows 10?
Если вы ищете раздел EFI в проводнике , вы, вероятно, его не найдете. Раздел EFI ценен, поэтому он скрыт. Но найти это не так уж и сложно.
Используйте Управление дисками, чтобы найти раздел EFI
Управление дисками - это утилита Windows для разбиения на разделы, изменения размера, переименования и форматирования дисков .
Читайте также:


