Как создать точку доступа wifi на windows 7 на компьютере
Напоминаем, что попытки повторить действия автора могут привести к потере гарантии на оборудование и даже к выходу его из строя. Материал приведен исключительно в ознакомительных целях. Если же вы собираетесь воспроизводить действия, описанные ниже, настоятельно советуем внимательно прочитать статью до конца хотя бы один раз. Редакция 3DNews не несет никакой ответственности за любые возможные последствия.
В случае Windows 7 и Windows Server 2008 R2 это как раз одно из множества нововведений, которое осталось практически незамеченным, хотя материалы по этой теме в Сети найти крайне легко. Строго говоря, спецификация Wi-Fi подразумевает работу сети в двух основных режимах — либо точка-точка (ad-hoc mode), когда все клиенты подсоединяются друг к другу, либо в режиме точки доступа (infrastructure mode), когда обмен данными между двумя хостами идёт через третью сторону. Работа одного физического адаптера одновременно в двух этих режимах теоретически невозможна.
На практике же в Microsoft решили обратить свой взор на модные ныне технологии виртуализации и создали прослойку, абстрагирующую беспроводной адаптер. Фактически мы можем иметь в системе как бы несколько модулей Wi-Fi, каждый со своими настройками, которые в реальности используют ресурсы лишь одного физического устройства. Называется эта подсистема Virtual Wi-Fi. Аналогичная разработка есть и у компании Intel — Intel MyFi (My Wi-Fi). Мы не будем вдаваться в технические подробности реализации каждой из технологий — нам важно, что мы можем заставить работать адаптер в режиме программной точки доступа, Software Access Point (SoftAP).
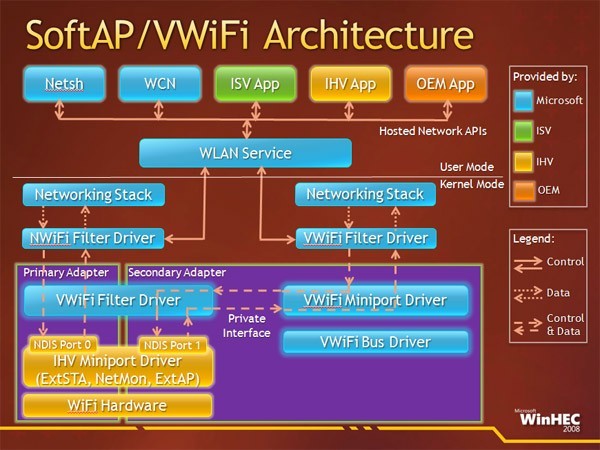
Итак, зачем же может понадобиться SoftAP? Во-первых, для быстрой организации локальной беспроводной сети, к которой можно подсоединить другой компьютер, смартфон и так далее. Во-вторых, можно раздавать Интернет с основной машины внутрь нашей маленькой сети. В этом случае клиенты будут находиться за NAT. Не суть важно, каким образом мы получаем доступ в Сеть на машине с SoftAP — по Ethernet, WiMax, 3G, Dial-Up (всякое бывает) или как-то ещё. Примечательно, что компьютер может быть подключен к какой-либо беспроводной сети и в то же время являться точкой доступа.
Таким образом, легко создать ретранслятор, поставив ноутбук на границе приёма основной беспроводной сети и задав такие же параметры SoftAP, как у родительской точки доступа. Тем самым мы расширим диапазон действия сети, а все клиенты при необходимости будут автоматически переподключаться к ретранслятору и наоборот. Ещё одна возможность — лёгкое «заведение» трафика беспроводных клиентов на любой доступный сетевой интерфейс, например в VPN-туннель. Есть и другие возможности использования программной точки доступа, выходящие за моральные рамки наши рубрики.

Для реализации SoftAP нам понадобится Wi-Fi-адаптер, драйверы которого поддерживают работу в таком режиме. В принципе, практически все современные беспроводные модули, встроенные или внешние, обладают такой возможностью. Более того, поддержка Virtual Wi-Fi является одним из обязательных условий для попадания адаптера в список сертифицированных совместимых устройств для Windows 7. Не поленитесь выяснить этот момент перед началом настройки и обновите на всякий случай драйверы с официального сайта производителя модуля Wi-Fi. Впрочем, в большинстве случаев драйвер, «приехавший» вместе с системными обновлениями, будет работать как надо. К сожалению (не очень большому, правда), сейчас мы можем создать лишь одну виртуальную точку доступа с обязательным шифрованием WPA2-PSK/AES.
Для того чтобы создать точку доступа, достаточно запустить консоль (командную строку) от имени администратора и выполнить одну-единственную команду:
netsh wlan set hostednetwork mode=allow ssid="SoftAP Tst" key="Yourpassword" keyUsage=persistent
Естественно, в параметре ssid надо указать имя точки доступа, а в key задать пароль для доступа к сети. В дальнейшем таким же образом можно менять параметры AP. После выполнения команды ОС установит нужный драйвер и в списке беспроводных адаптеров появится нужный нам Virtual Wi-Fi. Для удаления адаптера нужно указать в команде mode=disallow и опустить все остальные параметры.
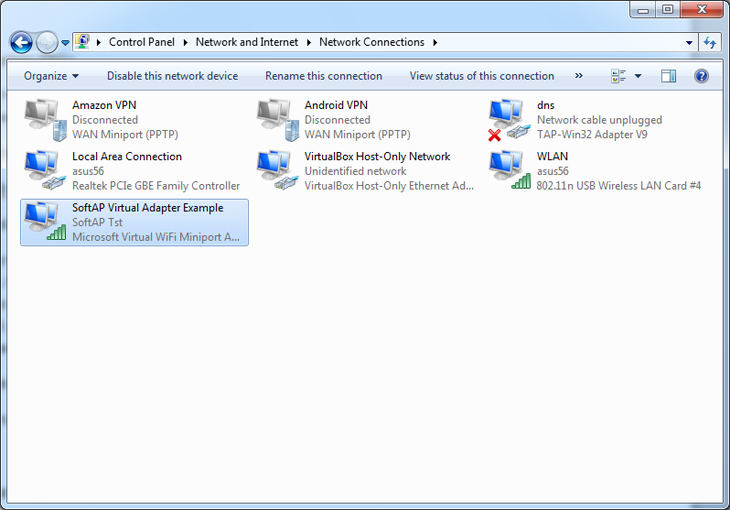
Теперь можно запустить точку командой:
netsh wlan start hostednetwork
Для прекращения работы логичным образом меняем в команде параметр start на stop.
Крайне не рекомендуется во время работы в режиме SoftAP отключать физический адаптер Wi-Fi, например вытаскивать его из USB-порта — это может привести к аварийному завершению работы ОС.
Чтобы просмотреть текущие параметры виртуальной точки доступа, можно воспользоваться командами:
netsh wlan show settings
netsh wlan show hostednetwork setting=security
При старте SoftAP автоматически запустится встроенный DHCP-сервер. Чтобы «расшарить» подключение к Интернету для пользователей только что созданной беспроводной сети, надо перейти на вкладку «Общий доступ» в свойствах того сетевого интерфейса, который как раз имеет выход в Сеть. Там необходимо включить разрешение на общий доступ к Сети и выбрать наш виртуальный адаптер в режиме SoftAP.
Для упрощения работы с программной точкой доступа можно посоветовать две программы: VirtualRouter и Connectify. Первая абсолютно бесплатна, но немного устарела и не всегда работает «из коробки», а вторая просит заплатить денег за доступ к некоторым функциям. Впрочем, оно того стоит. Функциональность утилиты намного превышает встроенные возможности ОС по работе с виртуальной точкой доступа. У неё есть UpnP-сервер, она позволяет выбрать другой вид шифрования, имеет более удобное управление беспроводными клиентами и много-многое другое. В общем, настоящий маленький программный монстр для организации хот-спота. Если вам действительно нужна такая расширенная функциональность, то 30$ в год кажутся не слишком большой суммой. Программную точку доступа можно создать и в Linux или Mac OS X. Правда, в первом случае придётся повозиться с настройками, а возможностей будет меньше, чем в Windows 7. Во втором случае, в лучших традициях ОС от Apple, всё делается элементарно. К тому же с появлением AirDrop и AirPlay обмен информацией между i-устройствами значительно упростился. На этом, как говорят в этих ваших интернетах, будем считать тему раскрытой. Удачи!
Технология беспроводной связи WiFi позволяет создавать домашние группы, объединяя несколько ноутбуков, ПК и других устройств, поддерживающих данное соединение, в группы для обмена данными, общения и совместных игр. Однако, как правило, для организации такой группы используется роутер, который не всегда имеется под рукой. Многих интересует вопрос, может ли быть организована точка доступа WiFi на ноутбуке с Windows 7?
Ведь каждый современный ноутбук имеет встроенный вай-фай адаптер, который теоретически может работать как модуль беспроводной связи роутера. Другими словами, можно ли создать виртуальную группу без маршрутизатора? Ответ – да, это возможно. Как это сделать вы узнаете, прочитав данную статью.
Ноутбук Windows 7 – настройка точки доступа
Как сделать точку доступа Wi-Fi? Конфигурация точки доступа Wi-Fi на базе Windows 7 начинается с поиска такого вот значка, напоминающего компьютер с вилкой. Используйте правую кнопку мыши (ПКМ), чтобы попасть в Центр управления сетями. Через него можно управлять функциями сетевой карты и не только.
Выберите «Настройку нового подключения» (эта строка находится примерно посередине), потом «Сеть ПК-ПК» (иногда может быть написано «компьютер»).

Задайте параметры для соединения, которое в дальнейшем будете раздавать другим пользователям:
- «Имя сети» – это её название, оно будет видно подключающимся клиентам и просто устройствам, имеющим адаптер беспроводного подключения.
- «Тип безопасности» – это способ шифрования передачи данных. WPA и его различные вариации являются сейчас самым надёжным способом.
- «Ключ безопасности» – это параметр, определяющий пароль. Именно его нужно знать подключающимся, чтобы установить соединение с точкой доступа.

Теперь, если вы кликните ЛКМ по знакомому вам значку (тот, что снизу справа), вы увидите несколько различных подключений. Нажмите на созданный вами адаптер ПКМ, чтобы попасть в свойства, и в одном из подменю найдите «Разрешить другим пользователям …» (в верхней части окна). Именно благодаря этому параметру вы сможете делиться вашим Интернетом. Смело нажимайте на флажок.

Вы создали подключение с уникальными параметрами и возможностью раздавать доступ в интернет. Главное – поддерживать проводное Интернет-соединение (и не забыть сказать другим пользователям пароль от вашей сети). Так всё будет работать.








Проверка оборудования
Прежде всего, нужно убедиться, что ноутбук с Windows 8 способен стать роутером. Для этого можно воспользоваться двумя способами, каждый из которых рассмотрим отдельно.
Через командную строку
Требуется выполнить следующие действия:
-
Вызвать консоль от имени админа сочетанием клавиш Win + X. Альтернативный способ – нажать правой кнопкой мышки на меню “Пуск” (Windows 8.1) или в левом нижнем углу на рабочем столе, и выбрать пункт «Командная строка (администратор)».

Для удобства можно скопировать фразу, что указана в кавычках; перейти в окно командной строки, которое пунктом ранее вы открыли; нажать по чёрному полю правой кнопкой мышки и выбрать пункт «Вставить».

Через панель управления
Более простой способ, при котором нужно:
- Перейти в «Панель управления».
- Выбрать «Сеть и Интернет».
- Открыть «Сетевые подключения».
Если беспроводная сеть отображается, значит, драйвер установлен, и можно приступать к организации раздачи Wi-Fi.

Если же ранее с данного ноутбука не было осуществлено подключения к беспроводным сетям и соответствующий значок отсутствует, необходимо с сайта производителя ноутбука (адаптера) скачать драйвера для конкретной модели и осуществить их установку. После этих действий в разделе сетевых подключений должна появиться беспроводная сеть.
Если к ноутбуку подключен интернет через USB модем или по кабелю, а все страницы в браузере открываются без сбоев, данное устройство можно свободно использовать для раздачи Wi-Fi.
Способ с cmd (командная строка)
Данный набор команд настройки Wi-Fi универсален для семерки и десятки. Command line запускается через комбинацию Win и R, далее наберите «cmd», а нажмите Enter.
Вы увидите чёрный терминал, куда нужно вписать
netsh wlan set hostednetwork mode=allow ssid=New Name key=New Pass keyUsage=persistent.
Пройдемся по значениям каждой настройки Wi-Fi:
- Имя задаётся через «SSID» (напомню, что это – видимое имя вашего подключения).
- Поле «key» предназначено для пароля (не меньше восьми символов).
- «keyUsage» – это атрибут постоянного («persistent») использования пароля, то есть установленный пароль будет сохраняться для последующих подключений.
- Параметр «mode» разрешает («allow») включение и дальнейшее использование сети пользователями (обратная команда – значение «dissalow»).
Для отключения точки не совсем удобно каждый раз всё это вводить, меняя один лишь «mode», поэтому ниже приводятся более короткие и интуитивно понятные строки. Запустить точку доступа можно через команду «netsh wlan start hostednetwork». Для отключения нужно заменить «start» на «stop».
Благодаря последним двум командам вам не придётся заново вводить параметры, если вы захотите выключить раздачу интернета.











С помощью скрипта
После выключения ноутбука ваша Wi-Fi точка перестанет работать, однако при включении не будет запускаться автоматически. Поэтому имеет смысл создать так называемый сценарий (или скрипт), который будет включать Access Point всего в пару кликов. Это избавит вас от лишних действий с Command line.
Откройте программу «Блокнот» и впишите туда уже знакомую вам строчку: netsh wlan start hostednetwork. Сохранять нужно в формате .bat, не .txt. Чтобы убедиться в правильности своих действий нужно посмотреть на ярлык сохранённого файла. Если это пара шестеренок, а не блокнотный лист, значит всё сделано правильно. Запуская этот скрипт от имени администратора, вы сможете включать свою точку без повторного ввода текста в командную строку.
Скрипт для отключения точки отличается лишь одним словом – «start» нужно заменить «stop», дальнейшие действия повторяются. Теперь у вас есть два скрипта, позволяющие избежать лишнего и легко управлять своей AP.
Подключение к Wi-Fi точке
Как найти уже существующую точку доступа? Вам снова понадобится значок сетевого подключения справа внизу, но теперь нажмите на него с помощью ЛКМ. Вам откроется список с доступными подключениями и Wi-Fi сетями (если у вас ПК с беспроводным адаптером или ноутбук). Достаточно выбрать нужную вам сеть (или ту, от которой вы знаете пароль). Так же бывают скрытые сети (обычно отображаются внизу списка). Тогда для подключения вам понадобится еще знать точное имя (ssid).
Такой способ подходит для последних выпусков ОС семейства Виндовс, но только если у машины есть адаптер Wi-Fi (в ноутбуках он встроен, для стационарных ПК его нужно купить отдельно).
Способы создания беспроводной точки доступа
Любой современный ноутбук оснащается беспроводным адаптером, который может быть применен в качестве вай-фай роутера. Для этого необходимо создать своеобразный виртуальный мост, соединяющий между собой сетевое оборудование (Wi-Fi адаптер и сетевую плату).
Чтобы получить такую маршрутизацию, можно воспользоваться следующими инструментами:
- стандартными средствами ОС Windows (графическим приложением «Центр управления сетями…», командной строкой или bat-файлом);
- дополнительным программным обеспечением.
Какой бы способ не был выбран, нужно добиться соблюдения таких условий:
Программная настройка точки доступа
Как создать точку доступа программно? Лучшая программа для этих целей – Connectify Hot Spot PRO. Настройки интуитивно понятны и просты.

«HotSpot Name» в подменю «Settings» – это ssid (название) вашей беспроводной сети, «Password» – соответственно пароль. В пункте «Internet to Share» необходимо выбрать адаптер, к которому подведено проводное соединение с интернетом.
MyPublicWiFi подойдет пользователям Windows любых версий старше семёрки. Интерфейс выглядит ещё проще, да и настройки сложнее не стали.
Switch Virtual Router тоже не отличается сложностью – те же параметры и интуитивно понятные настройки, к тому же она на русском.

Смотрите также видео-урок по созданию точки доступа на ноутбуке с помощью программы Switch Virtual Router:
Выбор программы
Если вы оказались в незнакомом городе, где сети WiFi нет, вам пригодится портабельная программа, с которой можно настроить WiFi в считанные минуты. Для любителей забраться в глубины Интернета за интригующей информацией подойдет приложение, обеспечивающее безопасное соединение.
Какую бы программу вы ни выбрали, не забывайте о безопасности вашего компьютера. Внимательно изучите системные требования и инструкцию. Ваш ноутбук как точка доступа WiFi заработает без помощи компьютерного мастера.
Ошибки подключения к точке доступа
Иногда у пользователей возникают проблемы с подключением к чьей-либо точке доступа. Если вы уверены, что в настройках ошибок нет, стоит проверить ваш брандмауэр – или межсетевой экран, встроенный на всех версиях ОС Windows.
Найдите настройки брандмауэра на вашем устройстве (например, наберите в поиске), а затем в пункте «Брандмауэр в режиме повышенной безопасности» найдите чуть ниже подпункт «Свойства».

В открывшемся окне разрешите входящие подключения как минимум на общем профиле. Можно открыть подключения на всех вкладках, но лучше не делать вашу систему слишком уязвимой. Тем более не стоит отключать брандмауэр полностью.

Каждый из способов, описывающий, как создать точку доступа, достаточно удобен и прост для подключения. Настройки фактически везде одни и те же, к тому же легко задаваемые «хозяином» подключения.
Что касается параметров безопасности созданной вами точки – не стоит лишний раз включать вашу AP. Чем меньше чужих глаз видит ваше устройство, тем лучше. Хотя современные методы шифрования помогают защититься от злоумышленников, всё же от взлома пароля это спасает не всегда.
Частые проблемы и способы их решения

- Удостоверьтесь, что вы точно выполнили инструкцию в конце способа 2.
- Посмотрите, есть ли у вас выход в сеть на раздающем ПК.
- Обновите Вай Фай драйвер. Это необходимо сделать чтобы компьютер принимал WiFi и делился сетью. Скачайте его с web-сайта бренда ПК или бренда Вай Фай модуля.
- Если на десятой Виндовс в меню «Мобильный хот-спот» у вас ошибка, тогда примените командную строку из способов 3 и 4.
- Отключите антивирус – он может блокировать ваши попытки.
Эти методы помогают в 95% случаев. Теперь вы сможете постоянно быть на связи на всех гаджетах, пока ПК имеет доступ к интернету. Переносной Вай Фай у вас всегда рядом.
Если у вас есть ноут или нетбук, скорее всего, вы захотите подключить его к домашней сети без использования проводов – посредством Wifi. Но для этого необходимо иметь дома маршрутизатор. Многие пользователи, у которых есть всего 1 домашний компьютер, не пользуются роутерами и подключаются к провайдеру напрямую. Как подключить ноут к сети в этом случае?
Самое простое и быстрое решение – виртуальная Wifi точка доступа на ПК или ноутбуке:
- во-первых, в операционной системе Windows 7 предусмотрен стандартный инструмент для этих целей;
- во-вторых, вы можете создать такую точку с помощью специальных программ.
Какой необходим компьютер
К сожалению, не каждый персональный компьютер и ноутбук позволяет создать точку беспроводного доступа. Во-первых, существует требование к дистрибутиву операционной системы. Ваша версия Виндовс должна быть не ниже Home (Домашней).
Дело в том, что Windows Starter (Начальная) не поддерживает маршрутизацию. На такой ОС ничего сделать не получится. Необходимо обновить ноут до более продвинутой версии, либо потребуется переустановка системы.
Во-вторых, на компьютер нужно установить Wifi-адаптер. Большинство ПК выпускаются без них, поэтому необходимо приобрести внешний девайс.
Это небольшая антенна, которая подключается в USB порт компьютера и позволяет посылать и принимать Wifi-сигналы. Если же вы работаете на ноутбуке – беспокоиться не о чем. Каждый современный ноут обладает встроенным Вай-Фай модулем.
Для начала рассмотрим создание точки беспроводного Wifi доступа с помощью встроенных инструментов операционной системы. Плюсом данного метода является, во-первых, надежность, во-вторых, простота, в-третьих, отсутствие необходимости устанавливать на ноут дополнительное программное обеспечение.
Минусом для многих пользователей является необходимость работы с командной строкой Windows и отсутствие графического интерфейса. Однако это очень удобный способ. Рекомендуется знать, как настроить точку Wifi доступа с помощью базовых инструментов.
Создание стандартными средствами Windows
Чтобы сделать новую точку доступа с помощью базовых инструментов Windows, следуйте представленной инструкции:
Теперь вы сможете подключить другой ваш ноут, смартфон или даже персональный компьютер с адаптером к созданной сети. Если вы перезагрузите раздающий Вай-фай ноут – запускать подключение придется заново. Если вы хотите, чтобы компьютер прекратил раздавать беспроводную сеть – воспользуйтесь командой «netsh wlan stop hostednetwork ».
Программа MyPublicWiFi
Если вам не хочется, включая компьютер, открывать командную строку и вписывать в нее команды – есть альтернативный метод. Существует огромное количество специальных утилит, которые позволяет создать на своем ноутбуке точку доступа.
Все эти приложения очень мало отличаются по своим возможностям, поэтому рассматривать все нет смысла. В данном руководстве описаны принципы работы с утилитой My Public WiFi. Если вы захотите использовать какую-то другую программу – алгоритм настройки будет примерно аналогичен.

Технология беспроводной связи WiFi позволяет создавать домашние группы, объединяя несколько ноутбуков, ПК и других устройств, поддерживающих данное соединение, в группы для обмена данными, общения и совместных игр. Однако, как правило, для организации такой группы используется роутер, который не всегда имеется под рукой. Многих интересует вопрос, может ли быть организована точка доступа WiFi на ноутбуке с Windows 7?
Ведь каждый современный ноутбук имеет встроенный вай-фай адаптер, который теоретически может работать как модуль беспроводной связи роутера. Другими словами, можно ли создать виртуальную группу без маршрутизатора? Ответ – да, это возможно. Как это сделать вы узнаете, прочитав данную статью.
Как использовать ноутбук или ПК в качестве точки доступа
На самом деле все очень просто. Для этого существует масса программ. Более того, разработчики операционной системы Windows 7 предусмотрели такую возможность, позволив пользователям использовать встроенные средства для организации виртуальной сети, избавляя вас от поисков каких-либо программ. Итак, как вы уже догадались, сделать виртуальную группу можно двумя способами:
- При помощи установки специальной программы (к примеру – Connectify).
- Использовать встроенные средства Windows 7 и адаптер беспроводной связи ноутбука.
Как создать виртуальную точку доступа WiFi в Windows 7: Видео
Давайте рассмотрим оба варианта. После чего вы сами сможете определить, какой из них лучше использовать.
Создание виртуальной группы в Windows 7 при помощи встроенных средств
Стоит отметить, что для реализации данного метода не требуется поиск и установка сторонних программ, он работает более стабильно. Кроме этого, ноутбук может использоваться как точка доступа WiFi в Windows 7 с одновременным приемом и раздаче интернета по беспроводной связи.
Дело в том, что вай-фай адаптер ноутбука способен работать одновременно и на прием, и на отдачу сигнала. Соответственно, он может принимать интернет и одновременно раздавать его.
Итак, что для этого нужно? Для начала следует проверить обновления для драйверов на модуль беспроводной связи и установить их. Дело в том, что устаревшие драйвера могут не поддерживать функцию создания виртуального мини-порта WiFi. Все решается простым обновлением программного обеспечения.
Стоит отметить, что существует два способа, как создать точку доступа WiFi на ноутбуке с OS Windows 7 при помощи встроенных средств:
- Используя командную строку.
- При помощи создания подключения «Компьютер-Компьютер».
Как раздать Wi-Fi с компьютера без роутера: Видео
Создание домашней сети на ноутбуке при помощи командной строки
Для этого необходимо запустить командную строку с правами администратора. Делается это следующим образом: нажимаете на клавиатуре комбинацию клавиш Windows+R. В появившемся окне пишете CMD и нажимаете «Enter». Служба автоматически запустит нужный сервис с правами администратора.
Запуск командной строки через службу выполнить
Далее все просто, нужно знать только команды для создания, запуска и остановки виртуальной сети:
После написания первой команды в командной строке следует нажать «Enter». Если все сделано правильно, то в диспетчере появится новое оборудование «Адаптер мини-порта виртуального WiFi Microsoft». Кроме этого появится новое подключение «Беспроводное сетевое соединение 2».
Создание виртуальной точки доступа WiFi в Windows 7 с помощью командной строки: Видео
На этом создание виртуальной группы завершено. Если нужно предоставить общий доступ к файлам, то необходимо выполнить следующее. Открываем центр управления сетями и общим доступом через трей (как на фото) и заходим в пункт «Изменить дополнительные параметры общего доступа».
Здесь следует включить сетевое обнаружение. Кроме этого, следует отключить общий доступ с парольной защитой. После этого вы можете расшарить любую папку или файл, путем нажатия на него правой кнопкой мышки, и выбрав «Общий доступДомашняя группа (чтение)»
Если требуется, чтобы ваша виртуальная точка доступа WiFi в ОС Windows 7 раздавала интернет всем участникам группы, то следует вернуться в центр управления сетями и пройти в раздел «Изменение параметров адаптера». Здесь находим подключение, при помощи которого компьютер выходит в интернет, нажимаем на него правой кнопкой мышки и выбрать «свойства».
В появившемся окне следует пройти во вкладку «Доступ», где нужно установить две галочки как на фото, а в строке «Подключение домашней сети» необходимо выбрать созданную группу «Беспроводное сетевое соединение 2». После этого нажимаете «Ок» и закрываете все окна. WiFi точка доступа из адаптера ноутбука с OS Windows 7 готова, теперь к ней можно подключать другие устройства. Многие пользователи предпочитают игры с живым дилером. Это гораздо интереснее и, кроме привлекательных действий, обещает солидные выигрыши. Учитывая все это тонкости, интернет казино Play Fortuna предлагает более 10 образцов лайв-развлечений. Так, что всем, кто решил получить максимально реальные ощущения, рекомендовано посетить этот портал.
Создание беспроводного соединения Компьютер-Компьютер
Перейдем сразу к делу. Создание точки доступа WiFi на ноутбуке с Windows 7 заключается в выполнении следующих действий:
- Запускаем центр управления сетями и нажимаем «Настройки нового подключения или сети».
- В появившемся окне следует выбрать «Настройка беспроводной сети компьютер-компьютер».
- Далее следует ввести название группы, выбрать тип безопасности и установить пароль (ключ безопасности). Название группы – это название подключения, к которому в дальнейшем будут подключаться другие устройства. Ключ сети необходим для подключения. Внизу следует поставить флажок «Сохранить параметры этой сети».
- Нажимаете «Далее» и дожидаетесь, когда виртуальная точка доступа WiFi будет создана в Windows 7.
Остается лишь открыть общий доступ. Делается это аналогично с предыдущим способом. На этом создание точки доступа WiFi на ноутбуке с Windows 7 завершено.
Создание беспроводной группы в Windows 7 при помощи сторонних программ
Этот способ является наиболее простым. Главная задача заключается в поиске и скачивании подходящей программы. Стоит отметить, что такого ПО достаточно много, от самых разных разработчиков и с разными возможностями. Однако, несмотря на такое разнообразие, все они имеют одинаковый принцип работы, и, соответственно настройки.
Все сводится к четырем параметра:
- Введение названия сети.
- Установка типа безопасности.
- Установка ключа сети.
- Выбор соединения, при помощи которого компьютер подключен к интернету (если требуется).
Возможно, будут и дополнительные настройки, однако, в каждой программе они отличаются, поэтому описать универсальный метод невозможно. Как правило, к программному обеспечению прилагается инструкция.
Как раздать WiFi в Windows 7 при помощи программы Conectify Hotspot: Видео
Теперь вы знаете, что WiFi адаптер ноутбука может использоваться как точка доступа в Windows 7 – это вполне реально. Более того, создание таких групп легко осуществимо без особых сложностей и проблем.
Какой вариант выбрать в той или иной ситуации выбирать вам. Можно сказать только одно – встроенные средства работают более стабильно, хотя сторонние программы существенно проще в настройках.
Имею большой опыт в настройке и подключении систем контроля доступа (СКУД) и систем учета рабочего времени. А также занимаюсь настройкой серверов, компьютеров, рабочих мест.
Работаю в инженером в компании «Технооткрытие».
Рекомендуем почитать:
Поделитесь материалом в соц сетях:
60 комментариев к записи Виртуальная точка доступа Wi-Fi в Windows 7все таки сделал при попытке подключится другое устройство не обнаруживает пк
Аналогично сделал, сеть видна как доступная, но при попытке подключения ничего не происходит, просто написано, что сеть защищенная и сохранена. а интернет не работает и значок ВиФи не появляется ((
Лучше всего раздавать через командную строку. Такую сеть найдет любое устройство.
Александр, сделал как вы советовали Владимиру, теперь телефон подключается но интренет на телефоне не работает
В командной строке, пишут что нужны привилегии администратора
К созданной точке WiFi пытаюсь подключить смартфон на андроиде, но дальше аутентифиации не идет и доступа в интернет нет, в чем может быть причина?
Не надо благодарности. Если вы все сделали правильно, у вас будет все работать 100%! Если не работает, проверяем все заново по пунктам!
Читайте также:


