Secure boot ubuntu как отключить
Новые компьютеры с системой Windows поставляются с прошивкой UEFI и с включенной загрузкой Secure Boot. Режим Secure Boot предотвращает загрузку операционных систем, если они не подписаны ключом, загруженным в UEFI; сразу «из коробки» можно загрузить только программное обеспечение, подписанное фирмой Microsoft.
Фирма Microsoft требует, чтобы производители компьютеров позволяли пользователям отключить режим Secure Boot, поэтому вы можете отключить режим Secure Boot или добавить свой собственный ключ для того, чтобы обойти это ограничение. Режим Secure Boot нельзя отключить на устройствах ARM под управлением Windows RT.
Как работает режим Secure Boot
Компьютеры, которые поставляются с системами Windows 8 и Windows 8.1 имеют прошивку UEFI вместо традиционного BIOS. По умолчанию прошивка UEFI машины будет загружать только загрузчики, подписанные ключом, встроенным в прошивку UEFI. Эта особенность известна как «Secure Boot» (безопасная загрузка) или «Trusted Boot» (проверенная загрузка). На традиционных компьютерах без этой функции безопасности, руткит может установить себя и стать загрузчиком boot loader. После этого BIOS компьютера будет загружать руткит в процессе загрузки, во время которой происходит загрузка самого загрузчика и загрузка Windows, скрывая себя от операционной системы и внедряя себя глубоко в систему.
Режим Secure Boot блокирует это - компьютер будет загружать только проверенное программное обеспечение, поэтому вредоносные начальные загрузчики не смогут заразить систему.
На компьютерах Intel x86 (а не на компьютерах ARM) у вас есть возможность управлять режимом Secure Boot. Вы можете выбрать вариант отключения этого режима или даже добавить ключ со своей собственной подписью. Организации могут использовать свои собственные ключи для того, чтобы обеспечить, чтобы могли загружаться только одобренные операционные системы Linux, например
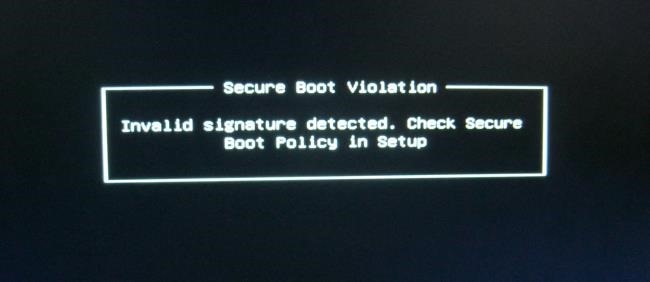
Варианты установки Linux
У вас есть несколько вариантов установки Linux на компьютер с режимом Secure Boot:
- Выберите дистрибутив, в котором поддерживается режим Secure Boot: современные версии Ubuntu, начиная с Ubuntu 12.04.2 LTS и 12.10, будет загружаться и нормально устанавливаться на большинстве ПК с включенным режимом Secure Boot. Это объясняется тем, что загрузчик EFI первоначального этапа загрузки в Ubuntu подписан фирмой Microsoft. Впрочем, один из разработчиков Ubuntu отмечает , что загрузчик в Ubuntu не подписан ключом, который необходим согласно процессу сертификации Microsoft, а просто одним из ключей, о которых говорят, что он «рекомендован» фирмой Microsoft. Это означает, что Ubuntu не обязана загружаться на всех компьютерах с UEFI. Для того, чтобы использовать Ubuntu на некоторых компьютерах, пользователям, возможно, придется отключить режим Secure Boot.
- Отключение режима Secure Boot: Режим Secure Boot можно отключить, что позволит позволить превратить преимущество безопасной загрузки в возможность иметь что-нибудь свое для загрузки компьютера точно также, как это делается на старых компьютерах с традиционным BIOS. Это также потребуется сделать, если вы хотите установить старую версию Windows, которая не разрабатывалась с врозможностью использовать режим Secure Boot, например, Windows 7.
- Добавить в прошивку UEFI подписанный ключ: Некоторые дистрибутивы Linux позволяют подписывать свои загрузчики с помощью их собственного ключа, который вы можете добавить в свою прошивку UEFI. На данный момент, это, кажется, не является обычной практикой.
Вы должны проверить, какой из этих вариантов рекомендуется использовать для вашего дистрибутива Linux. Если вам нужно загрузить старый дистрибутив Linux, в котором нет никакой информации об этом, вы нужно будет просто отключить режим Secure Boot.
На большинстве новых компьютеров у вас должна иметься возможность устанавливать без каких-либо проблем текущие версии Ubuntu - либо релиз LTS, либо последний релиз. Инструкции о том, как загружаться со сменного носителя, смотрите в последнем разделе.
Как отключить режим Secure Boot

Ваш компьютер будет перезагружен в экран расширенных параметров загрузки. Выберите вариант Troubleshoot (Диагностика), выберите вариант Advanced options (Дополнительные параметры), а затем выберите пункт UEFI Settings (Настройки UEFI). На некоторых компьютерах с системой Windows 8 вы можете не увидеть пункт UEFI Settings, даже если эти компьютеры поставляются с UEFI - в этом случае для того, чтобы получить информацию о том, как добраться до его экрана настроек UEFI, обратитесь к документации разработчика.
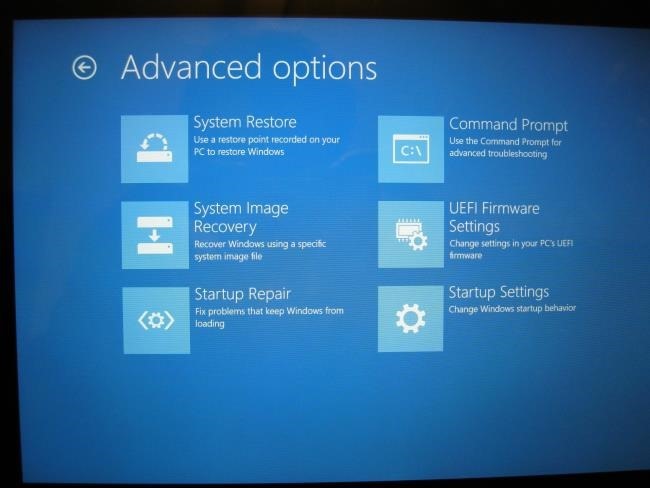
Вы попадете на экран настроек UEFI, где вы можете выбрать отключение режима Secure Boot или добавление своего собственного ключа.
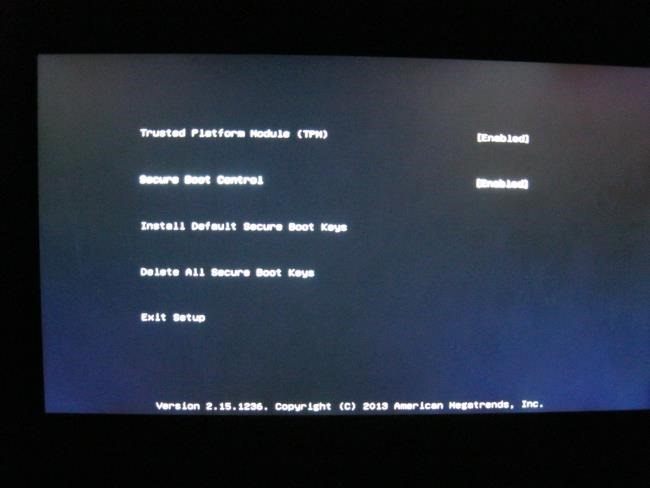
Загрузка со сменного носителя
После загрузки со сменного носителя вы можете установить Linux точно также, как и обычно, или просто можете использовать живую среду сменного носителя (устройство live), не устанавливая его.
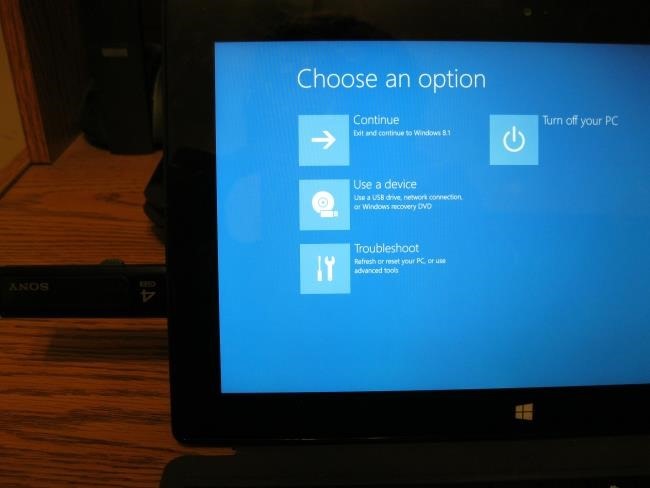
Имейте в виду, что режим Secure Boot является полезной функцией безопасности. Вы должны оставить эту возможность включенной в случае, если вам не требуется запускать операционные системы, которые не будут загружаться с включенным режимом Secure Boot.
При первоначальной установке Ubuntu 16.04 я установил флажок «Установить стороннее программное обеспечение», и под ним мне предложили отметить другой параметр, который позволял бы пакету ОС автоматически отключать безопасную загрузку самостоятельно, обязательным условием которого было создание пароля, который каким-то образом позволил бы всему этому процессу произойти.
После продолжения установки мне никогда не давали никаких указаний на то, что произошло отключение безопасной загрузки, и мне никогда не предлагалось ввести созданный мной пароль.
После успешной установки ОС я перезагрузил компьютер и проверил BIOS. В BIOS безопасная загрузка все еще была включена. Однако, вернувшись в Ubuntu, я могу без проблем воспроизводить файлы MP3 и Flash, что, как я полагаю, указывает на успешную установку стороннего программного обеспечения.
Я еще не сталкивался с какими-либо проблемами (за исключением того факта, что пользовательский интерфейс иногда был немного привередлив и глючил), но я хотел бы знать, чего на самом деле я достиг, создав этот пароль.
Что случилось с паролем, который я создал? Нужно ли будет помнить это по какой-либо причине? Это не то же самое, что мой логин / пароль sudo.
Ubuntu постоянно редактировал мой BIOS, чтобы сделать для себя исключение? Если да, как я могу просмотреть эти изменения и, возможно, отменить их? Это где пароль будет входить?
Почему Ubuntu все равно нужно отключить / пропустить безопасную загрузку, чтобы установить пакет ubuntu-limited-extras? Моя установка в порядке? Я настроился на будущие проблемы? Должен ли я попробовать переустановить с отключенной безопасной загрузкой вручную, чтобы не получать это приглашение?
Дополнительная информация: Я использую систему UEFI и работаю с двойной загрузкой Ubuntu 16.04 вместе с Windows 10.
Другой пользователь задал вопрос о подобной проблеме здесь. В отличие от этого пользователя, я не получаю предупреждение о «загрузке в небезопасном режиме», но я также хотел бы знать, создал ли Ubuntu исключение для себя и как я могу управлять такими исключениями. В отличие от меня, этот пользователь не упомянул ничего о необходимости создания пароля.

Secure boot представляет собой функцию UEFI, предотвращающую запуск не авторизованных операционных систем и программного обеспечения во время запуска компьютера. То есть Secure Boot не является функцией Windows 8 или Windows 10, а лишь используется операционной системой. А главная причина, по которой может быть нужным отключить эту функции — не работает загрузка компьютера или ноутбука с флешки (хотя загрузочная флешка сделана правильно).
Шаг 1 — зайдите в настройки UEFI
Для того, чтобы отключить Secure Boot прежде всего потребуется зайти в настройки UEFI (зайти в БИОС) вашего компьютера. Для этого предусмотрено два основных способа.
Способ 1. Если на вашем компьютере установлена ОС Windows 8 или 8.1, то вы можете зайти в правой панели в Параметры — Изменение параметров компьютера — Обновление и восстановление — Восстановление и нажать кнопку «Перезагрузить» в особых вариантах загрузки. После этого, выбрать дополнительные параметры — Настройки ПО UEFI, компьютер перезагрузится сразу в необходимые настройки. Подробнее: Как зайти в БИОС в Windows 8 и 8.1, Способы зайти в БИОС в Windows 10.
Способ 2. При включении компьютера нажать Delete (для настольных компьютеров) или F2 (для ноутбуков, бывает — Fn+F2). Я указал обычно используемые варианты клавиш, однако для некоторых материнских плат они могут отличаться, как правило эти клавиши указаны на начальном экране при включении.
Примеры отключения Secure Boot на разных ноутбуках и материнских платах
Ниже — несколько примеров отключения в разных интерфейсах UEFI. Указанные варианты используются и на большинстве другим материнских плат с поддержкой данной функции. Если вашего варианта нет в списке, то просмотрите имеющиеся и, вероятнее всего, в вашем БИОСе найдется аналогичный пункт для отключения Secure Boot.
Материнские платы и ноутбуки Asus
Для того, чтобы отключить Secure Boot на оборудовании Asus (современных его вариантах), в настройках UEFI зайдите на вкладку Boot (Загрузка) — Secure Boot (Безопасная загрузка) и в пункте OS Type (Тип операционной системы) установите «Other OS» (Другая ОС), после чего сохраните настройки (клавиша F10).

На некоторых вариантах материнских плат Asus для этой же цели следует зайти на вкладку Security или Boot и установить параметр Secure Boot в значение Disabled.
Отключение Secure Boot на ноутбуках HP Pavilion и других моделях HP
Для отключения безопасной загрузки на ноутбуках HP проделайте следующее: сразу при включении ноутбука, нажимайте клавишу «Esc», должно появиться меню с возможностью входа в настройки БИОС по клавише F10.

В БИОС перейдите на вкладку System Configuration и выберите пункт Boot Options. В этом пункте найдите пункт «Secure Boot» и установите его в состояние «Disabled». Сохраните сделанные настройки.
Ноутбуки Lenovo и Toshiba
Для отключения функции Secure Boot в UEFI на ноутбуках Lenovo, и Toshiba, зайдите в ПО UEFI (как правило, для этого при включении нужно нажать клавишу F2 или Fn+F2).
После этого зайдите на вкладку настроек «Security» и в поле «Secure Boot» установите «Disabled». После этого сохраните настройки (Fn + F10 или просто F10).
На ноутбуках Dell
На ноутбуках Dell c InsydeH2O настройка Secure Boot находится в разделе «Boot» — «UEFI Boot» (см. Скриншот).

Для отключения безопасной загрузки, установите значение в «Disabled» и сохраните настройки, нажав клавишу F10.
Отключение Secure Boot на Acer
Пункт Secure Boot на ноутбуках Acer находится на вкладке Boot настроек БИОС (UEFI), однако по умолчанию вы не можете его отключить (поставить из значения Enabled в Disabled). На настольных компьютерах Acer эта же функция отключается в разделе Authentication. (Также возможен вариант нахождения в Advanced — System Configuration).
Для того, чтобы изменение этой опции стало доступным (только для ноутбуков Acer), на вкладке Security вам необходимо установить пароль с помощью Set Supervisor Password и только после этого станет доступным отключение безопасной загрузки. Дополнительно может потребоваться включение режима загрузки CSM или Legacy Mode вместо UEFI.

Gigabyte
На некоторых материнских платах Gigabyte отключение Secure Boot доступно на вкладке BIOS Features (настройки БИОС).

Для запуска компьютера с загрузочной флешки (не UEFI) также потребуется включить загрузку CSM и прежнюю версию загрузки (см. скриншот).
Еще варианты отключения
На большинстве ноутбуков и компьютеров вы увидите те же варианты нахождения нужной опции, что и в уже перечисленных пунктах. В некоторых случаях некоторые детали могут отличаться, например, на некоторых ноутбуках отключение Secure Boot может выглядеть как выбор операционной системы в БИОС — Windows 8 (или 10) и Windows 7. В таком случае выбираем Windows 7, это равнозначно отключению безопасной загрузки.
Если у вас возникнет вопрос по какой-то конкретной материнской плате или ноутбуку, можете задать его в комментариях, надеюсь, я смогу помочь.
Дополнительно: как узнать включена или отключена безопасная загрузка Secure Boot в Windows
Для проверки, включена ли функция Secure Boot в Windows 8 (8.1) и Windows 10, вы можете нажать клавиши Windows + R, ввести msinfo32 и нажать Enter.

В окне сведений о системе, выбрав корневой раздел в списке слева, найдите пункт «Состояние безопасной загрузки» для получения сведений о том, задействована ли данная технология.
Современные ПК поставляются с включённой функцией Secure Boot («Безопасная загрузка»). Это функция платформы в UEFI, которая заменяет традиционный BIOS ПК. Если производитель ПК хочет наклеить наклейку с логотипом «Windows 10» или «Windows 8» на свой компьютер, Microsoft требует, чтобы он включил безопасную загрузку и следовал некоторым рекомендациям.

К сожалению, это также мешает вам установить некоторые дистрибутивы Linux, что может быть довольно хлопотным.
Как безопасная загрузка защищает процесс загрузки вашего ПК
Безопасная загрузка предназначена не только для того, чтобы усложнить работу с Linux. Включение безопасной загрузки даёт реальные преимущества в плане безопасности, и даже пользователи Linux могут извлечь из этого пользу.
Традиционный BIOS загрузит любое программное обеспечение. Когда вы загружаете компьютер, он проверяет аппаратные устройства в соответствии с настроенным вами порядком загрузки и пытается загрузиться с них. Типичные ПК обычно находят и загружают загрузчик Windows, который загружает полную операционную систему Windows. Если вы используете Linux, BIOS найдёт и загрузит загрузчик GRUB или systemd-boot, которые используется в большинстве дистрибутивов Linux.
Однако вредоносное ПО, такое как руткит, может заменить ваш загрузчик. Руткит мог загружать вашу обычную операционную систему без каких-либо указаний на то, что что-то пошло не так, оставаясь полностью невидимым и необнаружимым в вашей системе. BIOS не знает разницы между вредоносным ПО и надёжным загрузчиком — он просто загружает всё, что находит.
Безопасная загрузка предназначена для предотвращения этого. ПК с Windows 8 и 10 поставляются с сертификатом Microsoft, хранящимся в UEFI. UEFI проверит загрузчик перед его запуском и убедится, что он подписан Microsoft. Если руткит или другое вредоносное ПО действительно заменяет ваш загрузчик или вмешивается в него, UEFI не позволит ему загрузиться. Это не позволяет вредоносным программам захватить процесс загрузки и скрыться от вашей операционной системы.
Как Microsoft разрешает дистрибутивам Linux загружаться с безопасной загрузкой

Теоретически эта функция предназначена только для защиты от вредоносных программ. Так что Microsoft предлагает способ помочь дистрибутивам Linux загрузиться в любом случае. Вот почему некоторые современные дистрибутивы Linux, такие как Ubuntu и Fedora, «просто работают» на современных ПК даже с включённой безопасной загрузкой. Дистрибутивы Linux могут заплатить единовременную плату в размере 99 долларов за доступ к порталу Microsoft Sysdev, где они могут подать заявку на подпись своих загрузчиков.
Дистрибутивы Linux обычно имеют подпись shim («прокладка»). shim — это небольшой загрузчик, который просто загружает основной загрузчик GRUB дистрибутива Linux. Прокладка, подписанная Microsoft, проверяет, загружается ли загрузчик, подписанный дистрибутивом Linux, а затем дистрибутив Linux загружается нормально.

Ubuntu, Fedora, Red Hat Enterprise Linux и openSUSE в настоящее время поддерживают безопасную загрузку и будут работать без каких-либо настроек на современном оборудовании. Могут быть и другие, но это те, о которых мы знаем. Некоторые дистрибутивы Linux с философской точки зрения возражают против подачи заявки на подписку Microsoft.
Как отключить безопасную загрузку или управлять ею
Если бы безопасная загрузка была обязательной, вы не смогли бы запускать на своём ПК операционные системы, не одобренные Microsoft. Но вы, вероятно, можете управлять безопасной загрузкой из прошивки UEFI вашего ПК, которая похожа на BIOS на старых ПК.
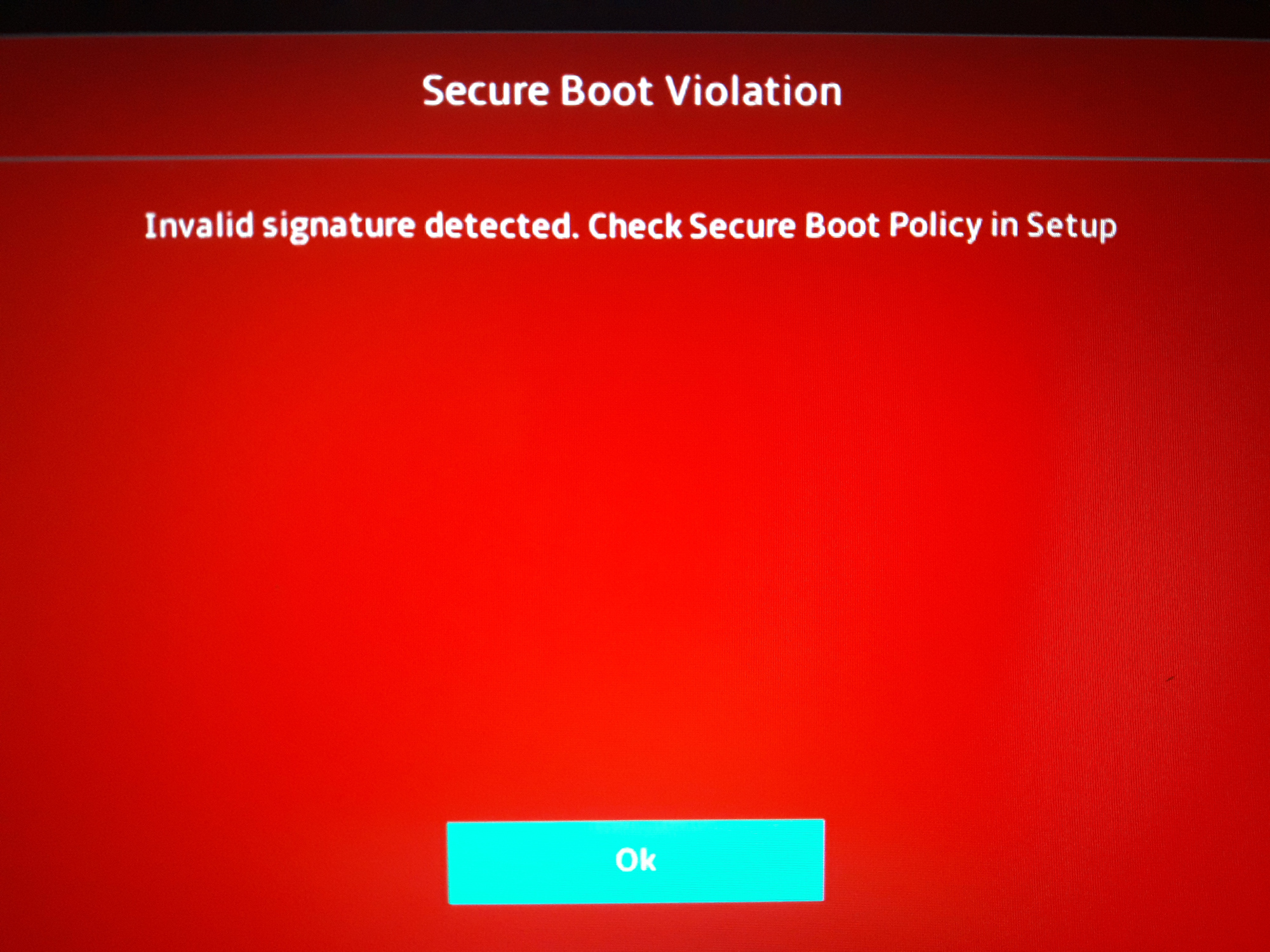
Есть два способа контролировать безопасную загрузку. Самый простой способ — перейти к настройкам прошивки UEFI и полностью отключить Secure Boot.
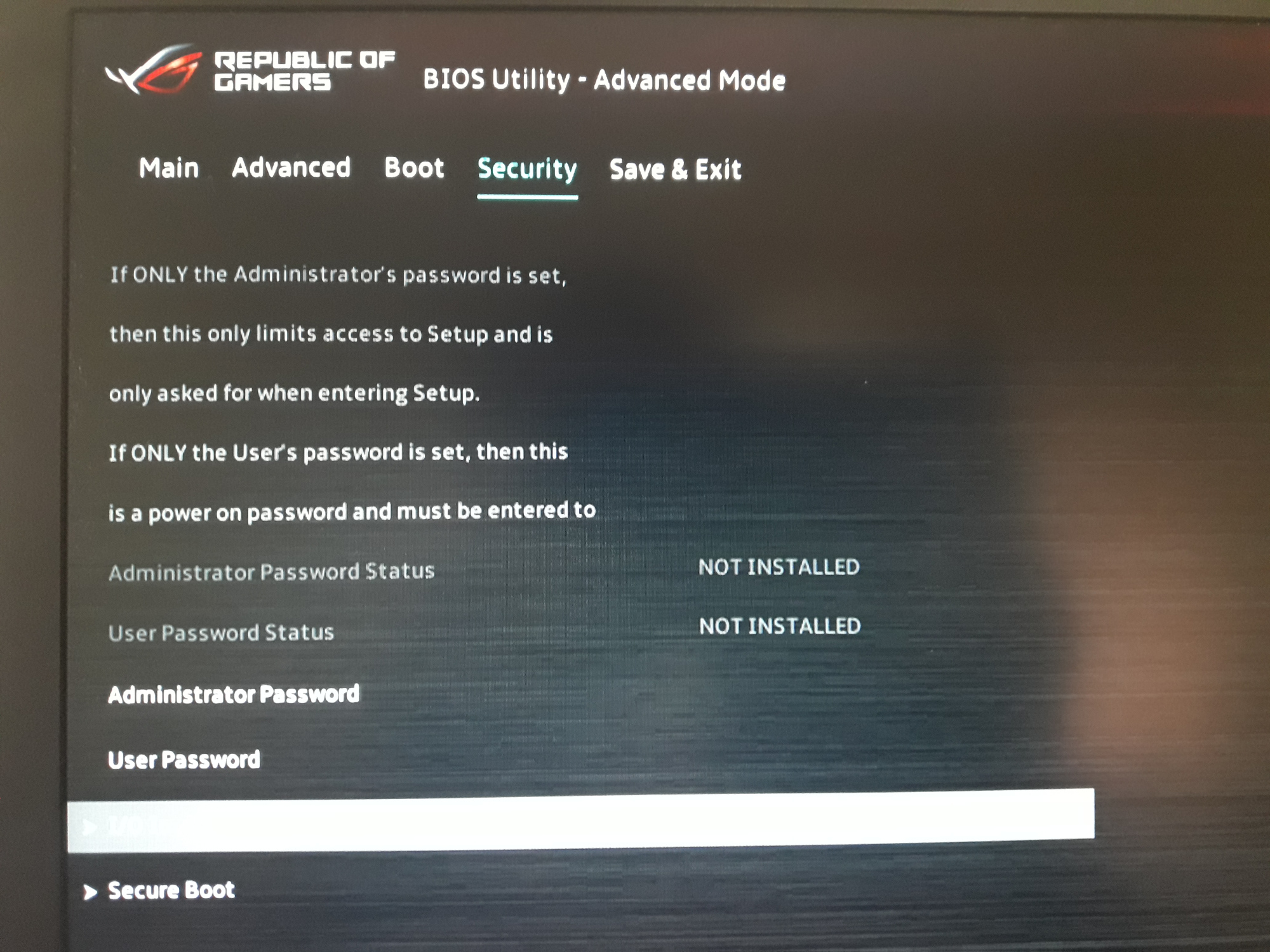
Прошивка UEFI перестанет проверять, используете ли вы подписанный загрузчик или нет, и всё будет загружаться. Вы можете загрузить любой дистрибутив Linux или даже установить Windows 7, которая не поддерживает безопасную загрузку. Windows 8 и 10 будут работать нормально, вы просто потеряете преимущества безопасности, связанные с безопасностью загрузки, защищающей процесс загрузки.
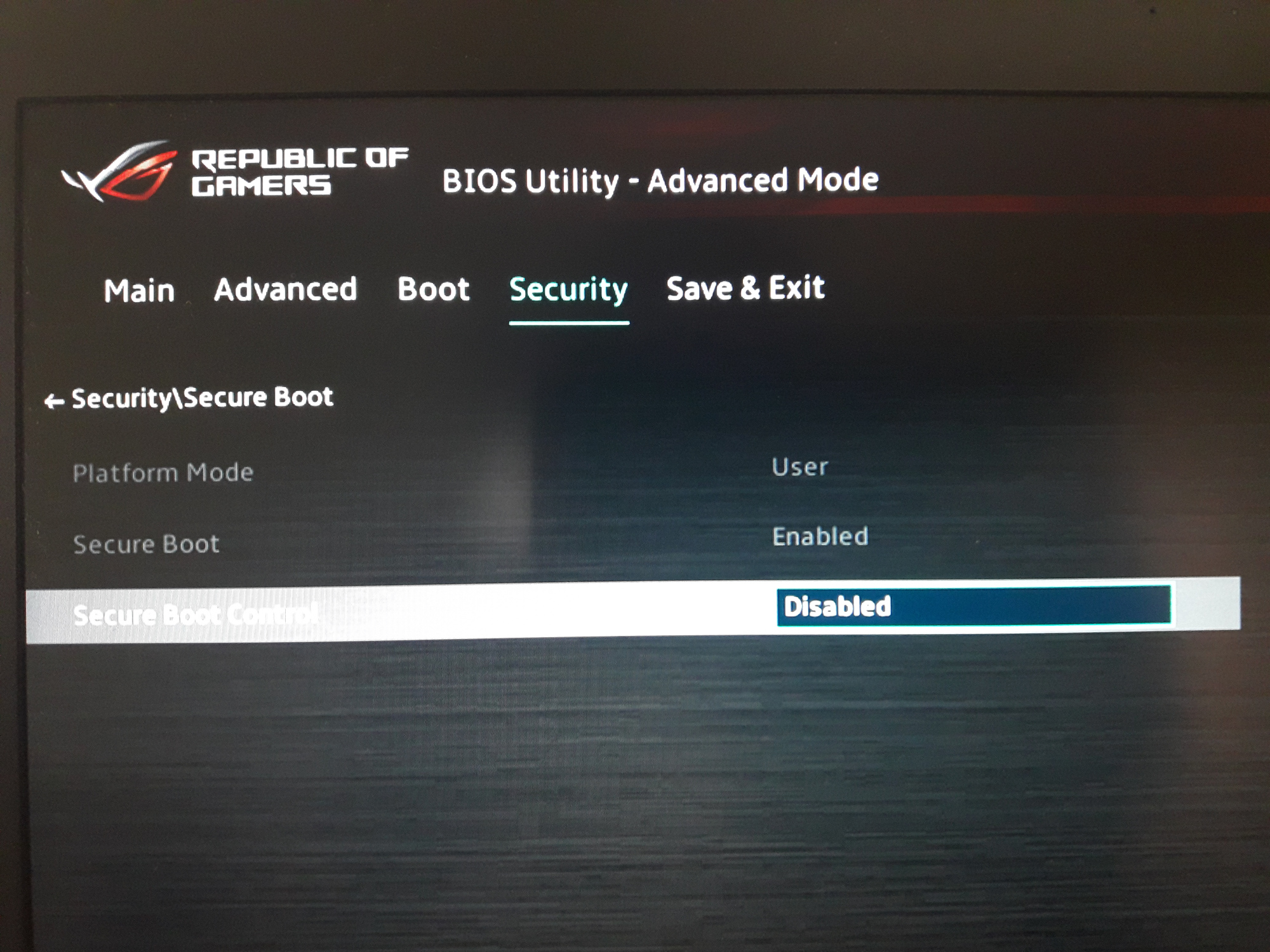
Вы также можете дополнительно настроить безопасную загрузку. Вы можете контролировать, какие сертификаты для подписи предлагает безопасная загрузка. Вы можете свободно устанавливать новые сертификаты и удалять существующие. Например, организация, использующая Linux на своих ПК, может удалить сертификаты Microsoft и установить вместо них собственный сертификат организации. Тогда эти ПК будут использовать только загрузчики, одобренные и подписанные этой конкретной организацией.
Человек тоже может это сделать — вы можете подписать свой собственный загрузчик Linux и быть уверенным, что ваш компьютер может загружать только загрузчики, которые вы скомпилировали и подписали лично. Именно такой контроль и мощность предлагает безопасная загрузка.
Что Microsoft требует от производителей ПК
Microsoft не просто требует, чтобы поставщики ПК включили безопасную загрузку, если им нужна наклейка с сертификатом «Windows 10» или «Windows 8» на своих ПК. Microsoft требует, чтобы производители ПК реализовывали его особым образом.
Для ПК с Windows 8 производители должны были дать вам возможность отключить безопасную загрузку. Microsoft потребовала от производителей ПК передать пользователям аварийный выключатель безопасной загрузки.
Для ПК с Windows 10 это больше не является обязательным. Производители ПК могут включить безопасную загрузку и не давать пользователям возможность её выключить. Однако на самом деле нам неизвестно о каких-либо производителях ПК, которые так поступают.
Точно так же, хотя производители ПК должны включать основной ключ Microsoft Windows Production PCA для загрузки Windows, им не нужно включать ключ Microsoft Corporation UEFI CA. Этот второй ключ только рекомендуется. Это второй необязательный ключ, который Microsoft использует для подписи загрузчиков Linux. Документация Ubuntu объясняет это.
Другими словами, не все ПК обязательно будут загружать подписанные дистрибутивы Linux с включённой безопасной загрузкой. Опять же, на практике мы не видели ни одного компьютера, который делал бы это. Возможно, ни один производитель ПК не захочет выпускать единственную линейку ноутбуков, на которую нельзя установить Linux.
На данный момент, по крайней мере, обычные ПК с Windows должны позволять вам отключать безопасную загрузку, если хотите, и они должны загружать дистрибутивы Linux, подписанные Microsoft, даже если вы не отключите безопасную загрузку.
Безопасную загрузку нельзя отключить в Windows RT, но Windows RT мертва

Все вышесказанное верно для стандартных операционных систем Windows 8 и 10 на стандартном оборудовании Intel x86. Для ARM всё иначе.
В Windows RT — версии Windows 8 для оборудования ARM, которая поставлялась на Microsoft Surface RT и Surface 2, среди других устройств — безопасную загрузку нельзя было отключить. Сегодня безопасную загрузку по-прежнему нельзя отключить на оборудовании Windows 10 Mobile, другими словами, на телефонах под управлением Windows 10.
Это потому, что Microsoft хотела, чтобы вы думали о системах Windows RT на базе ARM как об «устройствах», а не о ПК. Как Microsoft сообщила Mozilla, Windows RT «больше не Windows».
Однако Windows RT теперь мертва. Версии настольной операционной системы Windows 10 для ARM-оборудования не существует, так что вам больше не о чем беспокоиться. Но если Microsoft вернёт оборудование Windows RT 10, вы, скорее всего, не сможете отключить на нем безопасную загрузку.
Читайте также:


