Windows 2012 core настройка
Специалисты из компании Microsoft проектируют и разрабатывают очередные версии своих продуктов на основе рыночного спроса. Вдобавок они противостоят конкуренции путем объединения достоинств и компонентов, на что другим приходится как-то реагировать. Так, продуктом Server Core, который появился в Windows Server 2008 и был улучшен в Windows Server 2012 R2, разработчики из Microsoft расширили линейку своих ОС Windows для борьбы с конкурентами и в ответ на запросы системных администраторов, желавших работать командной строке.
В этой главе мы посмотрим, что нового в Server Core версии Windows Server 2012 R2, и покажем, как управлять этой ОС с использованием PowerShell.
В этой главе вы научитесь:
пользоваться новой функциональностью в Server Core;
устанавливать и конфигурировать Server Core;
настраивать Server Core для развертывания внутри филиала;
+ дистанционно управлять ОС.
Что нового в Server Core
Установка Server Core
Руководство по безотказной работе Server Core
Перед погружением в детали вы должны ознакомиться с несколькими советами по обеспечению безотказной работы этой ОС. Мы обсудим доступ к диспетчеру задач для управления процессами, запуска задач и просмотра показателей производительности. Затем мы рассмотрим базовые команды, которые обычно упускаются из виду, когда доступен графический пользовательский интерфейс, предлагаемый версией GUI. Они позволят выполнять рутинные задачи администрирования и обеспечат доступ в сеть.
Рис. 3.4. Изменение цветовых настроек окна командной строки
Переключение между версиями server core и OUI
Доступ к диспетчеру задач
Версия Server Core предоставляет совсем немного компонентов графического пользовательского интерфейса. Наиболее важным является диспетчер задач (Task Manager).
Закрытие окна командной строки
Вы, как хороший системный администратор, всегда закрываете приложения пос
ле завершения работы с ними, чтобы они не потребляли ценные ресурсы, подоб
ные памяти и ЦП, верно? Значит, вы наверняка пожелаете закрыть окно командной
строки после завершения задачи во время нахождения в системе Server Core.
Поняв, что вы только что закрыли единственный интерфейс с ОС, для возвраще
ния окна командной строки можете выполнить перечисленные ниже шаги.
1. Откройте диспетчер задач, как объяснялось ранее.
2. Выберите пункт меню FileqNew Task (Run) (ФайлqНовая задача (Выполнить)).
Откроется окно Create new task (Создать новую задачу>, подобное окну Run
(Выполнить), которое доступно через меню Start (Пуск).
3 Введите cmd и щелкните на кнопке ОК, как показано на рис. 3.6.
4. Введите PowerShell в окне командной строки, что приведет к переключе
нию на командную строку PowerShell.
Изменение пароля администратора
Доступ к общим файлам
С учетом того, что Windows Server является сетевой ОС, вам понадобится полу
чать доступ к общим ресурсам в сети. Если в своей работе вы опирались на про
водник Windows, то могли никогда не сталкиваться с необходимостью подключения
к обшей папке из командной строки. Для отображения общих ресурсов на сервере
предназначена команда net view:
PS C : \Users \Administrator>net view \\bfl
Shared resources at \ \bfl
Share name Туре Used as Comment
isos
netlogon
PuЬlic
SYSVOL
Dis k
Dis k
Disk
D1sk
temp Dis k
The command completed success fully.
Для доступа к тому служит команда net use, которая отображает общий ресурс
на букву устройства:
PS C : \Users \Administrator>net use Z : \\bfl\temp
The command completed success fully
Поиск команд от А до z
Справочники по командам очень удобны. В Windows Server 201 2 R2 имеется
такой справочник для оказания помощи при полной установке; тем не менее, он
содержит гиперссылки на объяснения всех этих команд. Лучшим местом для на
хождения списка доступных команд является справочник по командам (h t tp : / /
technet . microsoft . com/en-us/library/cc754340 . aspx), который предлагает
меню от А до Z. При поиске команды, которая выполнит работу, это первое место,
где следует начинать.
Больш инство командлетов PowerShell можно найти через страницу h t t р : / .1
technet . microsoft . com/en-us /library/hh801 904 . aspx. На ней вы увидите
все категории администрирования со ссылками на сотни командлетов.
Чтение текстовых Файлов с помощью Notepad
Редактирование реестра
Завершение работы и перезагрузка
Имеется также команда PowerShell, предназначенная для завершения работы и
перезагрузки сервера. Можно даже ввести причину перезагрузки или завершения ра
боты в качестве примечания. Для перезагру;эки сервера введите следующую команду:
PS С : \> Restart-Computer
Чтобы перезагрузить удаленные компьютеры, можно ввести показанную ниже
команду, которая завершит работу двух удаленных (ServerOl и Server02) и локаль
ного компьютера (localhost):
PS С : \> Restart-Computer -ComputerName ServerO l , Server02 , localhost
Начальная конфигурация Server Core
Предоставление имени компьютера и домена
Рис. 3.8. Введите учетные данные для входа
После входа будет запрошено имя домена:
crndlet Add-Cornputer at cornrnand pipeline position 1
Supply values for the following pararneters :
Credential
DornainNarne : BigFirrn. corn
По умолчанию программа установки Windows назначает компьютеру довольно
оригинальное имя, которое можно просмотреть с применением команды hostname:
PS c : \Users\Adrninistrator>hostname
WIN-AG6PV07DM2A
Поскольку это имя не особо дружественное к пользователю, мы изменим его на
Вfscl. (Это не крупное улучшение, но такое имя хотя бы проще для ввода с клавиа
турь1.) Следующий командлет PowerShell выполняет переименование компьютера:
PS c : \Users\Adrninistrator>Renarne-Cornputer
После этого PowerShell запросит новое имя компьютера:
crndlet Rename-Computer at cornrnand pipeline position 1
Supply values for the following parameters :
NewName : Ьfscl
Обновление сервера
Следующее действие заключается в выполнении типичных рутинных работ для
обноаления сервера последними испраалениями, в том числе и связанными с безо
пасностью. Работы состоят из двух шагов.
1. Включение автоматического обноаления и обратной связи.
2. Загрузка и установка обноалений.
Рис. 3.9. Включение автоматического обновления посредством SCONFIG
На рис. 3.9 также видны все задачи, для выполнения которых можно применять
SCONFIG. М ы объясним, как решать некоторые из этих задач с использованием раз
личных инструментов, подобных PowerShell, но это просто другой способ достижения той же самой цели.
загрузка и установка обновлений
При полной установке мы предпочитаем выполнять этот шаг путем от
крытия окна свойств системы и перехода в нем на вкладку Automatic Updates
(Автоматические обновления). Щелчок на гиперссылке Windows Update Web Site
(Веб-сайт Windows Update) инициирует загрузку и установку исправлений. Однако в
этом участвует браузер lnternet Explorer, который в версии Server Core не устанавли
вается. Взглянув снова на рис. 3.9, вы заметите, что об этом позаботится вариант 6,
Download and Install Updates (Загрузить и установить обновления).
После ввода 6 в командной строке утилита SCONFIG запросит о том, искать все
или только рекомендуемые обновления. Сделайте выбор и получите нужные резуль
таты. Затем можете установить все обновления, ни одного или отдельные из них.
ОТКАЗ ОТ ОТВЕТСТВЕННОСТИ ЗА ПОСЛЕДСТВИЯ ИСПОЛЬЗОВАНИЯ ПРИМЕРА СЦЕНАРИЯ
Не забывайте, что сценарии, которые вы обнаружите на веб-сайтах, являются примерами, а это значит, что вы должны применять их лод собственную ответственность.
Компания Microsoft стоит только за объектной моделью, с применением которой
они разрабатывались, но не за самими сценариями. У вас имеется возможность модифицировать сценарий; таким образом, есть реальный шанс нарушить работу установленной копии ОС. Вы должны давать себе отчет, что ваши сценарии могуr содержать промахи и ошибки. Только от вас зависит написание безошибочного сценария, который делает именно то, что от него требуется. Поскольку эта глава посвящена изложению Server Core, вопросы написания сценариев на VB и детальные обсуждения любых примеров выходят за рамки целей, на которые глава ориентирована.
Настройка сервера
Дистанционное администрирование Server Core
Рис. 3.1 О. Установка компонента Remote Server Administration Tools
Рис. 3.12. Консоль DHCP с выбранным экземпляром Server Саге
Отправка команд дистанционным образом: Windows Remote Shell
Рис. 3.13. Сертификаты, отображаемые certutil
На странице Action (Действие), показанной на рис. 3.16, предлагаются три опции,
которые описаны ниже.
• Allow the connection (Разрешить подК11ючение). Это то, что нужно в рассматри
ваемом примере.
• Allow the connection if it is secure (Разрешить безопасное подК11ючение). Для
организации подК11ючения требуются коммуникации IPSec. Для установки по
литик IPSec можно воспользоваться компонентом Network Access Protection
(Защита доступа в сеть) внутри сети.
• Block the connection (Блокировать подК11ючение). Это приводит к блокирова
нию подК11ючения.
Конфигурирование ролей и компонентов
Соэдание контроллера домена и управление DNS
Конфигурирование службы DHCP
Настройка файлового сервера
Рис. 3.21 . Проверка общих ресурсов в Server Core
Настройка сервера печати
Службы е-Print требуют компонентов установленной роли Print and Document
Services. Кроме того, как и другие роли, эту роль понадобится сконфигурировать.
В предшествующих версиях Windows процесс добавления принтера управлялся мас тером, при этом все компоненты были сведены в одну процедуру. В число таких компонентов входил выбор драйвера и порта, с возможностью создания конфигура ций порта ТСР и принтера. Функциональность существенно не изменилась, а лишь внешний вид, поэтому мы не будем особенно задерживаться на деталях.
Можно было бы предусмотреть команды для выполнения каждой процедуры в
командной строке, но это стало бы своего рода пятым колесом в телеге. В среде
Windows Server 2012 управление конфигурациями принтера производится в консоли Print Management (Управление печатью), которая является еще одной оснасткой ММС. Мы кратко рассмотрим этот подход, а затем предложим другой способ. Администратор, ответственный за принтеры, должен установить консоль Print Management путем установки либо роли Print and Document Services (Службы печати и документов), либо только компонента Print and Document Services в Remote Server Administration Tools (Инструменты дистанционного администрирования серверов) на совместимой рабочей станции.
После установки консоли Print Management ее можно открыть и добавить экземп
ляр Server Core, как показано на рис. 3.22. Каждый компонент попадает в собственную объектную категорию, так что теперь вы располагаете мастером для каждой из них.
Для добавления драйвера необходимо щелкнуть правой кнопкой мыши на эле
менте Drivers (Драйверы) и выбрать в контекстном меню соответствующий пункт.
Открывшийся мастер выглядит похожим на мастера из предыдущих версий ОС
Windows.Формы довольно стандартны, поэтому нет нужды возиться с ними, однако порты очень важны. Обычно офисные принтеры не подсоединены локально к серверу, а подключены к сети. Следовательно, придется создавать стандартный порт ТСР.
Опять-таки, это выглядит очень знакомо (рис. 3.23).
Рис. 3.23. Добавление порта ТСР
169
Затем можно создать принтер со специфическим драйвером, портом, именем,
общим именем, разрешениями и другими конфигурационными настройками, вос
пользовавшись мастером установки сетевого принтера (рис. 3.24).
Теперь давайте посмотрим, как конфигурировать принтер с применением ко
мандлетов PowerShell вместо старых методов сценариев в Server Core. При желании можно по-прежнему пользоваться сценариями . vbs, но, как упоминалось ранее, в Microsoft прикладывают большие усилия, чтобы сделать PowerShell оснонной средой администрирования в командной строке.
Рис. 3.24. Мастер установки сетевого принтера
Управление лицензиями с помощью службы кмs
Защита данных с помощью утилиты Windows Server Backup
Windows Server 2012 позиционируется как система, которой GUI для полноценной работы не нужен. При установке по умолчанию выбран пункт Server Core, добавлена возможность удаления графического интерфейса без переустановки сервера, список ролей, не нуждающихся в GUI в сравнении с 2008 R2 расширен. В своих книгах Microsoft утверждает, что работа с командной строкой естественна и вспоминает начало 90-х годов прошлого века, когда системные администраторы жаловались на бесполезную трату ресурсов графической оболочкой. В дополнение к этому Microsoft предлагает «новый» путь администрирования своих серверных операционных систем, в котором предполагается, что серверную консоль вы будете видеть только один раз – при установке операционной системы, а вся работа и настройка системы будет осуществляться удаленно: через «Диспетчер серверов», MMC-оснастки и PowerShell, который в 2012 сервере уже версии 3.0
Допустим, что первоначальная настройка сервера после установки включает в себя:
- Настройку сетевых интерфейсов
- Установку часового пояса
- Включение удаленного рабочего стола
- Переименование компьютера
- Присоединение к домену
В исходных данных письмо от местного умельца:
Готовимся
Удаленный сервер в рабочей группе, в свежеустановленном состоянии, RPC не понимает (порты на брандмауэре закрыты), не пингуется, с непроизносимым именем и московским часовым поясом в Сибири. Если бы это был 2008 R2 на этом бы наши приключения и закончились, так как все средства удаленного управления в нем по умолчанию отключены. В 2012 есть способ удаленно управлять из коробки – включенный по умолчанию WinRM , реализация стандарта WS-MAN от Microsoft. С одной стороны вроде дыра в безопасности, с другой – в нормально спроектированной сети, в которой сервера находятся в отдельном VLAN, доступ к которому ограничен для доверенных пользователей, вероятность использования этой дыры незначительна. Но все-таки есть.
Для управления удаленным сервером в рабочей группе с помощью WinRM, мы должны доверять удаленному серверу. Тут мне логика немного непонятна. По идее, удаленный сервер должен доверять нам, мы же им управляем, а не он нами. Возможно, это от неполного понимания принципов работы WS-MAN. Но в любом случае, сказать WinRM, что мы доверяем удаленному серверу нужно. Это реализовано занесением имени или IP-адреса удаленного сервера в список «доверенных хостов» (TrustedHosts)
Теперь как-то нужно выполнить первоначальную настройку удаленного сервера. Я знаю 2 командлета, которые могут помочь с этой задачей: Enter-Pssession и Invoke-Command. Оба используют WinRM. Enter-Pssession дает нам консоль удаленного сервера, Invoke-Command отправляет блок команд на удаленный сервер и возвращает результат их выполнения. Ниже используется Invoke-Command (мы же собрались вообще не видеть удаленную консоль).
Действия будем выполнять по следующему принципу:
- PowerShell
- Если не получается выполнить задачу через PowerShell, подключаем cmd
- Если не в PowerShell, не в cmd нет подходящих инструментов – WMI через PowerShell
- Ну и как последний вариант – ковыряние реестра также через PowerShell
Настройка сетевых интерфейсов
Делать нечего, меняем свой адрес на что-нибудь из APIPA-диапазона, ну например 169.254.0.1 и садимся думать, как удаленно изменить IP-адрес у таёжного сервера. Думать тут нечего:
- Определить на каком адаптере производить изменения
- Отключить DHCP
- Назначить статический адрес для сервера с маской подсети и шлюзом по умолчанию.
- Hазначить DNS-серверы
В PowerShell 3.0 появилась целая группа Network Adapter Cmdlets, которая позволяет нам делать с сетевыми адаптерами все что угодно.
Получаем объект сетевого адаптера и сохраняем его в переменной $adapter. Ethernet – это новое имя для «Подключение по локальной сети». Это изменение, несмотря на кажущуюся незначительность, очень радует.
Меняем IP-адрес на нормальный с необходимой маской и шлюзом. Для этого существует другая группа Net TCP/IP Cmdlets
Добавляем DNS-серверы. Третья группа DNS Client Cmdlets
Как все это выполнить на удаленном сервере? Сделать скрипт и с помощью Invoke-Command запустить его на выполнение.
Сохраним этот набор команд где-нибудь с именем скрипта, например, remotechangeip.
Тут есть один момент. Называется политика выполнения скриптов.По умолчанию в PowerShell разрешается работа только в интерактивном режиме, выполнение любых скриптов запрещено (restricted). Для выполнения скриптов нам нужно либо remotesigned (цифровая подпись требуется для скриптов, загруженных из интернета), либо unrestricted (при выполнении неподписанного скрипта, загруженного из интернета будет выдаваться предупреждение о ненадежности источника). Если на безопасность совсем положить, можно поставить bypass (будет выполняться все без лишних вопросов). Eсли у вас есть собственный сертификат, выданный доверенным издателем, и вы не ленитесь подписывать с его помощью свои скрипты – вам нужен allsigned (в таком случае, вы наверное и сами это знаете). У меня сертификата нет, поэтому политику я устанавливаю remotesigned.
Политика выполнения скриптов устанавливается на локальном компьютере, на удаленном такой необходимости нет, потому что Invoke-Command перед выполнением скрипта на удаленном компьютере преобразовывает файл скрипта в просто набор команд. Соответственно, на удаленном компьютере выполняется не скрипт (файл с расширением .ps1), а набор команд, которым политика выполнения скриптов по барабану.
Отправляем наш скрипт на удаленный сервер.
Пароль от учетной записи Администратор у нас есть в письме. После выполнения получаем сервер со статическим адресом 192.168.0.5 с маской подсети /24, шлюзом по умолчанию 192.168.0.1 и DNS-серверами 192.168.0.2 и 192.168.0.3
Еще нужно не забыть изменить IP в TrustedHosts, иначе на этом наше удаленное администрирование закончится.
Изменение часового пояса
Я очень долго пытался решить эту задачу с помощью PowerShell. Я нашел функцию, меняющую часовой пояс локально. Но если мы попытаемся выполнить эту функцию через Invoke-Command, получим граблями по лбу в виде «Имя Set-Timezone не распознано как имя командлета, функции, файла сценария или выполняемой программы».
Invoke-Command при выполнении естественно не копирует с локальной машины, а выполняет имеющиеся на удаленном сервере командлеты. Это понятно и логично. Задача была ясна — перед выполнением Invoke-Command нужно сбросить функцию на удаленный сервер. Но… тут мне стало лень.
Если заглянуть в код функции, то становится понятно, что она всего лишь проверяет версию ОС и в зависимости от нее выполняет либо timedate.cpl (XP и ниже), либо tzutil (Vista и выше). Проверять версию ОС незачем, мы ее знаем. Поэтому просто изменим часовой пояс с помощью tzutil
Можно попробовать установить часовой пояс, используя WMI. Выглядеть это будет так:
Что здесь происходит? Точка (.) говорит, что мы работаем с локальным компьютером. Обращаемся на локальном компьютере к классу win32_computersystem. Присваиваем свойству CurrentTimeZone значение 207, соответствующее “North Asia Standard Time”. И методом Put сохраняем изменение часового пояса.
Также сохранить и передать скрипт на удаленный компьютер с помощью Invoke-Command. По-моему, использовать tzutil проще.
Значения часовых поясов можно взять отсюда или из вывода tzutil /l
Ну и без PowerShell все-таки не обошлось.
Включение удаленного рабочего стола
В PowerShell 3.0 появилось множество командлетов, для работы с RDS. Их группа так и называется Remote Desktop Cmdlets. Но, как я понял, они рассчитаны на работу с RDS-сервером, просто включить удаленный рабочий стол для администратора с их помощью нельзя.
Остается два способа включения рабочего стола. Через WMI-вызовы и неправильный через модификацию реестра. Модификация реестра мне никогда не нравилась. Одно неловкое движение пальца и никто не гарантирует, что сервер поднимется после перезагрузки.
Что касается включения удаленного рабочего стола, то модификация ключа HKLM\SYSTEM\CurrentControlSet\Control\Terminal Server\fDenyTSConnections, которому нужно присвоить значение 0, чтобы разрешить удаленный рабочий стол: во-первых, требует перезагрузки, во-вторых, не добавляет исключение для удаленного рабочего стола в правила брандмауэра.
Поэтому я буду использовать WMI-класс win32_terminalservicesetting и его метод setallowtsconnections, что позволит обойтись без перезагрузки и добавить правила исключения в брандмауэре одной командой.
Теперь у нас есть доступ к таёжному серверу по RDP! Можно радоваться? Представим, что единственный канал связи с внешним миром у удаленного сервера через спутник с грабительскими тарифами, диалапной скоростью, зашкаливающим пингом и продолжим настраивать сервер удаленно через PowerShell.
Переименование сервера и присоединение его к домену
Тем более, что осталось совсем немного.
По идее, командлет Add-Computer позволяет переименовать компьютер при присоединении его к домену. Но на практике, я сталкивался с тем, что при присоединении к домену и одновременным переименованием с помощью этой команды, компьютер входит в домен под своим старым именем. И понеслась – вывести компьютер из домена, перезагрузиться, удалить учетку в AD, запустить репликацию если контроллеров несколько, подождать, переименовать компьютер, перезагрузиться, ввести в домен, перезагрузиться.
Поэтому я предпочитаю операции переименования компьютера и ввода в домен выполнять отдельно.
Как только нам вернули управление, значит удаленный сервер перезагружается. Проверить результат команды (и готовность сервера) можно так:
И наконец-то ввод в домен
Заканчиваем
Все поставленные в начале задачи выполнены. Теперь уже можно думать, как дальше жить и где искать этот чертов ключ от шкафа.
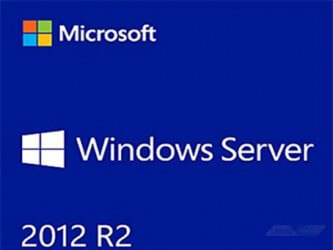
Всем привет! Ранее я рассказывал, Как установить Windows Server 2012 R2 core русскую версию, и говорил в ней, что лучше ставить английскую версию, сегодня я расскажу почему, а так же мы рассмотрим базовую настройку Windows Server 2012 R2 core русской версии с помощью sconfig. Этот метод разработчики вшили в свой дистрибутив, дабы он стал более дружелюбным в плане настройки, на мой взгляд, это очень правильное решение.
Как я и говорил сегодня мы будем использовать самый быстрый способ настройки с помощью утилиты sconfig. Пишем в командной строке sconfig.
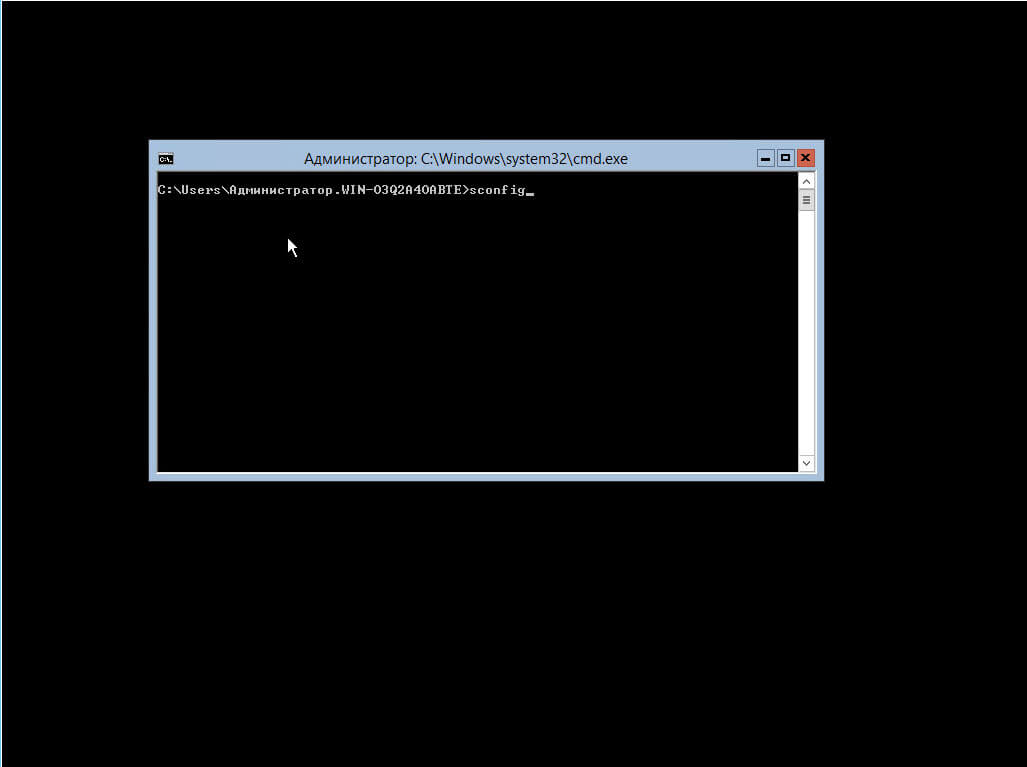
Базовая настройка Windows Server 2012 R2 core русской версии с помощью sconfig-01
У нас открывается синее окно с Конфигурацией сервера. Видим, что каждый пункт выполняется вводим определенной цифры меню.
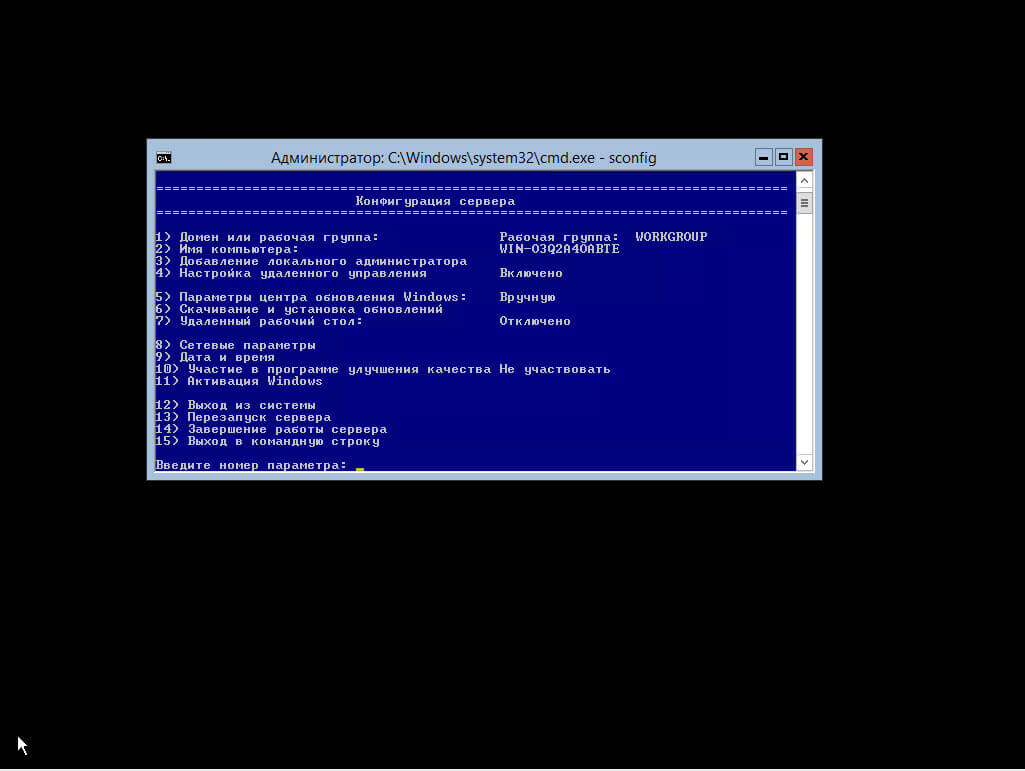
Базовая настройка Windows Server 2012 R2 core русской версии с помощью sconfig-02
Как сменить имя компьютера в Windows Server 2012 R2 core
Текущее имя компьютера отображается на экране по умолчанию средства настройки сервера. Чтобы изменить имя компьютера, перейдите на страницу "Computer Name" (Имя компьютера) из главного меню и следуйте инструкциям. Для этого вводим 2 и жмем Enter. Вводим нужное вам имя и снова жмем Enter.

Базовая настройка Windows Server 2012 R2 core русской версии с помощью sconfig-03
Для того чтобы имя приминилось вас попросят перезагрузиться

Базовая настройка Windows Server 2012 R2 core русской версии с помощью sconfig-04
Как включить удаленный рабочий стол в Windows Server 2012 R2 core
Текущее состояние удаленного рабочего стола отображается на экране по умолчанию средства настройки сервера. Чтобы настроить следующие параметры удаленного рабочего стола, используйте параметр главного меню Remote Desktop (Удаленный рабочий стол) и следуйте инструкциям на экране.
- разрешить использование удаленного рабочего стола для клиентов с удаленным рабочим столом с сетевой проверкой подлинности
- разрешить использование удаленного рабочего стола для клиентов с любой версией удаленного рабочего стола
- запретить использование удаленного рабочего стола
Нажимаем 7 и выбираем нужный вам вариант работы удаленного рабочего стола.

Базовая настройка Windows Server 2012 R2 core русской версии с помощью sconfig-05
Видим, что все включилось

Базовая настройка Windows Server 2012 R2 core русской версии с помощью sconfig-06
Как настроить обновления в Windows Server 2012 R2 core.
Текущие параметры Центра обновления Windows отображаются на экране по умолчанию средства настройки сервера. Можно настроить сервер для выполнения обновления в автоматическом или ручном режиме с помощью параметра главного меню Windows Update Settings (Параметры Центра обновления Windows).
Если выбрано значение Automatic Updates (Автоматическое обновление), система автоматически выполняет проверку наличия обновлений и установку обновлений ежедневно в 3:00. Параметры применяются немедленно. Если выбрано значение Manual (Обновление вручную), система не выполняет автоматических проверок наличия обновлений.
Вы можете загрузить и установить обновления с помощью параметра Download and Install Updates (Загрузить и установить обновления) в главном меню в любое время.
Нажимаем 5 и выбираем с помощью A автоматическое получение

Базовая настройка Windows Server 2012 R2 core русской версии с помощью sconfig-07
Вам высветится окно о том что в 3 ночи будут проверяться обновления
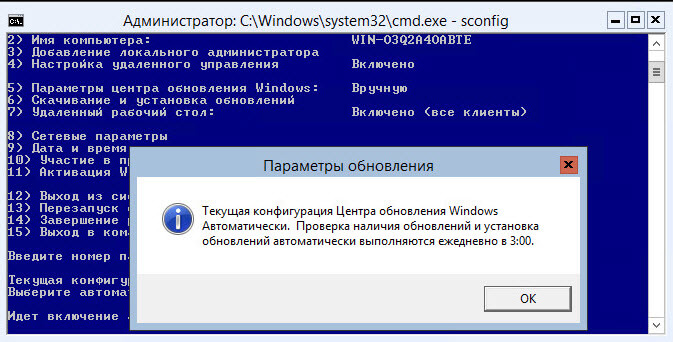
Базовая настройка Windows Server 2012 R2 core русской версии с помощью sconfig-08
Мы с вами люди которые ждать не особо хотят до 3 ночи, хотим накатить обновления прямо сейчас и вот тут начинаются глюки которые тянутся аж с 2008 года. Выбираем 6 для установки обновлений.

Базовая настройка Windows Server 2012 R2 core русской версии с помощью sconfig-09
У вас откроется новое черное окно в котором будет написано "Найти все обновления (В) или только рекомендуемые обновления (Р)?". Вроде все хорошо жмем B, и должны начаться скачиваться обновления, но херас два и два в уме. Сколько бы рас не нажимали что либо на латинице у вас ничего не выйдет (Прочитать из за чего это происходит можно тут),
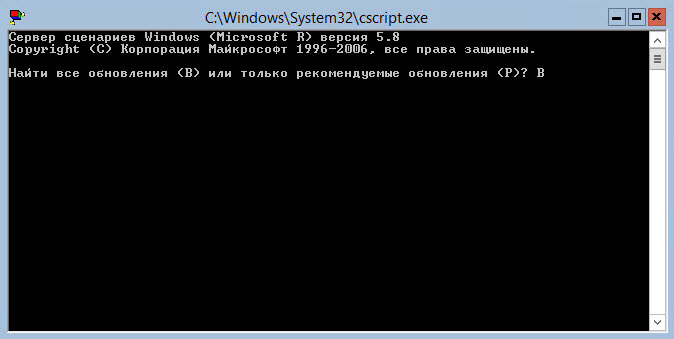
Базовая настройка Windows Server 2012 R2 core русской версии с помощью sconfig-10
в данном случае можно нажать на кириллице клавишу т и о чудо началось скачивание

Базовая настройка Windows Server 2012 R2 core русской версии с помощью sconfig-11
После поиска обновлений, чтобы их установить снова жмем т а не то что просят на экране.
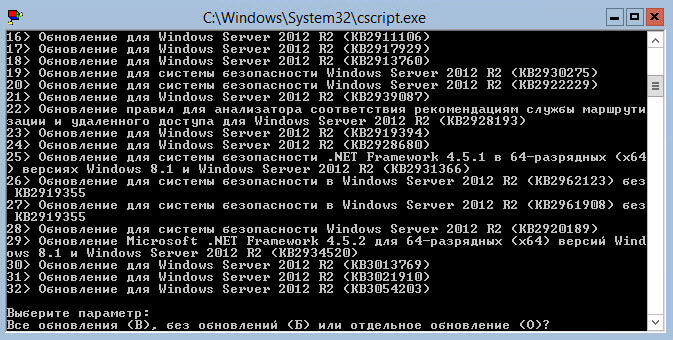
Базовая настройка Windows Server 2012 R2 core русской версии с помощью sconfig-12
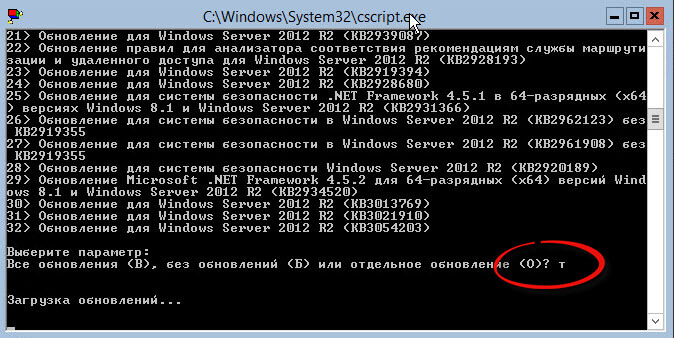
Базовая настройка Windows Server 2012 R2 core русской версии с помощью sconfig-13
После установки вас попросят перезагрузиться
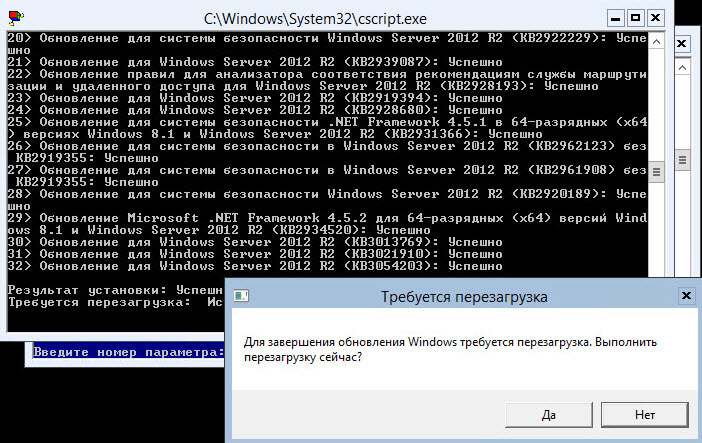
Базовая настройка Windows Server 2012 R2 core русской версии с помощью sconfig-14
Повторять поиск обновлений придется до тех пор пока больше ничего находится не будет, и число перезагрузок у всех будет индивидуально.
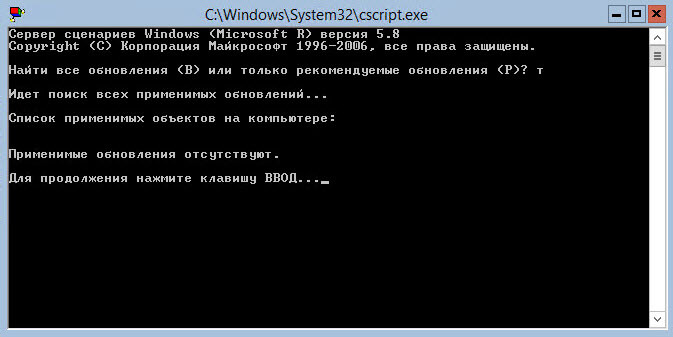
Базовая настройка Windows Server 2012 R2 core русской версии с помощью sconfig-15
Как задать время в Windows Server 2012 R2 core.
Чтобы изменить параметры даты и времени, используйте параметр главного меню Date and Time (Дата и время) и нажимайте 9

Базовая настройка Windows Server 2012 R2 core русской версии с помощью sconfig-16

Базовая настройка Windows Server 2012 R2 core русской версии с помощью sconfig-17
Как настроить статический ip адрес в Windows Server 2012 R2 core русской версии
Далее серверу нужно назначить статический ip адрес. Выбираем 8. У вас появится список сетевых интерфейсов. Слева у каждого интерфейса есть номер в моем случае это 10. Его и нужно вводить для редактирования.

Базовая настройка Windows Server 2012 R2 core русской версии с помощью sconfig-18
В новом меню выбираем Установка адреса сетевого адаптера. Указываем что будет статический ip с помощью буквы D. Устанавливаем нужный IP, маску и основной шлюз.

Базовая настройка Windows Server 2012 R2 core русской версии с помощью sconfig-19
Устанавливаем DNS, нажимаем 2.

Базовая настройка Windows Server 2012 R2 core русской версии с помощью sconfig-20
Задаем основной и дополнительные DNS

Базовая настройка Windows Server 2012 R2 core русской версии с помощью sconfig-21
Как присоединить к домену Windows Server 2012 R2 core русской версии
Следующим шагом нужно присоединить к домену. Для этого выбираем 1, и нажимаем D.

Базовая настройка Windows Server 2012 R2 core русской версии с помощью sconfig-22
Задаем имя домена и учетную запись от имени которой будет ввод в домен.
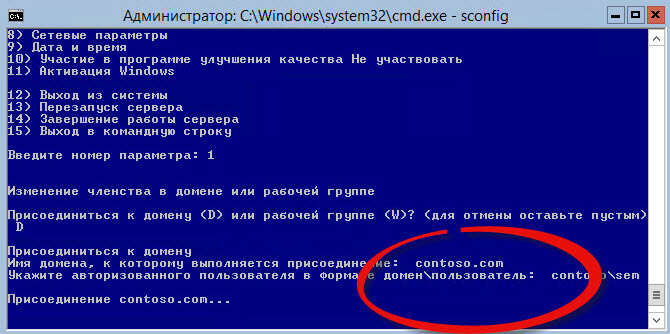
Базовая настройка Windows Server 2012 R2 core русской версии с помощью sconfig-23
Откроется окно для ввода пароля
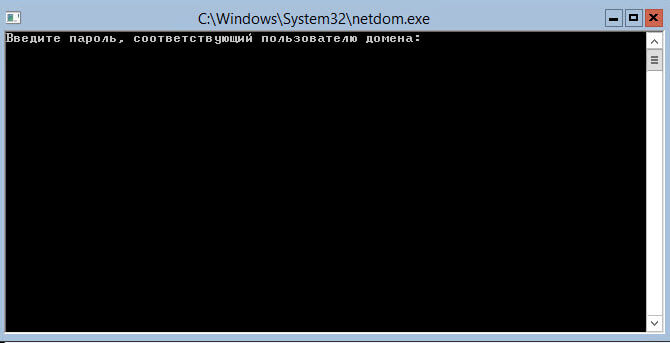
Базовая настройка Windows Server 2012 R2 core русской версии с помощью sconfig-24

Базовая настройка Windows Server 2012 R2 core русской версии с помощью sconfig-25
Смотрим в Active Directory Пользователи и компьютеры и видим наш компьютер.
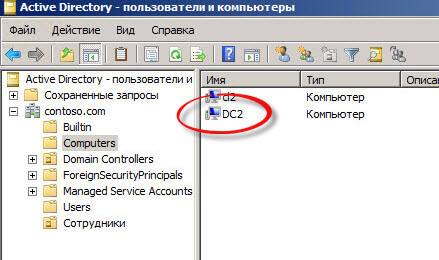
Базовая настройка Windows Server 2012 R2 core русской версии с помощью sconfig-26



В этой статье я постарался собрать в одном месте основные команды cmd и PowerShell, которые полезны при настройке и управлении Windows Server Core. Думаю, этот гайд будет полезен как новичкам, так и опытным системным администраторам, как справочник по базовым командам Server Core.
Напомним, что Server Core это особый режим установки Windows Server без большинства графических инструментов и оболочек. Управление таким сервером выполняется из командной строки или удаленно.- Меньшие требования к ресурсам;
- Повышенная стабильность, безопасность, требует установки меньшего количества обновлений (за счет меньшего количества кода и используемых компонентов);
- Идеально подходит для использования в качестве сервера для инфраструктурных ролей (контроллер домена Active Directory, DHCP сервер, Hyper-V сервер, файловый сервер и т.д.).
Server Core лицензируется как обычный физический или виртуальный экземпляр Windows Server (в отличии от Hyper-V Server, который полностью бесплатен).
Для установки Windows Server 2016/2019 в режиме Core нужно выбрать обычную установку. Если вы выберите Windows Server (Desktop Experience), будет установлен GUI версия операционной системы (в предыдущих версиях Windows Server она называлась Server with a GUI).

После установки Windows Server Core перед вами появляется командная строка, где нужно задать пароль локального администратора.

При входе на Server Core открывается командная строка (cmd.exe). Чтобы вместо командной строки у вас всегда открывалась консоль PowerShell.exe, нужно внести изменения в реестр. Выполните команды:
Powershell.exe
Set-ItemProperty -Path 'HKLM:\Software\Microsoft\Windows NT\CurrentVersion\WinLogon' -Name Shell -Value 'PowerShell.exe'
И перезагрузите сервер:

Настройка Windows Server Core с помощью SCONFIG
Для базовой настройки Server Core можно использовать встроенный скрипт sconfig. Просто выполните команду sconfig в консоли. Перед вами появиться меню с несколькими пунктами:

С помощью меню Server Configuration можно настроить:
- Добавить компьютер в домен или рабочую группу;
- Изменить имя компьютера (hostname);
- Добавить локального администратора;
- Разрешить/запретить удаленное управления и ответы на icmp;
- Настроить параметры обновления через Windows Update;
- Установить обновления Windows;
- Включить/отключить RDP;
- Настроить параметры сетевых адаптеров (IP адрес, шлюз, DNS сервера);
- Настроить дату и время;
- Изменить параметры телеметрии;
- Выполнить logoff, перезагрузить или выключить сервер.
Все пункт в меню sconfig пронумерованы. Чтобы перейти в определенное меню наберите его номер и Enter.
В некоторых пунктах меню настройки sconfig есть вложенные пункты. Там также, чтобы перейти к определенной настройке, нужно сделать выбор цифры пункта меню.

Не будем подробно рассматривать все пункты настройки sconfig, т.к. там все достаточно просто и очевидно. Однако в большинстве случаев администраторы предпочитают использовать для настройки новых хостов с Server Core различные PowerShell скрипты. Это намного проще и быстрее, особенно при массовых развёртываниях.
Основные команды PowerShell для настройки Server Core
Рассмотрим основные команды PowerShell, которые можно использовать для настройки Server Core.
Узнать информацию о версии Windows Server и версии PowerShell:
Get-ComputerInfo | select WindowsProductName, WindowsVersion, OsHardwareAbstractionLayer
$PSVersionTable

Для перезагрузки Server Core нужно выполнить команду PowerShell :
Чтобы выполнить выход из консоли Server Core, наберите:
Настройка параметров сети
Теперь нужно из PowerShell нужно настроить параметры сети (по умолчанию Windows настроена на получение адреса от DHCP). Выведите список сетевых подключений:
Теперь укажите индекс интерфейса сетевого адаптера (InterfaceIndex), который нужно изменить и задайте новый IP адрес:
New-NetIPaddress -InterfaceIndex 4 -IPAddress 192.168.13.100 -PrefixLength 24 -DefaultGateway 192.168.13.1
Set-DNSClientServerAddress –InterfaceIndex 4 -ServerAddresses 192.168.13.11,192.168.13. 111

Проверьте текущие настройки:
Если нужно сбросить IP адрес и вернуться к получению адреса от DHCP, выполните:Set-DnsClientServerAddress –InterfaceIndex 4 –ResetServerAddresses
Set-NetIPInterface –InterfaceIndex 4 -Dhcp Enabled
Включить/отключить сетевой адаптер:
Disable-NetAdapter -Name “Ethernet0”
Enable-NetAdapter -Name “Ethernet 0”
Включить, отключить, проверить статус поддержки IPv6 для сетевого адаптера:
Disable-NetAdapterBinding -Name "Ethernet0" -ComponentID ms_tcpip6
Enable-NetAdapterBinding -Name "Ethernet0" -ComponentID ms_tcpip6
Get-NetAdapterBinding -ComponentID ms_tcpip6
Настройка времени/даты
Вы можете настроить дату, время, часовой пояс с помощью графической утилиты intl.cpl или с помощью PowerShell:
Set-Date -Date "09/03/2022 09:00"
Set-TimeZone "Russia Time Zone 3
Задать имя компьютера, добавить в домен, активация
Чтобы изменить имя компьютера:
Rename-Computer -NewName win-srv01 -PassThru

Добавить сервер в домен Active Directory:
Add-Computer -DomainName "corp.winitpro.ru " -Restart
Если нужно добавить дополнительных пользователей в администраторы, можно настроить групповую политику или добавить вручную:
Add-LocalGroupMember -Group "Administrators" -Member "corp\anovikov"
Для активации Windows Server нужно указать ваш ключ:
slmgr.vbs –ipk <productkey>
slmgr.vbs –ato
Или можно активировать хост на KMS сервере (например, для Windows Server 2019):
Разрешить удаленный доступ
Разрешить удаленный доступ к Server Core через RDP:
cscript C:\Windows\System32\Scregedit.wsf /ar 0
Разрешить удаленное управление:
Configure-SMRemoting.exe –Enable
Enable-NetFirewallRule -DisplayGroup “Windows Remote Management”
Настройка Windows Firewall
Информация о настройке Windows Firewall есть в статье по ссылке. Здесь оставлю несколько базовых команд.
Включить Windows Defender Firewall для всех профилей:
Set-NetFirewallProfile -Profile Domain,Public,Private -Enabled True
Изменить тип сети с Public на Private:
Get-NetConnectionProfile | Set-NetConnectionProfile -NetworkCategory Private
Полностью отключить Windows Firewall (не рекомендуется):
Get-NetFirewallProfile | Set-NetFirewallProfile -enabled false
Разрешить подключение через инструменты удаленного управления:
Enable-NetFireWallRule -DisplayName “Windows Management Instrumentation (DCOM-In)”
Enable-NetFireWallRule -DisplayGroup “Remote Event Log Management”
Enable-NetFireWallRule -DisplayGroup “Remote Service Management”
Enable-NetFireWallRule -DisplayGroup “Remote Volume Management”
Enable-NetFireWallRule -DisplayGroup “Remote Scheduled Tasks Management”
Enable-NetFireWallRule -DisplayGroup “Windows Firewall Remote Management”
Enable-NetFirewallRule -DisplayGroup "Remote Administration"
Установка обновлений в Server Core
Для управления параметрами обновлений предпочтительно использовать групповые политики Windows Update, но можно задать параметры и вручную.
Отключить автоматическое обновление:
Set-ItemProperty -Path HKLM:\Software\Policies\Microsoft\Windows\WindowsUpdate\AU -Name AUOptions -Value 1
Автоматически скачивать доступные обновления:
Set-ItemProperty -Path HKLM:\Software\Policies\Microsoft\Windows\WindowsUpdate\AU -Name AUOptions -Value 3
Получить список установленных обновлений:
Get-Hotfix
Или
wmic qfe list
Для ручной установки обновлений Windows можно использовать утилиту wusa:
Wusa update_name.msu /quiet
Также для установки и управления обновлениями из командной строки удобно использовать PowerShell модуль PSWindowsUpdate.
Управление ролями, службами и процессами Windows
Для получения списка всех доступных ролей в Windows Server Core выполните команду PowerShell:

Получить список всех установленных ролей и компонентов в Windows Server(можно быстро понять, для чего используется сервер):
Get-WindowsFeature | Where-Object | ft Name,Installstate
Например, для установки службы DNS воспользуйтесь такой командой:
Install-WindowsFeature DNS -IncludeManagementTools
Список всех служб в Windows:
Список остановленных служб:
Restart-Service -Name spooler
Для управление процессами можно использовать стандартный диспетчер задач (taskmgr.exe) или PowerShell модуль Processes:
Get-Process cmd, proc1* | Select-Object ProcessName, StartTime, MainWindowTitle, Path, Company|ft
Часто используемые команды в Server Core
Ну и наконец, приведу список различных полезных мне команд, которые я периодически использую в Server Core.
Информация о статусе и здоровье физических дисков (используется стандартный модуль управления дисками Storage):
Get-PhysicalDisk | Sort Size | FT FriendlyName, Size, MediaType, SpindleSpeed, HealthStatus, OperationalStatus -AutoSize

Информация о времени последних 10 перезагрузок сервера:
Get-EventLog system | where-object | select -last 10
Get-ItemProperty HKLM:\Software\Wow6432Node\Microsoft\Windows\CurrentVersion\Uninstall\* | Select-Object DisplayName, DisplayVersion, Publisher, InstallDate | Format-Table –AutoSize
Чтобы скопировать все файлы из каталога на удаленный компьютер по сети можно использовать Copy-Item:
$session = New-PSSession -ComputerName remotsnode1
Copy-Item -Path "C:\Logs\*" -ToSession $session -Destination "C:\Logs\" -Recurse -Force
Для установки драйвера можно использовать стандартную утилиту:
Pnputil –i –a c:\distr\hpdp.inf
Также Microsoft предлагает специальный пакет Server Core App Compatibility Feature on Demand (FOD), который позволяет установить в Windows Server 2019 некоторые графические инструменты и консоли (MMC, Eventvwr, Hyper-V Manager, PerfMon, Resmon, Explorer.exe, Device Manager, Powershell ISE). Этот FOD доступен для загрузки в виде ISO при наличии активной подписки. Установка выполняется командой:
Add-WindowsCapability -Online -Name ServerCore.AppCompatibility
Установка Server Core App Compatibility Feature on Demand будет использовать дополнительно около 200 Мб оперативной памяти в Server Core.

В этой статье я постарался собрать самые нужные команды, которые нужно постоянно держать под рукой при работе с Windows Server Core. Время от времени я буду обновлять статью и добавлять новые команды, которые покажутся мне нужными для повседневной работы.
Читайте также:


