Сделать коллаж mac os
Наиболее популярным и эффектным способом создать сборку из нескольких фотографии, бесспорно, являются коллажи. В сети имеется неимоверное количество вариантов, но поиск действительно подходящих изображений занимает много времени, да и вопрос кастомизации скачанного шаблона решается не всегда просто. Именно поэтому мы рекомендуем воспользоваться программой CollageIt Pro для Mac, в которой есть где разгуляться.
После запуска программы разработчики сходу предлагают выбрать один из заранее подготовленных шаблонов коллажей. Их насчитывается более 60 штук, а поиск наиболее подходящего варианта упрощает сортировка по четырём категориям. Приложение позволяет добавлять до 200 изображений в один коллаж и при этом скорость работы остаётся высокой даже на относительно слабых характеристиках Mac.
Интерфейс CollageIt Pro напоминает таковой в Pages пакета iWork, поэтому проблем с навигацией и использованием программы явно не возникнет.
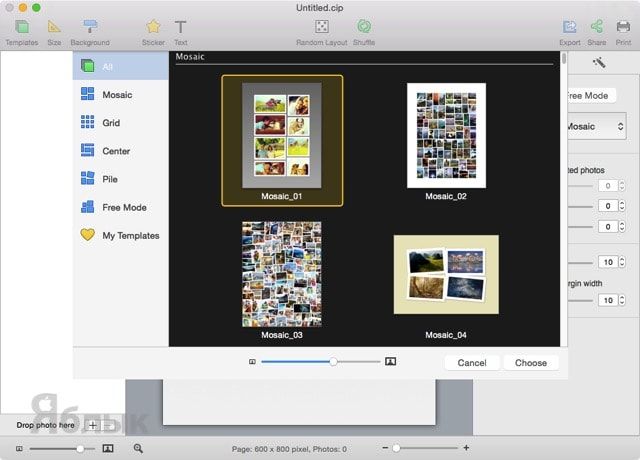
В верхней части расположилась панель инструментов с возможностью настройки шаблона, регулировкой размера полотна и фоном. Имеется возможность добавления стикеров и надписей. В случае отсутствия идей не лишним будет воспользоваться кнопками рандомного подбора.
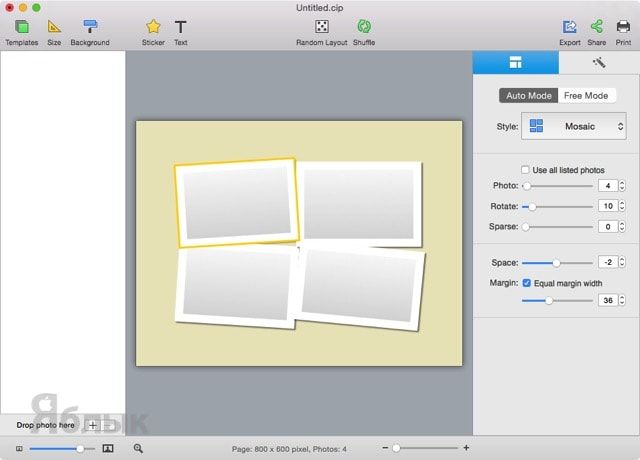
Левое боковое меню отвечает за изображения (просто перетащите сюда все интересующие изображения и на их основе коллаж будет наполняться в автоматическом режиме), а правое — за изменение тех или иных параметров.
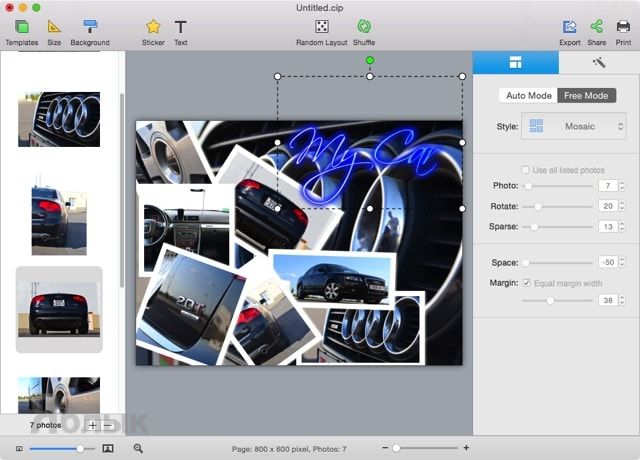
CollageIt Pro просто поражает изобилием настроек и их простотой. Два режима — «автоматический» и «свободный» — позволят разгуляться как новичку, позволяя настроить какие-то отдельные параметры, так и творческой личности, у которой есть желание настроить всё и вся.
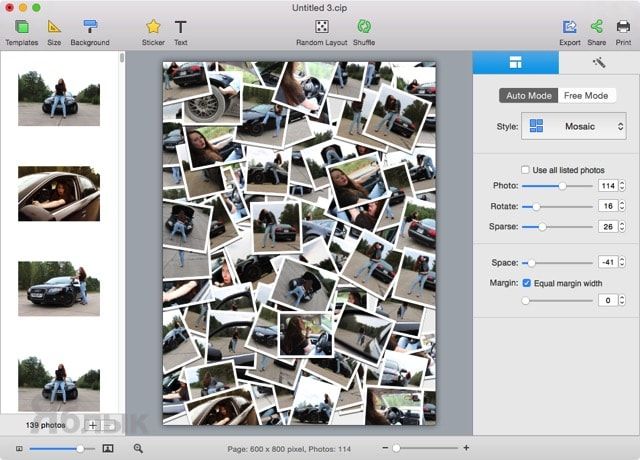
Рабочее пространство также не лишено интерактивности, в особенности в ручном режиме. Каждую фотографию можно развернуть, заменить, растянуть под нужный шаблон, изменить формат рамки и даже применить какой-нибудь эффект. Все настройки возможно применить как к отдельной фотографии, так и ко всем изображениям в композиции.
Полученный результат может быть сохранён как шаблон, коллаж или же экспортирован в виде изображения, PDF-файла, установлен в качестве фона рабочего стола, отправлен в iPhoto или же расшарен в одной из популярных социальных сетей (Flickr, Facebook или Twitter).

Обновление: 8 апреля 2015 г. Apple запустила новое приложение "Фото" для ОС X Yosemite, что означает, что Apple прекратила разработку iPhoto. Однако, если хотите, вы все равно можете его использовать.
Мы всегда храним тонны фотографий таких событий, как день рождения, летняя поездка, рождественская встреча и многое другое. Создание уникальных персонализированных фотоколлажей из этих фотографий и размещение их в блоге или на странице Facebook - это всегда отличная идея. Мы даже можем добавить фотографии в цифровую фоторамку или распечатать их для физического отображения в виде плаката. Для пользователей Mac iPhoto представляет собой отличный инструмент для создания фотоколлажей.
Часть 1. Примечания перед использованием iPhoto для создания коллажей
Но прежде чем сделать фотоколлаж с помощью iPhoto, вам нужно знать несколько важных вещей:
- Технически iPhoto не может создавать необычные фотоколлажи, как другие программы для создания фотоколлажей на Mac. Так что не ждите от него слишком многого. iPhoto создает поздравительные открытки только с простым макетом коллажа.
- IPhoto предлагает довольно ограниченные простые шаблоны, которые могут вас разочаровать.
- iPhoto не предлагает опций обмена, позволяющих сохранить фотоколлаж на рабочий стол или опубликовать на Facebook, что является основной функцией редактора коллажей.
Так что, если это не совсем то, что вы ищете, вы также можете использовать вместо него какой-нибудь онлайн-сервис по созданию фотоколлажей.
Часть 2. Сделайте фотоколлаж с помощью iPhoto
Перед вами быстрые шаги по созданию фотоколлажа с помощью iPhoto.
Шаг 2: Выберите "Коллаж фотографий", который, если вы используете iPhoto 11, должен находиться в разделе "Любой случай". Вы заметите, что все шаблоны отсортированы в зависимости от случая. Перетащите фотографии в шаблон и выберите фон, ориентацию и дизайн.
Вывод
Выше приведены шаги по созданию фотоколлажа с помощью iPhoto на Mac, которые также применимы и к iPhone. Если вам нравится эта статья, поделитесь ей с друзьями. Кроме того, если вы хотите редактировать свои видео, мы рекомендуем воспользоваться Filmora - мощным программным обеспечением для редактирования видео. Вы можете использовать его для обрезки/вырезания видео, редактирования аудио с различными видеоэффектами.
IPhoto, программное обеспечение Apple для цифровых изображений, предустановлено на новых компьютерах Apple. Это программное обеспечение позволяет редактировать, обмениваться изображениями и манипулировать ими, включая возможность создания фотоколлажа при отправке электронного письма. IPhoto также гарантирует, что письмо не будет слишком большим для отправки или получения, и предоставляет возможность отправлять файлы с высоким разрешением для загрузки получателем. Коллажи электронной почты ограничены не более чем 10 фотографиями на каждый коллаж.

Делитесь цифровыми фотографиями, загруженными на ваш Mac.credit: Dynamic Graphics / Creatas / Getty Images
Шаг 1
Откройте iPhoto, щелкнув его значок в доке или выбрав его в списке приложений.
Шаг 2
Выберите фотографии для коллажа по одной или, если они уже есть в событии iPhoto, выберите несколько фотографий, наведя курсор на отображаемые фотографии из события.
Шаг 3
Шаг 4
Шаг 5
Шаг 6
Как создать фотоколлаж в издательстве

Программное обеспечение Microsoft Publisher, входящее в профессиональную версию Microsoft Office Suite 2010, предлагает чистый холст для дизайнеров настольных компьютеров, желающих создать свои собственные .
Как сделать фотоколлаж с помощью Windows

С популярностью цифровой фотографии одной очевидной тенденцией является использование компьютерного программного обеспечения для редактирования цифровых фотографий и создания страниц записок и фотоколлажей. Используйте .
Как создать фотоколлаж с помощью PowerPoint

Узнайте, как создать коллаж из фотографий с помощью инструментов для работы с изображениями в Microsoft PowerPoint 2013, включая наложение, обрезку и другие эффекты.

При первом и последующих запусках приложения и до тех пор, пока не будет убрана отметка с соотвествующей опции, пользователя будет встречать окно приветствия, в котором новички смогут просмотреть скринкаст, рассказывающий об основных функциях приложения, а также прочитать различную справочную информацию по Posterino. Вряд ли вы захотите лицезреть это окно при каждом запуске приложения, так что смело убираем отметку с пункта Show at startup.



- Photo Frames. Возможность быстрого создания фоторамок для одной или нескольких фотографий, в зависимости от выбранного шаблона. По большому счету, на шаблон фоторамки в привычном понимании этого слова походит только один из предложенных вариантов, остальные являются скорее мини-коллажами.

- Posterinos. Шаблоны для создания постеров из множества снимков. Шаблоны достаточно интересные, но, к сожалению, многие варианты похожи друг на друга.

После выбора какого-либо шаблона нам будет необходимо задать размер своего будущего творения. Размеры фиксированные и выбираются из выпадающего меню, либо в дюймах (от 4х6 до 20х30), либо в международном формате (от А6 до А1). Добавление других значений в список меню осуществляется на вкладке Sizes меню настроек. Помимо этого обязательно задается разрешение изображения (в DPI) и выбирается ориентация листа (портретная или ландшафтная). Только после этого пользователь попадает в основное окно приложения.



Интеграция с некоторыми приложениями для Mac OS X позволяет импортировать изображения из библиотек таких программ, как iPhoto и Aperture, а также из пользовательских папок, которые тоже могут содержать снимки (Изображения, Desktop Pictures, iChat Icons, User Pictures). Список папок не ограничен, и пользователь может добавлять в него любые другие папки простым перетаскиванием. Опять же наличие браузера не ограничивает пользователя, и он совершенно свободно может импортировать фотографии из любой папки на жестком диске, просто с помощью данной панели это делать несколько удобнее.
В принципе, вся работа с тем или иным шаблоном заключается в перетаскивании выбранных картинок в заданные рамки и редактированием имеющихся текстов и надписей.

Упомянув о редактировании текстов и надписей, необходимо отметить, что несмотря на отсутствие русской локализации интерфейса, Posterino отлично работает с кириллицей, более того, в шаблонах использованы шрифты с поддержкой не только латиницы, но и кириллицы.

При работе с шаблонами постеров, содержащий большое количество фотографий, было бы довольно утомительно вручную добавлять их в соответствующие рамки. Именно поэтому, для облегчения работы пользователя, в Posterino предусмотрено автоматическое заполнение шаблона в случайном порядке снимками из выбранной папки или категории с помощью инструмента Fill at Random. Если размещение тех или иных фотографий чем-то не устроило, то пользователь может самостоятельно поменять их местами. Другим довольно забавным инструментом является Shuffle, позволяющий перемешать все содержимое коллажа или постера. При этом изменится не только месторасположение снимков, но и позиция рамок (наклон, размер).

Обе эти функции доступны на панели инструментов, которая может быть кастомизирована с помощью соответствующей опции меню программы (View->Customize Toolbar).

Любое изображение можно двигать (кадрировать), приближать/удалять и вращать вокруг своей оси. Достаточно выбрать тот или иной снимок, а затем с помощью опций Инспектора совершить нужное действие.


Помимо опции Postage Stamp, в том же самом выпадающем меню находится еще два инструмента (Image и Text), позволяющие добавлять в проект рамки для фотографий и текстовые блоки, использование которых более уместно при работе с чистого листа, нежели при редактировании шаблонов.


- Send to iPhoto. Экспорт изображения в библиотеку приложения iPhoto.
- Upload to Flickr. Публикация созданных изображений на страницах популярного фотохостинга Flickr. Для возможности использования данной функции пользователю необходимо иметь действующий аккаунт Flickr.

- Set as Desktop Image. Данной опцией можно воспользоваться в том случае, если созданный колаж понравился настолько, что появилось желание использовать его в качестве обоев Рабочего стола.
Среди прочих особенностей Posterino стоит отметить возможность работы в полноэкранном режиме, поддержку Mac OS X 10.7 Lion и ее функций.
В любом случае, независимо от своей цены, программа безусловно будет полезна пользователям, особенно если разбираться в функциях и возможностях полноценных графических редакторов нет ни желания ни времени. Мы, в свою очередь, советуем перед покупкой скачать с сайта разработчиков демонстрационную trial-версию приложения, чтобы в иметь возможность всесторонне протестировать программу.
Читайте также:




