Just a moment windows 10 долго что делать
↑ Долгая загрузка Windows 10: какие программы в этом виноваты
Много статей и даже книг написано о том, как сократить время запуска операционной системы, советуют все одно и тоже - отключить программы из автозагрузки, затем показывают, где эта автозагрузка находится и как произвести отключение. Я считаю такой подход неправильным, ведь запуск OS может тормозить антивирусная программа, а её вы не отключите из автозагрузки, к тому же у современного пользователя установлено на компьютере несколько десятков программ и многие из них нужны ему в автозапуске. Поэтому, чтобы сделать старт Windows быстрее, нужно первым делом установить — из-за какого именно приложения долго загружается ОС. В дальнейшем уже нужно разбираться с этим приложением, часто помогает переустановка, а если это не поможет, то нужно поискать альтернативу в виде другой программы или какое-то другое решение. Диагностику медленного старта Windows 10 можно произвести с помощью журнала событий, но способ этот долгий, к тому же не покажет вам виновную программу. Тоже самое я могу сказать о диагностическом пакете « CheckBootSpeed » . Ещё можно воспользоваться мудрёным «Windows Performance Analyzer» , но начинающие пользователи убегут с сайта, как только я начну о нём рассказывать. Также определить, какое именно приложение более всего тормозит запуск Windows 10 может программа Autoruns и ещё « Autorun Organizer », е ё нужно запустить и посмотреть общее время загрузки Win 10, затем отключать программы из автозагрузки по одной и так ( часов через 12) вы поймёте, почему ваша Windows 10 долго грузится. Друзья, не буду вас томить и покажу на примере ноутбука моего клиента самое простое (на мой взгляд) решение.

Открывается Диспетчер задач, переходим на вкладку «Автозагрузка».
Видим столбцы «Издатель», «Состояние», «Влияние на запуск».
В нашем случае может помочь «Влияние на запуск», но согласитесь, определение «Высокое», это всё равно общее понятие. Хотелось бы знать влияние на запуск в секундах или миллисекундах и это осуществимо.

Щёлкаем правой кнопкой мыши на столбце «Издатель» или любом другом и в выпадающем меню отмечаем пункт «ЦП при запуске».

Появляется новый столбец «ЦП при запуске», отображающий время использования процессора каждым приложением, находящемся в автозагрузке Windows 10. Время показано в миллисекундах (1000 миллисекунд равняется 1-ой секунде). То есть, простыми словами можно сказать, что программа "Download Master" задержало загрузку операционной системы на 3 секунды. Acronis True Image 2017 имеет в автозапуске три сервиса и тормозит старт ОС на 0,5 секунды. А вот странное приложение "Chilschilchik" (оказавшееся вредоносной программой) задерживает запуск системы на целых 10 секунд! Также внимательный читатель может заметить вредоносный браузер "Амиго", чьё влияние на скорость загрузки OS целых 8 секунд.

Ещё при ближайшем рассмотрении ноутбука оказалось, что на нём установлено два антивируса: "Касперский" и "Аваст"! Как так получилось, мой приятель объяснить не смог.


После удаления программы "Download Master", вирусов "Chilschilchik", "Амиго" и одного антивируса, ноутбук стал загружаться за одну минуту, что является неплохим результатом для слабенького железа, из которого он собран.
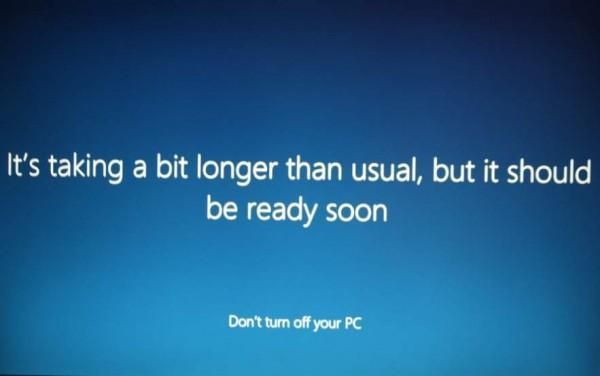
Прежде чем что-либо делать, обратите внимание на состояние вашей машины: шумит ли она? Индикатор устройства мерцает или мигает? Если да, то вам следует подождать еще немного.
Если вы уверены, что в данный момент с вашим компьютером ничего не происходит, вам следует подумать о том, чтобы сделать следующее:
-
Отключите сетевые устройства, выключите Wi-Fi и отсоедините сетевой кабель, если он есть.
Удалите все подключенные USB-устройства, включая клавиатуру, мышь, принтер, USB-накопитель, адаптер переменного тока и т. Д.
Тогда посмотрите, решена ли проблема. После того, как вы сможете войти в свой рабочий стол, подключите или включите Wi-Fi или получите USB-устройство, чтобы система могла идентифицировать устройства. Когда эти устройства будут запущены, перезагрузите компьютер. Теперь проблема должна исчезнуть.
ПРОФЕССИОНАЛЬНЫЙ ТИП:
Когда вы сможете войти в систему, вам может потребоваться проверить, установлены ли у вас подходящие драйверы для ваших устройств. Вы должны это проверить и обновить те, которые этого не сделали.
Если у вас нет времени, терпения или навыков работы с компьютером для обновления драйверов вручную, вы можете сделать это автоматически с помощью Водитель Easy .
Driver Easy автоматически распознает вашу систему и найдет для нее подходящие драйверы. Вам не нужно точно знать, в какой системе работает ваш компьютер, вам не нужно рисковать, загружая и устанавливая неправильный драйвер, и вам не нужно беспокоиться о том, что вы ошиблись при установке.
Вы можете автоматически обновлять драйверы с помощью БЕСПЛАТНОЙ или Pro версии Driver Easy. Но с версией Pro требуется всего 2 клика (и вы получаете полную поддержку и 30-дневную гарантию возврата денег):
2) Запустите Driver Easy и нажмите Сканировать сейчас кнопка. Затем Driver Easy просканирует ваш компьютер и обнаружит проблемы с драйверами.
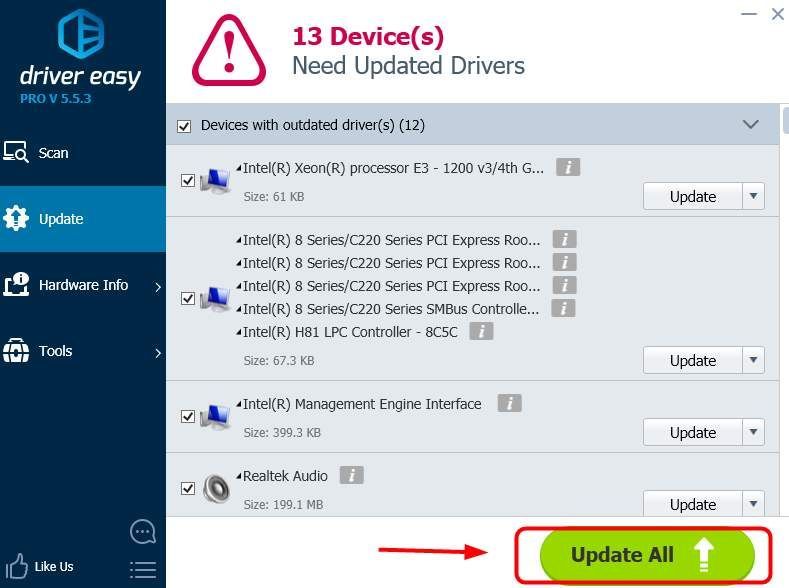
3) Щелкните значок Обновить рядом со всеми отмеченными устройствами, чтобы автоматически загрузить и установить правильную версию их драйверов (вы можете сделать это в БЕСПЛАТНОЙ версии).
Или нажмите «Обновить все», чтобы автоматически загрузить и установить правильную версию всех драйверов, которые отсутствуют или устарели в вашей системе (для этого требуется Pro версия - вам будет предложено выполнить обновление, когда вы нажмете «Обновить все»).
Иногда даже у нового ноутбука или ПК с SSD диском долго загружается Windows 10 при включении, такого быть не должно, т.к. Win 10 сама по себе быстрая ОС, а на ssd диске работает еще быстрее, поэтому нужно что-то делать и решать проблему. Раньше со времен первых версий Windows 95, 98, XP и т.д. пользователи компьютеров привыкли, что даже свежеустановленная операционная система загружалась при старте компьютера дольше одной минуты, а с ПК, на которых было установлено уже полно программного обеспечения могли загружаться и по 10 минут, но с появлением операционной системы Windows 10, старт компьютеров и ноутбуков стал меньше 30 секунд, а с использованием SSD накопителей Windows 10 может стартовать менее чем за 10 секунд. Если на вашем ПК или ноутбуке это не так, то это уже проблема, которую необходимо решать.
Windows 10 долго загружается при включении стационарного компьютера или ноутбука: в чем может быть причина?
Итак, для начала давайте попробуем хотя бы приблизительно выяснить, какие причины могли повлиять на такое поведение системы. Описать абсолютно все возможные ситуации не получится чисто физически, тем более что выяснить причину вот так, сразу, с первого взгляда на систему просто не представляется возможным. Но среди всего того, что может провоцировать проявление таких ситуаций, в большинстве случаев специалисты называют следующие моменты:
- компьютерная конфигурация соответствует только минимальным системным требованиям;
- некорректно работает графический адаптер, в том числе и по причине проблем с драйверами;
- переполнен список автоматически загружаемых служб и компонентов системы;
- в данный момент выполняется установка обновлений;
- на жестком диске отсутствует свободное место;
- жесткий диск содержит слишком много фрагментированных секторов;
- некорректно настроено электропитание;
- повреждены важные системные компоненты;
- присутствуют конфликты программного обеспечения;
- на загрузку воздействуют вирусные угрозы.
Почему новый ноутбук долго загружается с Windows 10 при включении?
Как уже видно из представленного списка, большинство проблем в основном относится только к тем ситуациям, когда ноутбук или стационарный компьютер уже использовался. Но ведь достаточно часто такое может наблюдаться и с абсолютно новыми компьютерными устройствами. Почему ноут с Windows 10 долго загружается при включении, если его только что купили в магазине? Тут вариантов не так уж много, и с большой долей вероятности можно выделить слишком больше количество загружаемых вместе с системой служб, а также неполное соответствие «железа» требованиям самой ОС.
А что, если проблема со стационарными терминалами? Очень часто такая ситуация может наблюдаться в случае замены какого-то оборудования. Так, например, достаточно часто можно заметить, что при включении долго загружается Windows 10 на SSD-диске, если сразу после его установки инициализация была проведена неправильно или даже не выполнена вообще (когда сам носитель используется в качестве второго в RAID-массиве). Наконец, как только вы принесли устройство домой и сразу же подключились к интернету, система автоматически начинает поиск и установку обновлений, поскольку «Центр обновления» включен изначально и по умолчанию. Кроме того, особо стоит сказать, что и скорость самих встроенных в десятую модификацию браузеров IE и Edge тоже особо не впечатляет, а других в «чистой» Windows 10 попросту нет.
Стоит ли прерывать установку обновлений?
Само собой разумеется, что при покупке стационарного ПК или ноутбука даже с предустановленной системой никто инсталлировать обновления отдельно вам не будет. Именно поэтому система и начинает искать их самостоятельно. У многих пользователей, естественно, возникают вопросы по поводу немедленной остановки процесса, но вот специалисты заниматься прерыванием установки не рекомендуют, ведь неправильное ее завершение может привести только к тому, что Windows перестанет загружаться вообще или выдаст при следующем рестарте синий экран. Лучше запаситесь терпением и все-таки дождитесь завершения установки.
Проверка состояния и драйверов видеокарты
Однако бывает и так, что комп с Windows 10 при включении долго загружается совершенно по другой причине. Если кто не знает, при старте любой операционной системы особая роль отводится установленному на компьютере или ноутбуке графическому адаптеру, который отвечает за визуальный вывод любой информации или графики на экран и задействуется сразу же после передачи управления компьютером от первичной системы (BIOS/UEFI) загрузчику Windows. Если с видеокартой что-то не в порядке, получаете данную проблему.
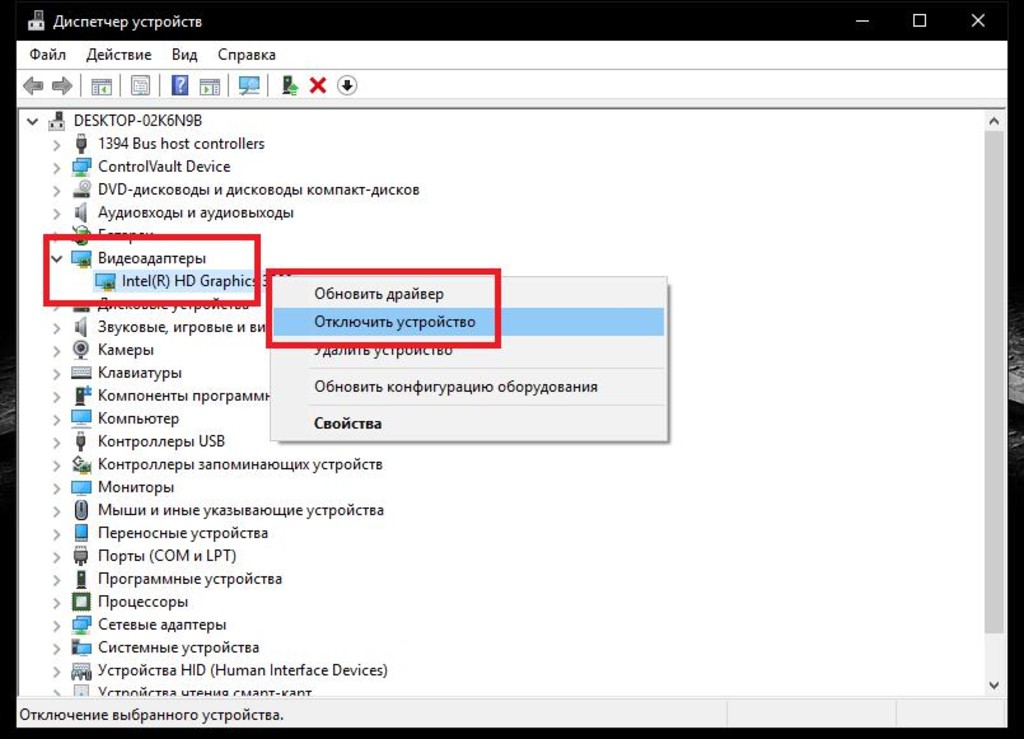
В этом случае можно посоветовать дождаться появления «Рабочего стола» и полной загрузки всех элементов системы, после чего вызвать «Диспетчер устройств», выключить и включить используемый по умолчанию графический адаптер с сохранением настроек и перезагрузить систему. Как вариант, можете дополнительно проверить состояние драйверов (причем не только видеокарты, но и основного жесткого диска).
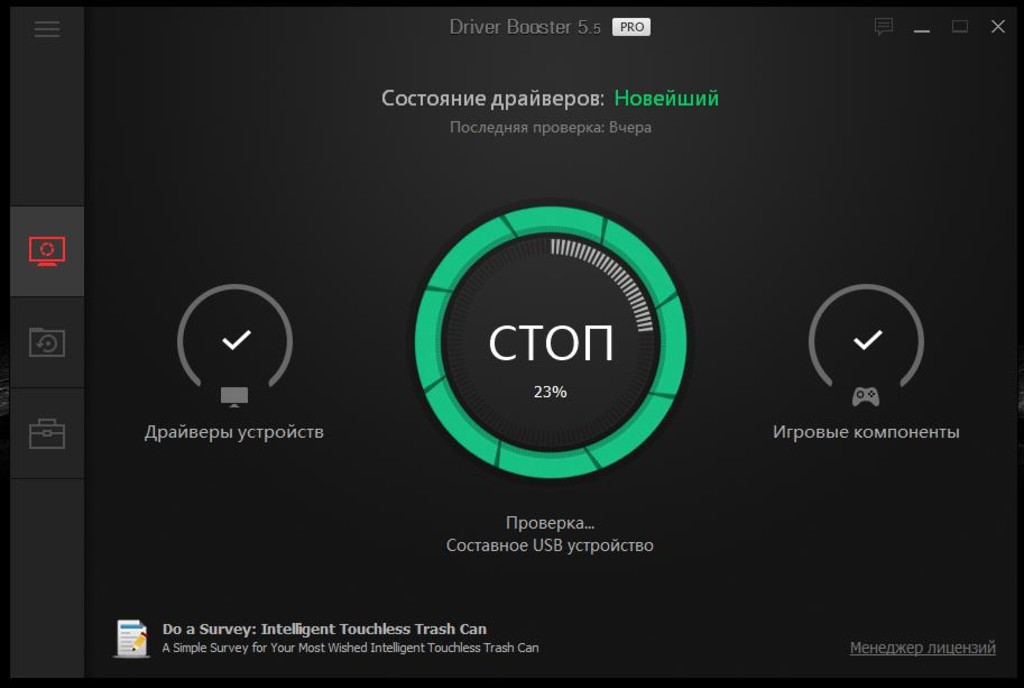
При необходимости попробуйте обновить управляющее ПО, используя для этого либо стандартный инструментарий системы, либо установив какую-нибудь автоматизированную утилиту наподобие Driver Booster или DriverPack Solution, что намного предпочтительнее.
Проверка элементов автозагрузки
Теперь предположим, что вышеуказанными элементами все в порядке, но долго загружается Windows 10 при включении ПК или ноутбука снова и снова. По всей видимости, связано это только тем, что система в фоновом режиме запускает все активные компоненты, находящиеся в разделе автозагрузки.
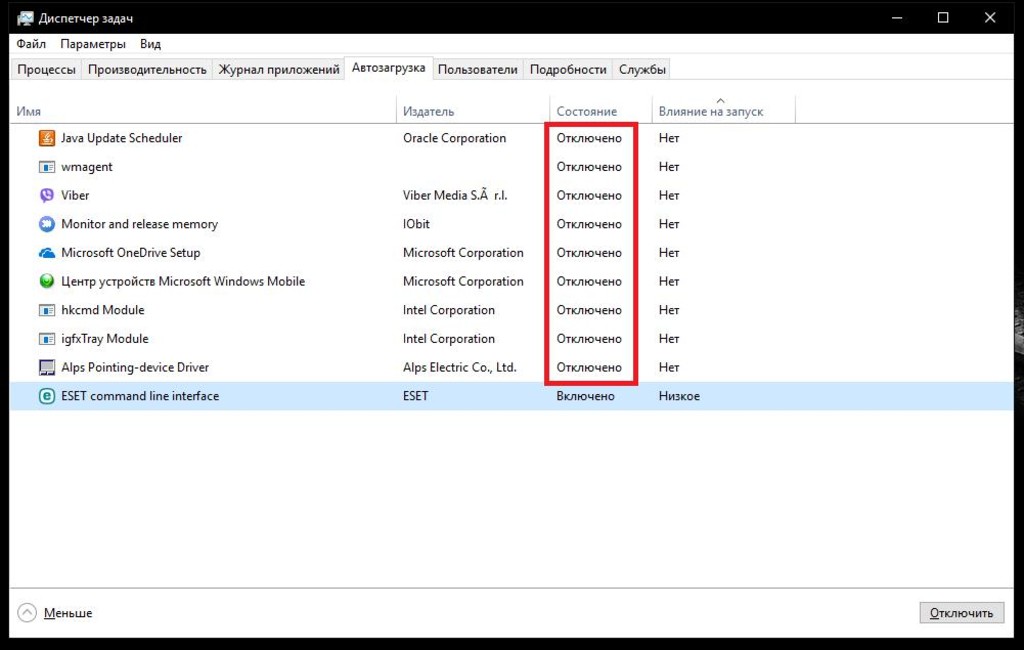
Для просмотра всех загружаемых компонентов и служб именно в десятой модификации Windows необходимо вызвать «Диспетчер задач» (а не как ранее, использовать конфигурацию msconfig), и посмотреть на вкладку автозагрузки. Отключайте все, что там есть. Оставить можете только антивирус (если он, конечно, установлен).
Но тут есть одна проблема. Дело в том, что в списке автозагрузки самой системы отображаются далеко не все компоненты, а некоторые из служб могут находиться еще и в «Планировщике заданий» (да еще и имеют непонятные названия).
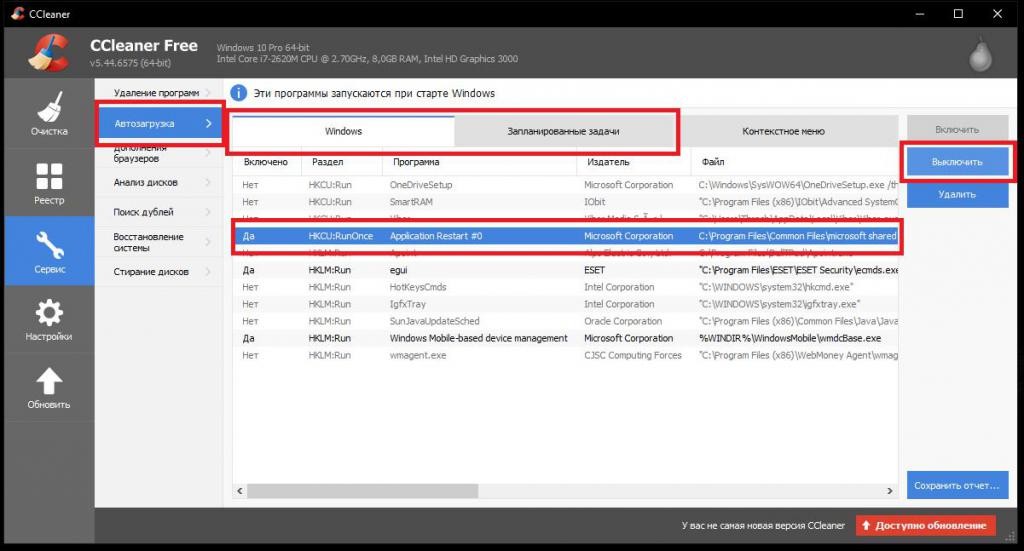
Для более полного и комфортного управления всеми такими элементами лучше воспользоваться программами-оптимизаторами вроде CCleaner.
Попутно стоит сказать, что одной из причин того, что компьютер с Windows 10 при включении загружается долго, является чрезмерно раздувшийся системный реестр, сканирование которого как раз и происходит при старте Windows. Чем он больше, тем большее время требуется на его проверку.
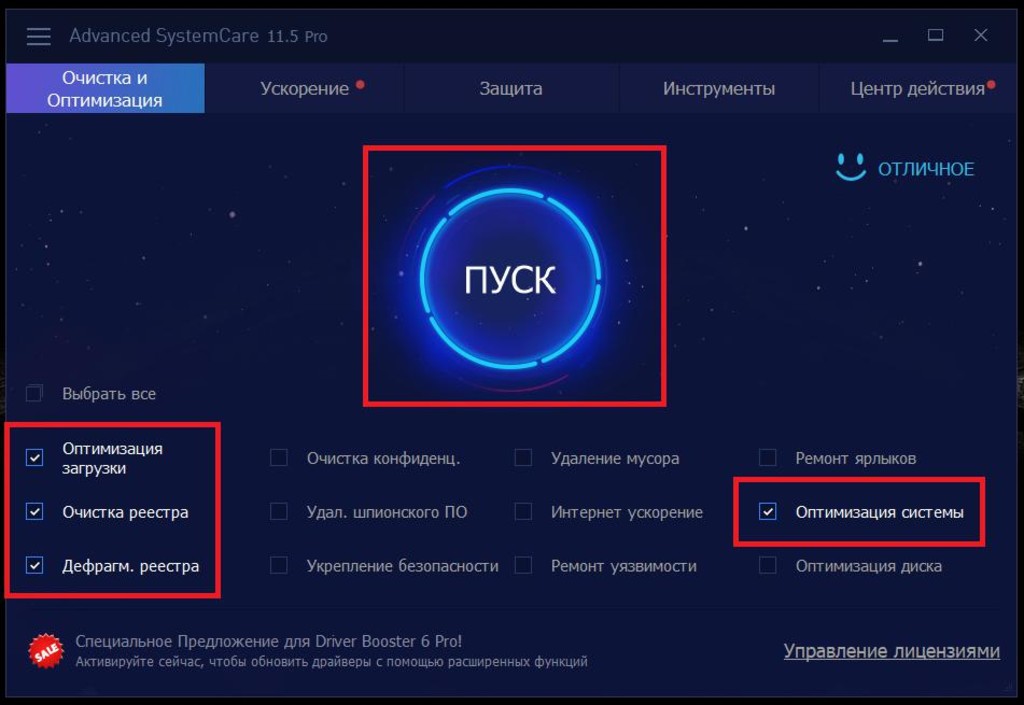
Удалять устаревшие или неправильные ключи вручную – дело совершенно неблагодарное, поэтому для выполнения автоматической очистки, опять же, лучше воспользоваться утилитой CCleaner или выполнить аналогичные действия по чистке (а если доступна, еще и дефрагментации) реестра в программе Advanced SystemCare.
Компоненты Windows и системные службы
Абсолютно все ненужное убрать не получится в любом случае. Дело в том, что многие компоненты системы, загружаемые по умолчанию, ни в одном из списков могут не отображаться вообще. В этой ситуации целесообразно проверить список активированных элементов системы из раздела программ и компонентов в «Панели управления» и отключить ненужные службы там.
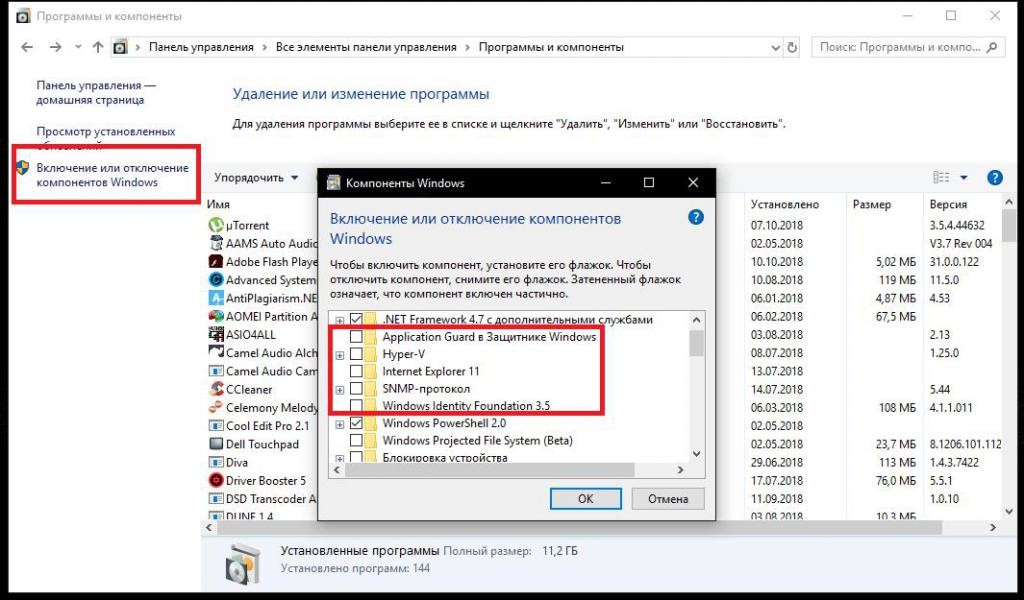
Например, рекомендуется полностью выключить модуль Hyper-V, если вы не работаете с виртуальными машинами, или деактивировать все элементы, относящиеся к службам печати, если у вас нет принтера.
Также можно просмотреть раздел служб (services.msc), остановить и отключить запуск ненужных процессов в этом разделе. По крайней мере, описание каждой службы здесь представлено в очень понятном выражении, поэтому ошибиться при выборе будет сложно.
Нехватка свободного места не жестком диске
Еще одна извечная проблема того, что компьютер или ноутбук с Windows 10 при включении загружается долго, состоит в нехватке места на жестком диске. Для нормальной работы требуется постоянно держать свободным объем системного раздела на уровне 10-15 % от общего размера.
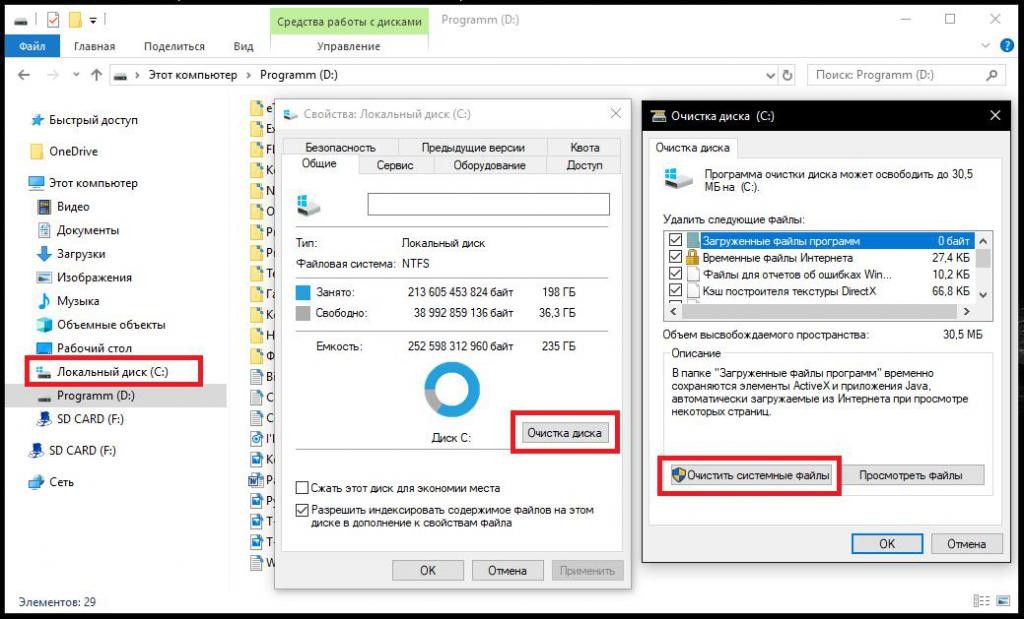
Для освобождения пространства можете воспользоваться той же стандартной чисткой диска в «Проводнике», но при этом желательно включить еще и удаление системных файлов, что позволит избавиться от компонентов прошлых сборок или обновлений. Также неплохо бы удалить ненужные вам большие программы. Но использовать лучше программы-деинсталляторы, которые автоматически подчищают остатки, а не встроенные средства системы. Кстати сказать, с помощью таких утилит можно удалить даже встроенные программы Windows, которые обычными инструментами не удаляются вообще, хотя при знании вопроса можно воспользоваться командной строкой или консолью PowerShell.
Слишком сильная фрагментация диска
Само собой разумеется, что не следует забывать и о выполнении дефрагментации для ускорения доступа часто используемым файлам программ, в том числе и к компонентам самой системы. Для этого подойдет стандартный инструмент, но при желании можно применять и узконаправленные приложения вроде iObit SmartDefrag.
Правильная настройка электропитания
Наконец, как отмечают некоторые специалисты, проблема того, что долго загружается Windows 10 при включении ПК, может состоять в неправильно выставленных настройках электропитания.
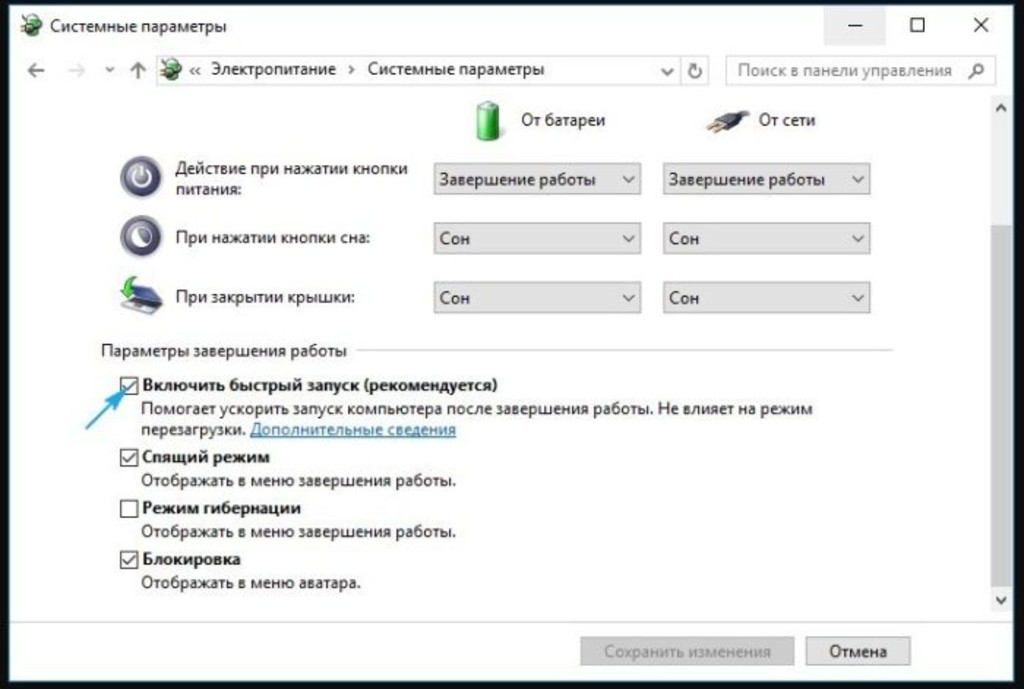
Попробуйте ускорить старт за счет вызова соответствующего раздела с переходом к настройкам текущей схемы и выбором в данный момент недоступных параметров, где потребуется снять флажок с пункта быстрого запуска.
Конфликты программного обеспечения и другие методы устранения проблем
К сожалению, встречаются и весьма курьезные ситуации, когда долго загружается Windows 10 при включении компьютера по причине того, что пользователи устанавливают одновременно несколько антивирусов. Увы, как кто-то выразился в интернете, это сродни тому, чтобы поместить в одну тюремную камеру Гитлера и Сталина. Естественно, обе программы будут, что называется, тянуть одеяло на себя, а операционная система начнет метаться между выбором приоритета в пользу того или иного ПО.
Наконец, если ни один из методов ускорить старт системы не помог, выполните полную проверку компьютера на предмет заражения вирусами, используя для этого портативные сканеры или даже загрузочные утилиты наподобие Kaspersky Rescue Disk, с которых можно загрузиться еще до старта ОС, а также выполните полное тестирование системных файлов, используя для этого командную строку, запущенную с правами админа в работающей системе или при загрузке со съемного носителя, выполнив в ней команду sfc /scannow, которая не только проверит все важные компоненты, но и восстановит их при повреждении.
В этой статье мы рассмотрим 6 советов, которые помогут вам в повышении скорости загрузки операционной системы Windows .
Скорость запуска операционной системы — не менее важный атрибут производительности ПК, чем его работоспособность в активном режиме. Если она в пределах разумного и не превышает отметку в 1 минуту — ваш компьютер в порядке; в противном случае нужно определиться с причинами, вызывающими ухудшение работы.
Что снижает скорость загрузки Windows
Первым кандидатом на роль виновника в снижении скорости запуска Windows является список авто загрузок . На этапе загрузки операционной системы, компьютер вынужден включать не только основные службы и приложения, но и программы, установленные пользователем. В этот список, например, попадают такие приложения как CCleaner, Microsoft OneDrive, Skype, Viber, Twitch, Razer Synapse и другой сторонний софт.
Другой, но не менее значимой причиной, является поврежденный жесткий диск. Если на нем присутствуют битые сектора или устройству уже много лет, снижения производительности не избежать. В случае проявления дополнительных симптомов в виде зависания операционной системы, исчезновения файлов и сбоя в формате логического диска (он приобретает статус RAW), рекомендуем не затягивать с заменой устройства.
Как восстановить быстрый старт Windows 10
Проверка длительности последнего запуска BIOS
Перед тем как мы начнем обсуждать способы ускорения запуска винды, нужно узнать точную цифру — время, которое потребовалось BIOS, чтобы запустить операционную систему. Сделать это предельно просто:
1. Запустите Диспетчер задач .
2. Перейдите в раздел Автозагрузка . Здесь, в правом верхнем углу под списком разделов, вы найдете параметр Длительность последнего запуска BIOS .
Обратите внимание, что для разных носителей операционной системы скорость запуска может быть разной. Поэтому, отталкивайтесь от типа (SSD или HDD) и ощущения производительности в прошлом. Если Windows начала запускаться на 30 секунд дольше, это уже серьезный знак и игнорировать его не стоит.
Отключение функции быстрого запуска
На первый взгляд, логичнее было бы начать с корректировки списка автозагрузок. Тем не менее, он не всегда является первопричиной снижения производительности. Дополнительным фактором — да, но не причиной.
Обратите внимание на функцию быстрого запуска Windows. Microsoft еще не успели ее в достаточной мере оптимизировать и это вызвало волну недовольства со стороны пользователей. Функция в значительной мере снижала производительность BIOS на старте компьютера и вынуждала их ждать порой по 2 минуты.
Чтобы исключить вероятность влияния “быстрого запуска” на скорость запуска вашего компьютера, давайте отключим его.
1. Откройте Панель управления .
2. Перейдите в раздел Электропитание . Для этого откройте режим просмотра Мелкие значки или Крупные значки — в зависимости от того, что создает вам больший комфорт для поиска.
3. Далее откройте подраздел Действия кнопок питания . Он расположен в правом списке функций по настройке электропитания.
4. Щелкните по клавише Изменение параметров, которые сейчас недоступны .
5. В параметрах завершения работы должна быть функция быстрого запуска. К сожалению, на моем ноутбуке она отсутствует. Если вы нашли эту функцию на своем компьютере, снимите с нее галочку и нажмите клавишу Сохранить изменения .
Отключение автоматического обслуживания Windows 10
Несмотря на то, что этот способ редко применяется в вопросе восстановления скорости запуска Windows, он по прежнему остается эффективным. Причина его низкой популярности кроется в том, что на функцию автоматического обслуживания Windows 10 сыпалось довольно мало камней от пользователей, в отличие от других служб. Тем не менее, для юзеров, столкнувшихся с падением скорости запуска ОС, важно обратить на нее внимание. Ведь одним из недостатков автоматического обслуживания Windows 10 является возникновение порой страшных лагов на ПК.
Эта глава особенно актуальна для владельцев ноутбуков с двумя графическими картами .
1. Откройте утилиту Выполнить с помощью комбинации клавиш Windows + R .
2. Введите команду regedit и нажмите клавишу Enter .
3. Пройдите по следующему пути:
Компьютер\HKEY_LOCAL_MACHINE\SOFTWARE\Microsoft\Windows NT\CurrentVersion\Schedule\Maintenance
Чтобы вам было еще удобнее, скопируйте текст пути и вставьте его в диалоговое окно приложения.
4. В правом окне параметров должна быть функция под названием MaintenanceDisabled . Если она отсутствует, ее потребуется создать. Щелкните правой кнопкой мыши по пустому пространству и создайте новый Параметр DWORD (32 бита) .
5. Присвойте параметру имя MaintenanceDisabled .
6. Щелкните по параметру правой кнопкой мыши и нажмите Изменить .
7. Задайте значение 1 и нажмите клавишу ОК .
Чтобы внесенное изменение вступило в силу, перезапустите компьютер. Дополнительно у вас появится возможность проверить помог ли способ решить проблему низкой скорости загрузки Windows.
Если отключение автоматического обслуживания ОС не решило проблему, давайте рассмотрим следующий способ.
Контроль автозагрузки приложений и служб
Отключение автозапуска ненужных программ.
Частой причиной снижения скорости запуска Windows являются приложения, загружаемые параллельно с операционной системой. Чем больше процессов находится в единовременной обработке, тем дольше они будут загружаться.
Решить данную проблему не составит труда даже начинающему пользователю ПК.
1. Запустите Диспетчер задач .
2. Перейдите в раздел Автозагрузка .
3. Найдите приложение, параметры автозапуска которого нужно изменить, и щелкните по клавише Отключить .
Отключение служб Windows.
Теперь задача посложнее — нам потребуется отключить некоторые службы. Предупреждаем, не стоит пытаться сразу “вырубить” абсолютно все. Действуя таким методом можно только усугубить ситуацию. Определите службы, которые не влияют на работу операционной системы, и отключите их.
Обратите внимание: В процессе разборе следующей инструкции мы покажем вам простой способ идентификации системной и несистемной службы.
1. Откройте утилиту Выполнить с помощью комбинации клавиш Windows + R .
2. Введите команду msconfig и нажмите клавишу Enter .
3. Перейдите в раздел Службы .
4. Отсортируйте список служб по фильтру Изготовитель . Все службы с названиями изготовителей, не включающих в себя Microsoft Corporation, Intel, NVIDIA, AMD и других разработчиков аппаратного/программного обеспечения, можно смело отключать. Кроме того, для большей безопасности, вы можете установить параметр Не отображать службы Microsoft
5. Далее дело за малым. Отключите ненужные службы путем снятия галочек. Чтобы сохранить внесенные изменения, нажмите клавишу Применить .
Постарайтесь не отключить случайно службы Microsoft. Вполне вероятно ничего катастрофического не произойдет. Возможно. В любом случае, примите меры и не совершите данную ошибку 🙂
Отключение сервисов Windows 10
Когда заходит разговор о повышении производительности операционной системы, частой рекомендацией становится отключение ее сервисов. Это действительно помогает! Но только в случае, когда отключенный сервис не являлся ключевым для стабильной работы Windows. Поэтому, если вы решили повысить скорость запуска операционной системы с помощью отключения лишних служб, советуем действовать осторожно.
Топ служб, которые можно и, иногда, нужно отключить:
- Фоновая интеллектуальная служба передачи (BITS, Background Intelligent Transfer Service).
- Служба политики диагностики (ранее Функциональные возможности для подключенных пользователей и телеметрия, англ. Connected User Experiences and Telemetry).
- Windows Search .
Как отключить службы Windows:
1. Откройте утилиту Выполнить с помощью комбинации клавиш Windows + R .
2. Введите команду services.msc и нажмите клавишу Enter .
3. В открывшемся окне найдите представленные выше службы и Остановите их.
Довольно часто многие ресурсы рекомендуют отключать функцию Superfetch . Они объясняют это тем, что отсутствие их активности положительно скажется на производительности Windows. Однако, в некоторых ситуациях это может не только не принести желаемый результат, но и окажется контрпродуктивно. Если на вашем компьютере или ноутбуке оперативной памяти больше, чем 2 Гб, отключать Superfetch нет никакого смысла.
Служба Superfetch является одной из самых полезных в Windows. Ведь она позволяет предварительно загрузить часто используемые программы, что делает их готовыми к работе в любой момент. Кроме того, служба помогает использует оперативную память в незначительных объемах и весьма эффективно. Не позвольте себе быть обманутыми — не отключайте Superfetch при первых признаках снижения производительности ПК.
Обновление графического драйвера
Некоторые компьютеры и ноутбуки работают с двумя встроенными графическими картами. Например, устройство от Intel может спокойно сосуществовать со своим “коллегой” из NVIDIA. Переключение между такими чипами в большинстве случае происходит гладко, но иногда пользователи сталкиваются с возникновением черных экранов. Особенно часто с этим сталкиваются оверклокеры, которые разгоняют монитор через одну из видеокарт. Вполне естественно, что при переключении на игровую карту может произойти баг с черных экраном в момент загрузки изображения.
Возникновение черного экрана может происходить как при запуске игры, так и при запуске операционной системы.
Пользователям NVIDIA.
Пользователям AMD Radeon.
В каждой видеокарте от AMD существует функция под названием ULPS . Ее задача — создание условий энергосберегающего режима, коим она и является. Иногда, при активации ULPS происходят ошибки, вызывающие возникновение черного экрана при запуске операционной системы.
1. Откройте утилиту Выполнить с помощью комбинации клавиш Windows + R .
2. Введите команду regedit и нажмите клавишу Enter .
3. Учитывая сложность реестрового древа, вручную найти нужный ключ будет тяжело. Поэтому упростим процесс. Воспользуйтесь комбинацией клавиш Ctrl + F и введите в диалоговом окне название ключа EnableULPS . Далее нажмите Enter .
4. Измените значение параметра с 1 на 0 . Примените внесенные изменения и закройте редактор реестра.
Установка последних обновлений Windows
Если вы пользуетесь устаревшей Windows 10, вполне вероятно что в ней присутствует гораздо больше багов, чем в новых версиях. И если конкретная ошибка встречается в условной версии 1.1, то в 1.2 ее может не быть. Попробуйте обновить операционную систему. Существует большая вероятность того, что ошибка исчезнет.
1. Откройте Параметры Windows с помощью комбинации клавиш Windows + I .
2. Перейдите в раздел Обновление и безопасность .
3. Перед вами появится окно с названием Центр обновления Windows . Нажмите клавишу Проверка наличия обновлений .
4. Если утилита сообщит вам о наличии неустановленных обновлений, установите их. Это может занять от 10 до 20 минут, в зависимости от количества апдейтов.
Читайте также:


