Що таке точка відновлення windows
Все владельцы компьютеров периодически сталкиваются с проблемами работы Windows после установки неправильных драйверов или внесения изменений в операционную систему. Решить эту проблему позволяет создание точек восстановления системы.
Точка восстановления Windows 10 позволяет вернуть компьютер к последнему стабильному состоянию работы компьютера. При создании точки восстановления Windows 10 сохраняет резервную копию системных файлов. Таким образом, вместо того, чтобы полностью переустанавливать Windows после того, как установили какой-то неправильный драйвер или словили вирус, вы можете просто осуществить откат системы.
Точки восстановления создаются перед установкой обновлений Windows, а также автоматически с той периодичностью, которую вы зададите. Чем больше свободного места на жестком диске вы зарезервируете под точки восстановления, тем больше дат восстановления у вас будет на выбор.
Система позволяет вручную создавать точки восстановления Windows 10. Это может потребоваться, например, перед установкой программ, которые могут каким-то образом нарушить работу системы. В случае, если что-то пойдёт не так, владелец компьютера всегда может откатить систему на ту дату, когда всё работало исправно.
Обратите внимание, точки восстановления содержат в себе только резервные копии системных файлов Windows 10, которые влияют на загрузку операционной системы. Личные папки и файлы не включаются в резервные копии. Если вы хотите резервировать ещё и личные файлы, то вам необходимо делать полный образ системы.
Настройки восстановления Windows 10




В открывшемся окне указаны параметры защиты для ваших дисков. Состояние отключено означает, что точки восстановления для этого диска не делаются, а включено, когда точки восстановления делаются.


В верхней части окна вы можете включить или отключить создание точек восстановления Windows 10, а в нижней части указать, какой объем дискового пространства вы готовы зарезервировать под хранение этих резервных копий. Чем больший объем вы укажите, тем больше точек восстановления будет храниться. По мере заполнения этого объема, старые точки восстановления будут стираться, чтобы освободить место для новых. Обычно, достаточно хранить 2-3 точки восстановления системы.
Создание точки восстановления Windows 10 вручную


Настраиваем автоматическое создание точек восстановления
Как уже было написано выше, Windows 10 автоматически создаёт точки восстановления перед установлением обновлений, а также даёт возможность делать это вручную. Но для подстраховки имеет смысл настроить автоматическое создание точек восстановление в указанный вами промежуток времени, например, каждый день.




В ветке System Restore уже создано правило SR для создания точек восстановления Windows 10. Нам остаётся лишь указать интервал, через который это правило будет срабатывать. Кликните два раза по правилу SR.


В следующем окне вы можете задать период, когда будут создаваться точки восстановления Windows 10. Можно указать ежедневное создание, еженедельное, ежемесячное, при запуске компьютера или при его выключении и так далее.
Выбирать период создания точек следует исходя из зарезервированного места на жестком диске под хранение резервных копий, так как при заполнении этого объема, самые новые точки восстановления будут стирать самые старые.

После того, как вы выбрали период создания точек восстановления нажмите ОК.
Откат Windows 10 до точки восстановления
Теперь, когда мы научились создавать точки восстановления вручную и автоматически, расскажем вам как восстановить систему после сбоя.
Откат системы через интерфейс Windows


И наконец в правом столбце указан тип создания точки восстановления (вручную, система или установка), то есть при каких обстоятельствах была создана резервная копия.


Откат системы с помощью инструментов диагностики



Вы попадёте в уже привычное окно выбора точек восстановления где вам следует выбрать последнее стабильное состояние системы и нажать ОК.
Откат системы с помощью командной строки
Если рабочий стол Windows 10 не загружается, то можно откатить Windows 10 до последней точки восстановления с помощью командной строки.

В открывшейся командной строке напишите rstrui.exe, после чего нажмите Enter.

В результате этой команды у вас запуститься стандартный мастер восстановления системы до точки восстановления в графическом интерфейсе.
Видео на тему создание точки восстановления Windows 10
Ну и напоследок предлагаю вам посмотреть несколько видео, как создать точку восстановления и произвести откат Windows 10 до последней стабильной версии.

Одна из возможностей восстановления Windows 10 — это использование точек восстановления системы, позволяющих отменить последние изменения в ОС, в том числе в системных файлах и реестре ОС. Создать точку восстановления можно вручную, кроме этого, при соответствующих настройках параметров защиты системы.
Примечание: точки восстановления содержат лишь информацию об изменившихся системных файлах, критичных для работы Windows 10 и записях в реестре, но не представляют собой полный образ системы. Если вас интересует именно создание такого образа, на эту тему есть отдельная инструкция — Как сделать резервную копию Windows 10 и восстановиться из нее.
Дополнительную информацию по возможностям возврата работоспособности ОС вы можете найти в статье Восстановление Windows 10.
Настройки восстановления системы
Прежде чем начать, следует заглянуть в настройки восстановления Windows 10. Для этого, кликните правой кнопкой мыши по «Пуск», выберите пункт контекстного меню «Панель управления» (Вид: значки), затем «Восстановление».
Нажмите по пункту «Настройка восстановления системы». Еще один способ попасть в нужное окно — нажать клавиши Win+R на клавиатуре и ввести systempropertiesprotection после чего нажать Enter.
Откроется окно настроек (вкладка «Защита системы»). Точки восстановления создаются для всех дисков, для которых защита системы включена. Например, если для системного диска C защита отключена, вы можете включить ее, выбрав этот диск и нажав кнопку «Настроить».

После этого выберите «Включить защиту системы» и укажите количество места, которое вы хотели бы выделить для создания точек восстановления: чем больше места, тем большее количество точек сможет храниться, а по мере заполнения пространства старые точки восстановления будут удаляться автоматически.

Как создать точку восстановления Windows 10
Для того, чтобы создать точку восстановления системы, на той же вкладке «Защита системы», (попасть в которую также можно через правый клик по «Пуск» — «Система» — «Защита системы») нажмите кнопку «Создать» и задайте имя новой точки, после чего еще раз нажмите «Создать». Через некоторое время операция будет выполнена.

Теперь на компьютере содержится информация, которая позволит вам отменить последние сделанные изменения в критически важных системных файлах Windows 10, если после установки программ, драйверов или других действий ОС стала работать неправильно.
Созданные точки восстановления хранятся в скрытой системной папке System Volume Information в корне соответствующих дисков или разделов, однако доступа к этой папке у вас по умолчанию нет.
Как откатить Windows 10 до точки восстановления
А теперь об использовании точек восстановления. Сделать это можно несколькими способами — в интерфейсе Windows 10, с помощью инструментов диагностики в особых вариантах загрузки, в среде восстановления, запущенной с флешки (если компьютер не загружается) и в командной строке.
Самый простой способ, при условии, что система запускается — зайти в панель управления, выбрать пункт «Восстановление», после чего нажать «Запуск восстановления системы».

Запустится мастер восстановления, в первом окне которого вам могут предложить выбрать рекомендуемую точку восстановления (созданную автоматически), а во втором (если вы отметите «Выбрать другую точку восстановления» вы сможете сами выбрать одну из созданных вручную или автоматически точек восстановления. Нажмите «Готово» и дождитесь окончания процесса восстановления системы. После автоматической перезагрузки компьютера вам сообщат, что восстановление прошло успешно.

Второй метод использовать точку восстановления — с помощью особых вариантов загрузки, попасть в которые можно через Параметры — Обновление и восстановление — Восстановление или же, еще быстрее, прямо с экрана блокировки: нажать по кнопке «питания» справа внизу, а затем, удерживая Shift, нажать «Перезагрузка».
На экране особых вариантов загрузки выберите пункт «Поиск и устранение неисправностей» — «Восстановление системы» (или «Диагностика» — «Дополнительные параметры» — «Восстановление системы» в более ранних версиях Windows 10), далее вы сможете воспользоваться имеющимися точками восстановления (в процессе потребуется ввод пароля учетной записи).

В случае, если Windows 10 не загружается, вы все равно можете использовать точки восстановления: для этого вам понадобится загрузочная флешка с Windows 10 (которую придется сделать на другом компьютере), либо диск восстановления. При использовании загрузочной флешки, достаточно будет выбрать пункт «Восстановление системы» на втором экране программы установки.

В результате вы попадете в среду восстановления, как в предыдущем способе и сможете воспользоваться точками восстановления даже на не запускающемся компьютере.
И еще один способ — запуск отката до точки восстановления из командной строки. он вам может пригодиться в том случае, если единственный работающий вариант загрузки Windows 10 — безопасный режим с поддержкой командной строки.

Просто введите в командную строку rstrui.exe и нажмите Enter для запуска мастера восстановления (он запустится в графическом интерфейсе).
Как удалить точки восстановления
Если вам потребовалось удалить имеющиеся точки восстановления, снова зайдите в окно настройки «Защиты системы», выберите диск, нажмите «Настроить», а затем используйте кнопку «Удалить» для этого. При этом удалятся все точки восстановления для этого диска.
То же самое можно сделать с помощью утилиты очистки диска Windows 10, для ее запуска нажмите Win+R и введите cleanmgr, а после того как утилита откроется, нажмите «Очистить системные файлы», выберите диск для очистки, а затем перейдите на вкладку «Дополнительно». Там вы сможете удалить все точки восстановления, кроме самой последней.

И, наконец, существует способ для удаления конкретных точек восстановления на компьютере, сделать это можно с помощью бесплатной программы CCleaner. В программе зайдите в «Инструменты» — «Восстановление системы» и выберите те точки восстановления, которые хотите удалить.
Видео — создание, использование и удаление точек восстановления Windows 10
И, в завершение, видео инструкция, если же после просмотра у вас останутся вопросы, буду рад ответить на них в комментариях.
Если вас интересует более продвинутое резервное копирование, возможно стоит приглядеться к сторонним средствам для этого, например, Veeam Agent for Microsoft Windows Free.
Всем доброго времени суток! Сегодня я расскажу вам, как создать точку восстановления в Windows 10 и как её использовать. Пугаться не стоит, так как все делается очень просто. В любом случае вы всегда можете обратиться с любым вопросом ко мне в комментариях.
Способ 1: Через панель управления
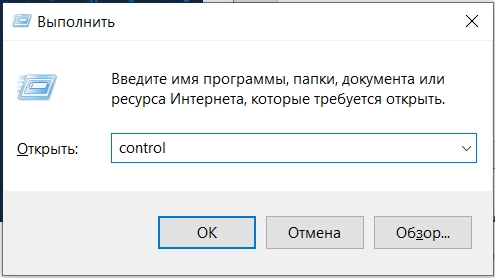
- Заходим в раздел «Восстановления». Если вы подобной картинки не наблюдаете, то скорее всего у вас стоит не тот режим просмотра – установите «Крупные значки» в правом верхнем углу окна.
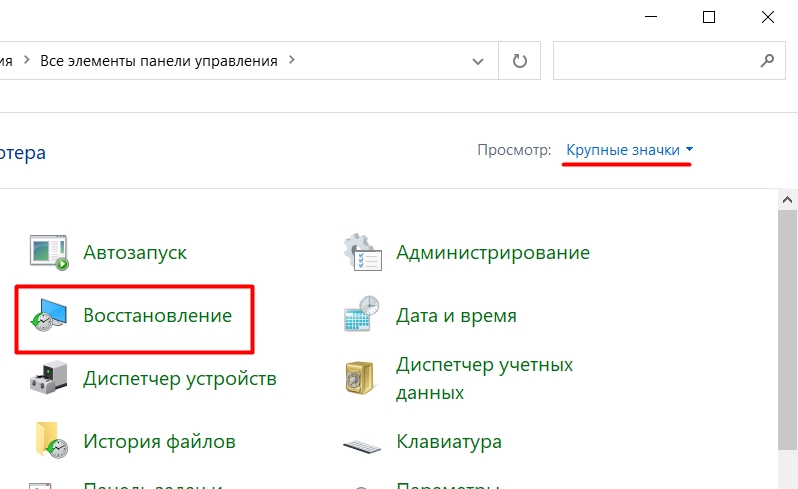
- У нас есть несколько пунктов, нам же необходим подраздел «Настройка восстановления системы».
ПРИМЕЧАНИЕ! В случае отката с уже ранее созданной точки, тут же выбираем «Запуск восстановления системы» и действуем согласно инструкциям, которые будут предложены операционной системой.
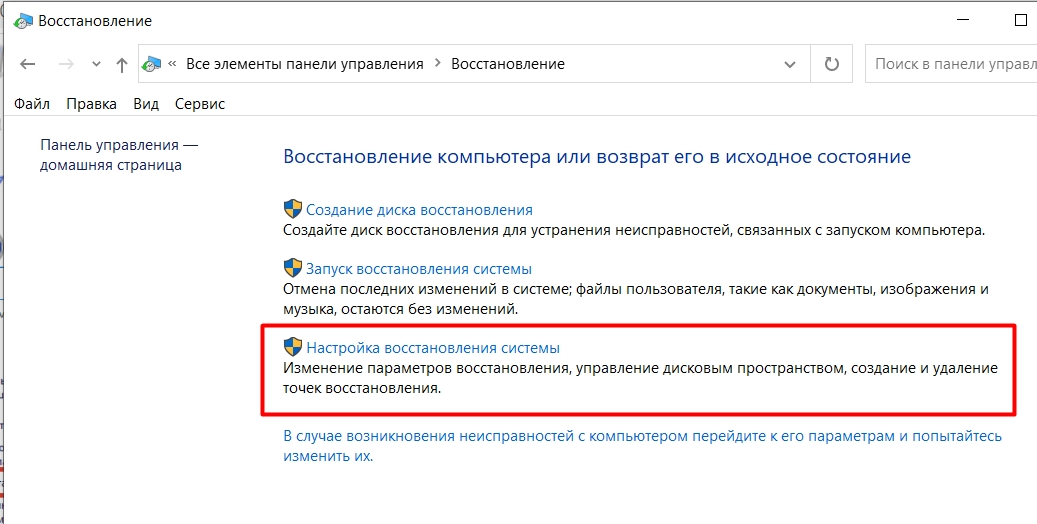
- На вкладке «Защита системы» нам нужно выделить именно диск «C» с установленной Windows. После этого кликаем по кнопке «Создать».
Скорее всего у вас выключена функция защиты системы, а значит точки восстановления на данном диске не создаются. Нам нужно эту функцию активировать. Жмем по кнопке «Настроить».
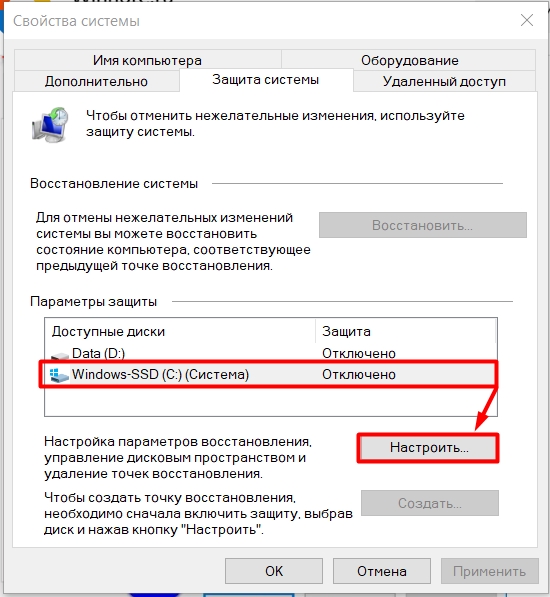
В первую очередь включаем функцию. Ниже вы увидите бегунок, который резервирует определенный объем на диске «C» для создания и хранения точек отката. Чем больше места, тем больше одновременно может храниться файлов восстановления. По мере заполнения пространства старые точки будут удаляться. Вам нужно выставить оптимальны размер.
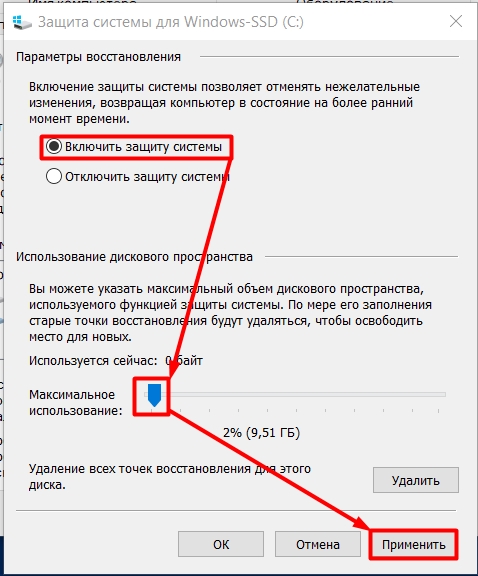
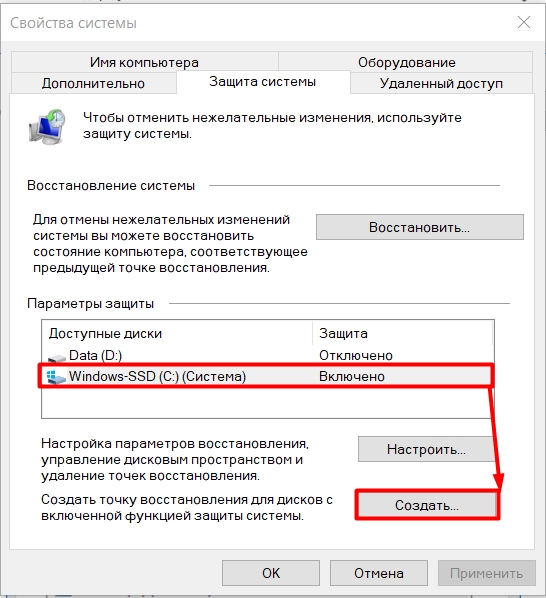
- Вписываем любое название. Лучше всего указать нормальное наименование, чтобы в будущем вы понимали – для чего вы её создали. Обычно точку отката создают перед установкой сомнительного ПО или драйверов.
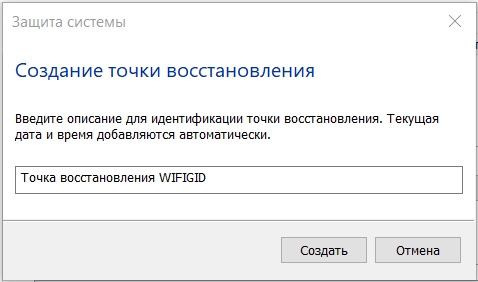
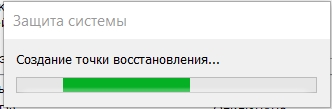
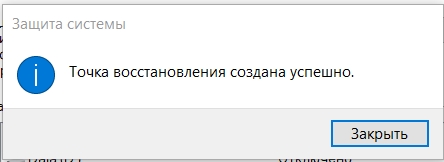
Способ 2: PowerShell
Чтобы запустить продвинутую консоль, достаточно кликнуть правой кнопкой мыши по кнопке «Пуск» или использовать клавиши + X . Запускаем командную строку с правами администратора (это очень важно).
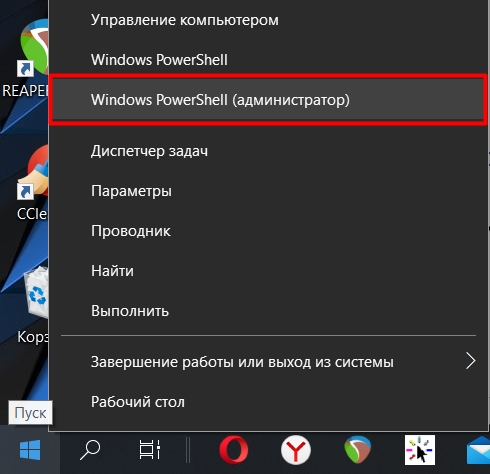

В кавычках после «-Description» мы вписываем название или описание точки восстановления. Это нужно для того, чтобы вы её не забыли и не перепутали со стандартными точками отката. Вы можете туда вписать все что угодно. После ввода и проверки команды, жмем Enter .

Ждем, пока процедура закончится.
Как удалить точку восстановления
Конечно, удалять все точки я не советую, но если их слишком много, то можно удалить все, а после этого создать свежую ТВ. Делается это там же в «Свойствах системы», выделяем системный диск с ОС и жмем «Настроить». После этого в самом низу выбираем кнопку «Удалить».
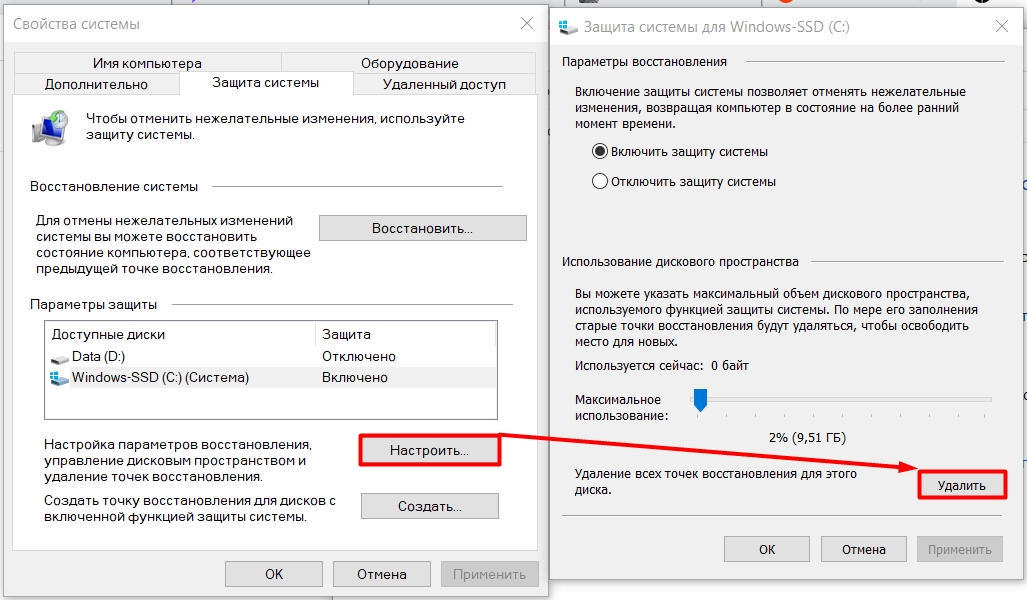
Как откатить систему из точки восстановления
Давайте рассмотрим два варианта, когда система грузится, и когда нет.
Система грузится
Если Windows загружается, то заходим в раздел «Восстановления» в «Панели управления», как мы это делали в первом способе. Только тут нам нужно будет выбрать не третий, а второй пункт.
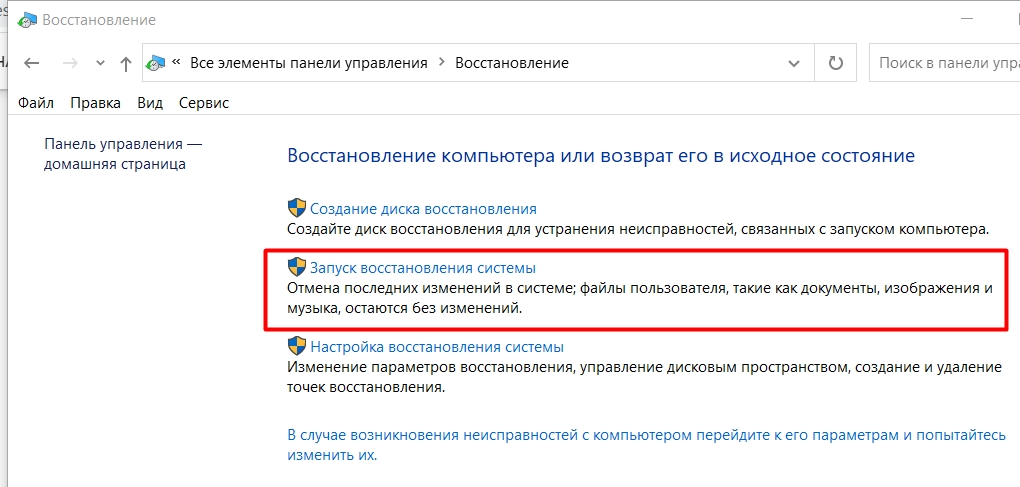
Если система не предложит никаких других вариантов, то жмем «Далее».
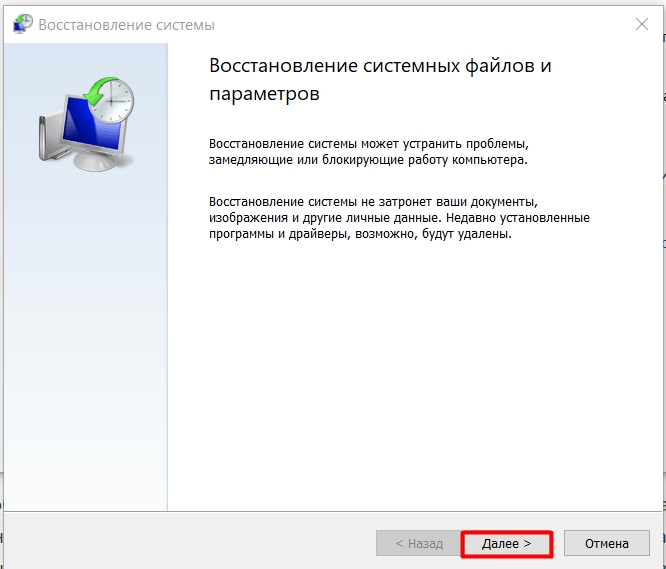
А вот и точка, которую мы создали ранее, выделаем её. Когда процесс запустится, нужно будет немного подождать. Компьютер один раз будет перезагружен.
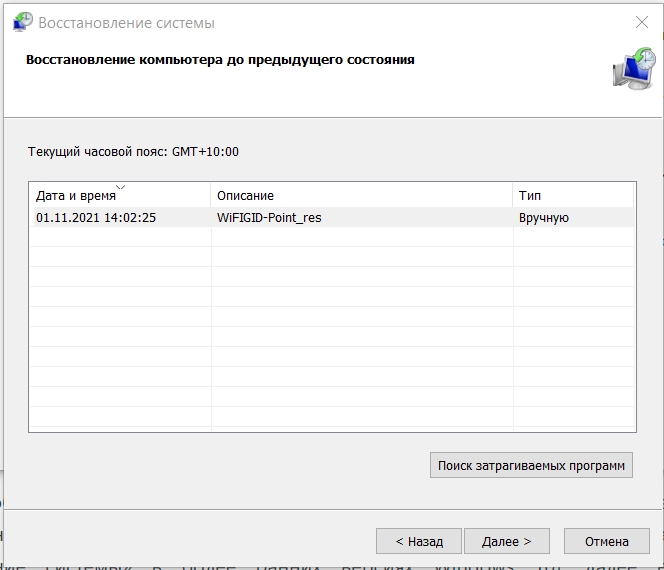
Система не грузится
Если кто помнит, то в Windows 7 были такая функция как безопасный режим. Но в десятке ее нет, точнее он есть, но запускается только с загрузочной флешки или диска. Так что тут ничего не поделаешь, и первое, что вам нужно будет сделать, так это создать загрузочную флешку или диск с Windows 10. Я понимаю, что компьютер у вас не работает, поэтому нужно будет поискать друга или знакомого, кто сможет помочь.
-
.
- Как только вы её создали, вставляем в компьютер с системой. И перезагружаемся. Нам нужно заставить компьютер запускать именно загрузочную флешку или диск. Для этого при включении компьютера во время загрузки BIOS нужно вызвать BOOT-menu – смотрите на подсказку загрузочного экрана BIOS. Вам нужно зажать или несколько раз нажать на соответствующую клавишу. Если подсказки нет, то можете попробовать популярные кнопки: F11 F12 F8 Esc . Если у вас ноутбук, то вместе с кнопкой нужно зажать вспомогательную клавишу Fn .
- Как только BOOT-меню запустится, выберите вашу флешку или CD/DVD-rom.
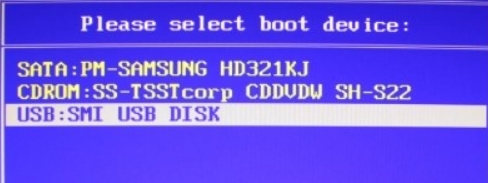
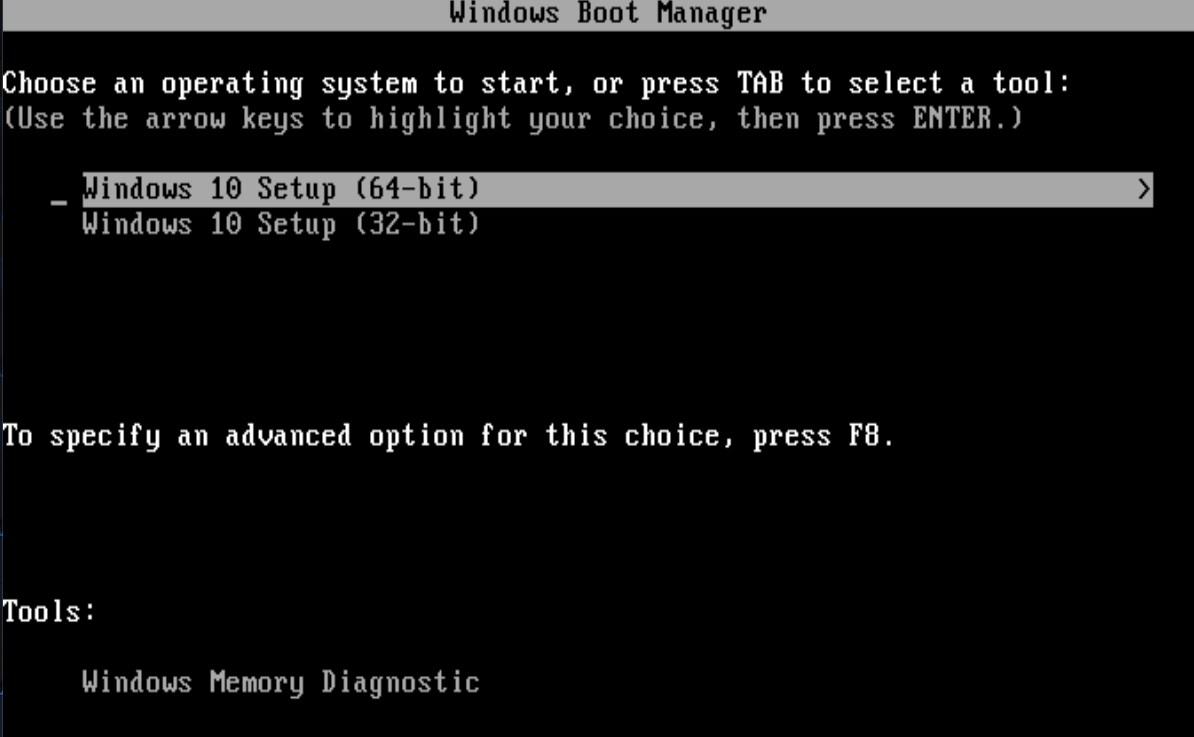
- Выбираем «Safe Mode». Если система загрузилась, то уже смотрим прошлую главу «Система грузится». Если система не загружается в Safe-режиме, то опять загружаемся с флешки или диска, но уже выбираем пункт «Windows setup». Если вы сделали флешку с 32-х и 64-х битными системами, то нужно выбрать ту битность, которая установлена на вашем компьютере.
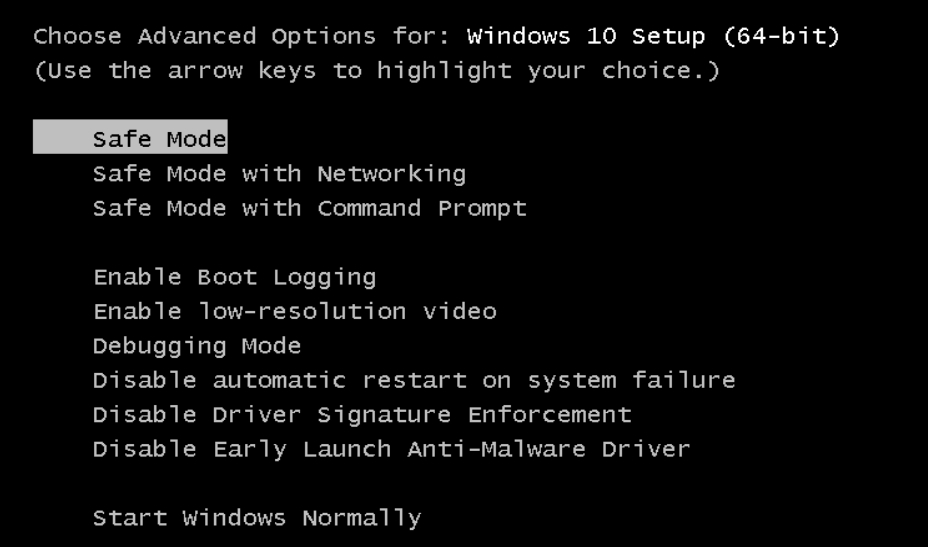
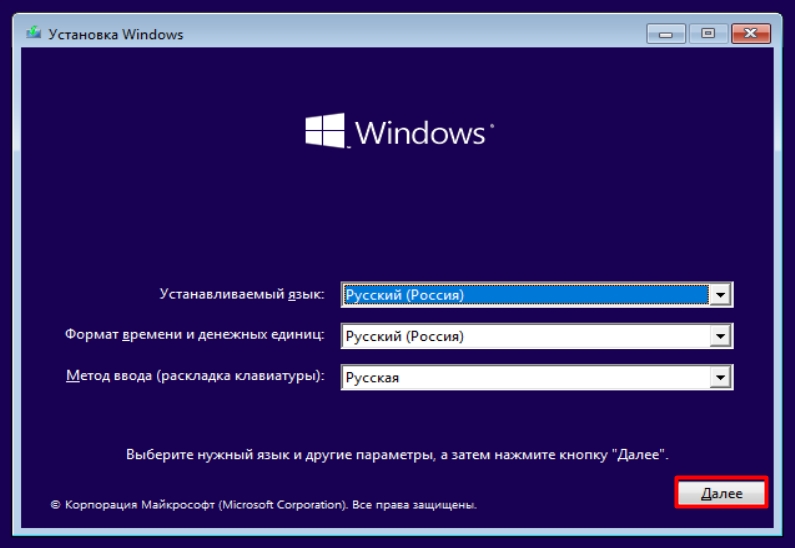
- Установка нам не нужна, поэтому сразу переходим в «Восстановление системы».
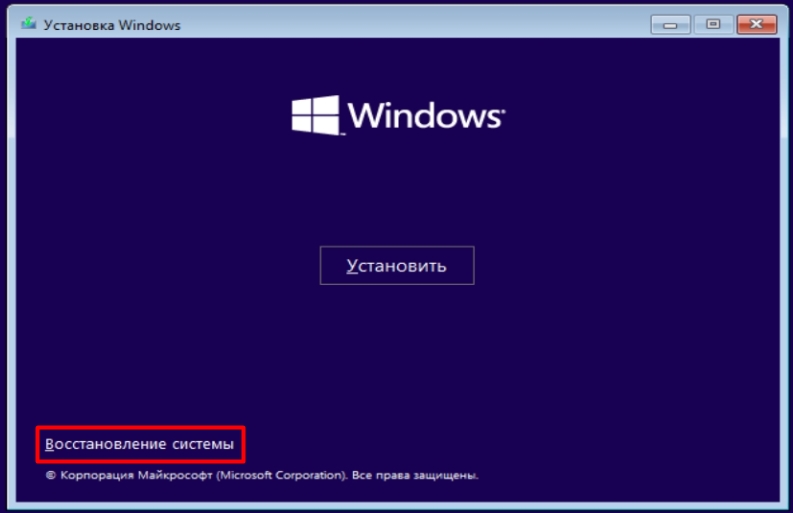
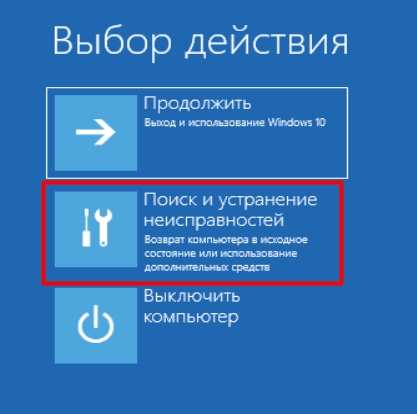
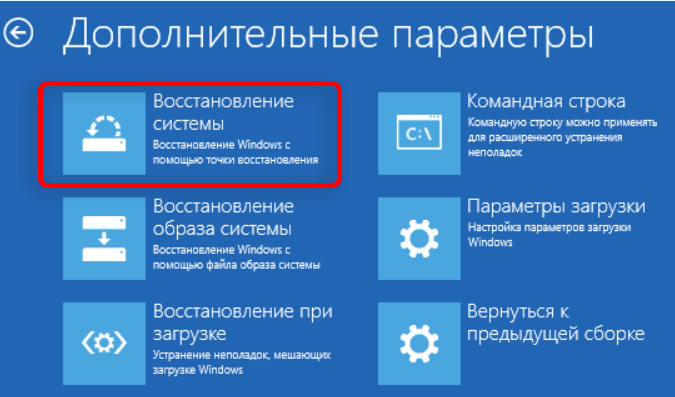
- Вас, возможно, попросят ввести пароль от учетной записи Windows. Далее процедура достаточно простая, выбираем точку, которую мы создали и ждем.
Если ОС все равно не загружается, или каким-то образом точка куда-то делась, или вылезает ошибка, то можно попробовать восстановить загрузочные файлы ОС. Об этом я подробно писал в этих статьях:
Статьи чем-то схожи, но есть некоторые отличия. Ваша задача скопировать из загрузочной флешки файлы, которые загружают Windows. После этого проблема должна решиться.

Взагалі, точку відновлення мало хто створює самостійно — зазвичай вона створюється в автоматичному режимі при установці будь-якого ПЗ. Ми, однак, радимо періодично створювати точки відновлення системи на випадок, якщо знадобиться відновити систему. Як це зробити на Windows 10 — в нашій статті.
Включення захисту системи
Створення точки відновлення неможливо, якщо захист системи в операційній системі Windows 10 буде відключена. Тому попередньо перевіряємо, чи включена вона, і при необхідності включаємо.
Натискаємо Win+R на клавіатурі, щоб викликати меню «Виконати».

Вказуємо команду control і натискаємо ОК.

Панель управління запущена.
В панелі керування вибираємо «Великі значки», потім клікаємо по рядку «Відновлення».

Тепер потрібно натиснути на пункт «Параметри відновлення системи».

У новому вікні вибираємо системний диск (як правило, це диск C), клацнувши по ньому один раз лівою клавішею миші, а потім натискаємо на кнопку «Налаштувати» — захист відключена.

Якщо захист системи включена, нічого не робите (не закривайте вікно, воно вам ще знадобиться). Якщо ж відключена, ставите галочку в рядку «Увімкнути захист системи» і натискаєте ОК. Також можна вказати максимальний обсяг дискового простору, який буде використовуватися функцією захисту системи.


Як створити точку відновлення системи Windows 10?
А тепер ми будемо створювати точки відновлення. Попереднє вікно з вкладкою «Захист системи» закривати не потрібно, а якщо закрили, відкрийте його знову описано вище.
Виберіть системний диск і натисніть кнопку «Створити».


Точка відновлення створюється. Це може зайняти деякий час.

Готове. Можете натиснути на кнопку «Закрити».

А де ж подивитися на це точку? Все в тому ж вікні натисніть на кнопку «Відновити».

Відкриється вікно «Відновлення системних файлів і параметрів». Клікаєте «Далі».

А ось і список точок відновлення. У нашому прикладі — всього одна.

При необхідності ви можете легко і просто відновити систему для зазначеного часу.
Читайте также:


