Как восстановить память на компьютере windows 10
Если на компьютере под управлением Windows 10 стали часто возникать сбои, случайные перезагрузки, зависания, ошибки BSOD, а приложения стали работать очень медленно, то определить причину проблемы может быть довольно сложно - она может быть связана с программным обеспечением или аппаратной частью.
Тем не менее, оперативная память - это то, что нужно проверить в первую очередь. Дело в том, что неисправный модуль памяти может привести не только к неправильному функционированию компьютера, но и к повреждению пользовательских файлов.
Несмотря на то, что в Интернете доступные сторонние инструменты для диагностики памяти, Windows 10 включает собственное средство проверки памяти для выявления потенциальных проблем с ОЗУ.
В этом руководстве приведены шаги по использованию Средства проверки памяти Windows для обнаружения неисправного модуля памяти.
Как диагностировать проблемы с памятью в Windows 10
- Откройте Панель управления (нажмите клавишу Windows и введите “панель управления”, затем выберите соответствующий вариант в результатах поиска).
- Выберите “Просмотр: Категория”, затем перейдите в раздел Система и безопасность.
- Выберите секцию Администрирование.
- Дважды щелкните по иконке Средство проверки памяти Windows.

Совет: в качестве альтернативы можете использовать сочетание клавиш Windows + R , затем введите mdsched.exe и нажмите OK для запуска инструмента.
- Выберите вариант Выполнить перезагрузку и проверку (рекомендуется). Инструмент также предлагает альтернативную опцию - выполнить проверку при следующем включении компьютера.
- После перезагрузки компьютера запуститься среда “Средство диагностики памяти Windows”, и тестирование будет проведено в режиме “Обычный”. В данном режиме инструмент проводит все проверки режима “Базовый”, а также тесты LRAND, Stride6 (с включенным кэшем), CHCKR3, WMATS+ и WINVC.

Вы можете использовать режим “Обычный” для тестирования памяти компьютера, а можете нажать клавишу F1 в любое время, чтобы открыть страницу “Параметры” для изменения настроек сканера.
На странице “Параметры” вы можете выбрать режим “Базовый”, который включает только тесты MATS+, INVC и SCHCKR (с включенным кэшем).

Также можно выбрать режим “Широкий”, который включает все доступные тесты режима “Обычный”, а также MATS+ (с отключенным кэшем), Stride38, WSCHCKR, WStride-6, CHCKR4, WCHCKR3, ERAND, Stride6 (с отключенным кэшем) и CHCKR8.
При необходимости вы можете перемещаться по различным параметрам с помощью клавиши TAB для изменения настроек кэша. Если вы отключите кэш, инструмент будет обращаться напрямую к данным в ОЗУ, что обеспечивает полноту теста. Кроме того, вы можете также установить число проходов сканера.
После того, как вы закончите выбирать свои параметры, просто нажмите клавишу F10, чтобы вернуться на главную страницу, и сканирование запустится автоматически.
Анализ результатов сканирования
- Откройте меню “Пуск”, выполните поиск eventvwr.exe и нажмите клавишу Enter, чтобы открыть приложение “Просмотр событий”.
- Раскройте пункт “Журналы Windows”.
- Щелкните правой кнопкой мыши по пункту “Система” и выберите опцию “Найти”.
- Введите MemoryDiagnostics-Results и нажмите кнопку “Найти далее”.


Если результат показывает одну или несколько ошибок, вы можете попробовать запустить тест памяти “Широкий” и перепроверить результаты. Если вы по-прежнему видите хотя бы одну ошибку на одном из модулей ОЗУ, вероятно планку памяти придется заменить.
Иногда, когда тест завершается сбоем, инструмент может указать, какой из модулей имеет проблему с результатами. Однако, если он не может предоставить эту информацию, вам может потребоваться вручную отключить и протестировать каждый модуль памяти, пока не выясните, какой модуль неисправен.
Хотя это руководство предназначено для пользователей Windows 10, средство проверки памяти Windows доступно для использования также в Windows 8.1 и Windows 7.
Самый лучший способ забыть о проблемах нехватки ресурсов ОЗУ — провести апгрейд железа компьютера, в частности, установить дополнительные планки совместимой оперативной памяти. Увы, это не всегда возможно, например, на некоторых старых моделях ноутбуков возможность расширения памяти не предусмотрена. Единственное, что можно предпринять в таком случае — это оптимизация системы с целью высвобождения как можно большего объёма памяти, используемой второстепенными процессами. Здесь мы собрали несколько простых способов высвобождения оперативной памяти. Некоторые из них могут показаться банальными, однако согласитесь, то, что опытному пользователю представляется само собой разумеющимся, новичку кажется настоящим открытием. Итак, начнём.
Как освободить оперативную память в Windows 10

Закройте неиспользуемые программы
Перед тем как запускать требовательное ПО подумайте, действительно ли вам так нужны те программы, которые у вас работают на компьютере. Если вы решили поиграть в игру или поработать с виртуальной машиной, вряд ли вам понадобиться торрент-клиент или интернет-мессенджер. Чем меньше приложений будет запущено в фоне, тем лучше, тем больше оперативной памяти сможет быть выделено для решения приоритетной задачи.
Проверьте автозагрузку

Самое непосредственное отношение к расходу оперативной памяти имеет автозагрузка — функция Windows, автоматически запускающая сторонне и штатное программное обеспечение. Многие начинающие пользователи нередко даже не подозревают, сколько программ у них запускается вместе с операционной системой, и все эти программы потребляют ресурсы компьютера. Запустите Диспетчер задач, переключитесь на вкладку «Автозагрузка» и изучите список стартующего вместе с Windows программного обеспечения. Неиспользуемое ПО, естественно, отключаем и перезаходим в учётную запись, а ещё лучше перезагружаем компьютер.
Отключите визуальные эффекты
Небольшая часть ресурсов памяти в Windows тратится на эстетику — сопровождающие типовые действия пользователя анимационные эффекты, например, анимация при сворачивании окон, эффекты затухания в моменты вызова меню и появления всплывающих подсказок. На функциональность операционной системы они никак не влияют, так что их смело можно отключить, тем самым сделав Windows чуть более отзывчивой. Откройте окошко быстрого выполнения команд и выполните команду systempropertiesperformance. В открывшемся окне параметров быстродействия активируйте радиокнопку «Обеспечить наилучшее быстродействие» или «Особые эффекты». Последний режим обеспечивает большую гибкость, позволяя отключать эффекты выборочно.

Откажитесь от использования «тяжёлых» программ
Чем проще графический интерфейс программы, тем меньше ей требуется ресурсов компьютера. Если это возможно, замените «тяжёлые» программы их более лёгкими аналогами. Например, если во время работы с виртуальной машиной вам нужно открыть какой-то сайт, воспользуйтесь облегчённым браузером вроде 2Browse, требующим куда меньше памяти, чем популярные обозреватели. С той же целью следовало бы отказаться и от использования работающих в фоне кастомизаторов — программ для оформления рабочего окружения Windows.
Отключите второстепенные службы Windows

Высвобождению небольшого объёма памяти поспособствует также отключение второстепенных, неиспользуемых системных служб. Каких именно, это отдельная тема, всё зависит от их востребованности пользователем и компонентами Windows 10. Если вы не пользуетесь, к примеру, шифрованием BitLocker, можете смело отключить соответствующую службу «Служба шифрования дисков BitLocker». Это же касается таких служб как «Рабочие папки», «Диспетчер печати», «Служба пульса», «Факс», «Сетевая служба Xbox Live», «Dmwappushservice», «Служба поддержки Bluetooth», «Windows Search», «NVIDIA Stereoscopic 3D Driver Service», «Биометрическая служба Windows», «Служба маршрутизатора AllJoyn», «Удалённый реестр» и так далее.
Устраните утечки памяти

Далеко не все прикладные программы способны со стопроцентной эффективностью использовать оперативную память, следствием чего становится так называемая утечка памяти, то есть её неконтролируемый расход. Для обнаружения и закрытия таких утечек была создана утилита Firemin. Изначально она разрабатывалась для устранения утечек ОЗУ в Mozilla Firefox, но с таким же успехом её можно использовать для уменьшения расхода оперативной памяти другими программами и играми. В использовании утилита очень проста, вам нужно лишь указать путь к оптимизируемому приложению после чего свернуть её в трей.
Использование чистильщиков памяти
Помимо узкоспециализированной Firemin, для высвобождения оперативной памяти можно использовать такие утилиты как Wise Memory Optimizer или CleanMem. Первая утилита наиболее проста в использовании. Она поддерживает два режима очистки памяти — ручной (нажатием кнопки «Оптимизация») и автоматический, запускающий процедуру высвобождения при достижении занятой памятью определённого порога.
Процедура очистки памяти в CleanMem также может выполняться в ручном и автоматическом режимах. Ручная очистка выполняется из меню значка в системном трее, выбором опции «Clean Memory Now» и «Clean File Cashe» (если нужно очистить файл подкачки). Автоматику можно включить и настроить на вкладке «Advanced Monitor», отметив флажками соответствующие чекбоксы.
Итог
Ну что же, этого, пожалуй, достаточно. Насколько приведённые выше способы эффективны? Наилучшие результаты ожидаемо дало удаление (а по сути закрытие процессов) из автозагрузки неиспользуемых программ, менее эффективным оказалось отключение визуальных эффектов и второстепенных служб Windows 10. Что до использование специализированного ПО, неплохо себя показала утилита Firemin, она действительно способна достаточно эффективно высвобождать потребляемую приложениями память, однако здесь есть своё «но». Если заданный в настройках программы лимит окажется слишком мал, это может привести к невозможности использования некоторых функций оптимизируемой программы. Наконец, худшие результаты показали чистильщики памяти, их использование так и не позволило нам ощутить какого-либо существенного прироста производительности.
Чтобы очистить оперативную память на Windows 10, необходимо воспользоваться предустановленными в системе инструментами или создать специальный скрипт, запуск которого будет освобождать место в ОЗУ. В качестве альтернативы можно использовать программное обеспечение от стороннего разработчика.
Как почистить оперативку на Windows 10 с помощью штатных средств
В системе предустановлены средства, с помощью которых можно разгрузить оперативно запоминающее устройство (ОЗУ). Чистка происходит путем выполнения определенного алгоритма.
Перезагрузка компьютера
Оперативная память не может хранить в себе информацию, будучи не подключенной к электросети. Ввод данных происходит при работе компьютера, начиная с момента запуска. Если необходимо экстренно выполнить освобождение ячеек памяти, потребуется перезагрузить персональный компьютер (ПК).
Использование «Диспетчера задач»
Очистить ОЗУ на Windows 10 можно без перезапуска устройства, воспользовавшись штатным средством. Пошаговое руководство:
- Нажать одновременно Ctrl + Shift + Esc , чтобы запустить специальную утилиту.
- При необходимости включить полный интерфейс, кликнув по пункту « Подробнее ».

- Находясь в разделе « Процессы », выровнять все позиции по столбцу « Память ».

- Поочередно закрыть программы, которые находятся в первых строках перечня, пропуская нужные для работы.
Обратите внимание! Чтобы завершить приложение, необходимо выделить название и щелкнуть по Снять задачу .
Применение скрипта
Освободить оперативную память на компьютере Windows 10 можно с помощью скрипта, который пишется вручную. Пошаговое руководство:
- Щелкнуть правой кнопкой мыши (ПКМ) по заглавному экрану системы, выбрать опцию « Создать » → « Текстовый документ ».


- Раскрыть меню « Файл », выбрать опцию « Сохранить как ».

- Вписать в строку « Имя файла » любое название с расширением .vbs , щелкнуть Сохранить .

После запуска созданного скрипта произойдет выгрузка 100 МБ данных из оперативки. При каждом последующем запуске будет освобождаться равное число информации.
Программы для очистки памяти в Windows 10
Программы для очистки памяти от сторонних разработчиков значительно превосходят штатные в простоте использования — все процессы автоматизированы, есть дополнительные функции по оптимизации операционной системы.
KCleaner
KCleaner — маловесная утилита, позволяющая быстро очистить оперативку. Распространяется бесплатно, переведена на русский язык.
Руководство по использованию:
- Запустить программу.
- Кликнуть по кнопке Очистить .

RamMap
RamMap — приложение от компании Microsoft для оптимизации оперативки. Загружается с официального ресурса бесплатно, не требует установки на ПК или ноутбук. Перевода на русский нет.
Руководство по использованию:
- Распаковать скачанный архив, перейти в корневую папку.
- Запустить исполняемый файл, который соответствует разрядности компьютера (32 или 64-bit).

- Раскрыть меню Empty , выбрать опцию Empty Standby List .

Mz RAM Booster
Mz RAM Booster — программа, включающая в себя набор инструментов для оптимизации ОЗУ. Является бесплатной, перевод на русский язык отсутствует.
Руководство по использованию:

CleanMem
CleanMem — небольшая утилита, работающая из системного лотка. Является бесплатной и не переведена на русский язык.
Руководство по использованию:
- После инсталляции на компьютер раскрыть трей.
- Кликнуть ПКМ по иконке приложения.
- Выбрать опцию Clean Memory Now .

Wise Memory Optimizer
Wise Memory Optimizer — продвинутое решение для оптимизации ОЗУ. Распространяется по бесплатной лицензии, имеет перевод на русский язык.
- После установки запустить программу.
- Кликнуть по кнопке Оптимизация .

Пользователь может задать параметры для автоматического выполнения процедуры. Для этого необходимо установить отметку « Автоматическая оптимизация » и передвинуть ползунок в оптимальное положение. При необходимости можно поставить флажок « Запускать при бездействии процессора ».

Advanced SystemCare
Advanced SystemCare — многофункциональная программа, включающая в себя множество инструментов для повышения быстродействия ПК. Можно скачать бесплатно, но с урезанным набором функций. Переведена на русский язык.
Руководство по использованию:
- Запустить приложение.
- Установить отметку на всех пунктах.
- Нажать по кнопке ПУСК .

После завершения анализа необходимо подтвердить начало оптимизации щелчком по соответствующему пункту.
Заключение
Неопытным пользователям для выполнения поставленной задачи рекомендуется применять решения от сторонних разработчиков. Такие программы обладают интуитивно понятным интерфейсом. Штатные средства эффективны при понимании принципа их работы.
Оперативная память сохраняет в памяти те действия, которые ноутбук или компьютер обязан выполнить по требованию пользователя.

Все ваши клики отправляют в очередь на выполнение большого числа команд, которые выполняются одна за другой. Их осуществление выполняют видеокарта и процессор. Они выполняют работу на большой скорости. Это требует больших временных затрат, несмотря на высокую скорость работы.
Для чего нужна оперативная память в компьютере? Оперативная память нужна для того, чтобы дать компьютеру время на выполнение поставленных задач. Команды пользователя ставятся в очередь по времени создания, а оперативная память передает процессору сведения о поставленных задачах.
Оперативная память также содержит сведения о файлах и командах, которые подготовили на выполнение программы из фонового режима.
ОЗУ хранит поставленные перед компьютером задачи и поддерживает работу приложений. В отличие от нее, жесткий диск хранит все файлы. При отключении электроэнергии оперативная память очищается.
Сколько памяти нужно для обычного и игрового компьютера

Для работы с офисными приложениями и работы в Интернете нужно минимум 4 Гб. Это позволит программам нормально работать без подвисания. Обязательно нужно установить вместо жесткого диска SSD. Это необходимо для того, чтобы компьютер быстро работал даже с минимальным объемом памяти.
Лучшим вариантом для офисной работы будет установка на ноутбуке 8 Гб RAM . Это даст возможность работать не только с обычными офисными приложениями, но и для работы с программой Photoshop, которую часто используют в офисах и дома.
Она довольно требовательна к количеству оперативной памяти. В ноутбуке с памятью меньше 8 Гб она будет тормозить и плохо работать.
Для того, чтобы примерно подсчитать, сколько памяти потребуется для нормальной работы, нужно выяснить, сколько должно использоваться оперативной памяти win10 в простое, и добавить к этому размер файла подкачки.
Для игровых ноутбуков нужно устанавливать 16 и более Гб. Для выбора необходимого размера памяти нужно выяснить системные требования к интересующим играм. Существуют рекомендуемые и минимальные требования к памяти.
Для того, чтобы установленная память в ноутбуке была актуальной в течение нескольких лет, нужно смотреть на рекомендуемые требования и прибавить к ним пару гигабайтов.
К примеру, одна игра может при минимальных требованиях нуждаться в 8 гигабайтах, а при рекомендуемых — в 12.
Сколько нужно оперативной памяти для нормальной работы ноутбука?
Для того, чтобы играть в старые игры, нужно примерно 10-12 Гб памяти. Если пользователь не хочет часто обновлять ноутбук, то нужно сразу подумать о том, чтобы можно было добавить 6-8 гигабайтов.
Сколько модулей памяти должно быть в компьютере

Подавляющее большинство материнских плат имеют двухканальную память. Платы с высокой производительностью — память на 4 канала.
Несколько каналов улучшают производительность работы в современных играх.
Главное достоинство нескольких планок ОЗУ — доступность и простота замены при поломке. Если сломается единственный модуль, до его замены ноутбук не будет работать. В случае поломки одного из модулей, система сможет работать с оставшимся модулем. В случае покупки только одной планки памяти пользователь экономит свои средства.
Использование SSD диска для ускорения работы компьютера
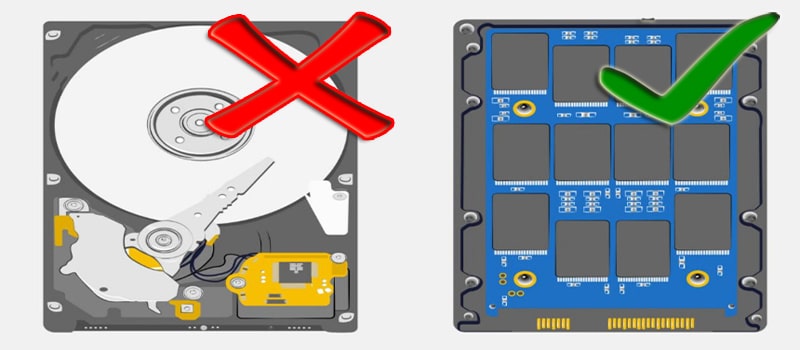
- У SSD есть много достоинств по сравнению с обычными жесткими дисками. Такие накопители пользуются RAM для повышения производительности и увеличения продолжительности использования ноутбука.
- Если в ноутбуке установлен SSD диск, при внезапном завершении работы все данные сохраняются. Жесткие диски весят больше твердотельных и используют большее количество электроэнергии.
- SSD диски используют мало электроэнергии при работе, поэтому температура компьютера при работе сохраняет стабильно низкую температуру.
- Твердотельные накопители SSD имеют небольшой вес, поэтому хорошо переносят падение на пол и возможные удары. Они нравятся покупателям, потому что при использовании увеличивают скорость загрузки фильмов, игр и программ. SSD диски тихо работают.
Минусы: На обычном жестком диске информацию можно переписывать много раз. В твердотельных накопителях это количество циклов перезаписи строго ограничено.
Перед покупкой такого диска нужно изучить информацию о допустимом времени работы:
- TBW — это определенное объем информации, которую пользователь может записать на SSD диск. Указывается в петабайтах.
- MTBF — время работы устройства до его отказа. Исчисляется в количестве часов.
При выборе диска нужно смотреть на скорость чтения и записи. Чем она выше, тем быстрее будет работать компьютер.
Внешний SSD диск подключается через порт usb, поэтому его можно отсоединить от ноутбука и взять с собой.
Последствия перегрузки оперативной памяти
Быстродействие компьютера зависит от количества гигабайтов ОЗУ. Размер хранимой информации зависит от количества команд, которые пользователь дает компьютеру. Большой объем памяти позволяет обрабатывать много данных.
Если при большом количестве поданных команд свободного места в памяти почти не останется, ноутбук будет сильно тормозить.
В этом случае у системы не будет свободного места для новых задач. Она не позволит компьютеру совершать какие-либо действия, пока место в ОЗУ не освободится.
Как узнать уровень загрузки оперативной памяти
Для того, чтобы узнать, как очистить оперативную память на Windows 10, сначала следует выяснить, как сильно загружена ОЗУ.
Необходимо выполнить такие действия:
- Нужно использовать строку поиска, чтобы открыть диспетчер задач, или следует нажать правой кнопкой мышки на панель быстрого доступа.
- На главной странице пользователь сможет узнать информацию о том, сколько процентов ресурсов системы используется, а также список программ, которые были запущены. Нужная информация находится в четвертом по счету столбце — в разделе «Память».
- Нужную информацию можно узнать, если открыть вкладку «Производительность».
В случаев, если показатель загрузки ОЗУ выше 80-90%, нужно самостоятельно снизить нагрузку на память.
Как освободить оперативную память Windows 10
Чтобы понять, как освободить оперативную память на компьютере Windows 10, лучше использовать все описанные способы, потому что один не принесет должного эффекта.
Закрытие фоновых приложений
На ноутбуке и ПК, кроме основных приложений, существуют приложения, которые работают в фоновом режиме.
Они не видны пользователю, и находят важную информацию или ведут расчеты. Бывают случаи, когда работа фоновых приложений важна, а бывает и нет — их можно отключить.
- Нужно открыть диспетчер задач и найти вкладку «Подробности». Там можно посмотреть список всех процессов, которые выполняются.
- Необходимо закрыть те приложения, которые пользователь не использует.
Внимание: Владелец ноутбука и ПК не должен останавливать процессы системы.
Нужно прекратить работу большинства программ, которые не используются. Пользователю не следует останавливать работу программ, предназначение которых он не знает. В противном случае можно вызвать системную ошибку.
Закрытие неиспользуемых приложений
Перед тем, как почистить память компьютера Windows, нужно ознакомиться с открытыми программами.
Если какие-то из них не нужны в данный момент, их можно закрыть. Открыв диспетчер задач, можно узнать список запущенных приложений и понять, какую часть памяти они используют.
- Используя вкладку «Снять задачу» в диспетчере, можно закрыть неиспользуемые приложения.
Обратите внимание: Чтобы завершить работу программы, нужно сохранить файлы, с которыми пользователь работал.
Перезапуск проводника
При его выключении система прекратит работать, так как не будет видеть жесткий диск. При его перезапуске можно завершить зависшие процессы в системе.
- Открыв диспетчер задач, пользователь должен найти проводник.
- Необходимо выбрать пункт меню «Перезапустить», нажав по нему правой кнопкой мышки. После перезагрузки процесса нужно выяснить, помогло это освободить память или нет.
Отключение автозагрузки программ
Если приложениям разрешена автозагрузка, они могут произвольно запуститься при повторном запуске ноутбука или ПК.
- Чтобы они перестали иметь право на автозапуск, следует в диспетчере задач найти вкладку «Автозагрузка», по очереди выделить программы из списка и для каждой нажать на кнопку «Отключить».
Важно. Оставить возможность для автозапуска нужно только для антивируса. Если данная программа перестанет включаться самостоятельно, пользователь может вовремя не включить его, и подцепить вирус.
Удаление вирусов
Есть вирусы, которые специализируются на перегрузке ОЗУ. Они замедляют работу системы, заражая и притормаживая ее.
Необходимо воспользоваться антивирусом, чтобы начать диагностику и освободить систему от вирусов.
Использование специальных программ для чистки ОЗУ
Чтобы очистить оперативную памяти Windows 10 воспользуйтесь программами RAM Booster и MZ RAM Booster — можно бесплатно скачать на сайте.
RAM booster программа для очистки ОЗУ
RAM booster — информирует о загрузке оперативной памяти.
Программа предоставляет возможность настроить определенные условия, используя которые процесс очищения памяти будет осуществляться автоматически.
- Для использования ручной очистки нужно нажать на кнопку «Освободить память сейчас» на главной странице программы.
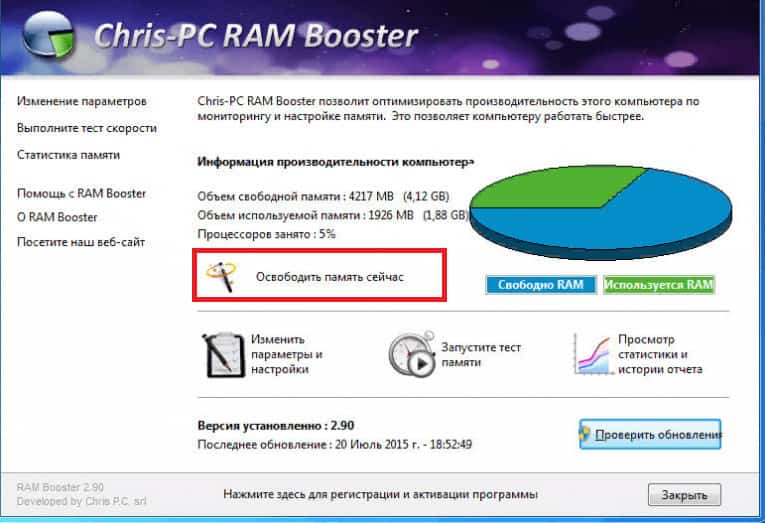
RAM booster программа для очистки ОЗУ
MZ RAM Booster статистика о степени загрузки оперативной памяти
MZ RAM Booster — дает статистику и информацию о степени загрузки ОЗУ. Программа помогает изменить определенные параметры работы с памятью.
- Для ее быстрой очистки нужно на главной странице приложения кликнуть по кнопке «Очистка RAM».
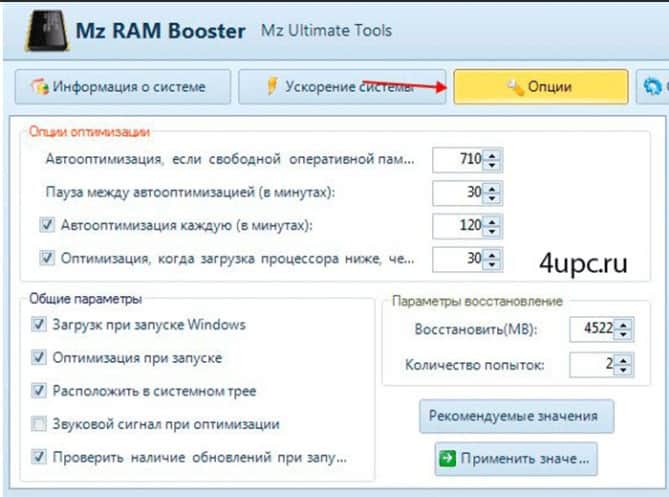
Как предотвратить перегрузку оперативной памяти
Для предотвращения подобных проблем с ОЗУ в дальнейшем, нужно выполнять такие требования:
- Нужно пользоваться функцией автоматического очищения памяти, которую дают множество дополнительных программ
- Следует ограничить количество загрузок ненужных программ. Они способны запускать фоновые процессы, даже если сами приложения выключены. Это может отразиться на объеме используемой памяти.
- Каждый месяц с помощью специального приложения требуется анализировать, есть ли в системе вирусы.
- Программы лучше закрывать после использования. Это поможет снизить нагрузку на память.
Оперативная память нужна, чтобы хранить задачи и файлы, которые часто используются. В случае, когда ее сильно загружают, ноутбук начинает медленно работать.

Объем свободного пространства на системном диске постепенно снижается. По мере заполнения доступного объема падает быстродействие и стабильность системы. Это приводит к вылетам, ошибкам, торможению и даже незапланированным перезагрузкам. Бороться с этим можно и нужно, но не все пользователи знают, что делать. Далее рассмотрим, как увеличить свободное место на диске с Windows 10 на примерах со скриншотами и подробными инструкциями.
Практически всегда операционную систему устанавливают на диск C, и от этого мы будем отталкиваться в дальнейших примерах.

Признаки необходимости очистки диска с операционной системой
О необходимости освобождения места на системном диске говорят следующие факторы:
Заняться освобождением свободного пространства необходимо, даже если появились лишь первые «симптомы». Разумеется, многие из перечисленных проблем могут являться следствием неисправности комплектующих ПК, удаления пользователем важных системных файлов, активностью вредоносного ПО. Сбои в работе могут говорить о необходимости чистки компьютера от пыли, замены термопасты.
Разработчики из Microsoft не дают точного ответа на вопрос о том, сколько места нужно оставлять незанятым для сохранения быстродействия и стабильности системы. О приближении критической ситуации может сказать разве что красная полоска под диском в окне «Компьютер» (менее 10%). При использовании HDD незанятыми нужно оставлять 15–20% доступного на диске объема. Для выполнения дефрагментации нужно минимум 15% свободного места.
Одно можно сказать наверняка: чем меньше различного мусора будет на системном диске, тем лучше.
Что захламляет память
Есть две основные причины сокращения доступного пространства на системном диске:
- пользовательские файлы;
- различные системные данные.
Практически все используемые приложения создают временные и рабочие файлы. Взять, например, браузеры, в которых всего за месяц может накопиться различный мусор, занимающий гигабайты памяти.
В этих направлениях мы и будем работать.
Автоматическая очистка места
Осуществляется штатными средствами Windows или специальными утилитами. Преимущество предложенных способов в их простоте, минимальных затратах времени и возможности получить неплохой результат.

Освобождаем место на системном диске при помощи сторонних утилит
Выбор софта для оптимизации системы и очистки места на дисках очень большой. В качестве примера можно предложить:
- CCleaner;
- Ashampoo WinOptimizer;
- Auslogics BoostSpeed;
- Advanced SystemCare Free;
- Glary Utilities.
Пользовательский интерфейс приложений выглядит достаточно однообразно, поэтому приведенная ниже инструкция подойдет и для других утилит.
Как выглядит очистка временных файлов при помощи CCleaner.
-
Скачиваем ПО с официального сайта. Разработчики предлагают бесплатную и PRO-версии с расширенной функциональностью.




Примечание. Предложенный в утилите список очистки, помимо прочего, приведет к удалению файлов cookie (данные аутентификации на сайтах), истории посещений и загрузок, а также содержимого «Корзины».
В меню приложения присутствует множество других полезных в очистке диска инструментов. Например, удаление программ, поиск дублей, полное удаление файлов и многое другое. В аналогах подобные опции тоже встречаются.
Встроенное средство очистки диска Windows 10
Альтернатива сторонним утилитам, которая может быть полезна в случаях, когда установить дополнительный софт нет возможности или желания.
Инструкция по использованию встроенной очистки системного диска в Windows 10.
-
В директории «Мой компьютер» нажать правой клавишей на значке диска, выбрав пункт «Свойства».




Рекомендуется использовать список очистки по умолчанию, но продвинутые пользователи могут указать дополнительные действия. Так, сюда можно добавить очистку журналов и дампов памяти, неиспользуемые драйверы, файлы оптимизации доставки. Чтобы прочитать описания предложенных пунктов, достаточно кликнуть по ним левой клавишей мыши.
Примечание 1. Вызвать утилиту можно, прописав команду cleanmgr в командной строке, открытой от имени админа.

Примечание 2. Можно также оставить только последнюю контрольную точку восстановления. Для этого в расширенном меню встроенного средства очистки системного диска Windows 10 нужно выбрать вкладку «Дополнительно», а затем соответствующий раздел.

Ручная очистка диска с Windows 10
Начать стоит с удаления ненужного софта, которого за время пользования компьютером может оказаться очень много. Для этого нужно зайти в меню «Программы и компоненты». Путь: Панель управления\Программы\Программы и компоненты.
Если на компьютере давно не переустанавливалась операционная система, то есть смысл проверить накопитель на предмет дублей (копий файлов). В этом нам поможет уже упомянутая утилита CCleaner, а также ее аналоги, например: Auslogics Duplicate File Finder, Ускоритель компьютера, AllDup и Total Commander. Это универсальные решение, но есть узконаправленные утилиты, способные, например, отыскать похожие картинки при разных названиях и качестве или одинаковые музыкальные композиции. Их эффективность выше, но сфера применения сильно ограничена.
Чистка системных директорий вручную
Пригодится тем, кому нужно провести глубокую очистку памяти. Достигнуть аналогичного результата вышеописанными методами невозможно.
Практически все системные файлы и папки скрыты от пользователя, поэтому сначала настраиваем их отображение. Для этого нужно открыть «Проводник» или просто зайти в «Компьютер». В окне сверху присутствует меню, где выбираем вкладку «Вид», переходим в «Параметры» («Изменить параметры папок и поиска»). В открывшемся окне под названием «Параметры папок» переходим на вкладку «Вид», где в списке снимаем галочку возле пункта «Скрывать защищенные системные файлы», а в самом низу списка выбираем «Показывать скрытые файлы, папки и диски». Дальнейшие действия рекомендуется выполнять только продвинутым пользователям.

В каких системных папках можно навести порядок, и как это сделать.
- Полный путь C:\Users\(имя пользователя)\AppData или %APPDATA%. Здесь хранятся данные приложений (параметры, пользовательские данные и логи). Удалять доступные папки и файлы не рекомендуется — это приведет к потере всей пользовательской информации в приложениях. Есть лишь одно исключение, описанное в следующем пункте.
- Полный путь: C:\Users\(имя пользователя)\AppData\Local\Temp или %Temp%. Здесь хранятся временные файлы ПО. Удалять можно все, кроме используемых файлов.
- Полный путь: C:\Windows\SoftwareDistribution\Download или %WINDIR%\SoftwareDistribution\Download. Здесь хранятся автоматические обновления. Папку можно чистить вручную или автоматическими средствами.
- Полный путь: C:\Windows\Temp или %WINDIR%\Temp. Здесь хранятся временные файлы ОС. Папку можно чистить вручную или автоматическими средствами.
Совет. Рекомендуется сначала переносить содержимое системных папок в другое место (например, на Рабочий стол). После этого нужно перезагрузить систему, и если проблем с запуском не возникло, то можно удалять перенесенные файлы. Целесообразно выполнять операции поочередно.
Отдельно стоит рассказать про две папки. Первая — WinSxS. Полный путь —C:\Windows\WinSxS. Может отображаться, что папка занимает несколько ГБ памяти, но на самом деле размер содержимого значительно меньше. Здесь хранятся резервные копии файлов ОС до обновления на случай отката изменений. Предпочтительный вариант очистки — через встроенное средство очистки диска Windows 10, раздел «Очистить системные файлы», пункт «Очистка обновлений Windows». Какие еще манипуляции можно сделать с этой папкой, показано в ролике ниже:
Вторая папка — Windows Installer. Полный путь к папке — C:\Windows\Installer. Здесь хранится информация обо всем установленном софте (и не только) на ПК. Удалять эту папку не рекомендуется, файлы в ней — тоже. Это может привести к проблемам с работой программ, включая обновление, восстановление и удаление. О том, что можно сделать с этой папкой, рассказано в видео ниже:
Дополнительные способы увеличения свободного места на диске
Существует еще несколько лайфхаков, используя которые, можно существенно освободить место на системном диске. Чтобы изменения вступили в силу, по завершении настройки потребуется перезапуск системы.
Настраиваем удаление в обход «Корзины». По умолчанию, удаленные файлы отправляются в «Корзину». Иными словами, они все еще занимают место. Вместимость «Корзины» можно регулировать, но в нашем случае будет лучше сразу удалять файлы.

Чтобы задать размер, нужно кликнуть правой кнопкой мыши на значке «Корзины», выбрав в меню пункт «Свойства». Вместо указания размера, выбираем пункт «Уничтожить файлы сразу после удаления, не помещая их в корзину». Кликаем кнопку «Применить» и «ОК». При необходимости, можно оставить место для «Корзины» на диске D.
Регулируем объем памяти под контрольные точки восстановления. У пользователя есть возможность выделить или удалить место для хранения контрольных точек восстановления. В целях экономии дискового пространства, можно уменьшить доступный объем памяти до минимального уровня в 1-2%, а те, кто не пользуются данной опцией, могут ее отключить.

Чтобы сделать это, нужно нажать правой клавишей мыши на значке «Компьютер», выбрать в меню «Защита системы», в одноименной вкладке выбрать диск и кликнуть кнопку «Настроить». Управляя бегунком, выбираем доступный объем. Кстати, здесь же есть кнопка удаления всех точек восстановления.
Настраиваем файл подкачки. Это виртуальная память, где система хранит различные данные для быстрого доступа. И здесь есть две проблемы: занимаемый объем памяти и плавающий размер (в настройках по умолчанию). Если в работе компьютера не прослеживаются сбои, то можно перенести файл подкачки на другой диск. Полностью отказываться от подкачки не рекомендуется, а большой размер файла не приведет к улучшению производительности. В большинстве случаев достаточно 2 ГБ, но, разумеется, все зависит от условий эксплуатации и комплектующих.

Для настройки файла подкачки нужно кликнуть правой клавишей мыши на значок «Компьютер». В меню выбираем «Дополнительные параметры системы», далее в разделе «Быстродействие» нажимаем «Параметры», переходим на вкладку «Дополнительно» и кликаем «Изменить». Для диска C выбираем пункт «Без файла подкачки» и кликаем «Задать». Для диска D указываем минимальным и максимальным размером 2048 МБ, после чего кликаем «Задать».
Переносим папку «Мои документы» и «Рабочий стол» с системного диска. В этом случае мы переносим расположение соответствующих директорий на другой диск. Обычное копирование в таких случаях не сработает. Удобнее всего сделать это через «Проводник». Для этого переходим в папку C:\Users и выбираем наше имя пользователя.

Инструкция для смены расположения во всех случаях идентична. Нажать правой клавишей мыши на значке каждой папки, выбрать пункт «Свойства», а затем вкладку «Расположение». Кликаем «Переместить…» и выбираем другое место для хранения.
Очистка истории Outlook. Файлы приложения хранятся в C:\Users\(имя пользователя)\Documents\Файлы Outlook. При интенсивном ежедневном пользовании сервисом содержимое папки может быстро разрастись до нескольких гигабайт. Здесь можно найти архивы, бекапы для экспорта и рабочие файлы приложения. Ненужные элементы стоит удалить. О том, что можно сделать в этой папке, рассказано здесь.
Также рабочие файлы Outlook можно перенести в другую директорию, тем самым освободив системный диск.
Отключаем гибернацию. Чаще всего эта опция используется на ноутбуках. Речь идет о файле hiberfil.sys. Его размер обычно составляет более 50% ОЗУ. Если отключить гибернацию, то этот файл исчезнет. Правда, также отключится функция быстрого запуска системы. Тут нужно выбирать, что важнее.

Самый простой способ отключить гибернацию — прописать в командной строке (открытой от имени Администратора) следующее: powercfg -h off. Для обратного включения функции нужно прописать: powercfg -h on.

Альтернативное решение — уменьшить размер файла гибернации встроенными средствами. Для этого нужно прописать команду powercfg /h /type reduced.
Архивирование данных. Казалось бы, после функции очистки диска стандартным средством Windows, опция сжатия для экономии места выглядит наиболее очевидной. С другой стороны, архивирование системных файлов — не всегда удачная идея.

Включение опции не помешает отображению директорий и файлов, а также действительно увеличит объем свободного места на диске. Однако это приведет к чрезмерному потреблению ресурсов «железа», что для слабых ПК может быть еще хуже нехватки места. Следствием станут сбои, вылеты системы, существенное падение быстродействия. С другой стороны, архивирование всегда можно отключить.
Подведем итоги
Объем освобожденного дискового пространства зависит от используемых методов. Это может быть всего несколько сотен мегабайт или же десятки гигабайт. Если достигнутого результата недостаточно, то, возможно, стоит задуматься о переустановке Windows 10 с увеличением размера системного диска или же о покупке нового накопителя.
В нашем случае на компьютере с установленной месяц назад Windows 10 удалось освободить 6,7 ГБ, из которых 1,13 ГБ занимало содержимое папки «Загрузки».
Читайте также:


