Как сделать чтобы проводник открывал мой компьютер в windows 7
В Windows 7 существует множество способов, как можно быстро добраться до нужных каталогов и программ. Панели быстрого запуска, всевозможные ярлыки, папки "Избранное", меню Пуск и другие. И каждый их этих способов имеет свои плюсы и минусы. Однако, иногда хочется использовать пустующие места Windows, как, например, белую область папки "Компьютер" в проводнике. Возможно, вы никогда не обращали на это внимание, но у большинства пользователей в данной папке отображается всего пара дисков, а все остальное пространство остается пустым и не занятым.
Каталог "Компьютер" является одним из специальных системных объектов, и просто так добавить какой-либо ярлык нельзя. Тем не менее, существует достаточно простой и быстрый способ, как можно добавить ярлыки на нужные каталоги или программы.
Примечание: Операционная система Windows так устроена, что большинство специализированных объектов (не только папки), представляют собой те же самые обычные объекты. Поэтому если у вас нет какой-либо прямой возможности что-нибудь сделать с объектом, то, почти всегда, найдется какой-либо несложный обходной путь.
И вот что необходимо сделать:
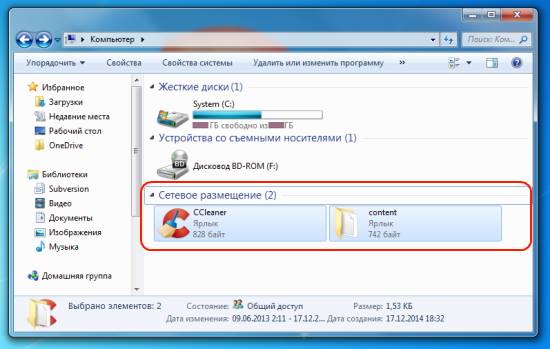
- Откройте меню Пуск, введите в поле поиска:
- %appdata%
- Нажмите "Enter".
- Откроется скрытый каталог "Roaming"
- Перейдите в папку "\Microsoft\Windows\Network Shortcuts"
- Добавьте ярлыки на нужные каталоги и программы
- Вот и все. Теперь, при открытии пункта "Компьютер" в нижней области "Сетевое размещение" будут отображаться добавленные ярлыки
Примечание: Данный способ особенно хорошо применять совместно с установкой стартовой папки проводника на "Компьютер".
Примечание: Конечно, если у вас много сетевых ресурсов, то данный способ может вам не подойти, так как среди ярлыков нет каких-либо четких различий. Однако, вы можете сделать это самостоятельно, установив для ваших ярлыков различные иконки, отличные от иконки сетевых ресурсов.
Теперь, вы знаете как добавить каталог или программу в пункт "Компьютер" проводника Windows 7.
Простые советы, представляющие собой пошаговые инструкции по оптимизации и работе в операционных системах Win7, Vista, Win XP. Описание и работа популярных программ. Безопасность ПК. Советы не переполнены терминологией и доступны для повторения даже начинающему пользователю.
Приветствие
вторник, 8 марта 2011 г.
Проводник с окном Мой компьютер
Запустить проводник можно щелчком по значку на панели задач.
Но в этом случае "Проводник " открывает папку "Библиотеки".
Можно сделать так, что бы он открывал все рабочее окружение, окно "Компьютер".
Нажмите и не отпускайте клавишу "Shift", щелкните правую клавишу мыши на значке
Для вставки фигурной скобки нажмите "Пуск", "Все программы", "Стандартные", "Служебные"
и выберете Таблица символов. Выделите нужный символ и нажмите "Выбрать".
Символ появится в полоске "Для копирования". Нажмите "Копировать" и вставьте в текст нажав правую клавишу мыши и выбрав "Вставить".
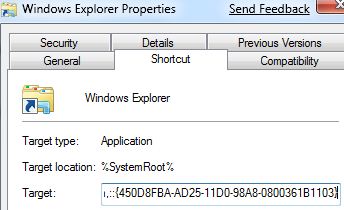
При открытии Windows Explorer в Windows 7 (ярлык Windows Explorer может быть в меню Пуск или на панели задач), по умолчанию будет открыта папка «Библиотеки»,которая в Windows 7 является папкой просмотра, новая функция в Windows 7, позволяет открывать несколько папок, которые будут сгруппированы вместе или по категориям, в отличие от предыдущей версии операционной системы, которая по умолчанию открывает папку «Мои документы».
Для пользователя, который не использует библиотеки, или предпочитает что бы Windows Explorer открывал папку “Мои документы”, документы, или даже папку “Мой компьютер” (есть мнение, что Мой компьютер ,показывает все диски, доступные на компьютере), этот трюк будет устанавливать в Windows Explorer, чтобы он открывал и показывал предпочтительную папку по умолчанию.
1.В Windows 7 выберите меню Пуск, щёлкните правой кнопкой мыши в контекстном меню проводника Windows (обычно хранится внутри Все программы -> Стандартные) и выберите Свойства .
На панели задач Windows 7, удерживая клавишу Shift и ключ, затем правой кнопкой мыши щёлкните на значок Windows Explorer,затем выберите Свойства . Если у вас уже есть одно или несколько приложений Windows Explorer с открытыми окнами,щёлкните правой кнопкой мыши на значок Windows Explorer, а затем правой кнопкой мыши на ссылку Windows Explorer еще раз нажмите на кнопку Свойства , как показано ниже.
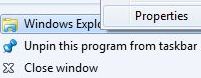
2.В целевом текстовом поле под ярлыком вкладки, измените его значение на одно из следующих ,что бы открыть либо папку “Мои документы” или “Мой компьютер” по умолчанию.
Сделать папку “Мои Документы” по умолчанию , чтобы она сразу открывалась в Windows Explorer при запуске
% SystemRoot% \ explorer.exe / п .
Чтобы сделать папку “Мой компьютер” по умолчанию, чтобы она открывалсль в Windows Explorer при запуске
% SystemRoot% \ explorer.exe / е .
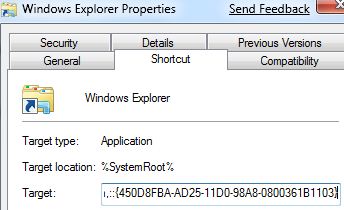
3.Нажмите OK , когда закончите.
Теперь, в Windows 7 Explorer откроет папку “Мои документы” или папку “Мой компьютер” напрямую, минуя и в обход библиотеки, всё зависит от того, что вы установите или настроите на начальном этапе.

В последнем окне галочки можно поставить и напротив других значков в меню. Так процедуру не придется делать дважды. Если потребуется убрать с экрана «Мой компьютер» или другие папки, проделывают аналогичную процедуру, только на завершающем этапе снимают галочки напротив соответствующих пунктов. Воспользоваться этим методом получится только, если OS Windows 10 активирована. В противном случае доступа к «Персонализации» не будет.
К значкам стола доступ можно получить и через «Панель управления». Системную папку можно вызвать поиском на панели Пуск. В окне управления в строке поиска нужно вписать с маленькой буквы слово «значки» и нажать Enter. Из выпавшего списка выбрать «Настройки панели задач». Выпадет окно параметров с меню «Персонализация». Далее действуют, как описано выше.

Способ при помощи редактора реестра
Способ окажется полезен тем пользователям, у которых OS Windows 10 не активирована, но есть права администратора. Чтобы добраться к редактору, нужно нажать с клавиатуры одновременно кнопки WIN+R (значок окон ОС). В открывшемся внизу экрана окне в строке «Открыть» ввести слово с маленькой буквы regedit (без пробелов в начале и конце слова). Нажать Enter. Далее разрешить приложению вносить изменения, нажав «Да».

Теперь для вывода значка «Мой компьютер» на экран рабочего стола нужно во всплывшем окне выбирать папки в следующей последовательности:
-
Найти и открыть папку, в названии которой есть слово «USER»;

Каждая операция будет отображаться изменениями в правом блоке окна. После выбора пункта Advanced в этом блоке с файлами нужно найти объект с названием Hidelcons. Рядом с ним будет расположена комбинация цифр. В ней вместо числа 32 нужно указать 0. Подтвердить действие. Если в списке файла с подобным именем не окажется, его потребуется создать самостоятельно. Для этого следует нажать мышью на чистой области правого блока. Вызвать меню правой клавишей. Затем указать «Создать», выбрать из перечня «Параметр DWORD 32».

Способ при помощи команды расширения
В Windows 10 за быстрое выполнение операций отвечают специальные команды и расширения. Одно из них «Rundll32 shell32.dll,Control_RunDLL desk.cpl,,5» без кавычек. Фразу прописывают в поле «Открыть» окна «Выполнить», которое открывается с помощью одновременного нажатия WIN+R. Выбрать «Ок». Во всплывшем окне установить галочки рядом с нужными элементами системы. Если команда не сработала, стоит проверить правильность ее внесение в поле «Открыть».

Вынос простого ярлыка на экран
Предыдущие методы выносили (дублировали) на рабочий стол ПК или ноутбука системный объект. Но в Windows 10 можно закреплять и ярлыки. Вынести его на экран проще всего. Первоначально потребуется открыть Проводник (на панели Пуск). Найти пункт «Этот Компьютер». Захватить его мышью и просто вытащить на любую часть рабочего стола. Проверить, закрыв Проводник, что на экране появился значок «Этот компьютер» с нижней стрелкой. Ее появление говорит о прямой ссылке на объект, правда вам не будет доступно свойство системы.

Начинающим пользователям разумнее воспользоваться первым метод и последним. Работа с реестром и командами может быть небезопасна для системы. В случае допущения ошибок при выполнении операции могут возникнуть сбои в работе ОС. Но если иного выхода нет, нужно перепроверять вводимые данные перед нажатием «Ок».
Читайте также:


