Sc config wuauserv start disabled windows 10 не работает
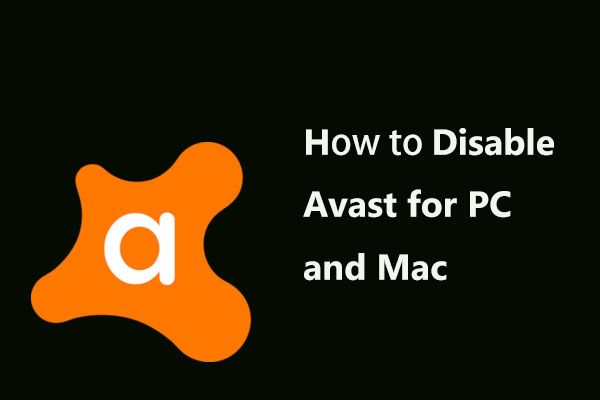
Быстрая навигация:
Почему Центр обновления Windows продолжает отключаться
Центр обновления Windows относится к службе Microsoft для операционных систем семейств Windows 9x и Windows NT. Центр обновления Windows может автоматически загружать и устанавливать обновления программного обеспечения Microsoft Windows. Эти обновления могут содержать важные и различные исправления для операционной системы.
Заметка: Перед обновлением Windows вам лучше использовать Программное обеспечение MiniTool создать образ системы, чтобы избежать потери данных в случае сбоя обновления Windows.
Центр обновления Windows - это хороший способ поддерживать систему в актуальном состоянии. Но некоторые пользователи Windows сталкиваются с проблемой, из-за которой Центр обновления Windows продолжает отключаться.
Самостоятельное отключение Центра обновления Windows было бы неприятной проблемой. Но почему Центр обновления Windows продолжает отключаться?
Проблема с отключением Центра обновления Windows обычно может быть вызвана антивирусным программным обеспечением и службой Центра обновления Windows.
Антивирусное программное обеспечение может вызывать проблемы с другими программами, поэтому для Центра обновления Windows нет исключения. Кроме того, если служба Центра обновления Windows не запускается должным образом, также может возникнуть проблема, связанная с тем, что Центр обновления Windows продолжает отключаться.
Итак, знаете ли вы, как решить проблему, когда автоматический Центр обновления Windows продолжает отключать Windows 10?
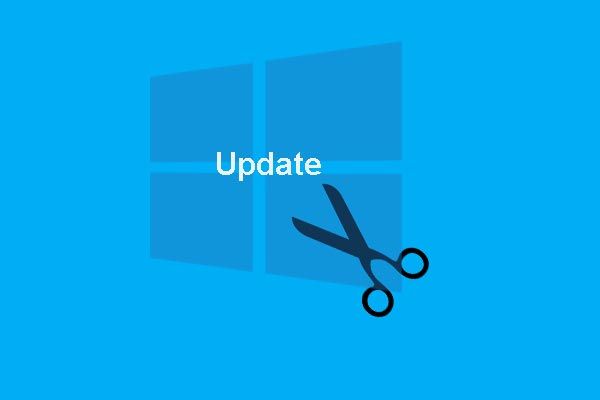
Исправлено - Помощник по обновлению Windows 10 уже запущен.
Если вы столкнулись с ошибкой, что помощник по обновлению Windows 10 уже запущен, этот пост - то, что вам нужно, поскольку он показывает решения.
4 решения для обновления Windows, которое не работает
Решение 1. Отключите антивирусное ПО.
Как упоминалось в предыдущем разделе, проблема с отключением Центра обновления Windows может быть вызвана антивирусным программным обеспечением. Итак, чтобы решить эту проблему, вы можете сначала попробовать отключить антивирусное программное обеспечение.
Шаг 1. Выберите антивирусное программное обеспечение
Щелкните правой кнопкой мыши значок антивирусного программного обеспечения на панели задач.
Шаг 2. Отключите антивирусное программное обеспечение
- Выберите Контроль щита Avast из контекстного меню, чтобы продолжить. (Здесь мы берем Avast в качестве примера, и он может варьироваться в зависимости от реальной ситуации.)
- Тогда вы увидите, что для вас доступно несколько вариантов. Вы можете выбрать время отключения. Здесь мы выбираем Отключить навсегда продолжать.

После того, как вы отключили антивирусное программное обеспечение, вы можете запустить Центр обновления Windows и проверить, решена ли проблема, которая продолжает отключаться.
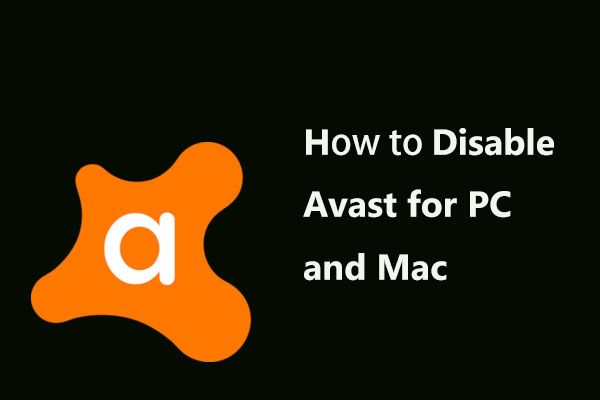
Несколько способов временно или полностью отключить Avast для ПК и Mac
Как отключить (остановить или закрыть), удалить (или удалить) антивирус Avast в Windows и Mac? Этот пост показывает вам несколько методов для этой работы.
Решение 2. Выполните чистую загрузку.
Здесь мы покажем вам второе решение проблемы отключения Центра обновления Windows. Вы можете попробовать выполнить чистую загрузку, чтобы решить эту проблему.
Шаг 1. Откройте окно конфигурации системы.
- Нажмите Windows ключ и р ключ вместе, чтобы открыть Бежать диалог.
- Введите msconfig в коробке и ударил Войти продолжать.
Шаг 2. Выполните чистую загрузку
1. Во всплывающем окне перейдите к Сервисы таб.
2. Затем отметьте опцию Скрыть все службы Microsoft и нажмите Отключить все продолжать.

3. Затем перейдите к Запускать вкладку и щелкните Открыть диспетчер задач продолжать.
4. Во всплывающих окнах вы можете увидеть, что здесь перечислены несколько элементов автозагрузки. Выберите элемент, который вам не нужен, и нажмите Отключить продолжать.

5. Вернувшись в окно конфигурации системы, щелкните Применять и Хорошо продолжать.
После этого вам необходимо перезагрузить компьютер. Затем снова запустите Центр обновления Windows и проверьте, решена ли проблема, из-за которой настройки Центра обновления Windows продолжают отключаться.
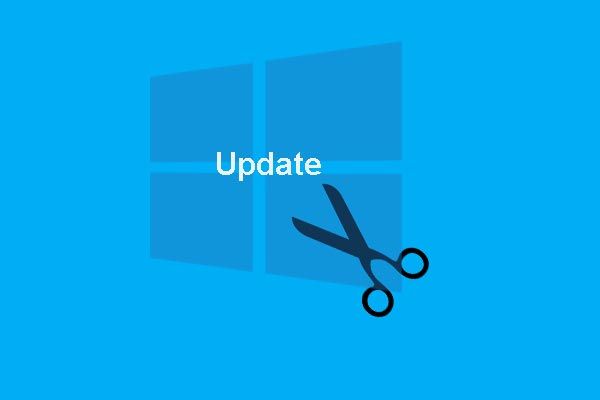
Как навсегда остановить обновление Windows 10? Полные 7 решений
Автоматическое обновление Windows 10 всегда хлопотно. В этом посте показано, как остановить обновление Windows 10 с помощью решений 7.
Решение 3. Внесите изменения в реестр
Если вышеперечисленные решения не эффективны, вам может потребоваться попробовать третье решение, чтобы устранить проблему, из-за которой Центр обновления Windows продолжает отключаться. В этом методе вы можете попробовать внести изменения в реестр. Следуйте приведенным ниже инструкциям, чтобы продолжить.
Шаг 1. Откройте командную строку
- Тип Командная строка в поле поиска Windows 10/8/7 и выберите наиболее подходящий.
- Щелкните правой кнопкой мыши, чтобы выбрать Запустить от имени администратора продолжать.
Шаг 2: Введите команду
1. Во всплывающем окне командной строки введите следующую команду и нажмите Войти продолжать.
reg add «HKEY_LOCAL_MACHINE SOFTWARE Microsoft Windows CurrentVersion WindowsUpdate Auto Update» / v AUOptions / t REG_DWORD / d 0 / f

2. Затем введите следующую команду и нажмите Войти продолжать.
sc config wuauserv start = auto

Когда вы закончите все шаги, вы можете выйти из окон командной строки и перезагрузить компьютер. Затем снова запустите Центр обновления Windows, чтобы проверить, решена ли проблема, из-за которой Центр обновления Windows 7 продолжает отключаться.
Решение 4. Сбросить компоненты Центра обновления Windows.
Как мы упоминали в начале, проблема, из-за которой Центр обновления Windows продолжает отключаться, может быть вызвана самой службой Центра обновления Windows. Итак, чтобы решить проблему с отключением службы Центра обновления Windows, вы можете попробовать сбросить компоненты Центра обновления Windows.
В следующем разделе мы покажем вам, как сбросить компоненты Центра обновления Windows, с помощью пошагового руководства. Следуйте инструкциям, чтобы продолжить.
Шаг 1. Откройте командную строку
- Введите Командная строка в поле поиска и выберите наиболее подходящий, чтобы продолжить.
- Щелкните его правой кнопкой мыши и выберите Запустить от имени администратора .
Шаг 2: введите команды
В окне командной строки введите следующие команды и нажмите Войти после каждой команды.
- чистые стоповые биты
- чистая остановка wuauserv
- чистая остановка appidsvc
- чистая остановка cryptsvc
- Рен C: Windows SoftwareDistribution SoftwareDistribution.old
- Рен C: Windows System32 catroot2 Catroot2.old
- чистые стартовые биты
- чистый старт wuauserv
- чистый старт appidsvc
- чистый старт cryptsvc
После этого вы можете перезагрузить компьютер и снова запустить Центр обновления Windows, чтобы проверить, решена ли проблема с автоматическим отключением Центра обновления Windows.

Windows является самой используемой системой на домашних компьютерах в мире. К сожалению, чтобы поддерживать данный статус Microsoft приходится регулярно выпускать обновления и принудительно устанавливать их на ПК пользователей. Многим это мешает нормально работать, поэтому они хотят отключить автоматические обновления.
Как отключить автоматическое обновление в Windows 10
Апдейт системы зачастую происходит в самый неподходящий момент. Нужно срочно закончить работу, а ноутбук уведомляет о принудительном перезапуске или во время важной игры резко падает FPS с интернетом. Чтобы подобного не происходило, пользователи нашли способ запретить ОС самостоятельно загружать и устанавливать новые дополнения.
Способ 1: Win Updates Disabler
Простое приложение, в пару кликов выключающее автообновление в Виндовс 10. Чтобы все функции программы работали корректно, запустить ее надо с правами администратора.
-
Откройте WUD от имени администратора. В главном меню выберите первый пункт.

Всего 2 действия, однако программы срабатывают не на всех устройствах. Как вариант, можете использовать аналог от другого разработчика Windows Update Blocker.
Способ 2: BAT-файл










Отлично, мы создали батник, который будет запускаться автоматически и блокировать ненужные пользователю действия. Гениально, просто и работает на всех версиях ОС.
Способ 3: Завершение службы Центра Обновления
Если сторонний софт не справляется со своей функцией, то придется действовать самостоятельно.
-
Нажмите сочетание клавиш WIN + R и запустите services.msc.


Данная инструкция работает не всегда. В последних обновлениях десятка научилась восстанавливать тип запуска по своему усмотрению.
Способ 4: Редактирование реестра
-
Нажмите сочетание клавиш WIN + R и введите regedit .





Способ 5: Редактирование групповой политики
В профессиональной версии Windows 10 имеется расширенная версия реестра. Для версий Home он, к сожалению, недоступен. По сути, редактор групповой политики выполняет те же самые функции и задачи. Единственное отличие заключается в усовершенствованном графическом интерфейсе.
-
Нажимаем сочетание клавиш WIN + R и вводим gpedit.msc .


Способ 6: Отключение Schedule Scan
В ОС имеется набор запланированных задач. Они выполняются самостоятельно, независимо от решения пользователей. Schedule Scan (сканирование по расписанию) является одной из них и в ее функции входит поиск новых дополнений от Microsoft.
-
Зайдите в меню «Пуск» и напишите cmd . Запустите приложение с правами администратора.






Если хотите вернуть первоначальные разрешения используйте команду icacls "c:\windows\system32\usoclient.exe" /reset . Введите ее в командной строке от администратора и все настройки будут возвращены в начальное значение.
Способ 7: Использование лимитного подключения
Один из самых простых и действенных решений проблемы, актуальный для пользователей ноутбуков. Windows 10 позиционирует себя в роли универсальной ОС, которая может одновременно использоваться на смартфонах, планшетах, ноутбуках и ПК. На мобильных устройствах интернет лимитированный, поэтому была создана ограничительная функция, которую мы можем использовать в своих целях.



Найдите параметр «Лимитное подключение» и передвиньте переключатель в положение «ВКЛ».
Теперь обновления будут приходить только при подключении к другой сети или при использовании кабельного соединения. Это отличное решение для игр, если именно из-за внезапных загрузок скачет ping.
Способ 8: DeviceInternetSettingUI
В прошлом Windows использовала набор драйверов, которые были предварительно загружены в систему. С выходом новой версии появилась функция автоматического расширения библиотеки драйверов. Эта подпрограмма является одной из составляющих автоматического апдейта.
-
Нажимаем WIN + R и вводим rundll32 newdev.dll,DeviceInternetSettingUi

Благодаря этой функции немного повышается производительность системы, особенно видеокарт. Разработчики периодически присылают новые доработки, а система автоматически их устанавливает для повышения производительности оборудования.
Как видите, ничего сложного в отключении принудительных системных обновлений нет. Как правило, в большинстве случаев пользователю достаточно использовать программу вроде Win Updates Disabler. Она автоматически выполняет все необходимые функции вместо пользователя.

Центр обновлений Windows в настоящее время не может выполнить поиск обновлений, поскольку эта служба не запущена. Возможно, потребуется перезагрузить компьютер.

То скорее всего проблема в том, что служба Центра обновления Windows действительно не запущена. Впрочем, так же возможен и сбой в системе, когда не смотря на запущенную службу, Центр обновления все равно упорно ругается на то, что она не запущена. Разберем оба варианта в статье ниже.
Включаем службу обновления Windows
Открываем меню Пуск, и набираем в его строке поиска словосочетание "Командная строка". В высветившихся результатах поиска, находим Командную строку, нажимаем на ней правой кнопкой мыши, и в появившемся меню выбираем пункт "Запуск от имени администратора". Подробней об этом можно прочитать в нашей статье: Как открыть командную строку от имени администратора

Теперь проверим, работает ли служба "Центр обновления Windows". В открывшейся командной строке вводим следующую команду:
И нажимаем клавишу ввода Enter, после чего смотрим на вывод командной строки. Если в строке "Состояние" стоит значение "RUNNING", то можете переходить к следующему пункту статьи, если же там значение отличное от "RUNNING", то вводим по очереди две команды:
После этого можно воспользоваться Центром обновления для проверки наличия обновлений системы. Если же ошибка никуда не делась, то переходим к следующему варианту решения проблемы.
Если служба включена, но ошибка осталась
Бывает и такое, что служба обновления Windows работает, но Центр обновления Windows все равно считает, что она не запущена и отказывается искать обновления. В этом случае нужно проделать следующее:
По аналогии с выше описанным способом, запускаем Командную строку от имени администратора, и вводим там следующие команды:
Этой командой мы выключаем службу Центр обновления Windows.
Затем, переименовываем папку SoftwareDistribution, которая лежит в корне папки Windows:
После данных манипуляций перезагружаем компьютер, и проверяем работоспособность центра обновлений.
Ошибка 0x80070bc2 набрала довольно крутые обороты за последнее время: многие пользователи жалуются, что при установке определенных обновлений для операционной системы Windows 10 у них постоянно возникает эта ошибка. Наиболее часто код 0x80070bc2 можно увидеть при установки обновления KB4048955 и KB4043961, но отмечаются появления данной ошибки при установке иных обновлений.
К счастью, на данный момент уже известны некоторые из причин, которые стоят за появлением этой проблемы. К примеру, ошибка 0x80070bc2 могла возникнуть в результате изменения режима работы некоторых служб Центра обновления Windows 10. Также какие-то из компонентов Центра могли быть повреждены в результате работы самой системы или же стороннего программного обеспечения.
Ниже в статье вы сможете найти список из нескольких надежных решений, которые вполне могут избавить вас от ошибки 0x80070bc2. Итак, давайте же посмотрим, что вы можете сделать с этой ошибкой.

Решение №1 Выставление автоматического запуска для служб Центра обновления
Как только перед вами откроется черное окошко системной консоли, вам нужно в последовательной очередности ввести в нее следующие несколько команд:
- SC config wuauserv start= auto
- SC config bits start= auto
- SC config cryptsvc start= auto
- SC config trustedinstaller start= auto
Введя все команды в консоль, закройте ее и перезагрузите свой компьютер. Итак, что же мы с вами сделали с помощью этих четырех команд? Нам с вами удалось выставить автоматический тип запуска для следующих служб: BITS(Фоновая интеллектуальная служба передачи), Криптография, Установщик Windows и Центр обновления Windows. Если раньше эти службы были по какой-то причине деактивированы, то после перезагрузки компьютера их работа возобновится. Попробуйте установить для свой системы нужное вам обновления и посмотрите, исчезла ли ошибка 0x80070bc2. Стоит заметить, что, как правило, именно проблемы с работой этих служб и являются причиной появления данной ошибки.
Применение средства устранения неполадок
Что же, чтобы запустить средство по поиску и устранения неполадок, вам нужно выполнить следующие несколько шагов:
- нажмите кнопку Windows;
- выберите Параметры системы, нажав на значок шестеренки;
- перейдите в раздел под названием Обновление и безопасность;
- перейдите во вкладку Устранение неполадок;
- найдите раздел Запустить и работать;
- найдите пункт Центр обновления Windows и нажмите на него;
- следуйте всем инструкция, поступающим вам от средства устранения неполадок.
Сброс компонентов Центра обновления Windows 10
Итак, как только вы закончите вводить весь этот огромный список команд в Командную строку, перезагрузите свой компьютер и попробуйте снова выполнить обновление операционной системы Windows 10. На этот раз, ошибка 0x80070bc2 определенно должна быть устранена. Тем не менее, даже если не помогло и это, у нас в запасе остался еще один крайне простой метод, который враз обойдет эту ошибку.
Ручная установка проблемного обновления
Читайте также:


