Mac os отключить режим сна
Настройка режима сна с помощью командной строки в OS X
Для того чтобы узнать количество минут, спустя которые компьютер уйдёт в режим сна нужно выполнить:
Например, чтобы настроить переход компьютера в режим сна через 1 час бездействия:
Для того чтобы выключить переход в режим сна:
По умолчанию, режим гибернации включен только на MacBook, на остальных моделях его можно включить. Посмотрим текущие настройки электропитания:
Нас интересует параметр hibernatemode. Он может принимать несколько значений:
3 - гибернация включена, содержимое оперативной памяти копируется на диск, но питание не отключается; 25 - гибернация включена, содержимое оперативной памяти копируется на жёсткий диск, затем отключается питание.С помощью параметра standbydelay можно задать время в секундах, спустя которое компьютер будет автоматически переходить с режима сна в режим гибернации.
Для экономии электроэнергии можно настроить настольный Mac следующим образом: Включаем режим гибернации с автоматическим отключением питания через 15 минут.
Или включаем более экономный режим, который будет отключать питание сразу после копирования оперативной памяти
Нас интересует параметр «PreventUserIdleSystemSleep», если он имеет значение «1», то значит в системе запущено какое-то приложение или служба не позволяющая OS X засыпать. Если взглянуть на вывод внимательнее, то в «Listed by owning process» можно будет увидеть службу, которая мешает автоматическому переходу в режим сна. Вывод с моего компьютера:
Для того чтобы отключить службу, необходимо выполнить:
Затем можно снова выполнить просмотр сводки, если значение «PreventUserIdleSystemSleep», изменилось на «0», то при отсутствии других проблем, автоматический переход в режим сна должен заработать.
Проверено на следующих конфигурациях:

Автор первичной редакции:
Виталий Якоб
Время публикации: 09.03.2016 14:45
Так же смотрите в сторону: pmset -g assertions, смотоите на позиции, которые имитируют пользовательскую активность: UserIsActive
Например, запущенный VLC может мешать компьютеру уснуть, в особенности, если что-то поставлено на паузу:
pid 16211(VLC): [0x000161c6000987c7] 00:00:15 UserIsActive named: ""
Может быть у Вас запущен торрент-клиент который качает/раздаёт или какой-нибудь "кофеин".
Попробуйте перезагрузить iMac, посомтреть как будет вести себя машина. Можно попрбовать любимое решение техподдержки: очистить NVRAM. (Command+Option+P+R)
А что делать, если настроено, чтобы в сон не уходил никогда, а он уходит через 15 минут, при этом отрубаются сетевые диски, и потом очень долго ищет локальный сервер, и диски приходится порой подключать вручную? Здравствуйте, Виталий. Статья действительно полезная. А по сему надеюсь на Вашу помощь (подсказку). Ситуация кратко: Хакинтош на PC Компьютер MB-B75M-PLUS / ЦП-DualCore Intel Core i3 / Video: NVIDIA GeForce GTX 650. Загрузчик Clover. DSDT и config.plist редактировал в меру своего разумения. Стояла OS 10.9.5 Maveriks. Все работало идеально. Сейчас установил 10.12.6 Sierra. Файлы DSDT и config.plist оставил прежние. Заведено вроде бы все: SpeedStep заведен, USB + USB3 заведены и работают все без нареканий, видеокарта заведена, звук заведен, сон на кнопку то же заведен. Засыпает на пару секунд и просыпается. В терминале выполнил "pmset -g assertions". Результат: везде нули, только "UserIsActive" с единицей. В отчете активен только один процесс "pid 104(hidd): [0x0000172b000986dd] 01:07:50 UserIsActive named: "com.apple.iohideventsystem.queue.tickle.4294968673.3" Что сие означает и что с этим делать выше моего разумения. Буду очень благодарен за помощь. Виталий Якоб , 11.01.2018 15:57Здравствуйте.
Совсем не знаком с хакинтошем, потому не знаю что сказать.
Хакинтош как ZverCD, никогда не знаешь откуда ждать удара. :)
На сколько я понял, это проблема связана с bluetooth модулем, который по всей видимости у Вас отсутствует, но система вероятно считает иначе.
Так же, можно запланировать сон в настройках электропитания, чтобы компьютер "не смотря ни на что" уходил в сон в заданное время. У меня на данный момент так и сделано.
Что в ноыой системе мешает Маку спать?
Спасибо большое.
Если компьютер включен, то этот параметр всегда будет 1, как понимаю это означает вашу работу в нем, и 120 говорит что уйдет в сон после 2 минут простоя.
А вот это говорит о подключенном внешнем носителе, может в нем проблема:
Здравствуйте
Намучился я с этим разрядом и антисном мака((( Может и мне что подксажете? Что отключить и куда бежать?
у меня такая проблема как ее решить - как отключить службу которая мешает мак засыпать?
2020-06-13 08:46:15 +0300
Assertion status system-wide:
Listed by owning process:
pid 370(sharingd): [0x000000e900018220] 00:09:38 PreventUserIdleSystemSleep named: "Handoff"
pid 145(hidd): [0x0000001800098082] 00:00:00 UserIsActive named: "com.apple.iohideventsystem.queue.tickle serviceID:1000004ab name:AppleHIDKeyboardEve product:Apple Internal Keyb eventType:3"
Timeout will fire in 600 secs Action=TimeoutActionRelease
Kernel Assertions: 0x100=MAGICWAKE
level=255 0x100=MAGICWAKE mod=01.01.1970, 03:00 description=en0 owner=en0
level=255 0x100=MAGICWAKE mod=01.01.1970, 03:00 description=llw0 owner=IOSkywalkNetworkBSDClient
Idle sleep preventers: IODisplayWrangler
у меня такая проблема как ее решить - как отключить службу которая мешает мак засыпать?

Почти все пользователи Mac знают о наличии спящего режима на компьютере. Он активируется при закрытии крышки MacBook или при выборе соответствующего пункта в строке меню.
Однако, не многие знают обо всех разновидностях режима сна и его настройках.
Какие разновидности режима сна есть в macOS

Разработчики из Купертино предусмотрели сразу три разных режима сна для настольных и портативных компьютеров.
На Mac может быть настроен: «сон», «гибернация» или «безопасный сон». Каждый из них работает по-своему и имеет отличительные особенности.
▶ В режиме сна все рабочие данные, несохраненные документы и запущенные приложения хранятся в оперативной памяти компьютера. Визуально Mac засыпает, но питание продолжает подаваться на ОЗУ устройства.
Графика и охлаждение при этом не работают, а значит компьютер потребляет минимум энергии. При возобновлении работы из режима сна Mac практически мгновенно готов к работе.
▶ Безопасный спящий режим это сочетание двух предыдущих режимов. Данные из оперативной памяти копируются на накопитель, но сама паять не отключается от питания. Так рабочие документы хранятся и в ОЗУ, и на диске.
Какой режим сна включен на вашем Mac
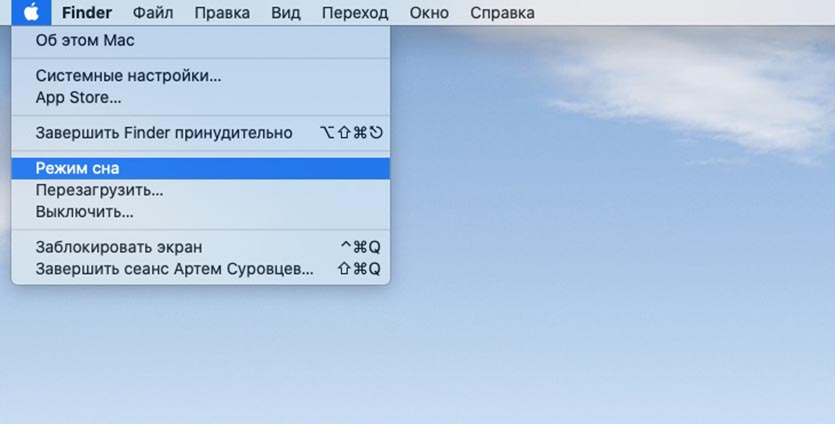
Большинство настольных компьютеров Apple (iMac, Mac Pro и Mac mini) изначально настроены на работу в режиме сна. Они имеют постоянное питание от сети и им не грозит отключение при полном разряде аккумулятора.
Пользователи получает готовый к работе Mac за считанные секунды, не лишаясь при этом свободного места на накопителе.
Большинство MacBook 2005 года выпуска или новее по умолчанию настроены на безопасный спящий режим. При этом данные хранятся как в ОЗУ, так и дополнительно записываются на накопитель.
Режим безопасного сна можно активировать не на всех компьютерах, выпущенных ранее 2005 года выпуска. Некоторые модели его не поддерживают.
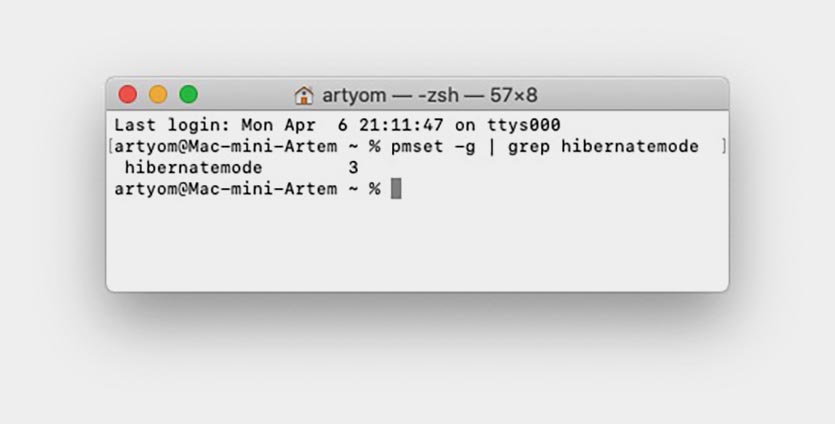
Чтобы узнать, какой режим сна активирован на вашем Mac, сделайте следующее:
1. Запустите приложение Терминал (через Spotlight, Launchpad или из папки Программы).
2. Введите следующую команду:
pmset -g | grep hibernatemode
3. Нажмите клавишу Enter.
Это позволяет снизить энергопотребление компьютера в режиме гибернации, но некоторые давно запущенные приложения после выхода из режима запускаются и восстанавливаются дольше.
Как выбрать другой режим сна на Mac

Режим сна можно изменить по своем усмотрению. Вы можете самостоятельно выбрать, какой режим больше всего подходит: нужна ли максимальная скорость выхода из режима сна, самое долгое время работы от батареи или дополнительное свободное место на накопителе.
Для смены режима сна нужно использовать следующую команду в Терминале:
sudo pmset hibernatemode Х
Где вместо Х нужно выбрать номер подходящего режима: 0, 1, 3 или 25.
Вы можете задавать время перехода в режим сна. Для этого используйте следующую команду в Терминале:
Режим ожидания может заменить режим сна
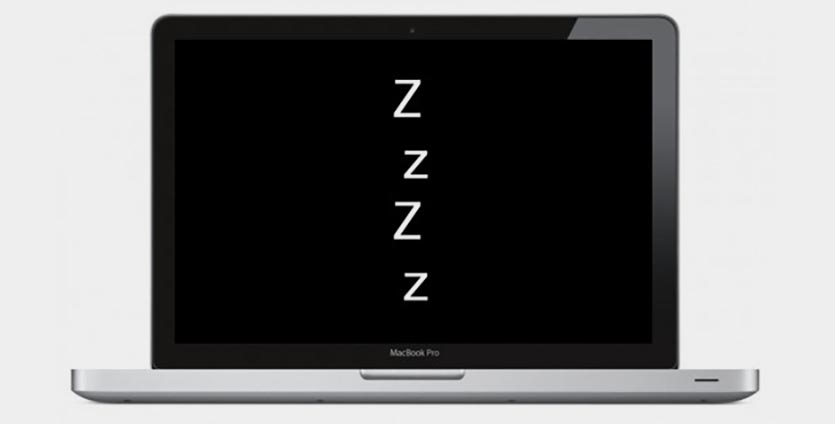
Для стационарных компьютеров и ноутбуков, которые постоянно подключены к источнику питания, альтернативой режиму сна может стать так называемый ждущий режим.
В таком режиме Mac не отключается вовсе, происходит лишь выключение монитора. При этом компьютер потребляет энергию в обычном режиме. Преимуществом такого режима является моментальная готовность Mac к работе, возможность выполнять фоновые задачи и свободное место на накопителе (равное объему оперативной памяти).
Внимание! В таком режиме работы Mac не будет сохранять открытые документы и рабочие данные. В случае отключения электроэнергии (для настольных Mac) или отключения питания и полного разряда батареи (для ноутбуков) несохраненные данные могут быть потеряны.
Ждущий режим можно без проблем использовать при подключении компьютера к источнику бесперебойного питания.
Для настройки ждущего режима сделайте следующее:
1. Переключите спящий режим на обычный режим сна, чтобы отключить резервирование места на накопителе под выгрузку оперативной памяти:
sudo pmset hibernatemode 0
2. Перезагрузите Mac для вступления изменений в силу.
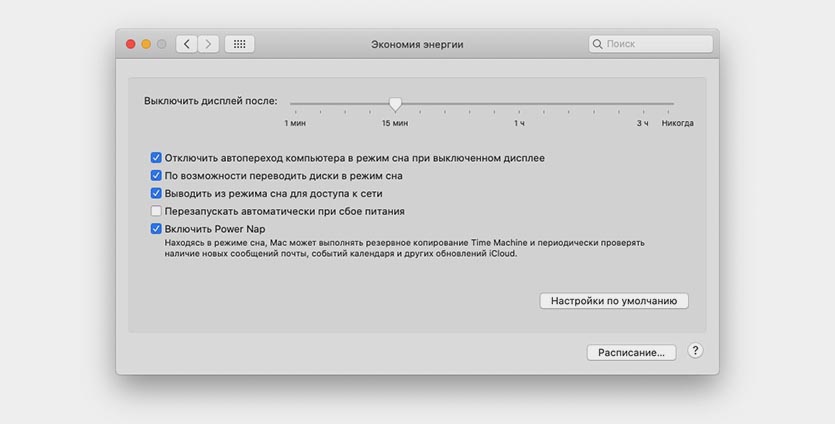
Или введите команду в Терминале:
sudo systemsetup -setcomputersleep Never
Так Mac можно перевести в ждущий режим из несколько секунд.
Теперь вы знаете все необходимое, чтобы правильно настроить режим сна на своем Mac.
(19 голосов, общий рейтинг: 4.74 из 5)
Вы можете настроить Mac таким образом, чтобы он автоматически переходил в режим сна, если он не используется определенное время. Вы также можете настроить Mac таким образом, чтобы он переходил в режим сна и выходил из режима сна в заданное время.
Примечание. Набор параметров зависит от того, какой у Вас компьютер Mac.
Настройка параметров перехода в режим сна и выхода из режима сна для ноутбука Mac
На Mac выберите пункт меню Apple


> «Системные настройки», затем нажмите «Аккумулятор» .
Выполните одно из следующих действий.
Настройте Mac таким образом, чтобы он переходил в режим сна и выходил из режима сна в заданное время. Нажмите «Расписание» и выберите необходимые параметры.
Укажите период бездействия, по истечении которого компьютер будет переходить в режим сна. Нажмите «Аккумулятор», затем перетяните бегунок «Выключить дисплей после».
Укажите период бездействия, по истечении которого компьютер будет переходить в режим сна, если он подключен к адаптеру питания. Нажмите «Сетевой адаптер», затем перетяните бегунок «Выключить дисплей после».
Выключите автоматический переход Mac в режим сна. Нажмите «Сетевой адаптер», затем установите флажок «Не переводить Mac в режим сна при выключенном дисплее».
Настройте перевод жестких дисков в режим сна. Нажмите «Аккумулятор» или «Сетевой адаптер», затем установите флажок «По возможности переводить диски в режим сна».
Уменьшите яркость экрана при работе от аккумулятора. Нажмите «Аккумулятор», затем установите флажок «Слегка затемнять экран при питании от аккумулятора».
Включите обновление системы в режиме сна. Нажмите «Аккумулятор», затем установите флажок «Включить Power Nap при питании от аккумулятора». Нажмите «Сетевой адаптер», затем установите флажок «Включить Power Nap при подключении к сетевому адаптеру».
Разрешите Mac ненадолго выходить из режима сна, чтобы пользователи могли получать доступ к общим службам (если применимо). Нажмите «Сетевой адаптер», затем выберите необходимые варианты «Выводить из режима сна для»; например, «Выводить из режима сна для доступа к сети».
Настройка параметров перехода в режим сна и выхода из режима сна для настольного компьютера Mac
На Mac выберите пункт меню Apple


> «Системные настройки», затем нажмите «Экономия энергии» .
Выполните одно из следующих действий.
Настройте Mac таким образом, чтобы он переходил в режим сна и выходил из режима сна в заданное время. Нажмите «Расписание» и выберите необходимые параметры.
Укажите период бездействия, по истечении которого компьютер или монитор должны переходить в режим сна. Перетяните бегунок «Выключить дисплей после».
Выключите автоматический переход Mac в режим сна. Установите флажок «Не переводить Mac в режим сна при выключенном дисплее».
Настройте перевод жестких дисков в режим сна. Выберите «По возможности переводить диски в режим сна».
Включите автоматическую перезагрузку Mac, если доступно питание. Выберите «Перезагружать автоматически при сбое питания».
Включите обновление системы в режиме сна. Установите флажок «Включить Power Nap».
Разрешите Mac ненадолго выходить из режима сна, чтобы пользователи могли получать доступ к общим службам (если применимо). Выберите необходимые варианты «Выводить из режима сна для», например «Выводить из режима сна для доступа к сети».

Сон на компьютерах предназначен для экономии энергии и предотвращения ненужного износа оборудования устройства. Тем не менее, иногда может понадобиться остановить сон на вашем Mac, например, когда вы смотрите фильм, клонируете большой репозиторий из GitHub или вам просто нужно, чтобы закончилась загрузка с какого-нибудь веб-сайта.
Конечно, в таких ситуациях можно пойти в «Системные настройки» → «Экономия энергии», и передвинуть ползунок «Выключить дисплей после:» в крайнее правое положение – «Никогда», но затем, когда все завершится, нужно не забыть вернуть установленные ранее параметры. Согласитесь, это не совсем удобно.

Начиная с OS X 10.8, Mountain Lion, мы можем остановить переход Mac в сон на время с помощью команды caffeinate . Давайте посмотрим, как использовать эту команду, а также некоторые ей альтернативы для старых машин.
Как запретить macOS временно переходить в сон

При запуске, курсор переместится на новую, пустую строку, где он будет оставаться, пока Вы не скажете команде прекратить работу или же закроете терминал. Чтобы остановить процесс, нажмите ⌃Control (Ctrl) + C , комбинация немедленно завершит процесс.
Дополнительные параметры при использовании команды caffeinate
Apple понимает, что у каждого человека, использующего эту команду, могут быть разные потребности, поэтому предоставила ряд различных опций, позволяющих пользователям решать, что им нужно в их ситуации. Вот список, с которыми можно использовать команду:
- -d - запретить отключение дисплея
- -i - запретить спящий режим системы
- -s - запретить спящий режим системы, когда Mac подключен и работает от сети переменного тока
- -u - объявить, что пользователь активен. Если дисплей выключен, этот опция включает дисплей и предотвращает его переход в режим ожидания
- -t - опция дает возможность установить время ожидания в секундах, в течение которого команда действительна
Например, Вы хотели бы, чтобы во время просмотра фильма Mac дисплей не уснул на протяжении 2,5 часов, тогда выполните команду:
Конечно, если Вы не хотите использовать «Терминал», то можно воспользоваться сторонними приложениями, которые выполняют подобные функции. Их можно найти на просторах Интернет и в магазине Mac App Store. Каждая из них включает в себя различные функции, начиная от простых настроек времени и заканчивая более сложными. Среди них:
Надеемся совет был полезен для вас, если хотите получать больше полезной информации подписывайтесь на наши страницы в соц.сетях: Facebook, Twitter и Вконтакте. Не забудь поделиться этой и другими статьями со своими друзьями
Читайте также:


