Samygo chanedit для windows 10 как запустить

Зарегистрируйте новую учётную запись в нашем сообществе. Это очень просто!
Войти
Уже есть аккаунт? Войти в систему.
Похожий контент

Внимание: Важно. При обращение в теме по вопросом работоспособности купленного пакета IPTV в данном приложение, прошу указывать свой логин из биллинга.
Подробное описание программы
Скриншоты
Обзор Навигатор ОТТ в YouTube
Требуется Android 4.2 и выше.
Проверено на устройствах.
Столкнулся с такой проблемой, что мой Mi Box 3, отказывается показывать медиатеку кроме как с эмулятора приставок.
Но честно говоря, эмулятор настроить, та еще изжога.
Есть очень простой и надежный вариант просмотра iptv,архива и медиатеки с помощью проги Навигатор ОТТ. Итак начнем, все ставим с чистого листа. Для полной уверенности установите себе VLC, т.к. видеотека отлично работает на этом плеере Ссылка Очень хорошо себя зарекомендовали MX Player Pro и ViMu плеера. Так же кто хочет ознакомится с самой программой, Вам сюда Ссылка
Скачиваем с Google Play и устанавливаем сам Навигатор ОТТ Ссылка В настройках устройства, на которое устанавливаете Навигатор ОТТ, даем разрешение приложению доступ к памяти .Запускаем прогу и видим вот это
Далее, попадаем в настройки программы, и выбираем провайдер
Кликаем, и выбираем-Добавить провайдера
Появляется такая картинка, здесь нам нужно выбрать-Список провайдеров, и кликнуть то, что обведено красным
Из выпадающего списка выбираем CBilling
Далее здесь нужно ввести публичный ключ из Биллинга
Кликаем на ключ доступа. Здесь прописываем публичный ключ что прописан у Вас в биллинге (именно ключ, а не прямую ссылку на плейлист). Если куплен пакет на 2 устройства, то на втором устройстве в конце ключа добавляем _2, то есть xxxxxxxxxx_2 и тд, если устройств больше.
После ввода, должно быть так
Нажимаем применить. Должно появится вот это
Закрываем, и жмем вернутся. Должно быть так
Кликаем кнопкой на пульте назад, и попадаем в меню настроек.
Если у кого то, не показывают каналы для взрослых, кликаем -Внешний вид, и снимаем галку что обведена
Далее, возвращаемся обратно в меню, и выбираем -Проигрыватель. Здесь надо выставить параметры как на картинке ниже
Возвращаемся назад, и выбираем в меню,-Расширенные настройки. Здесь нам надо будет выбрать внешний плеер
Все, кликаем назад 2 раза, и попадаем на главный экран программы. Основные настройки выполнены, выбираем прямой эфир, и запускаем любую категорию и выбираем любимый Ваш канал)))
Отдельно для тех, у кого не появился значек Видео библиотеки. Обычно он сам появляется минут через 5-10. Итак, заходим в настройки-медиатека, и перезагружаем ее
Должно появится вот такое окно с загрузкой контента
Если у Вас это не появилось, или ошибка вылезла, тогда я Вам сочувствую, скорее всего ваш провайдер блокирует ее.
Далее по EPG. Переходим в настройки EPG телепрограмм. Вводить здесь ничего не надо, все должно быть как на скрине. Если вдруг epg у Вас не появилось, попробуйте перезагрузить его
Если все нормально, появится это окно
Ну вот, в принципе и все!! Приятного просмотра. ))
Небольшая правка в связи выходом новой версии программы от автора: Если Вы установили прогу с Маркета, и у Вас появилась реклама, тогда удаляем эту версию, и переходим сюда (Для скачивания, регистрация на форуме 4PDA обязательна) . Ставим тестовую версию или стабильную, какое то время рекламы не будет. Ну а позже все равно придется выбирать, либо бесплатно но с рекламой, либо платно, но без рекламы и с добавлением некоторых полезных функций. Картинка в картинке, автоматическая подстройка частоты кадров, управление скоростью проигрывания архивов, и возможность вернутся на предыдущий канал, и так далее.
Список всех версий Навигатор ОТТ можно посмотреть здесь
Вышла новая версия 1.4.6
Вышла новая версия 1.4.7
apk-1.4.7 Стабильная.
Новая версия приложения 1.4.8
apk-1.4.8 Стабильная
Всегда актуальная версия с Google Play Market
Профильная тема на 4PDA Форум , в теме присутствует разработчик данной программы.
Внимание! Важно: Кто уже обновился до версии 1.4.7. от 7.04.2019. В настройках-проигрыватель-настройки кодеков, выставите кодек по умолчанию для провайдера!! Все каналы, включая каналы с оригинальным битрейтом, работают на этих настройках.
Так же в настройках проигрывателя-расширенные настройки-показывать качество потока, можете выставить для отображения в плеере разрешение и скорость потока просматриваемого канала.
1.6.1.6
ottnav_1.6.1.6.apk
1.6.2.2
ottnav_1.6.2.2.apk
Версия: 1.6.2.4
ottnav_1.6.2.4.apk
Версия: 1.6.2.7
ottnav_1.6.2.7.apk
Версия: 1.6.2.8
ottnav_1.6.2.8.apk

Новый скрипт запуска Oscam 05_01_Oscam, заявлен на немецком сайте для E,F серии. Автоматически присваивает атрибуты 755 всем необходимым для работы файлам (файлы копировать по папкам еще не умеет,приходится руками. )
Копируем файлы по указанным папкам
LibAlert & libOscam*: libAlert.so, libOscamF_NON-MST_build9.so
/mnt/opt/privateer/usr/libso
samyGOso: samyGOso
/mnt/opt/privateer/usr/bin
Startscript:
05_01_Oscam_v20190916.zip
/mnt/etc/init.d/
WinRAR
wrar560ru.exe
winrar-x64-560ru.exe
KEYGEN-FFF.exe
Установить программу С помощью KEYGEN-FFF.exe создать rarreg.key, сохранить в папку с установленной программой. Total Commander
Total_Commander_9.20_Final.rar
Установить программу Переместить ключ в папку с программой. Putty
putty.exe

Способ настройки на версии ПО до 2.0.0
Включаем ресивер и заходим в Главное меню – Маркет.
В графе Плагины выбираем эмулятор XCAM.
Нажимаем ОК, скачиваем и устанавливаем эмулятор.
Соглашаемся с условиями и открываем эмулятор.
Попадаем в меню настройки эмулятора. Для удобства настройки, в биллинге заходим в раздел Тюнеры и выбираем тип тюнера Другой, затем на главной странице нажимаем кнопку Настройки для тюнера.
No - номер слота, в который прописываются настройки пакета
Active - переключатель активности данного слота, ставим Yes
Label - пишем произвольное название, что бы знать какой пакет вы настраиваете
Protocol - выставляем Newcamd
Server url - в данном поле прописывается имя или IP сервера, которое получили в биллинге
Server port - порт пакета, выданного в биллинге
Username - логин, выданный в биллинге
Password - пароль, выданный в биллинге
Group - указываем 1
cccVersion - оставляем пустым
Key - 01 02 03 04 05 06 07 08 09 10 11 12 13 14
В верхнем правом углу окна ставим галочку Auto Start и нажимаем верхнюю вкладку Start/
Ожидаем несколько секунд и наслаждаемся просмотром.
Установка и настройка эмулятора XCAM на этом закончена.
Приятного вам просмотра!
Способ настройки на версии ПО начиная с 2.0.0 и выше
Установка эмуляторов в режиме онлайн.
Начиная с версии ПО 2.0.0 изменился порядок установки эмуляторов и плагинов.
Для онлайн установки необходимо чтобы ресивер был подключен к сети интернет. Нам нужно открыть пункт меню «плагины». Зайти туда можно двумя способами.
1. Меню – менеджер – плагины.
2. В режиме просмотра нажать синюю кнопку и удержать не менее 2-х секунд.
Попадаем в плагины и видим что там ничего нет.
Дальше нажимаем синюю кнопку «Download». Ресивер предложит нам установить дополнительное приложение «Addon Linker».
Выбираем «ОК» и устанавливаем «Addon Linker».
Открываем данное приложение.
Дальше появится предложение ввести адрес сервера загрузки
Здесь мы видим список доступных плагинов для онлайн установки.
Выбираем необходимые нам эмуляторы или плагины.
Нажимаем красную кнопку «Start Download» для установки выбранных эмуляторов в ресивер.
Выходим из этого подменю и возвращаемся в плагины, здесь мы видим установленные нами эмуляторы.
Красной кнопкой можно выбрать режим запуска «АВТО» чтобы при старте ресивера эмулятор запускался автоматически. Зелёной кнопкой запускаем эмулятор непосредственно сейчас.
На этом установка эмуляторов и плагинов в режиме онлайн завершена.
Установка плагинов с usb накопителя.
Начиная с версии ПО 2.0.0 необходимы новые версии эмуляторов Xcamclient2, Coconut и Mcas. В архиве для установки с флешки. Извлечь архив на чистый usb-накопитель отформатированный в fat-32. Прописать настройки шаринга, вставить в работающий ресивер и когда выскочит окошко нажать на красную кнопку для установки плагина в ресивер.
После установки из меню плагинов выбрать тип запуска и запустить плагин.

Внимание: Важно. При обращение в теме по вопросом работоспособности купленного пакета IPTV в данном приложение, прошу указывать свой логин из биллинга.
Все вопросы по работоспособности этой программы, задавать только, если это касается сервиса CBilling. Все остальные посты, будут удалятся.
Требуется Android: 4.0+
Проверено на устройствах лично мной.
Профильная тема по этой программе (кому интересно) на форуме 4PDA Здесь.
Это приложение позволяет эмулировать некоторые типы IPTV приставок.
Эмулятор IPTV приставок, это в некоторм роде альтернатива программы Навигатор ОТТ. Но работает в отличие от Навигатора, через Stalker Portal. Кроме просмотра прямого эфира IPTV, также возможен просмотр архива передач и медиатеки с сервиса CBilling.
Итак, ставить будем бесплатную версию с Google Play, ссылка Здесь Кто хочет платную версию прошу Сюда.
Разница только в отсутствие рекламы. Честно говоря, я ее не разу не видел)) У меня на роутере стоит блокировщик рекламы, может из за этого)
Начнем.После установки программы с Google Play, заходим в настройки Вашего устройства, в приложениях находим сам эмулятор, заходим и даем разрешение на доступ к памяти устройства. Там же нажимаем открыть.
На экране появляется вот такая картинка
Кликаем то что обведено красным, и попадаем в основное меню.
Здесь на нужен пункт Профили
Кликаем, и попадаем сюда
Здесь нас интересуют три пункта, кликаем на верхний первый обведенный(имя профиля), и попадаем сюда
очищаем старый профиль и вводим свой, какой Вам больше нравится (можете хоть свой ник с форума написать)
Подтверждаем, и переходим ниже в настройки портала
кликаем url адрес портала и попадаем сюда
Здесь мы очищаем старый адрес портала,и вводим тот, что обведен красным.Подтверждаем и переходим ниже,Язык портала, пишем вместо en, ru
Должно получится так
Далее делаем клик назад, и переходим в STB cjnfiguration, кликаем его и здесь нам нужно выбрать тип приставки
Кликаем на тип приставки и выбираем
Я не стал экспериментировать и выбрал по умолчанию MAG 250.
Теперь делаем несколько кликов назад, пока не появится вот эта картинка
Здесь надо нажать,и удержать 1 сек. на вашем пульте кнопку ОК (действия) чтоб вызвать экранное меню, вот это
И кликнуть выход. Все настройки завершены.
Программа закроется, затем вновь открываем программу (она по идее уже должна быть в Ваших приложениях на главном экране устройства, если нет, добавте на экран.
Теперь заново запускаем программу и видим это
Кнопкой ОК на пульте вызываем меню, и кликаем клавиатура
Вводим Ваш логин и пароль с БИЛЛИНГА, подтверждаем. Если Вы все правильно сделали, то должна появится полоса загрузки портала
Ну а далее открывается сам эмулятор, и мы видим это
Все, смотрим и наслаждаемся )))
Чтобы выйти с программы, так же жмем кнопку ОК на пульте и кликаем выход.

Всем привет. Подскажите пожалуйста какой размер отверстий кронштейна, которые крепятся к стене ( на фото обвёл). Просто тарелка в другом городе, а анкера сейчас надо купить. Спасибо!
Для того, что бы включить какой-нибудь дополнительный сервис, необходимо всего лишь скопировать нужный модуль программы SamyGO в память телевизора и запустить его там. Причем, на пропатченных прошивках достаточно одного (первого) запуска, что бы затем каждый раз при включении телевизора установленная функция активировалась автоматически. Пользователь BlackByte (один из кураторов русскоязычного форума, посвященного этой тематике) пошел еще дальше и написал конфигуратор SamyGO Auto, который позволяет производить сборку и настройку основных функций в одном окне программы буквально за 2 клика.
Ну а теперь приступим непосредственно к настройке, сборке и установке в ТВ модулей программы SamyGO:

В данном примере:
вы также можете включить и другие функции (например, интернет-браузер NetSurf или поддержку сторонних Wi-Fi адаптеров для беспроводной связи и т.д.).


Примечание: аналогичным образом можно записывать в память ТВ и выполнять там другие приложения. Достаточно скачать из Интернета нужное приложение, скопировать папку с приложением на флешку, вставить флешку в USB-порт телевизора, а дальше как в приведенной инструкции (только другие приложения обычно приходится копировать в память ТВ вручную).
После того, как мы установили SamyGO в наш ТВ, следующим этапом будет установка и настройка NFS сервера на компьютере. После этого компьютер, подключенный к ТВ по локальной сети, будет восприниматься так, как если бы мы вставили в USB-порт телевизора флешку большой емкости.
SamToolBox является мощным редактором канала открытого источника для программы Samsung TVs.The поставляется с SCM архива поддержка всех поколений телевизор (B-Series для D-серии), а также предлагает простой фильтрации каналов.
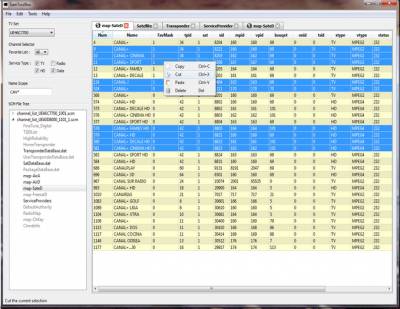
Размер файла: 3 MB
ОС: Windows 7
Samsung Сhannel List PC Editor
SamsChannelEditor
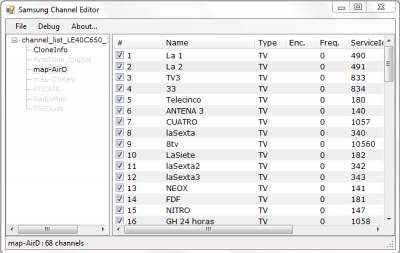
Результаты экспресс-тестирования (TV-UE40D8000, PC OS-WinXP-64):
1. Все программы поддерживают работу с D-серией
2. Все программы не обладают возможностью введения кириллических названий каналов
3. Функциональные возможности программы SamsChannelEditor уступают Samsung Сhannel List PC Editor и SamToolBox. В SamsChannelEditor отсутствует ифо о частотах, возможность изменения имен, слияния двух списков и.т.п.(это и понятно, поскольку размер ее архива всего
200 кб). Возможности и удобство работы у SamToolBox несколько получше, чем у Samsung Сhannel List PC Editor.
4. Дизайн у Samsung Сhannel List PC Editor поактивнее, чем у всех остальных.
5. Известная в прошлом аналогичная программа SamyGO ChanEdit (использует Яву) у меня не пошла.
6. Поскольку автором Samsung Сhannel List PC Editor заявлен в About непосредственно Samsung Electronics, то логично и ориентироваться именно на нее.
7. Сама идея метания с флешкой от телевизора к компьютеру и обратно выглядит нелепо при наличии WiFi и впечатляющих возможностей самого телевизора. Полагаю в ближайшее время Samsung выпустит более удобный встроенный редактор каналов (и надеюсь и web-browser) и необходимость в подобных программах отпадет.
Для полноты обзора приведу еще и собственно сам Порядок действий:
1. Импорт с телевизора на компьютер списка каналов (с расширением .scm) используя USB-носитель (Меню>Канал>Передача списка кан.>0-0-0-0>Экспорт на USB)
2. Редактируем список на PC с помощью одной из вышеперечисленных программ
3. Загружаем отредактированный список (с расширением .scm) на телевизор (Меню>Канал>Передача списка кан.>0-0-0-0>Импорт с USB)
Коментарии сотрудников Samsung по работе с подобными программами и возникающие порой проблемы см.здесь









Основная информация о программе
ChanSort - это приложение, представляющее собой редактор списка телевизионных каналов. Конечно, работать оно может далеко не со всеми телевизорами, а только с теми, что позволяют так или иначе экспортировать файл с каналами на внешний носитель. Именно из таких телевизоры Samsung серий B, C, D, E и F, все модели телевизоров LG, которые были выпущены с 2009 года по 2013, телевизоры от Toshiba, хранящие список каналов в файле ZIP или CHMGT.DB, а также ТВ от Panasonic, которые поступили в продажу с 2011 по 2013 год и используют списки SVL.BIN или SVL.DB.
После импорта подходящего файла программа отобразит полный список каналов, а также даст возможность открыть панель с дополнительной информацией о каждом из них. При работе вы всегда будете видеть перед собой два окошка: "Отсортированные каналы" и "Все каналы". Сделано это исключительно в целях наглядности. Программа позволяет осуществлять массовые действия с каналами, выделив их при зажатом CTRL.
Используя ChanSort можно изменить очередь каналов (можно даже "перетаскиванием"), добавить пропуски, заблокировать отдельные каналы, удалить их полностью, переименовать или включить родительский контроль. Программа поддерживает кодировку Юникод, так что имена каналов с кириллицей в названии и в описаниях отображает корректно. ChanSort переведена на русский, причем перевод был осуществлен энтузиастами. При сохранении отредактированного списка программа сохраняет его исходный формат, чтобы проблем с "развертыванием" на телевизоре не возникало.
Читайте также:


