Сброс сетевых настроек windows 7
Сегодня мы рассмотрим тему, как сбросить настройки сети в Windows 7 и Windows 10, для чего же нужно сбрасывать настройки сети в Windows. Если у вас возникают проблемы с доступом к интернету, возникают ошибки при подключении кокой либо сети, возможные проблемы с dns и ip серверами, такие как dns probe finished no internet, dns probe finished bad config, так же может быть и такое, на пример есть интернет wifi роутер раздает интернет исправно, но после включения браузера ссылки и адреса сайтов не работают, то есть показывает ошибки при подключении, так же нельзя исключать и тот факт, что в самой системе могут быть вирусы, вредоносное ПО, которые могут препятствовать входу в интернет, как удалять вирусы в системе, можете прочитать по ссылке удаление вредоносных программ. И так как же сбросить настройки сети в Windows, я вам покажу несколько вариантов.
Сразу хочу вас предупредить, не советую делать эти процедуры у себя на работе или какой либо организации, так как там могут быть свои протоколы ip адресов, и настройки TCP/IP, которые нужно вводить вручную, советую вам обратиться к своему системному администратору.
Также у разных провайдеров возможны свои настройки и подключения TCP/IP и dns шлюзов. Если интернет у вас подключен напрямую к компьютеру, перед тем как сбрасывать настройки сети у себя дома, сначала уточните настроки у своего провайдера.
Как сбросить настройки сети в Windows 7
На Windows 7, мы будем применять командную строку (CMD), для сброса настроек сети, заходим пуск и строке поиска набираем cmd, запускаем от имени администратора.

Далее вводим команду netsh winsock reset. Далее нам желательно перезагрузить компьютер, после перезагрузки ошибки будут устранены.

Далее можно вести еще команду netsh int ip reset c:\resetlog.txt, этой командой можем сбросить глобальные и интерфейсные ip адреса. Далее нам также нужно перезагрузить компьютер.

netsh int ip reset c:\resetlog.txt
Далее неплохо было бы очистить кеш DNS, это не всегда помогает но все равно попробовать стоит.
Как почистить кеш DNS через командную строку
Для того что бы почистить кеш dns, вводим команду ipconfig /flushdns.

Сброс настроек сети в Windows 10
На Windows 10 после обновлений, стало немного проще сбрасывать настройки сети, здесь нужно войти в пуск > параметры.

Далее находим сеть и интернет.

Далее находим пункт Сброс сети.

Здесь нажимаем на Сбросить сейчас, далее компьютер будет перезагружен. После этого сеть должна работать в нормальном режиме.

Так же могу сказать, что все выше перечисленные команды в CMD, для сброса сети в Windows 7 подходят и для Windows 10. Вот и все всем спасибо.
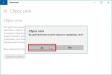
У вас проблемы с подключением к интернету на компьютере или смартфоне? Нередко ситуацию можно просто разрешить, обратившись к сбросу сетевых настроек. Как это сделать на популярных платформах - версиях "Виндовс", "Андроид", мы расскажем далее в материале.
Зачем нужен сброс?
Зачем, собственно, производить сброс сетевых настроек? Эта манипуляция жизненно необходима для таких ситуаций, когда настройки сети неправильно изменяются, в результате чего выход в интернет с компьютера или смартфона становится невозможным. В чем причина? Настройки могут поменять вредоносные приложения и вирусы, а также сам пользователь.
В таком случае появляются проблемы с IP или DNS. Следствие: интернет работает медленно, какие-то сайты вовсе не открываются, не устанавливается подключение к роутеру или провайдеру, не удается раздать Wi-Fi с устройства.
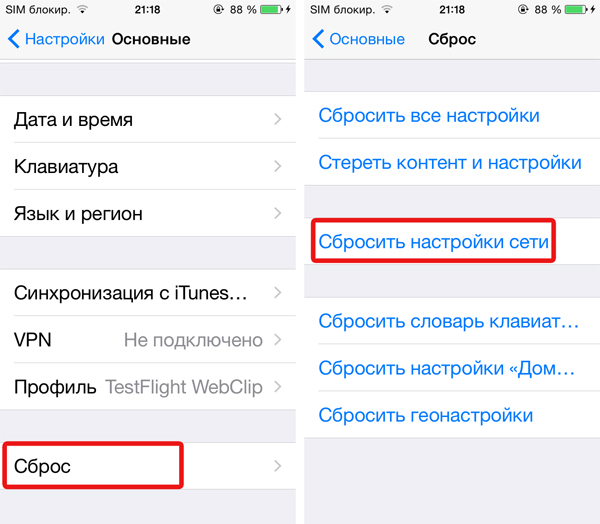
Нюансы процедуры
- Не стоит самостоятельно производить сброс на рабочем или учебном компьютере или ином корпоративном устройстве, которое лично вам не принадлежит. Правильнее обратиться за помощью к системному администратору организации. В данный случаях специалист вручную задает определенные настройки протокола TCP/IP.
- Возможно, после данной манипуляции потребуется повторная настройка сетевых параметров компьютера для подключения его к интернету. Например, в некоторых случаях этого требует провайдер.
Теперь разберем конкретные инструкции для различных версий популярных операционных систем.
"Виндовс Виста": варианты сброса
Сброс настроек сетевого адаптера тут доступен в двух вариациях. Рассмотрим их.
Второй вариант - это ручное изменение настроек. Пошагово разберем эту процедуру:
- Кликните на меню "Пуск".
- В строке поиска нужно ввести текст cmd. Нажмите на "Энтер".
- Перед вами появится "Командная строка".
- Нажмите на надпись правой кнопкой мыши.
- В списке контекстного меню выберите "Запуск от имени администратора".
- Пропишите (или скопируйте из статьи) в строку следующее: netsh int ip reset logfile.txt.
- Выполните команду (нажатие на "Энтер"). В результате настройки TCP/IP будут сброшены до заводских, а произведенные изменения записаны в лог-файл текущего каталога, откуда она и была запущена.
- Чтобы произведенные изменения настроек вступили в силу, вам останется только перезагрузить ПК. Вот и все!
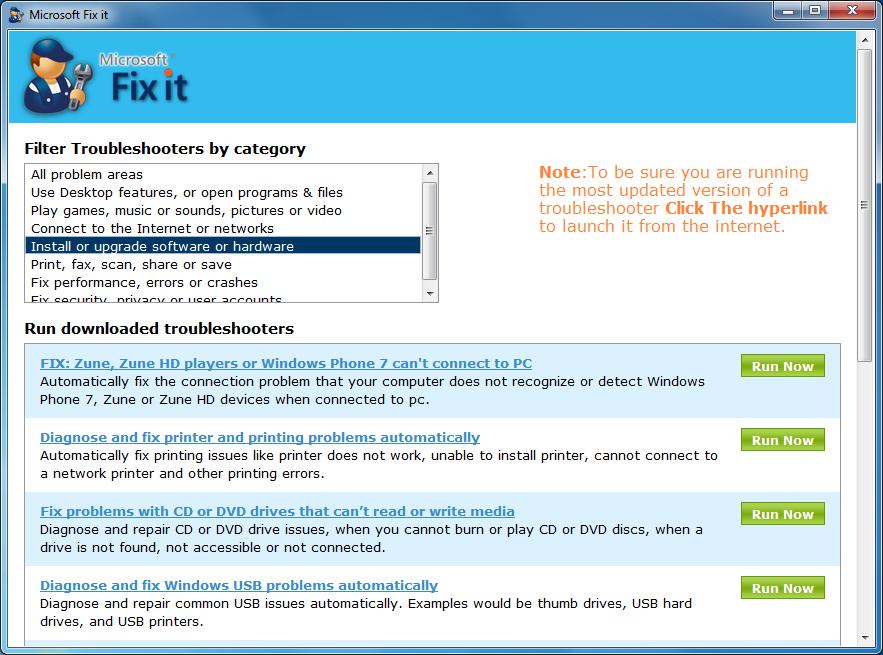
"Виндовс 7": через командную строку
Первым делом разберем сброс сетевых настроек по командной строке. Начинаем процедуру следующим образом:
- Запустите на компьютере командную строку от имени его администратора.
- Самый простой способ: зайдите в раздел "Пуск", затем в строку поиска введите cmd.
- В результатах вы увидите "Командная строка". Кликните на надпись правой клавишей мышки.
- Выберите в контекстном меню "Запустить от имени администратора".
- Выполните такую команду: netsh winsock reset. Вы можете напечатать ее самостоятельно или же скопировать-вставить из текста этой статьи.
- Чтобы исполнить команду, не забудьте нажать на кнопку "Энтер".
- После того как команда будет выполнена системой, перезагрузите свой компьютер.
- Проверьте доступ к интернету. Как правило, в большинстве случаев этих несложных действий хватает, чтобы полностью решить проблему.
"Виндовс 7": если командная строка не помогла.
Однако иногда сброс сетевых настроек через командную строку не срабатывает. Что делать в таком случае? Снова обратиться к командной строке:
- Повторите шага 1-4 из предыдущей инструкции.
- Задайте компьютеру новую команду: "netsh int ip reset c:\resetlog.txt". Ее можно перепечатать или также скопировать из этого текста.
- Выполните команду и перезагрузите компьютер. Проблема после этих действий должна исчезнуть.
Некоторые специалисты советуют для верности выполнять команды из предыдущего и данного подзаголовка одну за другой, после чего также перезагрузить свое устройство. В результате данных манипуляций настройки сети на вашем компьютере будут сброшены к заводским.
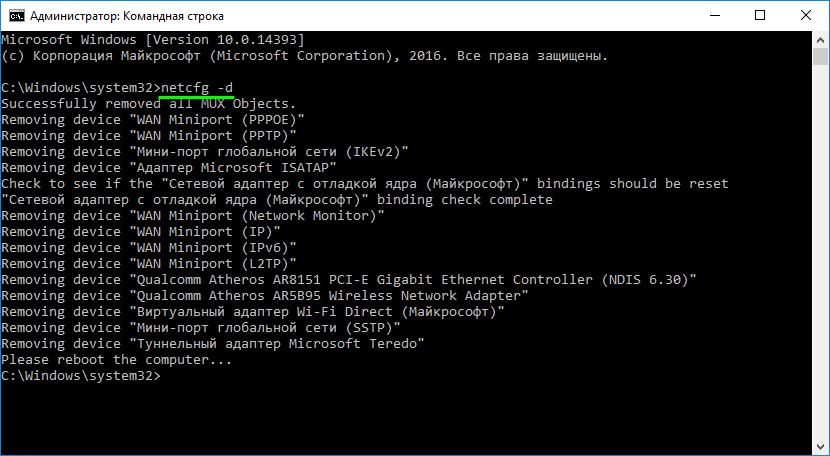
"Виндовс 7": сброс кэша DNS
Вы теперь знаете, как произвести на "Виндовс 7" (манипуляция, кстати, подходит и для более поздних версий ОС) сброс сетевых настроек через командную строку. Однако перед вами может появиться схожая, но несколько иная проблема: "Не отвечает DNS-сервер", "Не удается найти DNS-адрес сервер".
Что делать в этом случае? Достаточно ограничится только сбросом DNS. В этом случае снова обращаемся к командной строке:
- Через меню "Пуск" зайдите в командную строку.
- Введите или скопируйте из текста следующую команду: ipconfig /flushdns.
- Проверьте подключение к интернету.
- Если проблема не решена, то советуем обратиться к двум предыдущим инструкциям.
"Виндовс 7": использование утилиты Microsoft Easy Fix
Сброс сетевых настроек Windows возможен также через специальную утилиту. Программу под названием Microsoft Easy Fix вы можете бесплатно скачать на официальном сайте компании "Майкрософт".
Как ей пользоваться? Предлагаем алгоритм простых действий:
- Запустите утилиту на своем компьютере.
- Как только откроется окно, нажмите на "Далее".
- Дальше программа уже самостоятельно введет необходимые изменения в сетевые настройки системы.
- По окончании утилита предложит перезагрузить компьютера.
- Для этого закройте программу и в меню ПК выберите перезагрузку системы.
После этого проблема должна исчезнуть, вам снова будет доступен интернет на компьютере. А мы далее разберем, как справится с ней на поздней десятой версии.
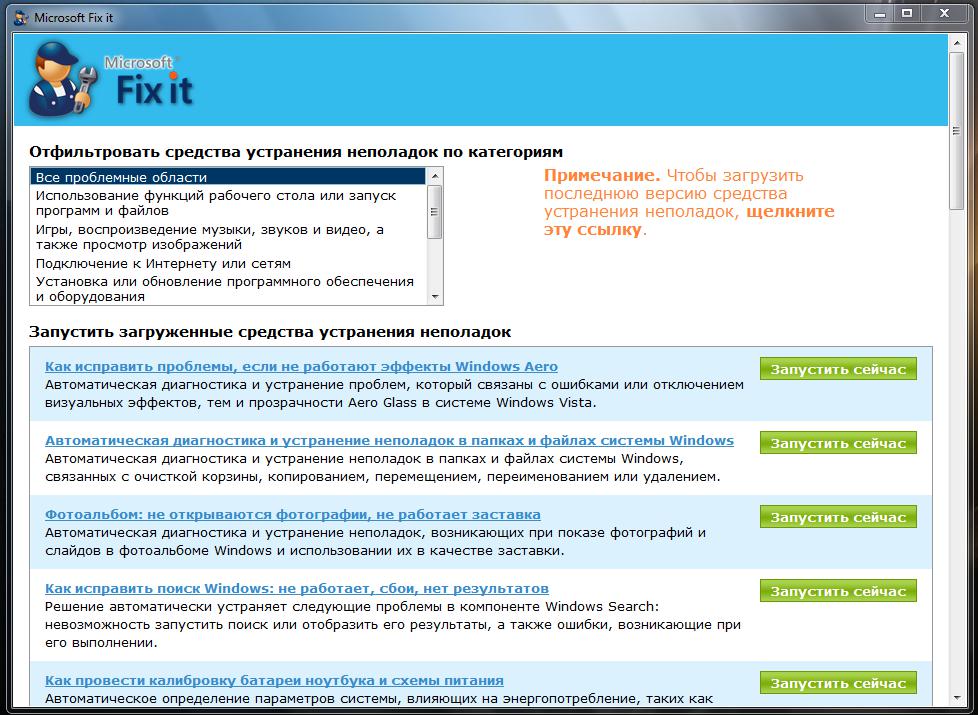
"Виндовс 10": вариант сброса настроек
Если вы сами "перемудрили" с настройками сети или же ваше устройство ни с того, ни с сего упорно не желает подключаться к интернету, то предлагаем также обратиться к сбросу. На ОС "Виндовс 10" его производят несколько по иному алгоритму:
- Зайдите в меню настроек. Его можно найти как через "Пуск", так и обратившись к сочетанию "горячих" клавиш: Win + I.
- Перейдите к разделу "Сеть и интернет".
- В данном пункте вам нужен подраздел с названием "Состояние".
- Теперь прокрутите страницу до самого нижнего пункта. Там вы увидите то, что вам необходимо, - "Сброс сети".
- Кликните на надпись. Перед вами появиться предупреждение системы: выполнение действия приведет к удалению и переустановке всех имеющихся сетевых драйверов, а также восстановит заводские (первоначальные, исходные) параметры сети. Отметим, что возможно вам придется затем переустановить программное сетевое обеспечение. К примеру, клиент VPN.
- Кликните на "Сбросить сейчас". Вот и вся процедура сброса сетевых настроек Windows 10.
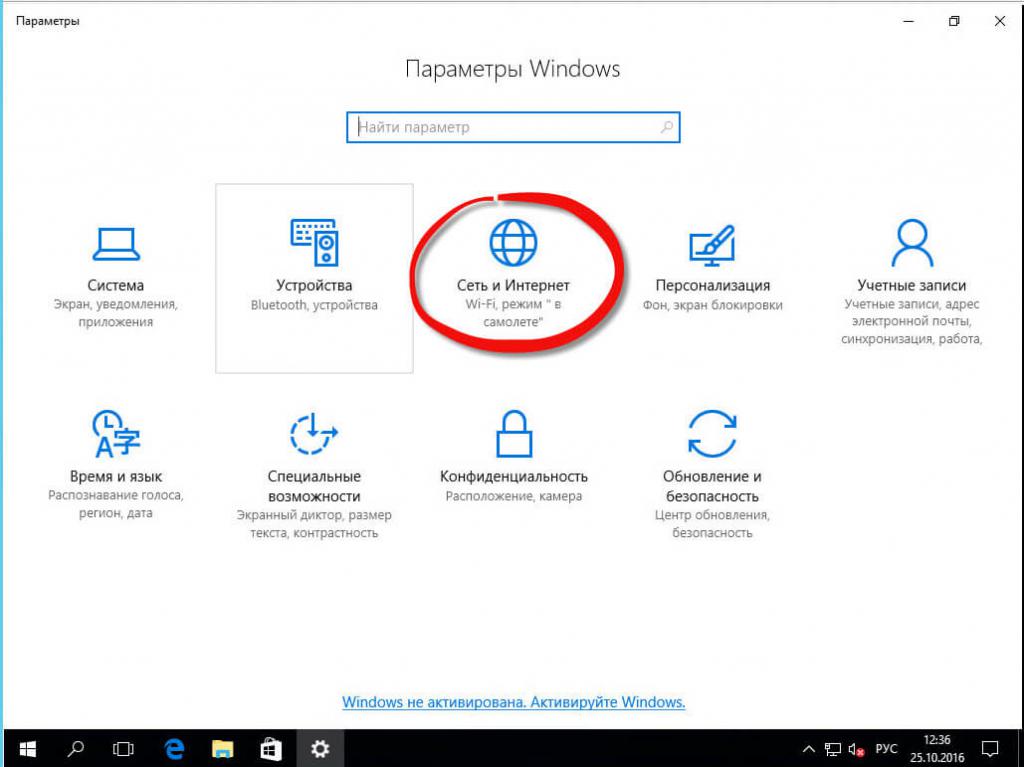
Прежде чем производить сброс настроек, стоит убедиться, что проблема заключена конкретно в вашем компьютере. Попробуйте подключить к сети иное устройство. Если на нем тоже наблюдается отсутствие доступа в интернет, то дело, скорее всего, в провайдере либо маршрутизаторе.
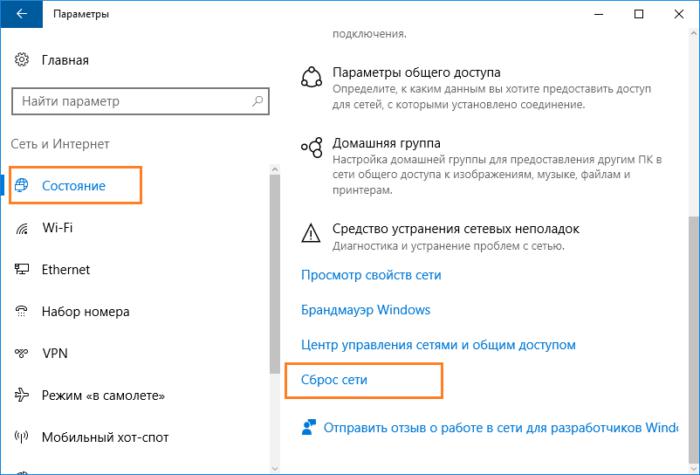
Проведение сброса на смартфоне
В заключение представим сброс сетевых настроек на "Андроид". На смартфоне также могут возникнуть проблемы с интернетом, решить которые возможно только таким кардинальным способом. Предлагаем действовать по инструкции:
- Зайдите в "Настройки".
- Полистайте меню, найдите пункт "Сброс и активация".
- Найдите раздел "Сброс сетевых параметров".
- Здесь нужно просто тапнуть на кнопку "Сброс настроек". В некоторых моделях смартфонов выбранное действие необходимо подтвердить.
Если эта манипуляция не помогла, то решение кардинально: полностью сбросить устройство до заводских настроек. Но перед этим следует скопировать важные данные со смартфона.
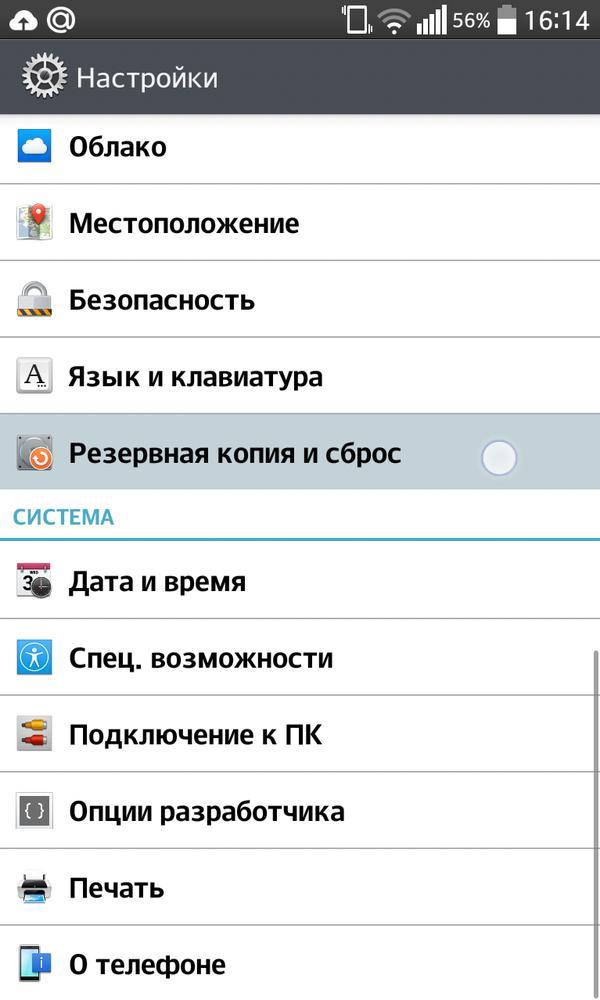
Теперь вы знаете, как произвести сброс сетевых настроек на различных версиях "Виндовс", телефонах на платформе "Андроид". Такое решение позволяет справится с ситуацией, когда с устройства невозможно зайти в интернет, когда вы случайно изменили параметры на неверные. Доступно как через меню настроек, командную строку, так и через специальную утилиту.
Если появляются проблемы с подключением к глобальной сети, или наблюдаются постоянные разрывы соединения, то требуется выполнить сброс настроек сети в ОС Windows 7. Параметры конфигурации сети могут изменяться из-за активности вредоносного программного обеспечения на персональном компьютере. Также настройки могут измениться из-за инсталляции обновлений и твикеров.
Зачем нужен сброс
Сброс параметров необходим в случае, если вредоносное программное обеспечение изменило настройки файла hosts и адаптера. В некоторых ситуациях, настройки может изменить сам пользователь, и из-за этого доступ в интернет невозможен. При этом, могут появиться различные ошибки или постоянные разрывы соединения. Беспроводная точка доступа может не обнаруживаться персональным компьютером.
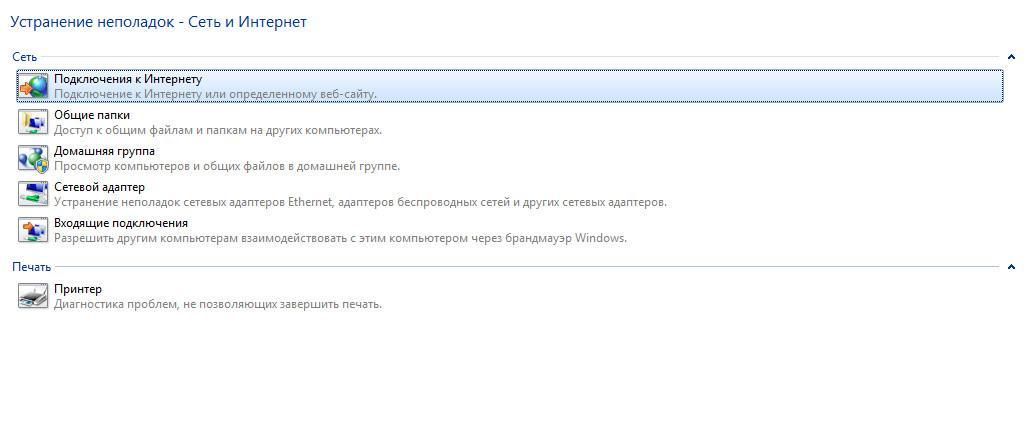
Удаление настроек сети
Дополнительные причины, почему нужно выполнять сброс сетевого адаптера в Windows 7:
- Устаревшие драйвера. В некоторых случаях, драйвера могут изменить конфигурацию адаптера. Из-за этого IP-адрес устройства может сброситься, а также появится ошибка узла хоста DNS. Проблема решается сбросом параметров и установкой новой версии драйвера чипсета. Чтобы подобных проблем в будущем не произошло, рекомендуется создавать точку восстановления операционной системы к предыдущему состоянию.
- Установка обновлений. В случае инсталляции апдейтов безопасности могут измениться параметры адаптера. Некоторые обновления напрямую касаются сетевых настроек. Из-за этого, может появиться ошибка или IP-адрес устройства становится недоступен.
- Неправильное завершение работы операционной системы. При принудительном завершении работы (пользователь просто закрыл крышку ноутбука, или удерживал клавишу «Питание» на системном блоке) может произойти ситуация, когда настройки адаптера изменились. Хост узла не распознается или службы, ответственные за доступ к высокоскоростному соединению останавливаются.
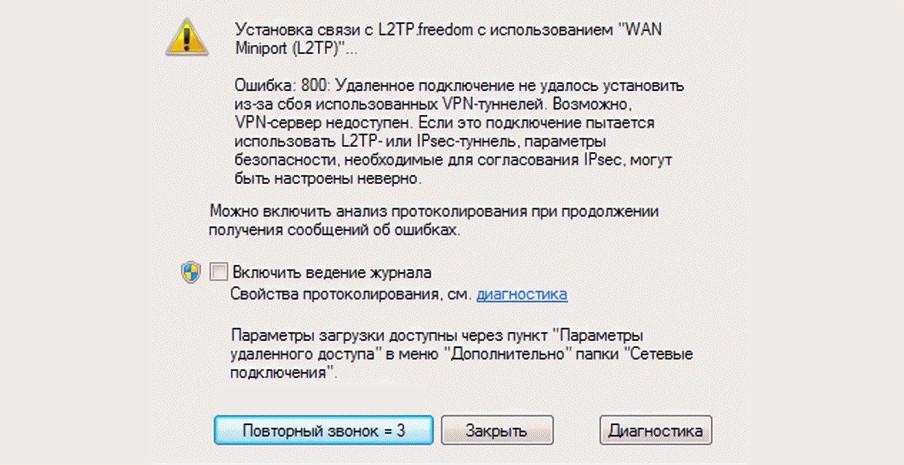
Ошибки при подключении к глобальной сети возникают из-за устаревших драйверов и вредоносного ПО
Что важно знать, когда делаешь сброс сети Windows 7
Если пользователь сбросит сетевые настройки, то параметры адаптера будут возвращены к заводским, которые были при установке операционной системы. Также будут удалены параметры беспроводных точек доступа. Владельцу персонального компьютера нужно заново создать конфигурацию сети, прописав логин и пароль к подключению.
Важно! Если для выхода в глобальную сеть используется VPN, то после сброса его необходимо заново настроить.
Не рекомендуется очищать параметры сети на компьютере, который используются на предприятии. Системный администратор, как правило, задает особые параметры протокола и хоста.
Какие настройки будут удалены при сбросе сети Windows 7:
- кеш веб-обозревателя и файл хостс;
- протоколы передачи данных TCP/IP;
- данные статических и динамических маршрутизаций.
Сброс сетевых настроек с помощью командной строки
Удаление параметров сети выполняется с помощью консоли командной строки или с использованием параметров системы. Очистка через консоль гораздо удобнее, так как можно разом удалить все настройки.
- Необходимо открыть стартовое окно и в поисковой строке прописать «CMD».
- После, этого щелкнуть по иконке программного обеспечения ПКМ и в диалоговом окне выбрать пункт «Запустить с расширенными правами доступа».
- После того, как консоль будет запущена, нужно прописать исполняемый код «netsh winsock reset».
- В завершении потребуется выполнить перезапуск персонального компьютера.
- После того, как система запуститься, необходимо вновь открыть консоль командной строки с расширенными правами доступа.
- Прописать исполняемый код с наименованием «netsh int ip reset c:\resetlog.txt».
- Выполнить рестарт операционной системы.
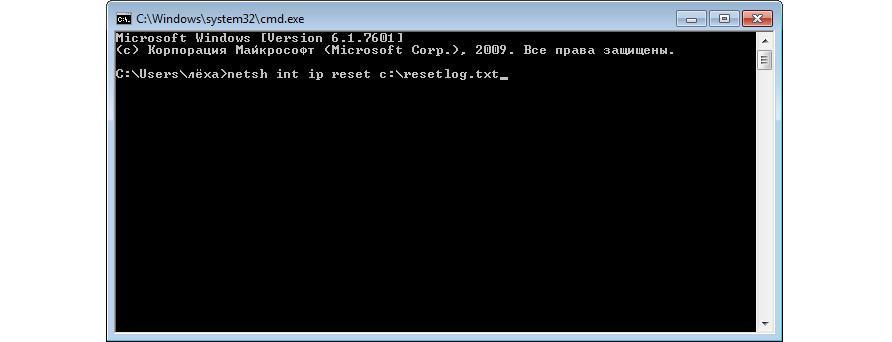
Сброс сетевых параметров адаптера через командную строку
Как сбросить кеш
Как сбросить сетевые настройки и кэш в Windows 7 через командную строку:
- Необходимо вызвать утилиту «Выполнить», нажав сочетание клавиш WIN+R.
- В поисковой строке написать «CMD»
- После запуска консоли отладки необходимо вписать исполняемый код «ipconfig /flushdns». Данные действия позволят сбросить параметры сети на семерке.
Важно! Перед тем как выполнить обнуление кэша DNS, рекомендуется создать точку возврата.
Удаление параметров сети через консоль автоматизированной отладки PowerShell
Сброс протокола передачи TCP IP в Windows 7 сделать несложно. Очистка данных осуществляется с помощью штатной системной утилиты netcfg.exe. Данная утилита располагается на скрытом от пользователя разделе локального тома в папке «systemroot%/system32». Чтобы вызвать данный инструмент, необходимо запустить командную строку с расширенными правами доступа.
Далее действовать так:
- Нажать сочетание клавиш WIN+R и в поисковой строке прописать исполняемый код «netcfg.exe».
- На экране отобразятся параметры «IPv6» и «NetBIOS».
- После этого нужно ввести команду на очистку «netcfg –d».
- Затем необходимо выполнить перезагрузку операционной системы.
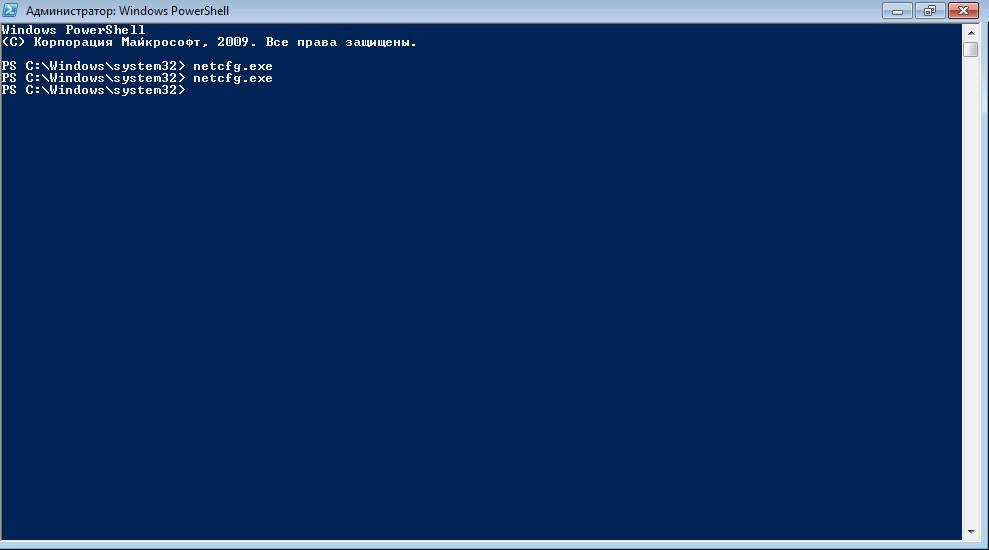
Использование консоли автоматизированной отладки
Сброс сетевых настроек с помощью утилиты Microsoft Easy Fix
Сброс сети в Виндовс 7 производится с помощью утилиты Microsoft Easy Fix. Данное программное обеспечение позволяет скинуть параметры адаптера до заводских, которые были установлены по умолчанию:
- Необходимо скачать программное обеспечение с официального сайта разработчиков.
- Утилиту нужно скачивать исходя из разрядности операционной системы.
- После загрузки, необходимо запустить исполняемый файл с расширенными правами доступа.
- Затем, требуется нажать на кнопку «Next».
- Начнется процесс инициализации драйверов чипсета и сетевой карты.
В завершении появится уведомление о том, что параметры были сброшены, и пользователю заново нужно настраивать конфигурацию.
Удаление сетевых настроек минипорта высокоскоростного подключения через безопасный режим
Если появляются ошибки при подключении к глобальной сети, то в большинстве случаев, это вина вредоносного программного обеспечения. Если поврежден файл хоста, то рекомендуется выполнить полную очистку всех параметров сетевых служб.
Windows 7 сброс настроек сети:
- Необходимо перезапустить персональный компьютер.
- После старта нажать на кнопку «F8».
- Появится меню параметров запуска.
- Необходимо выбрать кнопку «Запуск в безопасном режиме с консолью отладки».
- После загрузки рабочего стола, нужно вызвать утилиту «Выполнить», нажав сочетание клавиш «WIN+R».
- В поисковой строке прописать запрос «CMD».
- Нужно прописать скрипт удаления основных протоколов сети: «Netcfg -u ms_ndisuio /ms_pppoe /ms_pptp».
Очистка данных минипортов высокоскоростного подключения позволит избавиться от ошибок при использовании интернета по PPPOE
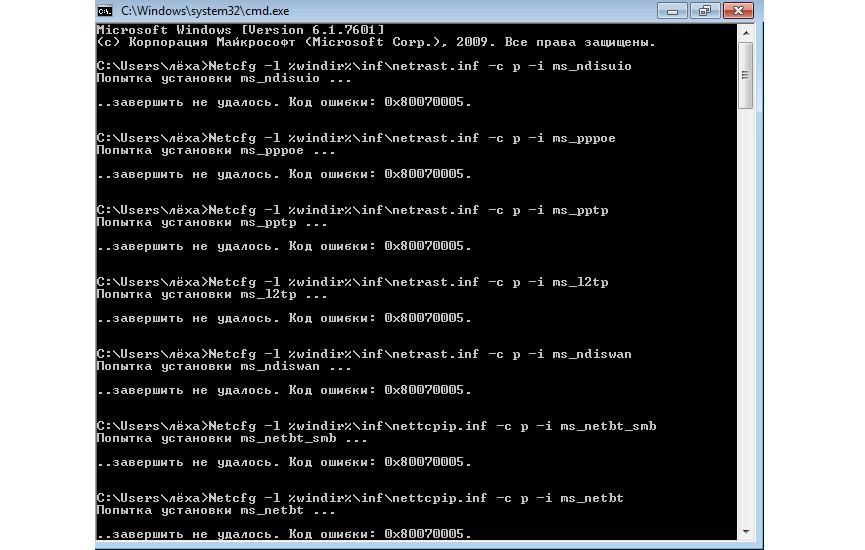
Очистка данных минипортов
Инструкция по установке драйверов минипортов:
- Необходимо вновь запустить операционную систему в режиме «Safe Mode».
- Затем вызвать командную строку с расширенными правами доступа и прописать скрипт автоматической инсталляции драйверов для адаптера и порта: «C:/%windir%/ ms_ndisui/ i ms_pppoe / ms_pptp».
- загрузить операционную систему в штатном режиме.
Затем нужно сделать следующее:
- Открыть «Панель управления» и перейти в «Центр управления сетевым окружением».
- Нажать «Параметры адаптера» и щелкнуть по основному подключению «ПКМ».
- В контекстном меню выбрать кнопку «Свойства».
- В списке найти пункт «Протокол IPv4» и щелкнуть по объекту ПКМ.
- Открыть «Сведенья» и «Альтернативные настройки».
- Отметить чекбокс «Использовать частный IP-адрес.
Потребуется выполнить рестарт операционной системы, чтобы изменения были применены.
Сброс сетевых настроек Windows 7 необходим для устранения проблем с подключением к глобальной сети. Параметры адаптера могут быть изменены из-за активности вредоносных программ. Удаление данных осуществляется через командную строку, также может помочь утилита Microsoft Easy Fix. Если нужно выполнить обнуление настроек портов, то следует запускать Виндовс в безопасном режиме.
Зачем нужен сброс?
Windows 7/8/10: сброс настроек через командную строку

1. Запустите на пк командную строку от имени администратора. Процедура запуска следующая : "Пуск", в строку поиска введите "cmd". В результатах вы увидите "Командная строка". Кликните на надпись правой клавишей мыши. Выберите в меню "Запустить от имени администратора".
2. Выполните следующую команду: netsh winsock reset.

Вы можете напечатать ее самостоятельно или же скопировать и вставить из текста статьи.
После этого, как команда завершит работу, перезагрузите свой компьютер и проверьте доступ к интернету после запуска. В случае если данная команда не помогла, стоит попробовать сбросить все настройки на сетевых интерфейсах.
После запуска пк повторить 1-й пункт, открыв командную строку от имени администратора.

Введите команду “ n etsh int ip reset ”, и, как команда завершит свою работу, перезагрузите пк и проверьте доступ в сеть.
Windows 10: сброс параметров сети через интерфейс системы.
Зайдите в меню настроек.
Его можно найти как через меню "Пуск", так и обратившись к сочетанию "горячих" клавиш: Win + I (одновременно нажатие).
Перейдите к разделу "Сеть и интернет".

В данном пункте выбираем подраздел с названием "Состояние".

Теперь прокрутите страницу до самого нижнего пункта. Там вы увидите то, что необходимо - "Сброс сети".
Кликните на надпись. Перед вами появиться предупреждение системы:Выполнение действия приведет к удалению и переустановке всех имеющихся сетевых драйверов, а также восстановит заводские (первоначальные, исходные) параметры сети.
Отметим, что возможно вам придется затем переустановить программное сетевое обеспечение. К примеру, клиент VPN.
Нажимаем "Сбросить сейчас" и подтверждаем сброс.

Не отвечает сервер DNS , не удается найти DNS сервер
Как и предыдущих этапах потребуется открыть командную строку “ cmd ” и ввести команду: ipconfig /flushdns

Читайте также:


