Сам включается брандмауэр windows 7
Привет! Рад снова быть с вами. Уже почти неделю ничего не писал, потому что ввязался в авантюру под названием «Испанские деньги: На Свободу!» Кто в курсе, тот меня поймёт 🙂 Сегодня я хочу вам рассказать об отключении брандмауэра в Windows 7/10. Сначала, по традиции, немного ликбеза.
Что такое брандмауэр и зачем его отключать?
Брандмауэр, он же firewall (фаервол), он же межсетевой экран (далее эти слова будут употребляться как синонимы) защищает наш компьютер от вторжений из вне и от утечки информации в сеть. Вообще, слово firewall в переводе с английского означает «стена от огня», а брандмауэр это тоже самое, только на немецком, если я не ошибаюсь.
По нормальному, это должен быть отдельный программный продукт, мощная программа! Например Outpost Firewall, Comodo Firewall или Norton Internet Security. Но сторонние программы, как правило, громоздкие, отнимают много системных ресурсов и требуют немало знаний и нервов для настройки. Поэтому большинство пользователей устраивает встроенный в Windows брандмауэр. Сразу скажу, что разбирать эти программы не входит в тему статьи, чтобы получать больше информации подпишитесь на обновления блога.
Тем не менее, почти все популярные антивирусы имеют встроенный межсетевой экран. Так вот, если вы поставили такой антивирус, то у вас может появиться вполне законное желание отключить встроенный брандмауэр в Windows. Также при различных проблемах с доступом программ к интернету или наоборот – с доступом из интернета к компьютеру можно попробовать отключить брандмауер, чтобы проверить ни в нём ли дело. В некоторых случаях фаервол может влиять на скорость интернет-соединения.
Отключение брандмауэра Windows 7/8/10
Сразу скажу, что по сравнению с фаерволом Windows XP, в семёрке достаточно надёжная защита, и отключать её стоит только если вы точно знаете на что её променяли и что вам с этого будет.
Если вы всё же решили отключить брандмауэр Windows, то я вам покажу как это просто сделать по шагам:
Здесь требуется небольшое отступление. Дело в том, что Windows 7-10 различает Домашние (Рабочие) сети и Общественные сети. Несложно догадаться, что домашние и рабочие сети – это локальные сети под вашим управлением, а общественные – это интернет. Для домашних сетей обычно не включают фаервол, даже если нет альтернативы, просто чтобы не иметь проблем с доступом. Например, если у вас есть компьютер или медиаплеер, подключённый к домашней сети, то чтобы не было проблем с доступом к ресурсам компьютера брандмауэр лучше отключить применительно к домашним сетям.
Если же вы поставили другую программу или антивирус с встроенным фаерволом, то отключать брандмауэр Windows 7 обязательно для всех сетей! Это необходимо потому что на компьютере не должны одновременно работать два фаервола, точно так же как не следует устанавливать два антивируса. Иначе, они будут конфликтовать друг с другом, что может привести к сильному торможению компьютера или даже зависанию. Это всё равно что пустить свекровь и невестку на одну кухню 🙂

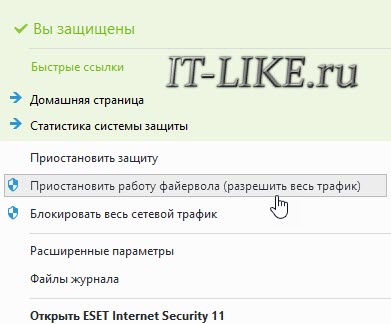
В большинстве других антивирусов делается аналогично.
А как просто выключить службу?
В принципе, после проделанных действий защита уже не работает. Но некоторые просто отключают службу в Windows под названием «Брандмауэр». При этом все функции фаервола отключаются вне зависимости от его настроек. Чтобы отключить службу:
- Пройдите в «Пуск –> Панель управления –> Система и безопасность -> Администрирование –> Службы» и найдите в списке «Брандмауэр Windows».
- Нажмите по нему правой кнопкой и выберите «Стоп»
- Чтобы фаервол не включился после перезагрузки, нажмите ещё раз правой кнопкой и выберите «Свойства», а там поменяйте тип запуска на «Отключено»
Теперь брандмауэр отключён и при следующей загрузке включаться не будет. Соответственно, чтобы включить брандмауэр Windows 7,8,10 все действия проводить в обратной последовательности 🙂
Помните! Что отключая брандмауэр насовсем, не имея другой альтернативы, вы подвергаете свой компьютер и все данные на нём риску!
Если есть какие-то проблемы с доступом, которые пропадают после отключения фаервола, то лучше один раз разобраться и правильно настроить сервис, чем отключать его насовсем.
Из этой статьи вы узнали что такое брандмауэр Windows 7, как его правильно отключить, зачем это вообще нужно и чем может быть чревато. Включить брандмауэр можно в обратном порядке. Поделись статьёй с друзьями, они тебе скажут спасибо!
Почему после перезагрузки в Windows 7 Начальная постоянно отключается брандмауэр?
Rustik (30.06.2013, 00:26) писал: Почему после перезагрузки в Windows 7 Начальная постоянно отключается брандмауэр?
Посмотрите в "Службах",может там выставлен параметр "Тип запуска" - Вручную.
halhakin, Написано "Тип запуска"-Автоматически.
Нет ли у Вас ещё какого-нибудь Фаерволла установленного? Сторонний Фаер, по умолчанию(SterJo NetStalker Firewall работает совместно, но это наверно, единственный), вырубает "родной".
o16rus (30.06.2013, 14:09) писал: Нет ли у Вас ещё какого-нибудь Фаерволла установленного? Сторонний Фаер, по умолчанию(SterJo NetStalker Firewall работает совместно, но это наверно, единственный), вырубает "родной".
Да вроде как ничего не устанавливал. А AVG Security Toolbar может влиять?
Rustik, запросто. У него если не ошибаюсь, есть AVG Secure Search_toolbar.dll - Browser Helper Object (BHO), он загружается автоматически каждый раз, когда запускается браузер. BHO не блокируются фаерволами, потому что фаервол видит их как сам браузер. BHO часто используются рекламными программами и программами-шпионами. Вполне может "химичить" с брандмауером.
CoolZoid (30.06.2013, 19:20) писал: Rustik, запросто. У него если не ошибаюсь, есть AVG Secure Search_toolbar.dll - Browser Helper Object (BHO), он загружается автоматически каждый раз, когда запускается браузер. BHO не блокируются фаерволами, потому что фаервол видит их как сам браузер. BHO часто используются рекламными программами и программами-шпионами. Вполне может "химичить" с брандмауером.
Удаление программы AVG Security Toolbar не помогло,а других сторонних программ у меня такого типа нет.
Rustik, мне обычно всегда советовали,если я просил какой-либо помощи,в первую очередь это просканировать ОС на целостность системных компонентов.Вы это делали ?
Ну да я просканировал через TuneUp Utilities. Но ничего это не дало.
Rustik, полностью такие "бяки" обычно не удаляются, оставляя после себя дллки и ключи реестра ( в таких вот ветках - HKLM\SOFTWARE\Microsoft\Windows NT\CurrentVersion\Windows\Appinit_Dlls, или подобных) вычистить следы после них бывает довольно сложно ( примеры ).
Если есть сомнения и нет желания решать кроссворд, накатить вчистую с Образа(
Акронис) и начать с чистого листа. Али ещё как вернуться к "чистой" Системе. Факторов влияющих на некорректную работу Фаера, несть числа. (ненужная галочка в работе оптимизаторов - как пример))) Удачи
Нужен ли брандмауэр Windows 7
Практически все современные антивирусные программы, поставляются вместе с фаерволом. Когда вы устанавливаете сторонний антивирус, встроенный брандмауэр перестает работать, для того что бы предотвратить проблемы связанные с конфликтами 2х программ.
Существуют и простые антивирусы, которые не содержат встроенный фаервол, тот же антивирус от Microsoft -Security Essentails, не содержит встроенного брандмауэра.
Мы же рассмотрим способы повышения безопасности компьютера, путем внесения изменений в настройки брандмауэра, определяя что он должен пропускать, а что блокировать.
Как отключить брандмауэр в Windows 7
Для того что бы попасть меню в настроек брандмауэра Windows 7, где можно его отключить и включить, нужно его открыть.
Как открыть брандмауэр в Windows 7

Как выключить брандмауэр Windows 7?

Отключение брандмауэра Windows 7

Кстати, в этом же окошке можно снять галочки различных уведомлений когда брандмауэр блокирует новые программы.
Отключение службы Брандмауэр Windows

Для того что бы быстро найти службу Брандмауэр Windows, кликните на любой службе одни раз и нажмите на клавиатуре букву Б, вы сразу же найдете нужную нам службу и уже на ней кликните двойным щелчком, для того что бы ее открыть.

Появится диалоговое окно с предложением перезагрузить компьютер прямо сейчас или вы можете выйти без перезагрузки, выполнив ее чуть позже.

Поздравляем, вы научились отключать брандмауэр Windows 7.
Для того что бы включить брандмауэр Windows 7, выполните те же действия в обратном порядке.
Исключения брандмауэра Windows 7
Когда брандмауэр блокирует приложения или например брандмауэр порой блокирует доступ к интернет сети для некоторых игр, существует достаточно простой способ снять это ограничение и дать полный доступ на выход в интернет для этого приложения, в этой сети, к которой вы подключены.
Для этого на странице межсетевого экрана (брандмауэра) выберите в левом меню пункт меню: Разрешить запуск программ через брандмауэр Windows.

Далее найдите в списке свою программу и дайте ей доступ в нужной сети или сразу во всех, где нет галочек, таким образом можно добавлять исключения брандмауэра Windows 7.

Настройка брандмауэра Windows 7
Блокировка исходящего трафика
Для повышения безопасности компьютера, что иногда бывает особенно необходимо, можно воспользоваться способом полной блокировки исходящего трафика, т.е. такого трафика, который передается от вашего компьютера к удаленному серверу, разрешить лишь для некоторых необходимых приложений и их соответствующих служб.
Для настройки брандмауэра Windows , необходимо перейти на вкладку Дополнительные параметры в окне Брандмауэра.

Откроется меню Свойства Брандмауэра, в котором можно заблокировать весть исходящий трафик, на вкладке Исходящие подключения.
Разрешение для программ после блокировки
После того как были заблокированы все исходящие подключения к интернет, можно создать правило, которое позволит подключаться к интернету некоторым программам. Давайте для примера создадим правило разрешающее браузеру Google Chrome подключаться к сети интернет.

Появится мастер добавления нового правила, в котором необходимо нажать Далее→

На следующей странице, используя кнопку Обзор добавляете путь к приложению, в нашем случае к браузеру Google Chrome.

Для поиска пути расположения нужного exe файла, вы можете воспользоваться поиском или посмотреть в свойствах ярлыка, там всегда указан путь к приложению.

Нажимаете далее →на следующем шаге отмечаете Разрешить подключение и опять далее→

Отмечаете как на скриншоте ниже и нажимаете Далее

На следующем шаге необходимо ввести имя для правила и если необходимо, то и его описание


Вот и все, новое правило для брандмауэра успешно создано и работает, о чем свидетельствует зеленая галочка напротив правила.
Проверка Брандмауэра
Данная статья была посвящена различным способам настройки брандмауэра Windows 7, рассмотрели способы его включения и отключения, которые должны помочь вам для того что бы вы смогли самостоятельно его настроить.
Не стоит пренебрегать безопасностью. Уделите его настройке немного внимания и вы сможете избежать различных неприятностей в дальнейшем.
Делать этого без необходимости мы не советуем, но если все же Защитник мешает установке программы или конфликтует с другим антивирусным ПО, вот руководство к действию.


Брандмауэр Windows — бесплатный и встроенный в ОС инструмент защиты. Но иногда его приходится отключать, и сделать это довольно просто.
Как отключить брандмауэр — 4 способа
Пользователю доступно несколько вариантов деактивации защитника. Все они доступны для любой версии операционной системы, отличаются только действия, которые необходимо выполнять.
Внимание! Для настроек брандмауэра требуются права администратора. Чтобы внесенные изменения начали действовать, также потребуется перезагрузка компьютера или ноутбука.Через панель управления
Это самый простой способ, для обычных пользователей.
Наберите в поисковой строке «Брандмауэр Защитника Windows». Или пройдите по пути: Панель управления\Система и безопасность\Брандмауэр Защитника Windows.

В левой колонке будет пункт «Включение и отключение брандмауэра». Откроется меню настроек, в котором требуется отключить его для общедоступной сети (выбрать вариант) и применить изменения. Утилита будет деактивирована.
Как отключить брандмауэр на Windows 7 и 8.1 — инструкция:
- откройте меню «Пуск»,
- в правом нижнем углу откройте панель управления;
- перейдите в настройки защитника;
- деактивируйте брандмауэр для общедоступной сети и сохраните изменения.
Через командную строку
Нажмите ПКМ по значку «Пуск» и в строке введите «Командная строка». В результатах уже по самой утилите кликните ПКМ и запустите ее от имени администратора. Этот вариант удобен для Windows 10 и 8.1.
Пользователям Windows 7 необходимо нажать сочетание клавиш «Win + R», выбрать вкладку «Выполнить», ввести cmd и нажать ОК.
Совет! Для удобства вы можете включить вставку в командной строке из буфера обмена. Для этого щёлкните ПКМ по окну утилиты, перейдите в «Свойства». Откройте вкладку «Общие» и в окне «Правка» отметьте галочкой пункт «Быстрая вставка». Нажмите ОК и перезапустите утилиту. Теперь можно вставлять скопированный текст через ПКМ.Через службы
Меню со списком служб можно открыть двумя способами:
- Ввести в поиске services.msc;
- Перейти в «Панель управления» => «Администрирование» => «Локальные службы».

В новом окне появится большой список всех доступных служб для вашей операционной системы. В нем найдите строку «Брандмауэр Защитника Windows» и перейдите. В новом окне возле строки «Тип загрузки» выберите команду «Отключена», примените изменения, и нажмите «Остановить».
Через реестр
Открываем поиск и вводим regedit — попадаем в редактор реестра. Уже в нем вызываем поиск (Ctrl + F) и вводим firewall. Кнопкой «Найти далее» пропускаем все варианты, пока не появится строка EnableFirewall. Щёлкните по ней дважды, выставите в поле «Значение» 0 и брандмауэр отключится. Для последующей активации нужно изменить цифру на 1.
Этот способ работает для отключения брандмаэра для Windows 10 и всех более ранних версий, для которых он установлен.
Как удалить брандмауэр
Описанные выше способы помогут отключить его лишь на время, до загрузки пакета обновлений Windows. После этого установки обычного сбрасываются на базовые, и файрвол снова дает знать о себе. Отсюда пользователь задается вопросом — как отключить брандмауэр Windows навсегда?
Сама утилита существует совместно с системными файлами, которые являются ядром операционной системы. Поэтому удалить брандмауэр без фатальных последствий для своего Виндовс невозможно.
Но это не мешает удалить его библиотеки, которые отвечают за службу фаервола. Для этого вызовите командную строку, и пропишите в ней: sc delete mpsscv. Нажмите Enter и перезагрузите компьютер. Брандмауэр никуда не денется, но он перестанет блокировать сеть или конфликтовать с другими программами. Более того, часть ненужных служб не будет нагружать систему. Это повысит отзывчивость всего ПК с малым объемом ОЗУ (4 — 8 ГБ).
Как добавить исключения
Вам нужен файрвол и нет другого защитного ПО, но он не мешает в конкретном случае? Тогда вместо деактивации правильнее добавить используемую программу в исключения.
Перейдите в брандмауэр через панель управления. В левом сайдбаре выберите раздел взаимодействия программ и компонентов с защитником Windows. Нажмите «Изменить параметры» и откроется список. В нем найдите приложение или компонент и поставьте рядом галочки.
Если программы нет, жмите на «Разрешить другое приложение» и добавьте его. По завершению нажмите ОК.
Советы перед отключением брандмауэра
Деактивации не рекомендуется по умолчанию, поэтому ее нужно выполнять взвешенно:
На самом деле, брандмауэр более полезен, чем назойлив. Продвинутые юзеры знают все особенности и предпочитают отключить его. Но он рассчитан именно на обычного пользователя, и старается оградить его и компьютер от взлома и вредоносного ПО.
Ну а если вы отключили брандмауэр, а антивирус вас не спас и вы все-таки «поймали» на свой компьютер рекламное и вредоносное ПО, воспользуйтесь нашими советами по удалению программ-вредителей.
Читайте также:


